iMyFone Passper Pro
PDF-Dokument schreibgeschützt aber ohne Passwort, wenn Sie PDF bearbeiben möchten? Mit Passper Pro können Sie schreibgeschütztes PDF ohne Passwort in 3 Schritten bearbeiten. Jetzt ausprobieren!
Jetzt entfernenHallo, meine Freundin hat mir vor kurzem eine PDF-Datei zukommen lassen, die sie gerne bearbeiten möchte. Leider ist die Datei geschützt und ich benötige zum Bearbeiten das Berechtigungskennwort. Das Problem: Sie hat das Passwort selbst vergessen. Gibt es eine Möglichkeit, schreibgeschützte PDF trotzdem zu bearbeiten? Vielen Dank im Voraus!
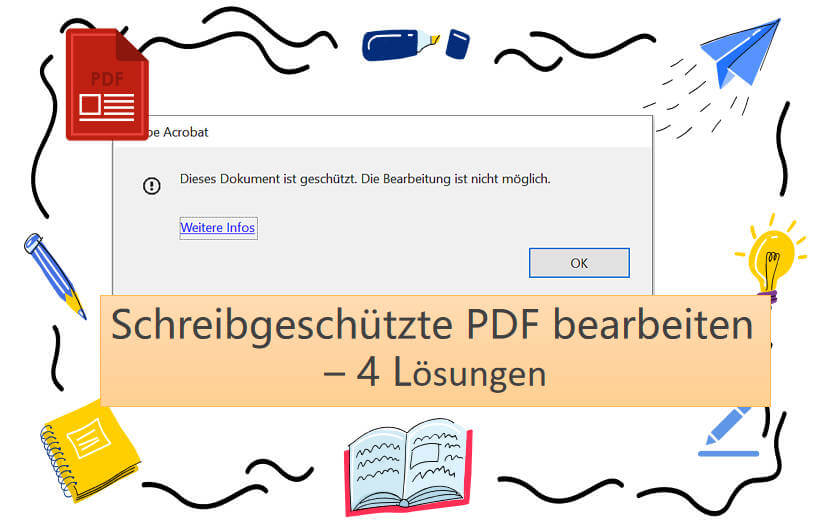
Eine gesicherte PDF-Datei verfügt über Einschränkungsfunktionen, z. B. das Bearbeiten und Drucken. Trotzdem können wir schreibgeschütztes PDF bearbeiten, egal ob Sie ein Passwort haben oder nicht. Wie das genau geht, lesen Sie bei mir nach unten!
Warum ist PDF schreibgeschützt?
Ein PDF-Dokument kann schreibgeschützt sein, um die Integrität und Sicherheit des Dokuments zu gewährleisten. Durch das Setzen von Schreibschutz kann verhindert werden, dass unerlaubte Änderungen am Dokument vorgenommen werden, was besonders wichtig ist, wenn das Dokument vertrauliche Informationen enthält. Auch kann ein Schreibschutz sicherstellen, dass das Layout und die Formatierung des Dokuments erhalten bleiben.
Wie kann ich ein schreibgeschütztes PDF Dokument bearbeiten?
Falls Sie eine schreibgeschützte PDF-Datei bearbeiten möchten, stehen Ihnen verschiedene Methoden zur Verfügung. Einige Methoden erfordern bestimmte Programme, während andere ganz ohne Anwendungen auskommen. Wenn Sie die verschiedenen Methoden kennen, können Sie eine fundierte Entscheidung treffen, wann immer Sie Ihre gesicherte PDF-Datei bearbeiten möchten.
1 Schreibgeschützte PDF bearbeiten kostenlos mit Adobe Acrobat Pro (Passwort erforderlich)
Wenn Sie ein Kennwort für den PDF-Schreibschutz haben, ist es viel einfacher, schreibgeschütztes PDF zu bearbeiten. Sie können das Kennwort direkt in Adobe eingeben und die geschützte PDF-Datei bearbeiten.
So geht es:
Schritt 1. Schreibgeschützte PDF-Datei in Adobe Acrobat öffnen
Stellen Sie sicher, dass Sie über die Adobe Acrobat Pro-Version verfügen, und öffnen Sie diese dann. Klicken Sie anschließend auf die Schaltfläche „Datei“. Es öffnet sich ein Dropdown-Menü mit verschiedenen Optionen. Wählen Sie „Öffnen“, um die schreibgeschützte PDF-Datei zu öffnen.
Schritt 2. Auf die Sicherheitseinstellungen zugreifen
Klicken Sie auf der Registerkarte „Alle Tools“ auf „PDF schützen“. Wählen Sie unter „Erweiterte Optionen“ die Option „Sicherheitseinstellungen entfernen“.
Schritt 3. Berechtigungspasswort eingeben
Sie werden nun aufgefordert, das Berechtigungspasswort einzugeben, das zum Ändern der Berechtigungseinstellungen der PDF-Datei erforderlich ist. Nachdem Passwort eingegeben können Sie PDF bearbeiten ohne schreibgeschützt.
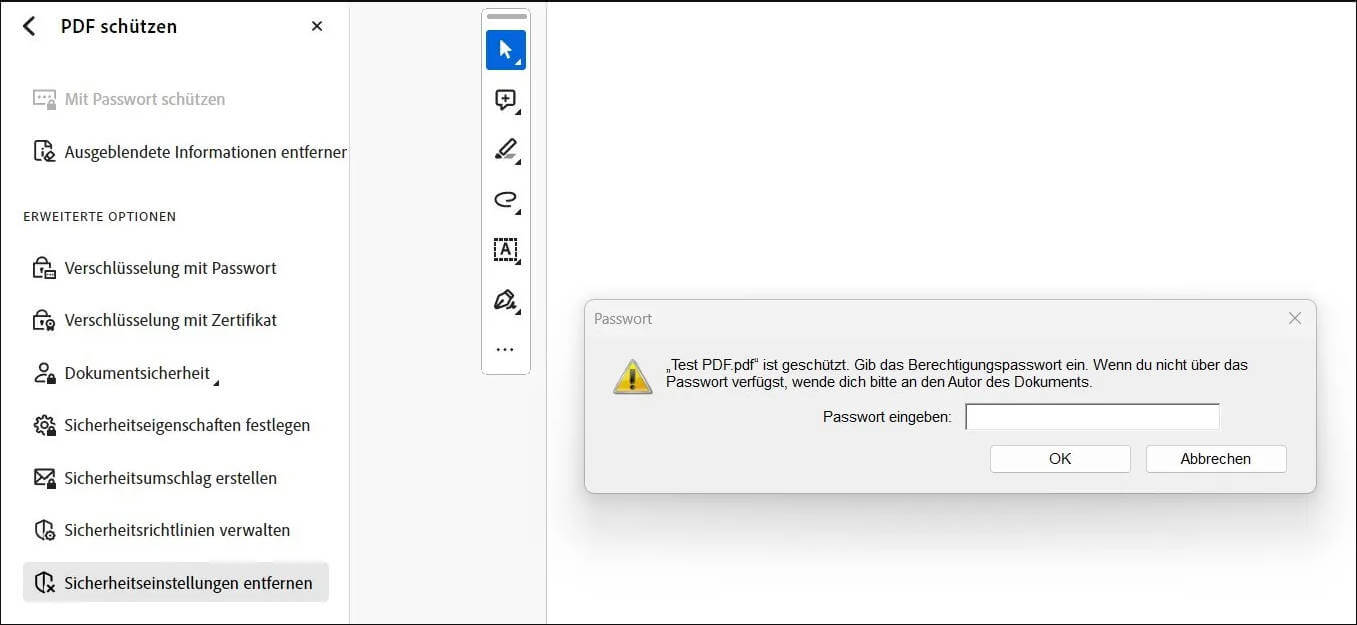
2 PDF schreibgeschützt bearbeiten mit Passper Pro (ohne Passwort)
Das Bearbeiten Ihrer geschützten PDF-Datei ist auch mit spezieller Software einfach. Sie benötigen lediglich die richtige Software mit den entsprechenden Funktionen. Eine der zuverlässigsten und schnellsten Anwendungen ist iMyFone Passper Pro.
Der Grund für die Wahl von Passper Pro ist folgender:
- PDF-Bearbeitungseinschränkungen in wenigen Schritten entfernen, schreibgeschützte PDFs ohne Passwort beliebig bearbeiten.
- Es stellt sowohl das PDF-Öffnungspasswort wieder her als auch entfernt alle Einschränkungen von PDF-Dateien ohne Passwort.
- Dank seines intelligenten Algorithmus liegt die Erfolgsquote bei bis zu 98%.
- Es ist auch sehr schnell bei der Wiederherstellung von Passwörtern, da es GPU- und CPU-Beschleunigungstechnologie verwendet, um Passwörter in kurzer Zeit wiederherzustellen.
- Es eignet sich hervorragend für folgende Szenarien: PDF-Passwort entfernen, Excel-Schreibschutz aufheben, Word, ZIP, RAR-Passwörter knacken und so weiter.
Das Entfernen von Einschränkungen für Ihre PDF-Datei mit Passper Pro ist einfach. Hier sind die einfachen Schritte, die Sie befolgen müssen:
Schritt 1. Software herunterladen
Laden Sie zuerst dieses Programm herunter und installieren Sie es auf Ihrem Computer. Laden Sie die schreibgeschützte PDF-Dokument in die Software hoch. Wenn die Datei mit einem Öffnen-Passwort versehen ist, wird empfohlen, das Öffnen-Passwort vor dem Hochladen zu entfernen.

Schritt 2. Einschränkungen entfernen
Es erkennt automatisch und intelligent den aktuellen Zustand Ihrer Datei. Wenn Sie nun die Bearbeitungsbeschränkungen aus der PDF-Datei entfernen möchten, werden Sie aufgefordert, „Einschränkungen entfernen“ zu wählen.
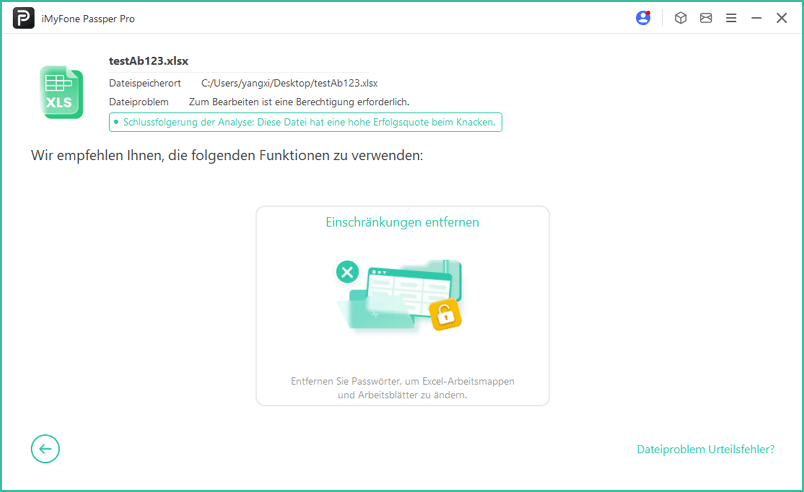
Schritt 3. Bearbeitungseinschränkung erfolgreich entfernen
Es dauert nur wenige Sekunden oder Minuten, um alle Einschränkungen Ihrer PDF-Datei aufzuheben. Klicken Sie auf "Speichern", um die PDF-Datei auf Ihren PC herunterzuladen und die schreibgeschütztes PDF ohne Einschränkungen zu bearbeiten.
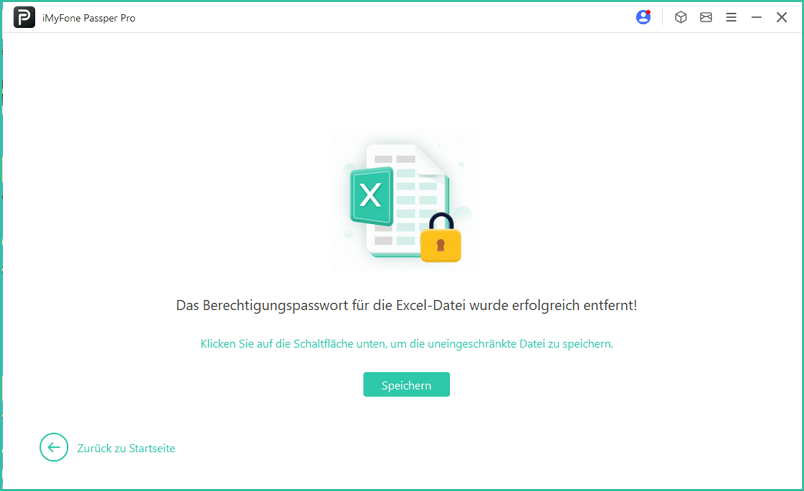
3 Schreibgeschützte PDF bearbeiten online
Haben Sie eine geschützte PDF-Datei, die Sie bearbeiten möchten, aber kein Passwort oder Lust, zusätzliche Software herunterzuladen? Dann ist ein Online-Tool die perfekte Lösung, PDF schreibgeschützt zu bearbeiten! Mit diesen Tools können Sie ganz einfach PDF Datei schreibgeschützt bearbeiten, egal ob Sie ein iPad, iPhone, Android-Gerät, Mac oder Windows-PC verwenden.
In diesem Leitfaden zeigen wir Ihnen Schritt für Schritt, wie Sie mit Smallpdf (einem beliebten Online-Tool) geschützte PDFs bearbeiten können:
Schritt 1. Smallpdf-Website besuchen
Besuchen Sie die Smallpdf-Website und klicken Sie auf PDF Passwort entfernen.
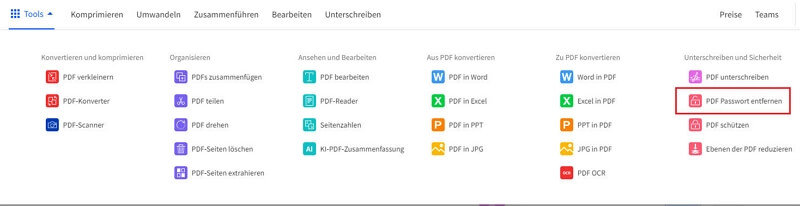
Schritt 2. Hochladen der geschützten PDF-Datei
Laden Sie ein schreibgeschütztes PDF-Dokument in das angezeigte Kontrollkästchen hoch. Falls die PDF-Datei mit einem Passwort geschützt ist, werden Sie aufgefordert, dieses einzugeben. Geben Sie das Passwort korrekt ein und klicken Sie auf „Entfernen“. Warten Sie, bis der Vorgang abgeschlossen ist.
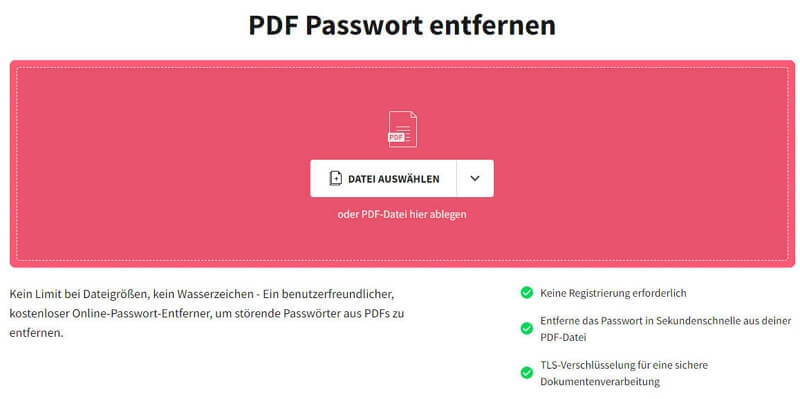
Schritt 3. PDF-Datei bearbeiten
Sobald das Passwort entfernt wurde, können Sie Ihre PDF-Datei bearbeiten. Klicken Sie auf „Bearbeiten“ und nutzen Sie die verschiedenen Bearbeitungswerkzeuge von Smallpdf, um Text hinzuzufügen, Bilder einzufügen, Seiten zu verschieben und vieles mehr.
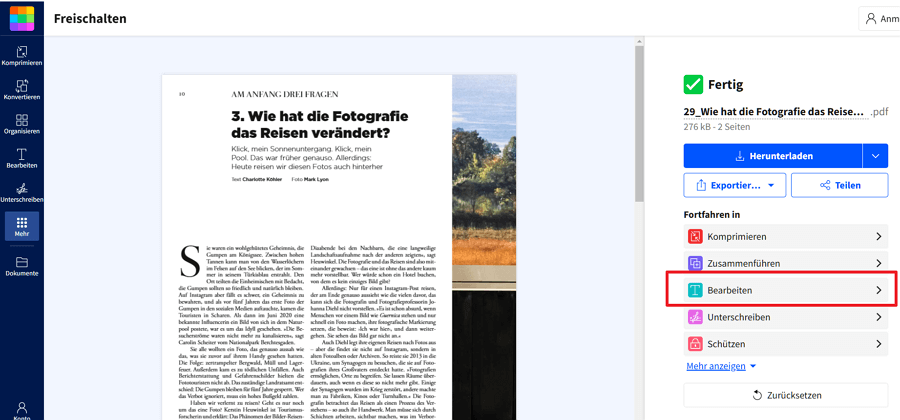
4 PDF Datei schreibgeschützt bearbeiten mit Google Drive
Wenn Ihr schreibgeschütztes PDF-Dokument normalerweise mit Google Drive synchronisiert wird, ist diese Methode ideal für Sie! Diese Methode ist praktisch, da Sie damit eine PDF-Datei effektiv bearbeiten können, ohne ein Passwort oder ein bestimmtes Programm zu benötigen. Allerdings darf die PDF-Datei keine Druckbeschränkungen aufweisen, damit diese Methode funktioniert.
Hier sind die Schritte, die Sie befolgen müssen:
Schritt 1. Google Drive öffnen
Öffnen Sie Google Drive über Ihren Browser. Wenn Sie noch nicht in Ihrem Google-Konto angemeldet sind, müssen Sie Ihre Zugangsdaten eingeben, um auf Google Drive zuzugreifen.
Schritt 2. Hochladen der PDF-Datei
Ziehen Sie im geöffneten Google Drive die PDF-Datei einfach hinein. Alternativ können Sie oben rechts in Google Drive auf „Neu“ klicken und dann auf „Datei hochladen“.
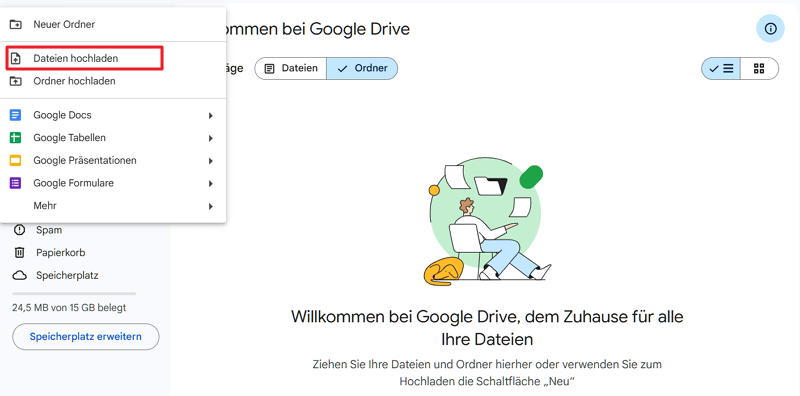
Schritt 3. PDF-Dokument in Google Doc öffnen
Suchen Sie das soeben hochgeladene PDF-Dokument, klicken Sie auf die drei Punkte auf der rechten Seite, wählen Sie erneut „Öffnen mit“, „Google Doc“. Warten Sie, bis sich die Datei öffnet.
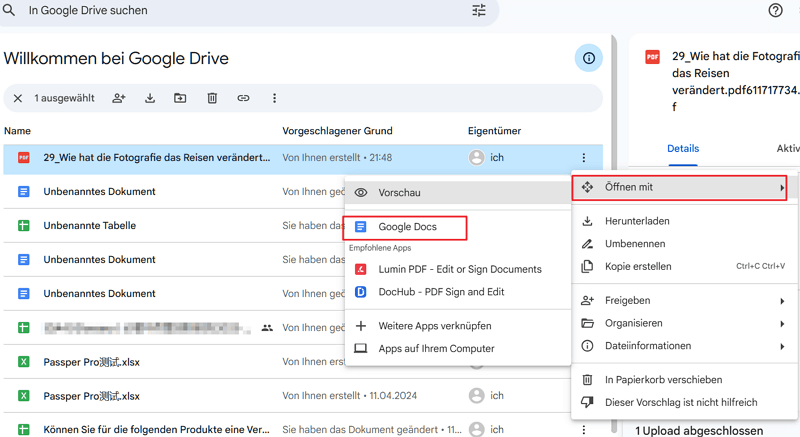
Schritt 4. Schreibgeschütztes PDF Dokument bearbeiten
Wenn Sie an dieser Stelle mit der Maus auf eine beliebige Stelle des PDF-Dokuments klicken, können Sie die schreibgeschützten PDF-Dateien bearbeiten, d. h. löschen, hinzufügen, kommentieren usw. Nach der Bearbeitung können Sie die PDF-Datei auf Ihren Desktop herunterladen.
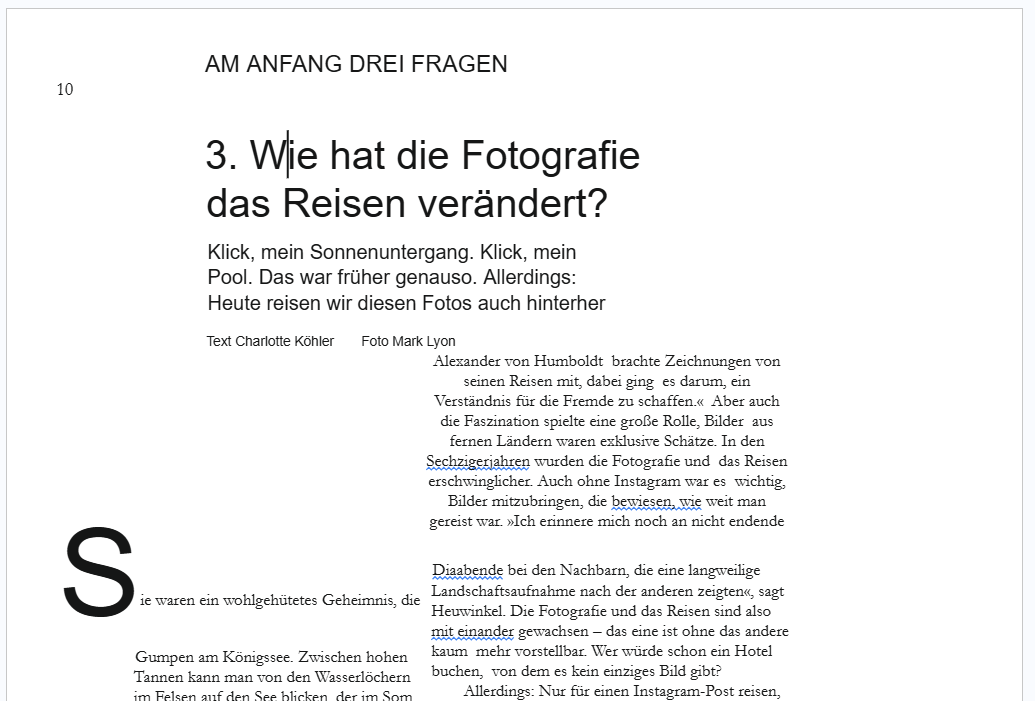
Fazit
Diese Anleitung hat Ihnen verschiedene Möglichkeiten aufgezeigt, um schreibgeschützte PDF zu bearbeiten. Alles, was Sie benötigen, sind die richtigen Werkzeuge für diese einfachen Schritte.
Es ist wichtig zu beachten, dass das Entfernen von Passwörtern aus geschützten PDF-Dateien gegen die Sicherheitsbedingungen verstoßen kann, wenn Sie nicht selbst der Besitzer der Datei sind. Wenn Sie eine bearbeitbare Version einer geschützten PDF-Datei benötigen, sollten Sie sich immer an den Besitzer der Datei wenden.
Unabhängig davon, ob Sie Online-Tools, Google Drive oder dedizierte Software wie iMyFone Passper Pro verwenden, können Sie mit den beschriebenen Schritten Ihre geschützten PDF-Dateien bearbeiten.




