Frage von einem Benutzer:
Ich habe mir das MacBook Pro 2020 gekauft und bin damit von Windows auf Apple umgestiegen. Nun möchte ich meine alte SD Karte von Samsung auch am Mac verwenden. Die SD Karte ist aber NTFS formatiert und ich möchte das gerne ändern, damit ich die Daten auf der SD Karte auch am Mac bearbeiten kann.
Möchten Sie auch Windows zu Mac wechseln oder aus anderen Gründen ergeben, vor der Verwendung SD Karte für Mac formatieren zu müssen. Wenn Sie noch nie zuvor versucht haben, eine SD-Karte auf einem Mac zu formatieren, lesen Sie weiter. Ich werde Ihnen eine Schritt-für-Schritt-Anleitung geben!
Tipps: Wenn Sie Daten durch unsachgemäße Bedienung oder Stromausfall während des Formatierungsprozesses Ihrer SD-Karte verloren haben, empfehlen wir Ihnen, den dritten Teil direkt zu überprüfen und das professionelle SD-Karten-Rettungstool zu verwenden, damit Sie die verlorenen Daten schneller retten können!
Bevor Sie auf Mac SD-Karte formatieren
Bevor Sie eine SD-Karte formatieren, haben Sie vielleicht viele Frage darüber, z.B. Auf welchem Format Sie SD-Karte für Mac und Windows formatieren sollten? Sie sollten die folgenden drei Dinge beachten, damit Sie Ihre Erfolgsquote erhöhen und eine Beschädigung der SD-Karte vermeiden.
1 SD-Kartentyp prüfen
SD-Karten sind in der Regel 32mm x 24mm x 2,1mm oder weniger groß, z.B. MultiMediaCard (MMC) ist die Größenbegrenzung für den SD-Kartensteckplatz. Vermeiden Sie die Verwendung einer Speicherkarte, die dicker als 2,1 mm ist. Gewaltsames Einschieben kann den SD-Kartensteckplatz beschädigen.
Es können Speicherkarten verwendet werden, die den Standards SD 1x, 2x und 3x entsprechen. Bitte beachten Sie die Spezifikationen der folgenden Speicherkarten:
- Standard SD,4MB bis 2GB
- SDHC(Secure Digital High Capacity),4GB bis 32GB
- SDXC, 4GB bis 2TB
- MMC (MultiMediaKarten)
- UHS-II,bis zu 2TB(Nur verfügbar für iMac und iMac Pro, die 2020 auf den Markt kommen)
Verwenden Sie den unten gezeigten passiven Adapter, wenn MiniSD, MicroSD und Speicherkarten mit hoher Kapazität wie MiniSDHC und MicroSDHC den Spezifikationen für Breite und Dicke entsprechen.
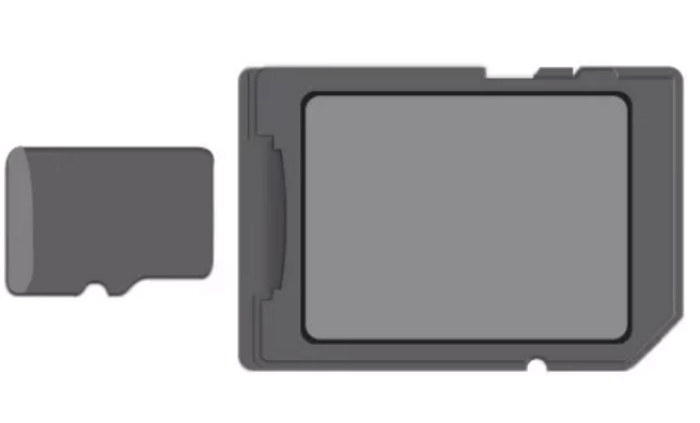
Auf welchem Format sollten Sie Gopro oder Micro SD-Karte mit Macbook formatieren? Die Wahl hängt von der Kapazität der SD-Karte und der Version von Mac OS ab:
- Wenn Sie eine SD-Karte mit 64 GB (im Lieferumfang enthalten) oder mehr haben und Mac OS Lion oder höher verwenden, wählen Sie ExFat.
- Bei einer SD-Karte mit weniger als 64 GB oder einem Mac OS mit Snow Leopard oder früher wählen Sie MS-DOS (FAT).
2 Überprüfen Sie, ob Ihr Mac über einen Steckplatz verfügt
Seit 2016 hat Apple beschlossen, SD-Kartensteckplätze zu streichen. Dann können Sie die SD-Karte nicht mehr direkt in den Steckplatz stecken, um die Dateien zu lesen. Sie müssen die drahtlose Übertragung nutzen oder einen SD-Kartenleser kaufen, um die gespeicherten Daten zu lesen.
3 Sichern wichtiger Dateien von SD-Karte
Beim Formatieren einer SD-Karte werden alle auf der Karte gespeicherten Dateien gelöscht. Sichern Sie daher alle wichtigen Dateien auf der SD-Karte auf einem anderen Speicher, bevor Sie SD-Karte mit Mac OS formatieren.
Wie formatiert man eine SD-Karte auf dem Mac?
Sobald Sie bereit sind, können Sie Ihre SD-Karte mit dem Mac-integrierten Festplattendienstprogramm oder dem Formatierungsprogramm für iMac, Mac OS, MacBook Air, MacBook Pro und mehr formatieren.
1 SD-Karte mit Mac Festplattendienstprogramm formatieren
Mit dem Mac Festplattendienstprogramm können Sie SD-Karten und USB-Stick ganz einfach auf Ihrem Mac formatieren. Folgen Sie den Schritten unten, um SD-Karte auf Mac zu formatieren.
Schritt 1: Gehen Sie zu Finder > Programme > Dienstprogramm, um das Programm Festplattendienstprogramm zu öffnen.
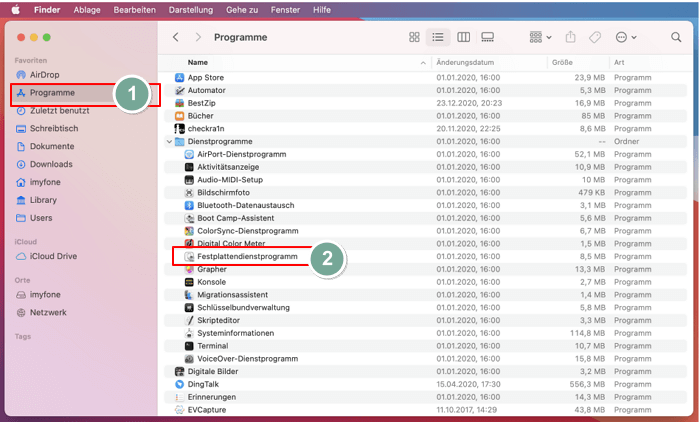
Schritt 2: Wählen Sie in der Seitenleiste die SD-Karte aus, die Sie formatieren möchten. Klicken Sie dann oben auf „Löschen“.
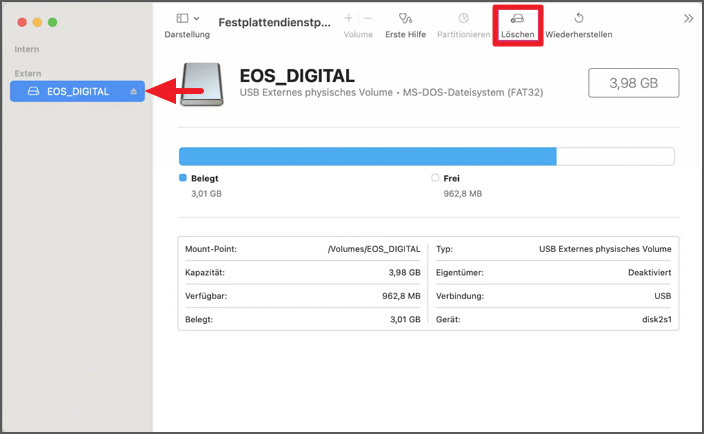
Schritt 3: Wählen Sie das zu bearbeitende Format wie FAT32, wenn Sie SD Karte auf FAT32 formatieren möchten.
Schritt 4: Wählen Sie „Löschen“ und warten, bis die Formatierung abgeschlossen ist. Jetzt ist es erfolgreich, auf Macbook SD Karte zu formatieren.
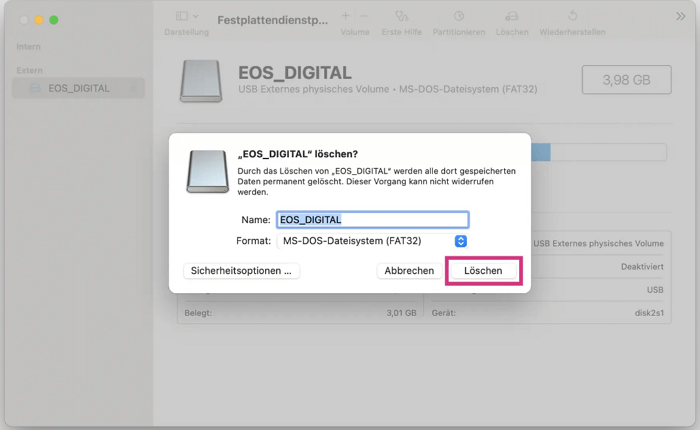
2 SD-Karten mit Mac über Tools formatieren
Es gibt viele Arten von Tools zum Formatieren von SD-Karten auf Mac/Windows. Wir werden zum Beispiel ein Tool verwenden, das von Mac-Benutzern häufig verwendet wird, SD Memory Card Formatter.
Diese Anwendung gibt es in einer englischen und einer japanischen Version. Obwohl es keine deutschsprachliche Version gibt, kann man auch mithilfe SD Card Formatter SD-Karte mit Mac formatieren. Folgen Sie die Schritte unter.
Schritt 1: Laden Sie „SD Memory Card Formatter“ von der offiziellen Website herunter und installieren Sie es.
Schritt 2: Schließen Sie das Programm nach Abschluss der Installation und legen Sie Ihre SD-Karte ein.
Schritt 3: Gehen Sie zu Programme und öffnen Sie SD Memory Card Formatter.
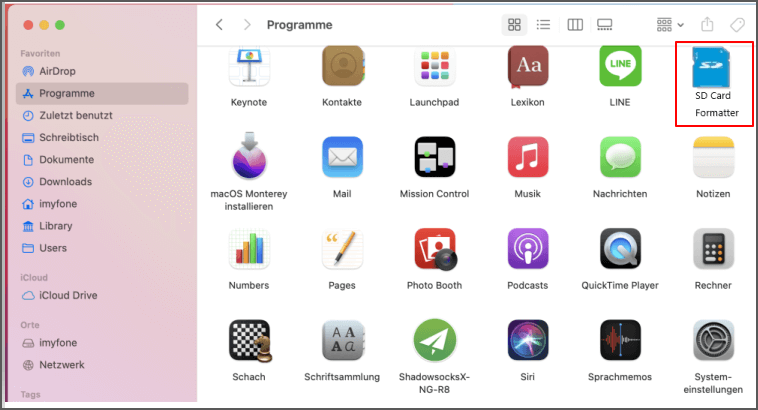
Schritt 4: Wählen Sie den Speicherort der SD-Karte. Klicken Sie zum Abschluss auf „Formatieren“. Jetzt ist es erfolgreich, SD-Karte mit Mac formatieren.
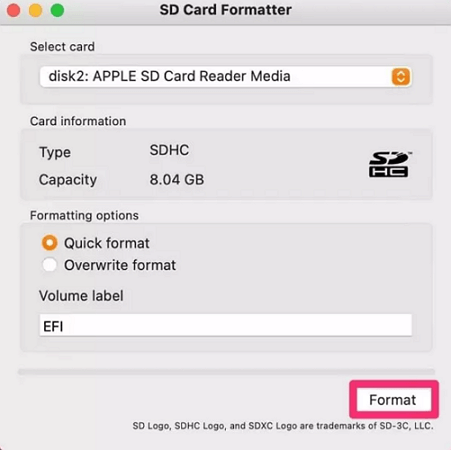
Wie Sie Daten von einer formatierten SD-Karte wiederherstellen?
Schade! Schade! Haben Sie vergessen, Ihre Daten zu sichern, bevor Sie Ihre SD-Karte mit Mac formatieren?
Keine Sorge! Zum Glück gibt es das D-Back for Mac SD card file recovery tool, mit dem Sie Dateien von der SD-Karte wiederherstellen können.
Vorteile der Verwendung von D-Back for Mac:
- Stellen Sie über 1000 Dateitypen von der SD-Karte wieder her, darunter Bilder, Videos, E-Mails, komprimierte Dateien, Textdateien usw.
- 100% Datensicher, stellen Sie Ihre Daten selbst wieder her, anstatt Ihre SD-Karte in ein Reparaturzentrum zu bringen, um Datenverleck zu vermeiden.
- Einfache Bedienung, nur drei Schritte zur schnellen Wiederherstellung von Daten.
- Kostenlose Vorschauen. Sehen Sie sich die wiederherzustellenden Inhalte in der Vorschau an und bestätigen Sie sie, bevor Sie mit der Wiederherstellung von SD-Kartendaten fortfahren.
Verwenden Sie D-Back for Mac, um Daten von formatierten SD-Karten wiederherzustellen
Schritt 1: Laden Sie iMyFone D-Back for Mac herunter und installieren Sie es. Starten Sie das Programm, wählen Sie den Speicherort der SD-Karte und klicken Sie dann auf „Start“.
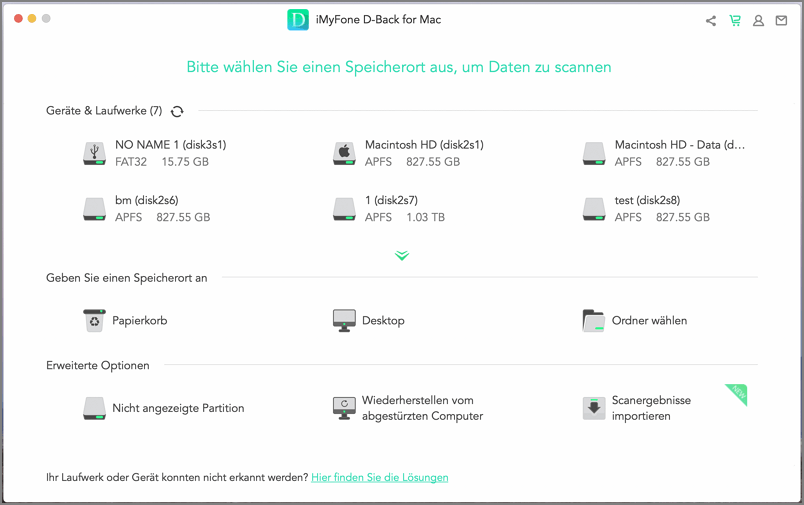
Schritt 2: Warten Sie, bis die SD-Karte gescannt wird. Klicken Sie auf „OK“, nachdem der Scan abgeschlossen ist.
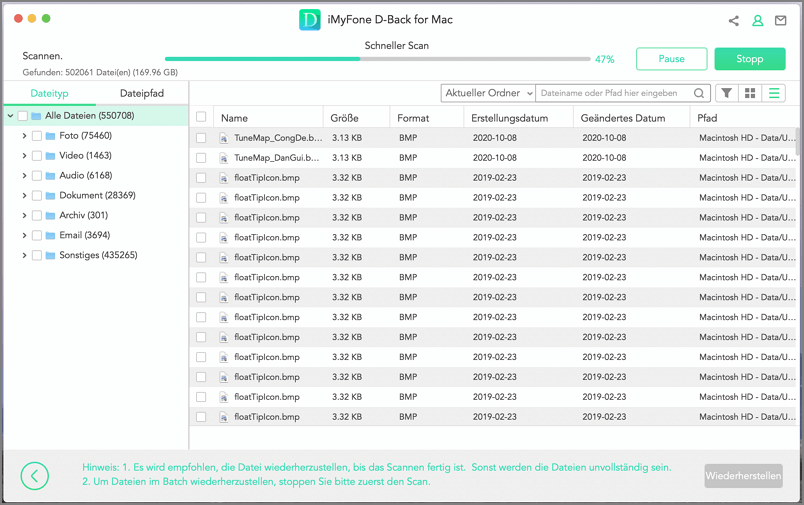
Schritt 3: D-Back for Mac findet die Originaldateien von der SD-Karte. Sie können die Dateien in der Vorschau anzeigen und bestätigen, indem Sie alle wiederherzustellenden Daten auswählen und auf „Wiederherstellen“ klicken.
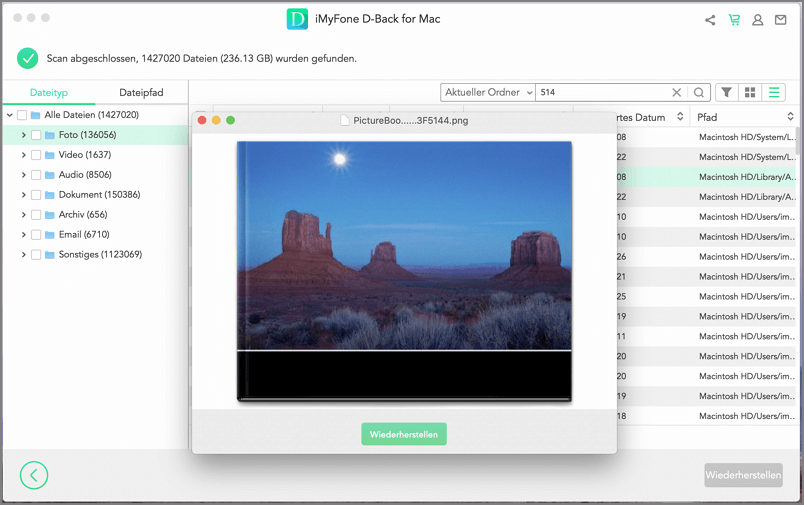
Wenn Sie eine detailliertere Erklärung wünschen, wie man eine SD-Karten-Datenrettung durchführt, ist dies ein Video-Tutorial, das Sie nicht verpassen sollten!
FAQs zur Formatierung von SD-Karten auf dem Mac
1. Warum kann ich die SD-Karte mit Mac nicht formatieren?
Es kann viele Gründe geben, warum Sie das Format Ihrer SD-Karte nicht in FAT32 ändern können. Schauen wir uns die häufigsten Gründe an:
- Unsichere Popup-Virenattacke, die zu Dateischäden führt
- Stromausfall unter bestimmten unausgewogenen Bedingungen
- Die SD-Karte ist durch Berechtigungen geschützt und darf nicht verändert werden
- Die SD-Karte ist durch das Einfügen von fehlerhaften Sektoren beschädigt.
- Die SD-Karte ist durch einen Dateisystemfehler beschädigt.
- Die Speicherkarte hat einen physischen Schaden erlitten.
- Die Speicherkarte ist schreibgeschützt.
2. Wie formatiere ich eine SD-Karte mit Mac in FAT32?
Wenn Sie Ihre SD-Karte dringend auf FAT32 formatieren müssen, gehen Sie bitte wie folgt vor:
⚠ Hinweise:
Bitte beachten Sie bei der Auswahl des Dateisystems, dass Sie bei einer Kapazität von mehr als 64 GB (einschließlich) exFAT und bei einer Kapazität von weniger als 32 GB (einschließlich) FAT32 wählen sollten.
Schritt 1: Legen Sie die SD-Karte ein und starten Sie das „Festplatten-Dienstprogramm“. Wählen Sie die SD-Karte aus und klicken Sie auf „Löschen“.
Schritt 2: Geben Sie einen neuen Namen ein.
Schritt 3: Nachdem Sie das Dateisystem ausgewählt haben, klicken Sie auf „Löschen“ (bei einer Kapazität von mehr als 64 GB (einschließlich) wählen Sie exFAT; bei einer Kapazität von weniger als 32 GB (einschließlich) wählen Sie FAT32).
Schritt 4: Wenn auf dem Bildschirm die Meldung erscheint, dass die Formatierung abgeschlossen ist, ist sie beendet und kann zum Speichern von Dateien verwendet werden.
3. Kann ich die SD-Karte auf dem Mac mit Terminal formatieren?
Natürlich können Sie versuchen, die SD- oder Gopro/Micro-SD-Karte mit Mac Terminal zu formatieren. Terminal wird im Allgemeinen eher für Techniker empfohlen, da die Befehlszeilenschnittstelle nicht so intuitiv ist wie die grafische Schnittstelle und Anfänger Fehler machen können.
Fazit
Wir hoffen, Sie wissen jetzt, wie Sie eine SD-Karte auf dem Mac formatieren können.
Wir stellen Ihnen auch ein SD-Karten-Wiederherstellungstool iMyFone D-Back for Mac, welches Ihnen helfen wird, Ihre Dateien im Notfall wiederherzustellen. Wenn Sie Fragen zu diesem Artikel haben, lassen Sie es uns bitte wissen!






