Das Hinzufügen eines Passworts zu einem Excel-Dokument kann notwendig werden, wenn das Dokument sensible Informationen enthält. Das Hinzufügen eines Passworts ist eine der ältesten Methoden, um ein Dokument vor neugierigen Augen zu schützen. Es ist sicher und funktional sowie sehr effektiv, vorausgesetzt, Sie denken sich ein starkes Passwort aus. Aber wussten Sie, dass es mehrere Möglichkeiten gibt, Excel mit Passwort zu schützen?
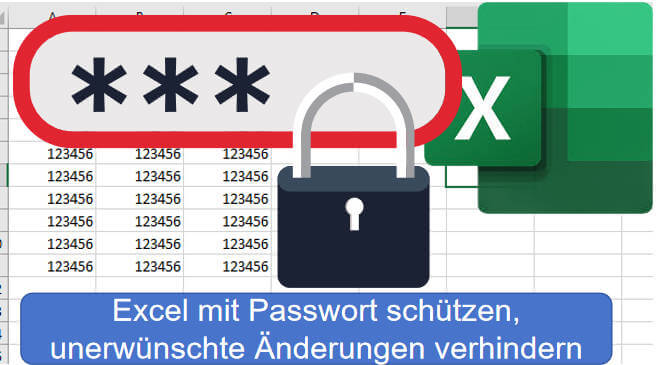
Als nächstes werden wir im Detail erklären, wie Sie Excel Datei mit Passwort schützen können.
Excel Passwort setzen Regeln
Das Setzen eines Passworts in Excel ist eine effektive Methode, um Ihre Daten zu schützen. Es gibt jedoch einige Regeln und Best Practices, die beachtet werden sollten, um die Sicherheit zu maximieren:
- Komplexität: Verwenden Sie ein Passwort, das aus einer Kombination von Buchstaben, Zahlen und Sonderzeichen besteht. Dies erschwert es für Unbefugte, das Passwort zu erraten.
- Länge: Ein längeres Passwort ist sicherer. Streben Sie mindestens 12 Zeichen an.
- Einzigartigkeit: Verwenden Sie für jede Datei ein einzigartiges Passwort, um das Risiko zu minimieren, dass mehrere Dateien kompromittiert werden.
- Speicherung: Bewahren Sie Passwörter sicher auf, z.B. in einem Passwortmanager, um sie nicht zu vergessen, insbesondere, wenn sie mit einem Passwortgenerator erstellt wurden.
Wie kann man Excel Datei schützen mit Passwort?
Es gibt verschiedene Methoden, um Excel-Dateien mit einem Passwort zu schützen. Diese Methoden umfassen den Schutz auf Datei-, Arbeitsmappen- und Arbeitsblattebene.
1 Excel Datei schützen – als abgeschlossen kennzeichnen
Wenn Sie sicherstellen möchten, dass keine weiteren Änderungen an einer Excel-Datei vorgenommen werden, können Sie die Datei als abgeschlossen kennzeichnen. Diese Methode verhindert, dass unbefugte Benutzer unbemerkt Änderungen in Excel Tabelle vornehmen. Hier erfahren Sie, wie Sie diese Einstellung vornehmen können.
Um Ihre Excel-Datei mit Passwort zu schützen uns als abgeschlossen zu kennzeichnen:
Schritt 1. Öffnen Sie die Excel-Datei.
Schritt 2. Gehen Sie auf „Datei“ > „Informationen“.
Schritt 3. Klicken Sie auf „Arbeitsmappe schützen“ und wählen Sie „Als abgeschlossen kennzeichnen“.
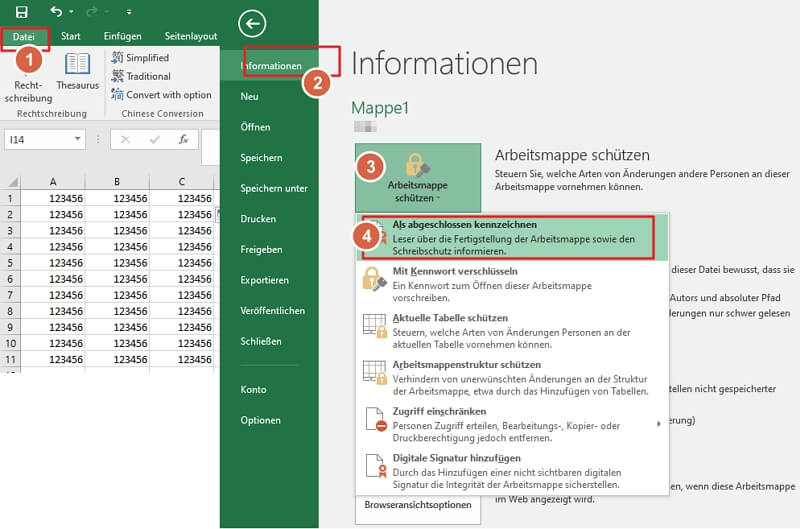
Schritt 4. Bestätigen Sie die Auswahl, um die Excel Datei als abgeschlossen zu schützen.
Wenn Sie ein Dokument als abgeschlossen kennzeichnen, müssen Sie kein Kennwort festlegen, aber das Dokument wird schreibgeschützt. Diese Methode bietet im Vergleich zu anderen Schutzmethoden für Excel-Tabellen keine hohe Sicherheit. Benutzer können Ihre Daten weiterhin bearbeiten, indem sie auf die Option „Trotzdem bearbeiten“ oben auf der Excel-Datei klicken.
2 Arbeitsmappen- und Arbeitsblattebene schützen
Neben dem Schutz der gesamten Datei können Sie auch spezifische Arbeitsmappen und Arbeitsblätter innerhalb einer Excel-Tabelle mit Passwort schützen. Dies ist besonders nützlich, wenn verschiedene Benutzer auf unterschiedliche Zelle der Datei zugreifen müssen. Der Schutz auf Arbeitsmappen- und Arbeitsblattebene verhindert, dass Benutzer bestimmte Änderungen vornehmen können:
Hier zeigen wir Ihnen, wie Sie Excel Dokument mit Passwort schützen.
Schritt 1. Klicken Sie auf die Option „Überprüfen“.
Schritt 2. Jetzt finden Sie zwei Optionen „Blatt schützen“ und „Arbeitsmappe schützen“. Wählen Sie die gewünschten Optionen.
- Blatt schützen: Der Schutz eines Blattes verhindert, dass Benutzer Änderungen an den Inhalten eines bestimmten Arbeitsblattes vornehmen können. Dies umfasst das Bearbeiten von Zellen, das Einfügen oder Löschen von Daten und das Formatieren von Zellen.
- Arbeitsmappe schützen: Der Schutz einer Arbeitsmappe verhindert Strukturänderungen an der gesamten Arbeitsmappe. Dies umfasst das Hinzufügen, Löschen oder Verschieben von Arbeitsblättern innerhalb der Arbeitsmappe.
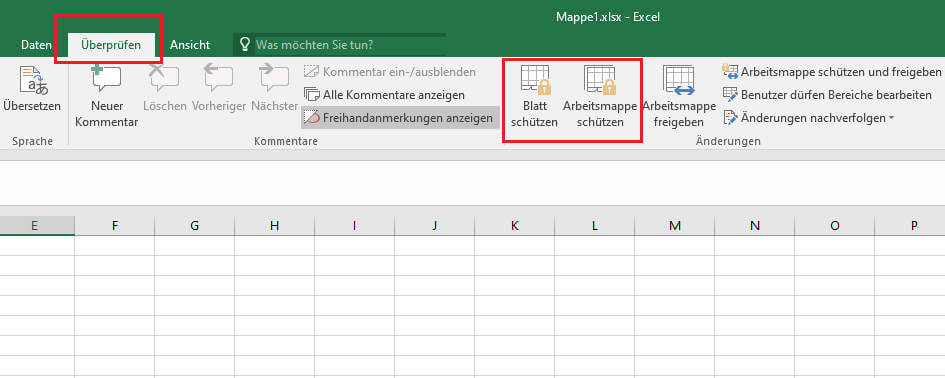
Schritt 3. Wählen Sie die gewünschten Schutzoptionen und setzen Sie ein Passwort.
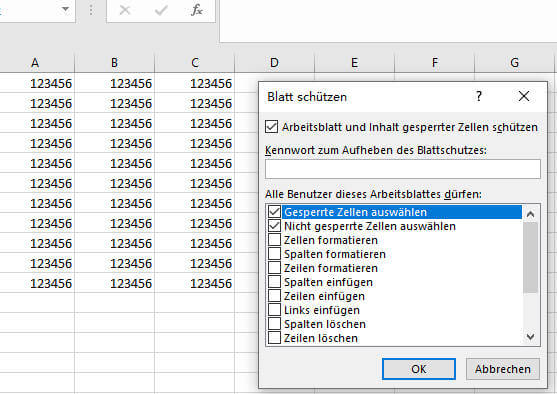
Schritt 4. Geben Sie Ihr Passwort erneut ein, um den Vorgang zu bestätigen. Danach lässt Ihre Excel Datei sich mit Passwort schützen und nur schreibgeschützt öffnen.
3 Excel Passwort zum Öffnen festlegen
Um Ihre Excel-Datei vor unbefugtem Zugriff zu schützen, können Sie ein Passwort einrichten, das eingegeben werden muss, bevor die Datei geöffnet werden kann. Dies stellt sicher, dass nur autorisierte Personen die Inhalte der Datei sehen können. In diesem Abschnitt erfahren Sie, wie Sie diese Sicherheitsmaßnahme einrichten.
Um Excel Datei mit Kennwort zu schützen, dass Ihre Excel-Datei nur von autorisierten Benutzern geöffnet werden kann:
Schritt 1. Öffnen Sie die Excel-Datei.
Schritt 2. Gehen Sie zu „Datei“ > „Informationen“.
Schritt 3. Klicken Sie auf „Arbeitsmappe schützen“ > „Mit Kennwort schützen“.
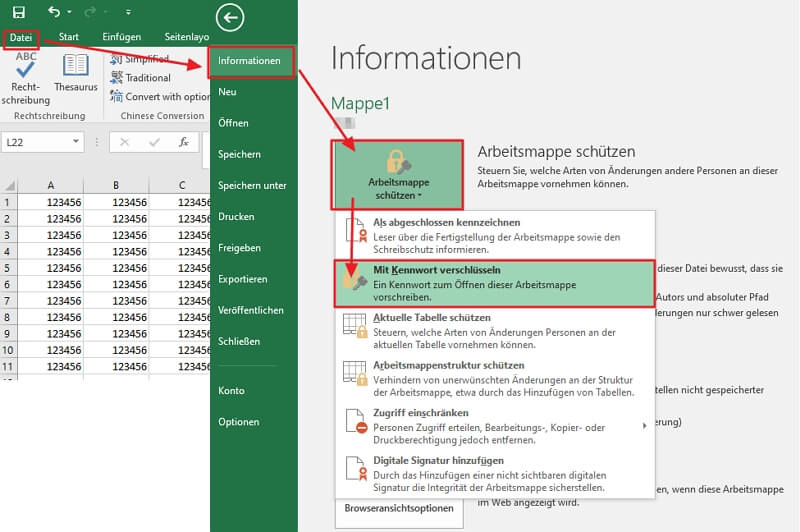
Schritt 4. Geben Sie Ihr Kennwort in das Feld Kennwort ein und bestätigen Sie es erneut. Ihre Excel-Datei ist nun passwortgeschützt und Sie müssen das Passwort eingeben, wenn Sie die Datei speichern und wieder öffnen.
4 Excel Dokument mit Passwort schützen über ZIP/7ZIP/WinZIP
Wenn Sie eine zusätzliche Schutzschicht für Ihr Excel-Dokument wünschen, können Sie das Dokument zu einem ZIP-Archiv hinzufügen und das Archiv mit einem Passwort schützen. Dies ist eine großartige Methode, um mehr als ein Excel-Dokument gleichzeitig mit einem Passwort zu schützen, da Sie mehrere Dateien archivieren können. Es ist auch eine sichere Möglichkeit, mehrere Excel-Dateien an einen Empfänger zu senden.
Hier ist eine Anleitung, wie Sie Excel mit Kennwort über Zip schützen können:
Schritt 1. Bereiten Sie das ZIP-Archivierungstool 7ZIP oder WinZip vor. Wenn Sie keines dieser Programme auf Ihrem Computer haben, laden Sie es herunter und installieren Sie es.
Schritt 2. Lokalisieren Sie nun die Excel-Datei, die Sie schützen möchten, und klicken Sie mit der rechten Maustaste darauf. Wählen Sie 7ZIP > Zum Archiv hinzufügen. Wenn Sie mehrere Dateien zum Archiv hinzufügen möchten, wählen Sie alle aus und klicken Sie dann mit der rechten Maustaste.
Schritt 3. Geben Sie im Dialogfeld unter „Verschlüsselung“ das Passwort zweimal ein und klicken Sie auf „OK“, um die Datei oder Dateien im verschlüsselten ZIP-Archiv zu schützen.
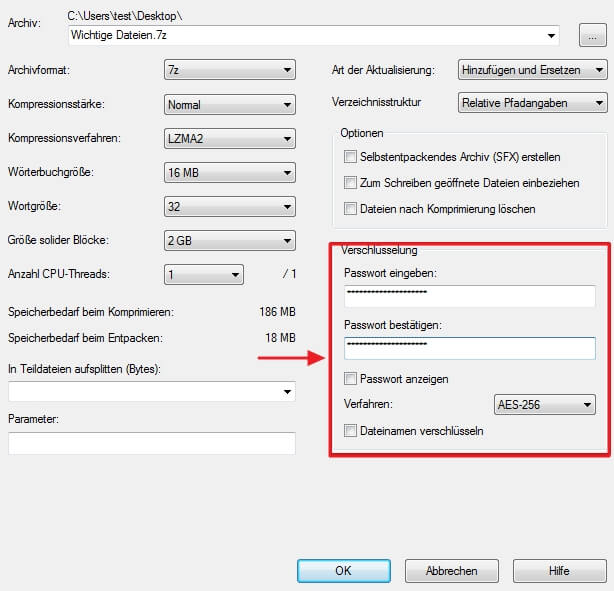
Das nächste Mal, wenn Sie das Archiv öffnen, müssen Sie das Passwort verwenden. Beachten Sie, dass dies die Dateien nicht verschlüsselt.
(Bonus) Excel Passwort vergessen, was tun?
Excel mit Passwort zu schützen ist eine wichtige Funktion, um sensible Daten vor unbefugtem Zugriff zu schützen. Doch was tun, wenn das Passwort verloren gegangen ist?
In dieser Situation kann iMyFone Passper Pro, Excel Passwort Entferner helfen, das vergessene Excel-Passwort schnell und zuverlässig zu knacken.
- 4 Angriffsmöglichkeiten: Vergessene Passwörter in Excel sind kein Problem mehr, egal, wie gut Sie Passwörter kennen!
- 100%ige Datensicherheit garantiert: keine Speicherung und kein Zugriff auf Ihre Daten, die garantiert nicht kompromittiert werden können.
- Vielseitiger Helfer für Ihre Excel-Dateien: neben der Wiederherstellung von Excel-Kennwörtern können Sie auch den Schreibschutz von Excel aufheben und Bearbeitungs- oder Druckeinschränkungen entfernen.
- Kompatibilität mit allen MS Excel-Versionen: einschließlich: Excel 2021, 2019, 2016, 2013, 2010, 2007, 2003, 2000 und 97.
Wie kann man mit Passper Pro Excel vergessenes Passwort zurückfinden?
Schritt 1. Installieren Sie iMyFone Passper Pro auf Ihrem Windows/Mac. Starten Sie es und laden Sie die Excel Datei, die Sie Passwort vergessen haben, hoch.

Schritt 2. Geben Sie uns alle Ihnen bekannten Passwort-Informationen und wählen Sie die entsprechende Angriffsmethode.
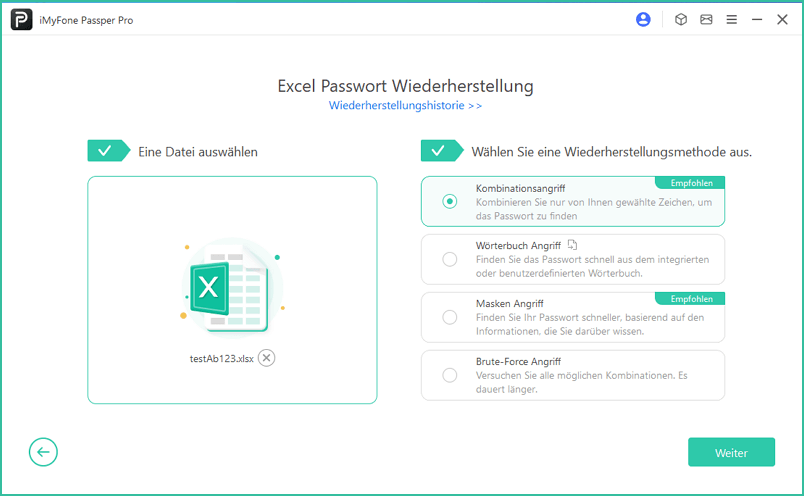
Schritt 3. Warten Sie eine Weile und Sie werden das Excel-Passwort finden, kopieren Sie es und verwenden Sie es, um Excel-Passwort zu öffnen.
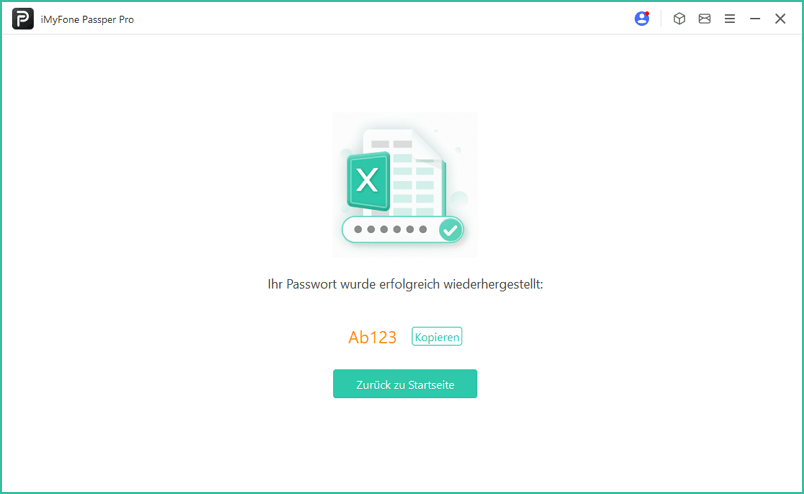
Fazit
Excel Datei schützen mit Passwort ist eine wesentliche Maßnahme, um sensible Daten vor unbefugtem Zugriff zu sichern. Excel bietet verschiedene Methoden, um sowohl einzelne Arbeitsblätter als auch ganze Arbeitsmappen zu schützen, sodass Sie den Schutz nach Ihren Bedürfnissen anpassen können. Ob durch das Markieren als abgeschlossen, den Schutz auf Arbeitsmappen- und Arbeitsblattebene oder das Einrichten eines Passworts zum Öffnen der Datei – jede Methode trägt dazu bei, Ihre Daten sicher zu halten.
Sollte das Passwort einmal vergessen werden, steht iMyFone Passper Pro zur Verfügung, um das vergessene Passwort wiederherzustellen. Insgesamt bietet der Passwortschutz eine robuste und flexible Möglichkeit, die Vertraulichkeit und Integrität Ihrer Excel-Daten zu gewährleisten.
