Wenn eine Word-Datei mit einem Passwort geschützt ist, wird es schwierig, den Inhalt anzusehen oder zu bearbeiten. Es ist jedoch möglich, das Word-Passwort zu entfernen, wenn Sie die richtigen Schritte befolgen. In diesem Artikel stellen wir Ihnen 4 Methoden vor, wie Sie das Passwort aus einer Word-Datei entfernen können.
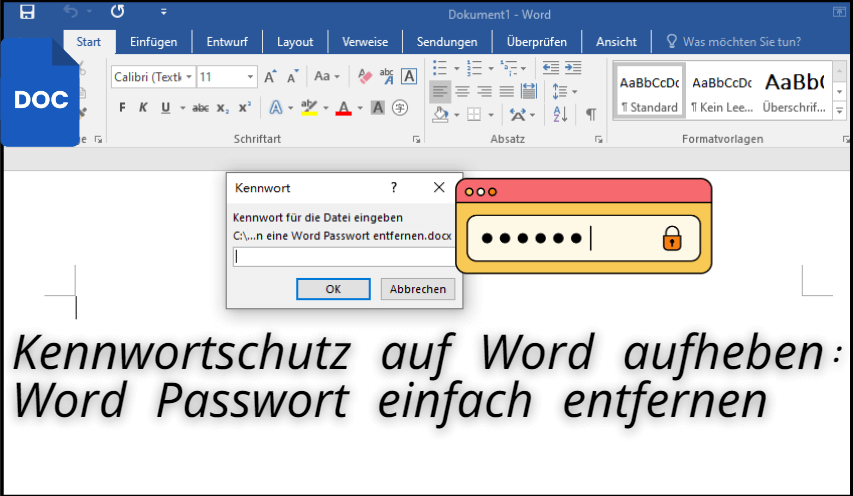
| Methoden | Wie Sie die beste Auswahl treffen |
| Mit der integrierte Verschlüsselungsmethode | Wenn Sie das Kennwort kennen |
| Mit Passper Pro | Word Passwort sowohl zum Öffnen als auch zur Bearbeitung ohne Passwort entfernen, 100 % datensicher |
| Mit LostMyPass | Wenn Sie Word Datei Passwort online entfernen möchten, es besteht das Risiko des Datenverlusts |
| Über Zip | Wollen Sie Dateierweiterung ändern, um Passwortschutz für Word zu entfernen; kostenlose Methode, aber niedrige Erfolgsrate |
| Mit der RTF-Methode | Das Format des Dateiinhalts wird geändert; kostenlose Methode, aber niedrige Erfolgsrate |
Kennwortschutz für Word direkt aufheben mit der integrierte Verschlüsselungsmethode
Haben Sie versehentlich ein Kennwort für Ihre Word-Datei festgelegt und möchten es nun wieder entfernen? Glücklicherweise bietet Microsoft Word eine integrierte Funktion zum Aufheben des Kennwortschutzes.
Folgenden erklären wir Ihnen Schritt für Schritt, wie Sie den Word-Kennwortschutz aufheben können, vorausgesetzt Sie kennen das dazugehörige Passwort.
Schritt 1. Gehen Sie auf „Datei“ > „Informationen“ > „Dokument schützen“ > „Mit Kennwort verschlüsseln“.
Schritt 2. Löschen Sie das vorhandene Passwort im Feld und klicken Sie auf „OK“.
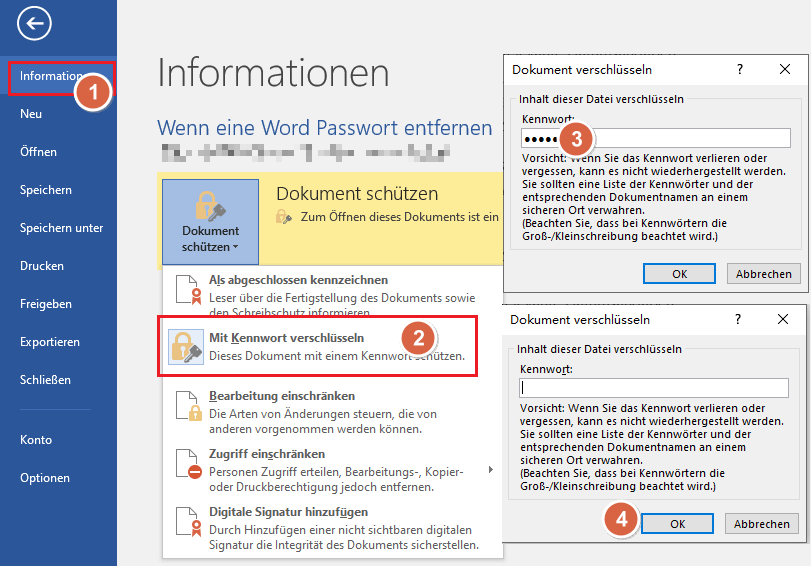
Passwortschutz Word aufheben mit Passper Pro – 98 % erfolgreich
Wenn eine Word-Datei durch ein Passwort geschützt ist, sind Bearbeitung und Ansicht eingeschränkt, was die Arbeitseffizienz beeinträchtigen kann. In solchen Fällen können Sie das professionelle Passwortentfernungs-Tool iMyFone Passper Pro verwenden, um den Word Passwortschutz schnell und sicher aufzuheben.
- Hohe Erfolgsrate: Verwendet leistungsstarke Algorithmen, um eine hohe Erfolgsrate selbst bei komplexen Passwörtern zu gewährleisten.
- Vier Angriffsmodi: Kombinationsangriff, Wörterbuchangriff, Analogangriff und Brute-Force-Angriff zur Verkürzung der Entschlüsselungszeit.
- Multifunktionale Unterstützung: Word Kennwort knacken, Word Auswahl gesperrt umgehen, Word Schreibschutz aufheben usw.
- Benutzerfreundliche Oberfläche: Einfache Bedienung, die es jedem ermöglicht, das Tool zu nutzen.
- Unterstützt mehrere Dateiformaten: Unterstützt eine Vielzahl von Dateiformaten, einschließlich Word, Excel, PowerPoint, PDF usw.
▼ Schritte zur Passwortentfernung aus einer Word-Datei mit Passper Pro:
Schritt 1. Klicken Sie zuerst auf den obenstehenden Button, um die kostenlose Version der Software herunterzuladen, starten Sie sie und importieren Sie dann die Word-Datei, die Sie entsperren möchten.
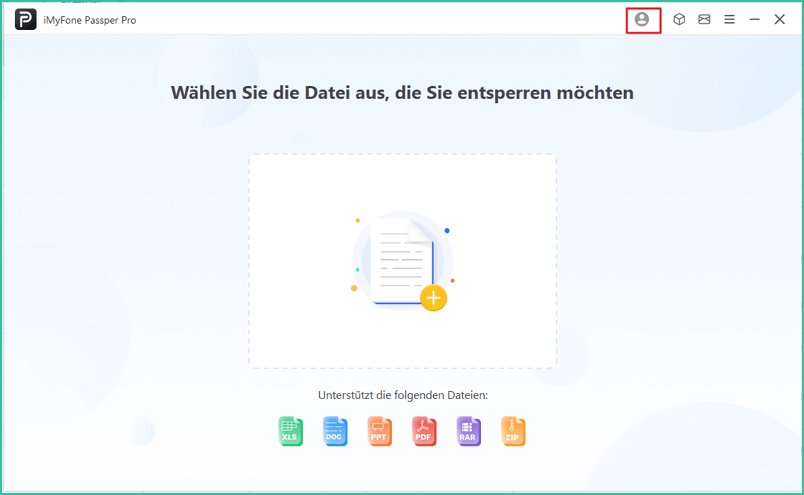
Schritt 2. Wählen Sie aus, wie viel Sie über Ihr Passwort wissen, und drücken Sie dann die Schaltfläche „Weiter“.
Schritt 3. Wählen Sie einen Wiederherstellungsmodus und klicken Sie dann auf die Schaltfläche „Wiederherstellen“.
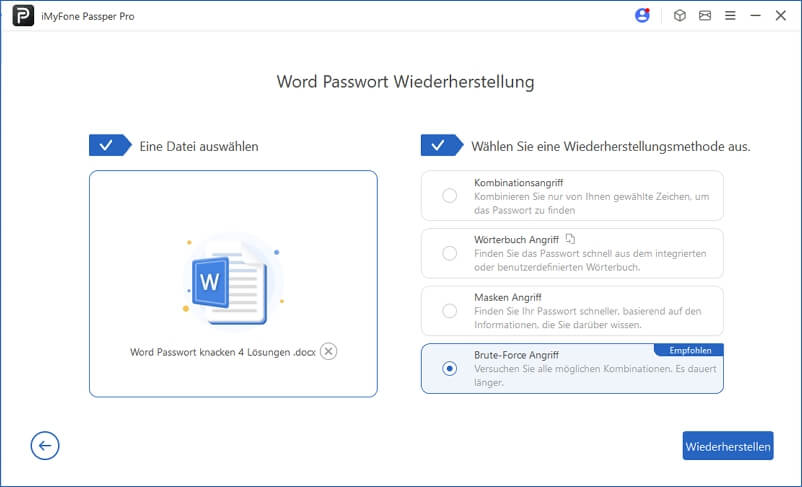
Schritt 4. Sobald Ihr Passwort wiederhergestellt ist, können Sie es zur Verwendung kopieren. Nachdem Sie das Passwort erhalten haben, kopieren Sie es und folgen Sie Methode 1, um die Word-Datei manuell zu entschlüsseln und die Datei zu speichern.
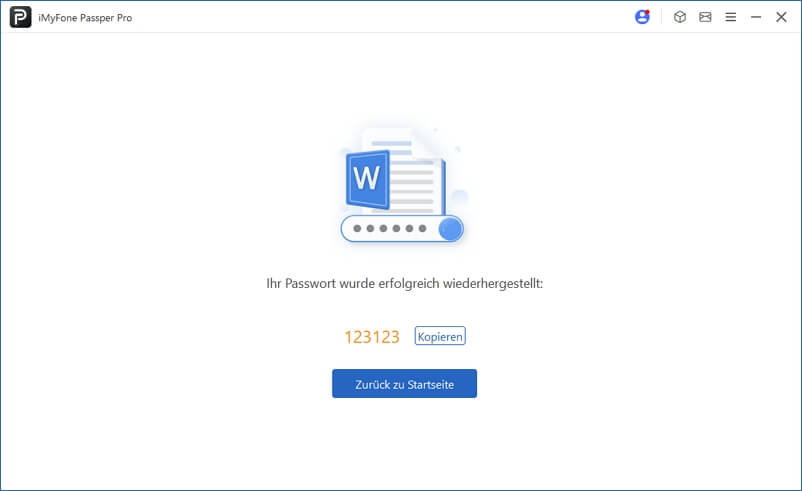
Word-Passwort mit LostMyPass online entfernen
Im Folgenden zeigen wir Ihnen die detaillierten Schritte, wie Sie das Passwort eines Word-Dokuments mit LostMyPass entfernen können.
▼ Schritte zum Entfernen des Word-Passworts mit LostMyPass:
Schritt 1. Öffnen Sie Ihren Internetbrowser und besuchen Sie die offizielle Website von LostMyPass.
Schritt 2. Klicken Sie auf "Jetzt testen!" und laden Sie dann die Word-Datei, die Sie entsperren möchten, in den roten Rahmen hoch, um den Vorgang abzuschließen.
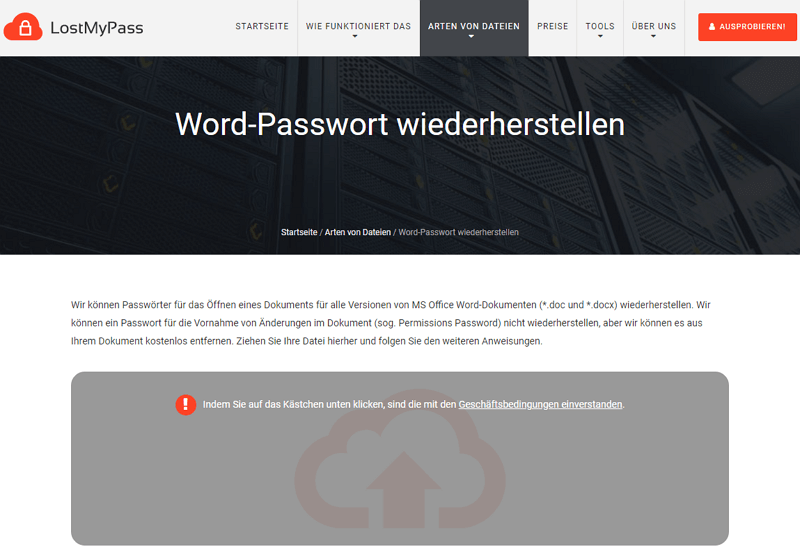
Word Kennwortschutz aufheben über Zip
Unter den frühen Methoden zum Entfernen des Kennwortschutzes von Word-Dokumenten zählt das Verfahren über Zip-Dateien zu den beliebtesten Ansätzen. Das Besondere an dieser Methode ist, dass sie ohne spezielle Software durchgeführt werden kann; es genügt, die Dateierweiterung zu ändern. Allerdings berichten viele Benutzer, dass diese Methode heutzutage oft nicht mehr funktioniert.
▼ Wenn Sie interessiert sind, folgen Sie bitte den untenstehenden Schritten:
Schritt 1. Lokalisieren Sie die Word-Datei, für die Sie den Kennwortschutz entfernen möchten.
Schritt 2. Wählen Sie die Datei aus, klicken Sie mit der rechten Maustaste darauf und wählen Sie die Option „Umbenennen“, um die Dateiendung von .doc oder .docx auf .zip zu ändern.
Schritt 3. Entpacken Sie die Zip-Datei und navigieren Sie zum Ordner „Word“. Suchen Sie die Datei „settings.xml“ und löschen Sie sie. (Diese Methode nicht funktioniert, da nach der Änderung normalerweise nicht zu einem Ordner umgewandelt wird.)
Schritt 4. Ändern Sie nun die Erweiterung von .zip zurück auf .doc oder .docx. Dadurch werden alle Einschränkungen aufgehoben, und die Datei ist nicht mehr durch ein Passwort geschützt.
Kennwort in Word-Dokumenten entfernen mit der RTF-Methode
Die Idee, den Kennwortschutz eines Word-Dokuments durch Umwandlung in das RTF-Format (Rich Text Format) zu entfernen, war früher eine gängige Praxis. Allerdings ist diese Methode aufgrund von Änderungen in den Dateiformaten und Sicherheitsmechanismen von Word in den letzten Jahren deutlich weniger zuverlässig geworden.
▼ So funktioniert die RTF-Methode (funktionierte früher):
Schritt 1. Das passwortgeschützte Word-Dokument (DOC oder DOCX) wird in das RTF-Format (Rich Text Format) umgewandelt.
Schritt 2. Öffnen Sie die Datei mit Notepad. Sobald Notepad geöffnet ist, drücken Sie Strg + F, um das Suchfeld zu öffnen. Suchen Sie nach „passwordhash“ und löschen Sie die Zeichenfolge, die darauffolgt (zum Beispiel „95fd823kd89fk2“ oder ähnlich; diese Zeichenfolge ist in der Regel recht lang).
Schritt 3. Ersetzen Sie die gesamte Zeichenfolge durch „nopassword“ oder einen beliebigen anderen Text. Wichtig ist, dass die lange Zeichenfolge vollständig entfernt wird.
Schritt 4. Speichern Sie die Änderungen und schließen Sie Notepad. Öffnen Sie nun die bearbeitete Datei in Word.
Schritt 5. Gehen Sie zu „Datei“ -> „Dokument schützen“ -> „Schutz aufheben“ oder „Einschränkung aufheben“, je nach Version. Dadurch werden Ihnen die vollen Lese- und Schreibrechte wiederhergestellt. Als letzten Schritt wählen Sie „Datei“ -> „Speichern unter“ und speichern die Datei im Format .doc, .docx oder in dem ursprünglichen Dateiformat.
Fazit
Es gibt mehrere Möglichkeiten, Passwörter aus Word-Dateien zu entfernen, einschließlich der Verwendung der integrierten Funktionen in Microsoft Word, der Nutzung von Online-Tools und der Verwendung spezieller Software zur einfachen Passwortentfernung.
Nach einem Vergleich empfehlen wir dringend den professionellen Word-Passwort-Entferner iMyFone Passper Pro! Er ist einfach zu bedienen, schnell, hat eine hohe Erfolgsrate und kann Passwörter für verschiedene Dateien entfernen!




