Sie haben mal ein Passwort auf Ihre PowerPoint-Präsentation gelegt, wollen es jetzt aber wieder loswerden? Oder Sie haben eine Präsentation mit Passwortschutz erhalten, die Sie aber bearbeiten möchten? Egal wie die Situation ist, der Versuch, eine passwortgeschützte PPT-Datei zu öffnen oder zu bearbeiten, kann sehr ärgerlich sein, wenn Sie das Passwort vergessen oder verloren haben.
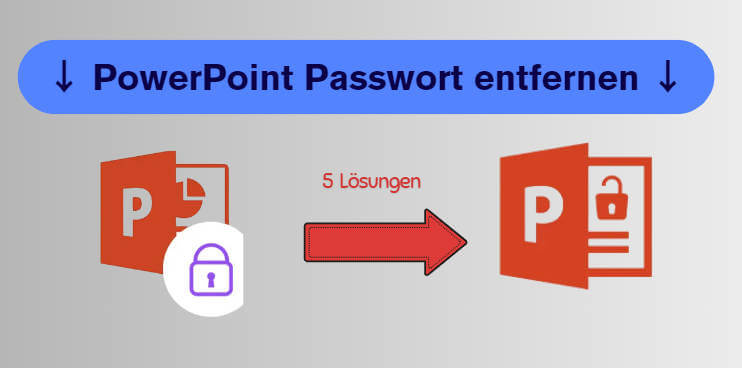
Keine Sorge, dieser Artikel bietet Ihnen 5 effektive Methoden, um PowerPoint Passwort zu entfernen.
Optionen zum Schützen von PowerPoint-Präsentationen mit Passwort
PowerPoint-Dateien können mit zwei Arten von Passwörtern geschützt werden: Öffnungskennwort und Bearbeitungspasswort. Das Öffnungskennwort verhindert, dass andere Personen die Präsentation öffnen können, während das Bearbeitungspasswort verhindert, dass andere Personen die Präsentation bearbeiten können.
Passwort zum Öffnen: Jeder, der die PowerPoint-Präsentation öffnen möchte, muss zuerst das Passwort eingeben, um die Datei zu entsperren.
Passwort zum Ändern: Jeder, der eine PowerPoint-Datei mit Bearbeitungseinschränkungen erhält, kann die Datei nur lesen, aber nicht bearbeiten.
So kann man PowerPoint Passwort entfernen
Dieser Abschnitt stellt Ihnen 3 Methoden zum Entfernen des Öffnungskennworts einer PowerPoint-Präsentation vor, mit oder ohne Kenntnis des Passworts. Wählen Sie die Methode, die am besten zu Ihrem Problem passt.
1 Passwort aus PowerPoint entfernen mit Passper Pro (Kein Passwort erforderlich)
Mit Passper Pro können Öffnungs- und Bearbeitungspasswörter von PowerPoint-Präsentationen ohne Passwort entfernt werden. Passper Pro ist mit modernster Technologie ausgestattet, um jede PowerPoint-Datei zu entsperren. So kann Passper Pro das Passwort nicht nur blitzschnell entfernen, wenn Sie eine Idee haben, sondern auch sehr hilfreich sein, selbst wenn Sie das Passwort nicht kennen oder dessen Komplexität nicht einschätzen können. Die Software ist sehr einfach zu bedienen, aber äußerst effektiv.
Die Hauptfunktionen dieses Tools sind:
- 98%ige Erfolgsrate: Mit 4 leistungsstarken Angriffsmethoden kann Passper Pro die Passwörter der meisten PowerPoint-Dateien wiederherstellen.
- Passwort in 3 Minuten löschen: Entfernen Sie das Passwort bei PPT, Excel, Word, WinRAR, ZIP usw. in 3 Minuten und völlig fehlerfrei.
- Einfach zu verwenden: Die Benutzeroberfläche ist sehr übersichtlich und die Schritte zum Entfernen des PowerPoint-Passworts sind wirklich einfach.
- Gespeicherter Wiederherstellungsstatus: Sie können den Wiederherstellungsstatus jederzeit speichern und beim nächsten Mal fortsetzen.
- Absolut zuverlässig: Keine Datenverluste oder Sicherheitsrisiken, wir lesen den Inhalt Ihrer Dateien nicht und speichern keinerlei Informationen über Ihre Dateien.
- Vollständige Kompatibilität: Unterstützt die meisten Produkte aller Versionen von Microsoft Office, einschließlich Word, Excel und Microsoft Office 365.
So können Sie PPT-Passwort mit Passper Pro entfernen
Schritt 1. Laden Sie Passper Pro herunter und installieren Sie es auf Ihrem Computer. Importieren Sie Ihre kennwortgeschützte PowerPoint-Datei.

Schritt 2. Wählen Sie einen geeigneten Angriffsmodus, um die Datei zu entschlüsseln. (Passper Pro bietet 4 verschiedene Angriffsmodi, aus denen Sie den für Sie am besten geeigneten auswählen können.)
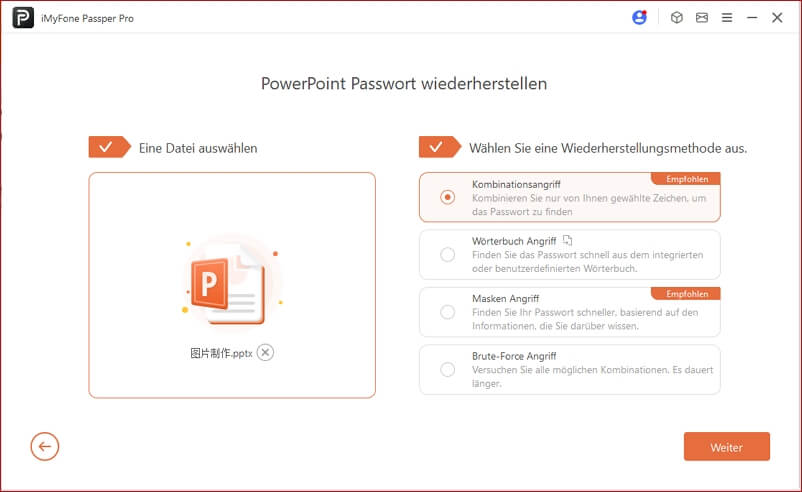
Schritt 3. Klicken Sie auf „Wiederherstellen“ und die Software beginnt sofort mit der Suche nach dem PPT-Passwort. Sobald dies erledigt ist, wird das wiederhergestellte Passwort im Programmfenster angezeigt.
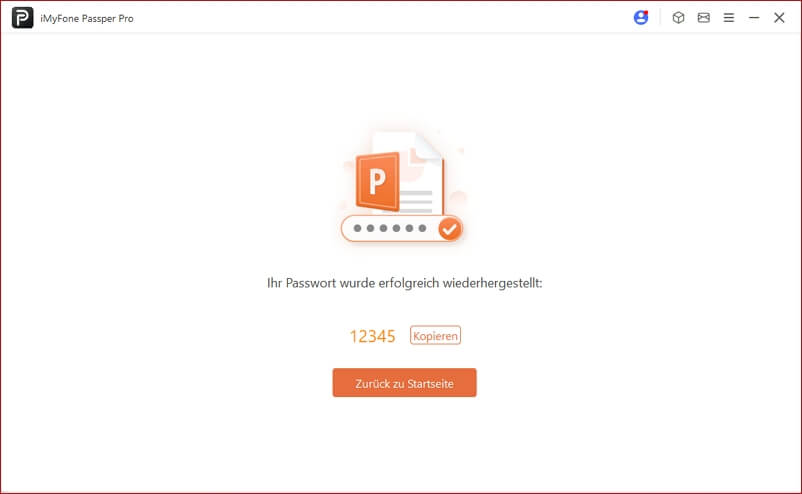
2 PowerPoint Passwort entfernen durch „Speichern unter“ (PPT-Passwort erforderlich)
Um das Passwort auf PowerPoint zu entfernen, versuchen Sie, Ihre PPT-Datei als neue Datei zu speichern und die Kennworteinstellungen vor dem Speichern zu ändern. Befolgen Sie dazu die folgenden Schritte:
Schritt 1. Öffnen Sie zunächst die PowerPoint-Präsentation, die Sie entsperren möchten.
Schritt 2. Gehen Sie zu „Datei“ und wählen Sie „Speichern unter“.
Schritt 3. Wählen Sie einen Speicherort für die neue Datei aus und geben Sie einen neuen Dateinamen ein.
Schritt 4. Klicken Sie auf das Dropdown-Menü neben „Tools“ oder „Optionen“ und wählen Sie je nach Ihrer Version die entsprechende Option, die unten aufgeführt ist.
Für PowerPoint 2002/XP: Extras → Optionen → Bearbeiten, deaktivieren Sie dann das Kontrollkästchen neben „Kennwortschutz“ im Abschnitt „Neue Funktionen deaktivieren“.
Für PowerPoint 2003: Extras → Sicherheitsoptionen im Kontextmenü, wählen Sie dann das/die Kennwort(er) im angezeigten Dialogfeld aus und entfernen Sie sie.
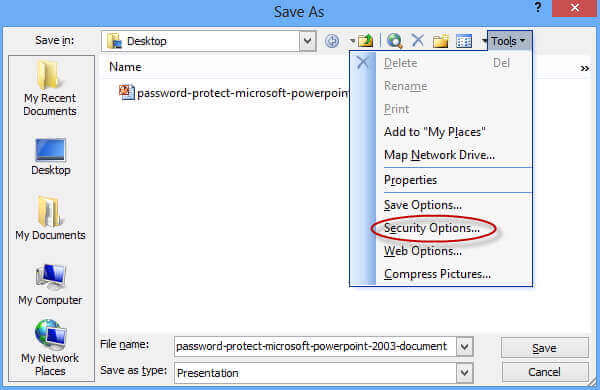
Für PowerPoint 2007/2010/2013/2016/2019/Microsoft 365: Tools → Allgemeine Optionen, wählen Sie das/die Kennwort(er) aus und entfernen Sie sie, bevor Sie auf „OK“ klicken, um die Änderungen zu speichern.
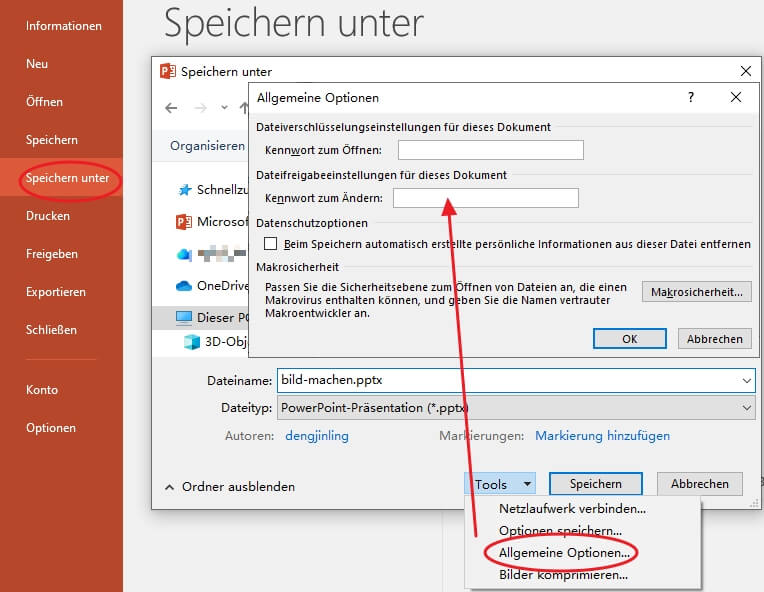
3 Passwort aus PowerPoint entfernen mit integrierte Verschlüsselung (Passwort erforderlich)
Wenn Sie das richtige Passwort haben, können Sie es auch mithilfe der in PowerPoint integrierten Schutzfunktion entfernen.
Schritt 1. Klicken Sie oben links auf „Datei“ und dann auf „Info“ > „Präsentation schützen“ > „Mit Kennwort verschlüsseln“.
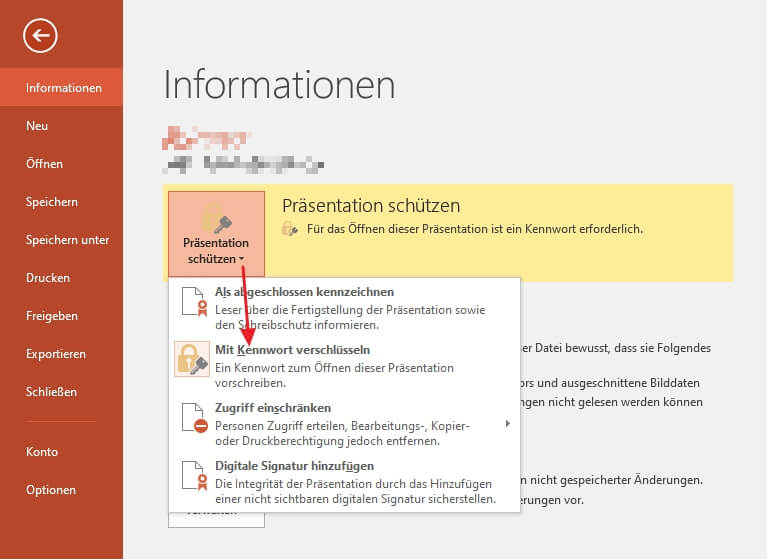
Schritt 2. Löschen Sie das Passwort im Passwortfenster und klicken Sie dann auf „OK“, um die Änderung zu speichern.
4 PowerPoint Passwort entfernen mit ZIP
Wenn Sie eine schwierige Methode zum Entfernen von PowerPoint-Passwörtern herausfordern möchten, dann versuchen Sie es mit der Änderung der Dateierweiterung in ZIP. Diese Methode ist umständlich, zeitaufwändig und birgt ein hohes Risiko für Datenverlust. Es besteht die Gefahr, dass die Datei beschädigt wird und der Zugriff auf den Inhalt verloren geht.
Schritt 1. Kopieren Sie die Datei. Behalten Sie die Originaldatei als Backup für den Fall, dass etwas schiefgeht. Benennen Sie dann die kopierte Datei um, indem Sie die Erweiterung von PPSX/PPTX in ZIP ändern.
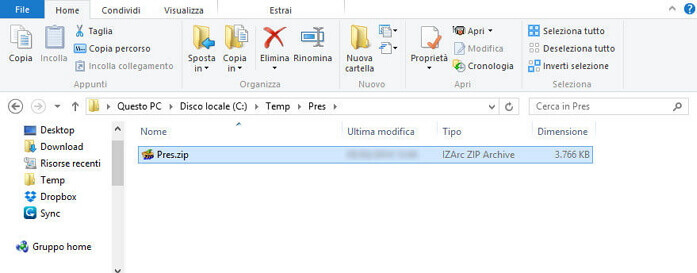
Schritt 2. Öffnen Sie nun die neu erstellte ZIP-Datei und suchen Sie nach .xml-Datei im Ordner.
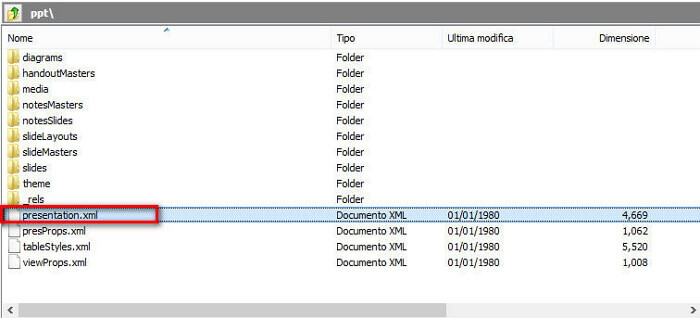
Schritt 3. Kopieren Sie die Datei erneut. Behalten Sie die Originaldatei als Backup für den Fall, dass etwas schiefgeht. Benennen Sie dann die kopierte Datei um, indem Sie die Erweiterung von PPSX/PPTX in ZIP ändern.
Schritt 4. Dort finden Sie eine Datei namens "presentation.xml". Extrahieren Sie diese Datei aus der ZIP-Datei und öffnen Sie sie in einem Texteditor wie Notepad.
Schritt 5. Speichern Sie nun die Datei. Achten Sie darauf, sie so in die ZIP-Datei einzufügen, dass sie die alte Datei ersetzt.
Schritt 6. Benennen Sie die ZIP-Datei in PPSX/PPTX um und öffnen Sie dann die Präsentation.
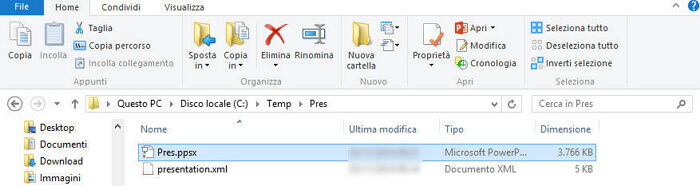
5 PowerPoint Passwort entfernen mit Online-Freeware
Es gibt verschiedene Websites, die Online-Dienste zum Entfernen von PowerPoint-Passwörtern anbieten. Diese Dienste funktionieren in der Regel so, dass Sie Ihre kennwortgeschützte PowerPoint-Datei auf ihren Server hochladen. Dort wird dann mithilfe von Software das Passwort geknackt und aus der Datei entfernt. Sobald das Passwort entfernt wurde, können Sie die ungeschützte Datei von der Website herunterladen.
Fazit
Egal, ob Sie das Passwort für Ihr PowerPoint-Dokument vergessen haben oder nicht das richtige Passwort für ein geschütztes Dokument besitzen, die oben genannten Lösungen können Ihnen helfen, PowerPoint-Passwort zu entfernen.
Passper Pro ist jedoch die beste Lösung für dieses Problem, da es speziell dafür entwickelt wurde, den Passwortschutz von PowerPoint ohne Passwort zu entfernen. Es ist wirklich leistungsstark und effektiv und gleichzeitig einfach zu bedienen.




