Word-Dokumente sind im Alltag unverzichtbar, sei es für Hausarbeiten, Studium oder berufliche Aufgaben. Es kommt jedoch häufig vor, dass man ein Dokument erhält, das schreibgeschützt ist und nicht bearbeitet werden kann.
Anzeichen eines schreibgeschützten Dokuments:
- Die Menüleiste ist grau und nicht verfügbar.
- Beim Versuch, den Inhalt zu ändern, wird das Aufgabenfenster „Bearbeitung einschränken“ geöffnet.
Was tun, wenn kein Passwort vorhanden ist? Keine Panik! In diesem Tutorial zeige ich Ihnen einige Methoden, um Word Schreibschutz aufzuheben, selbst wenn Sie kein Passwort kennen.
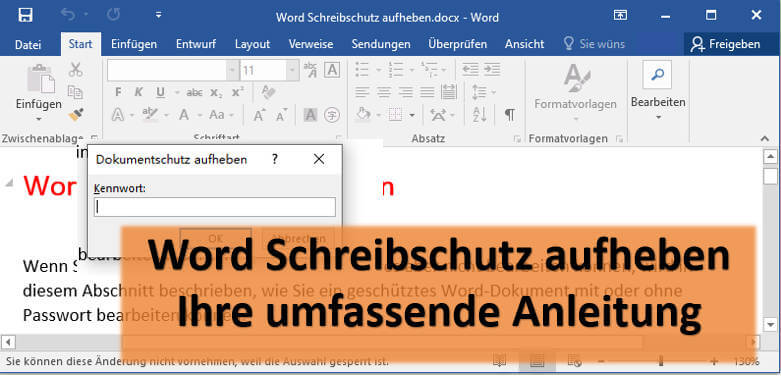
Word Dokument Schreibschutz aufheben mit Passwort
Die Verwendung eines Kennworts zum Aufheben des Schreibschutzes in Word ist die sicherste und zuverlässigste Methode, um den Zugriff auf Ihre Dokumente zu kontrollieren und die Integrität Ihrer Daten zu gewährleisten. Im Vergleich zu alternativen Methoden bietet diese Vorgehensweise folgende entscheidende Vorteile: direkt an der Quelldatei aufhebt und Maximale Datensicherheit.
Wenn Sie das Passwort haben, folgen Sie diesen einfachen Schritten, um Ihr Word-Dokument schreibgeschützt aufzuheben:
Schritt 1. Öffnen Sie das schreibgeschützte Word-Dokument, das Sie Schutz aufheben und bearbeiten möchten.
Für Mac gehen Sie auf „Extras“ → „Dokument schützen“.
Schritt 2. Klicken Sie nun auf die Registerkarte „Datei“ und wählen Sie dann „Informationen → Dokument schützen“.
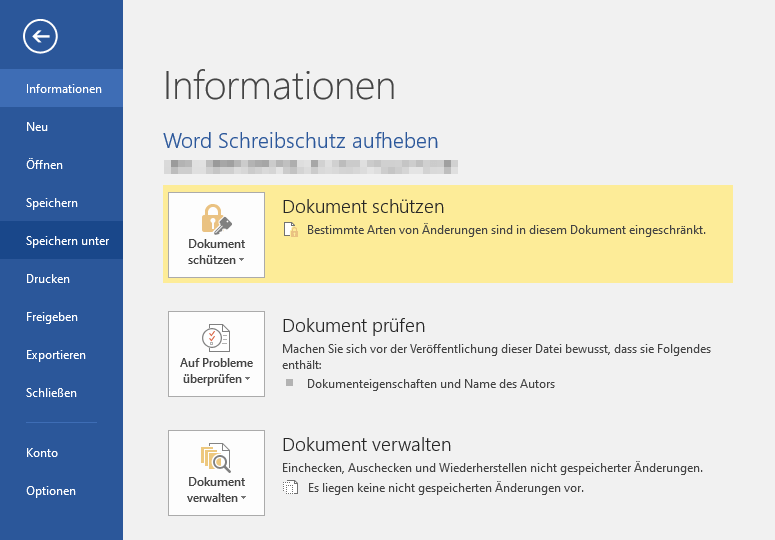
Schritt 3. Dies öffnet eine Liste von Optionen. Wählen Sie die Option „Bearbeitung einschränken“, um den Abschnitt „Bearbeitung einschränken“ auf der rechten Seite des Dokuments anzuzeigen.
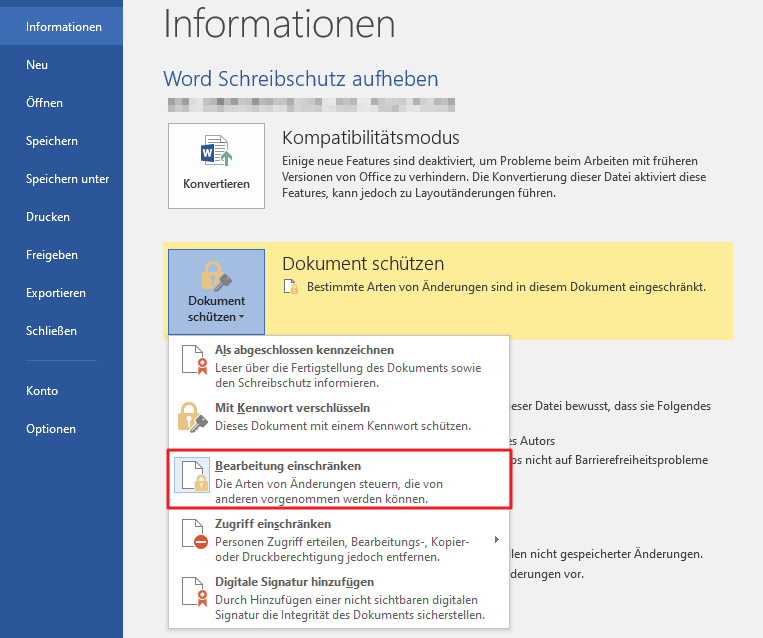
Schritt 4. Klicken Sie auf die Schaltfläche „Schutz aufheben“ am unten dem Abschnitt und Sie werden aufgefordert, das Kennwort einzugeben. Klicken Sie auf „OK“, nachdem Sie das Passwort eingegeben haben, und Word Datei Schreibschutz werden aufgehoben.
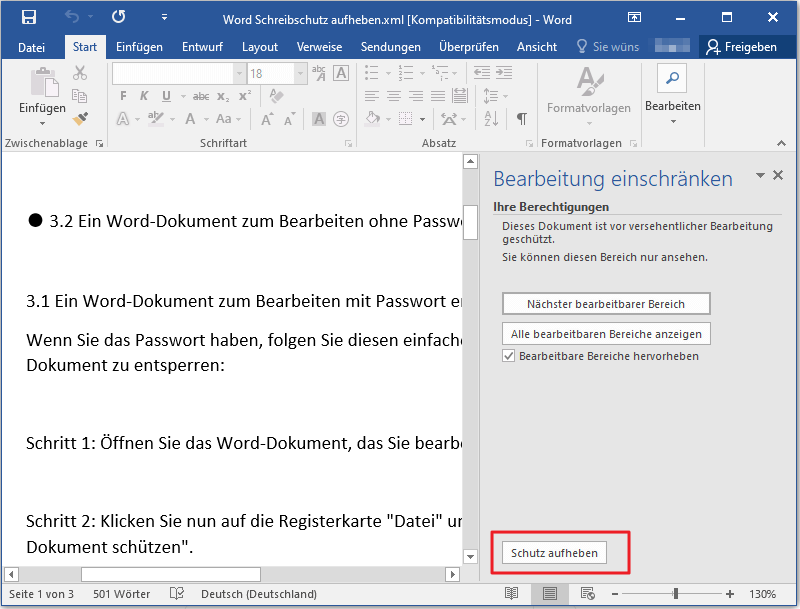
Wie kann man Word-Schreibschutz aufheben ohne Passwort?
Wenn Sie das Kennwort für den Schreibschutz in Word nicht finden können, gibt es dennoch Möglichkeiten, diesen aufzuheben. Im Folgenden finden Sie detaillierte Methoden und Schritt-für-Schritt-Anleitungen, um den Schreibschutz in Word zu entfernen.
Weg 1. Word Datei Schreibschutz aufheben mit Passper Pro
Wenn Sie Zeit sparen und sicher sein möchten, den Word-Schreibschutz ohne Passwort zu entfernen, empfehlen wir die Verwendung der Software zum Entfernen von eingeschränkten Passwörtern, wie z.B. iMyFone Passper Pro. Diese Software eignet sich ideal zum Entfernen von Passwörtern oder Bearbeitungseinschränkungen von Word-Dokumenten.
Gründe für die Empfehlung:
- Einfache Bedienung: Sie müssen lediglich die Dateien hochladen und den Word-Schreibschutz mit nur wenigen Klicks entfernen.
- Datensicherheit: Ihre Dateiinhalte bleiben vertraulich und die Formatierung wird nicht verändert.
- 30 Tage Geld-zurück-Garantie: Wenn die Aufhebung nicht erfolgreich ist, können Sie eine Rückerstattung beantragen.
- 4 Angriffsmodi: Unabhängig von Ihrem Kenntnisstand im Umgang mit Passwörtern können Sie Word-Passwort einfach knacken, Word Auswahl gesperrt umgehen.
So können Sie Word 2010/2013/2016/365 Schreibschutz aufheben mit Passper Pro.
Schritt 1. Installieren Sie Passper Pro auf Ihrem Windows- oder Mac-Computer und starten Sie es.
Schritt 2. Klicken Sie auf die Option „Datei auswählen“, um das schreibgeschützte Word-Dokument in das Programm hinzuzufügen.

Schritt 3. Sobald die Word-Datei in Passper for Word geöffnet ist, klicken Sie auf „Einschränkung entfernen“, um den Prozess zu starten.
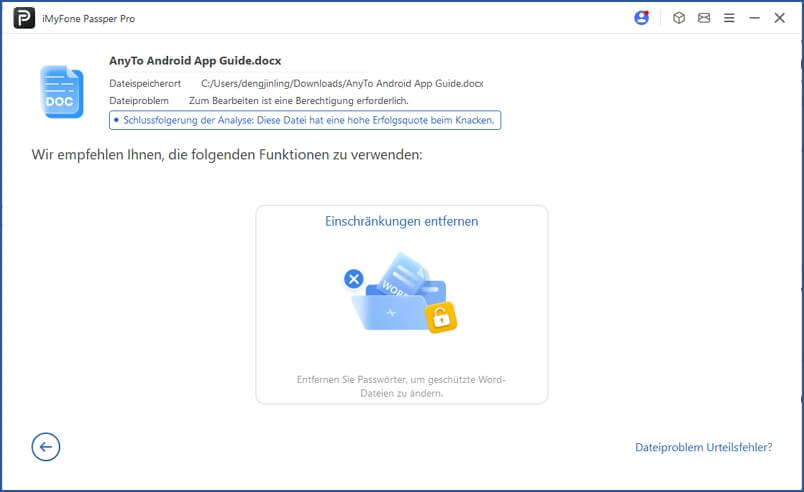
Schritt 4. Innerhalb weniger Minuten werden die Einschränkungen des Dokuments entfernt. Tippen Sie auf „Speichern“, um Word Datei ohne Schreibschutz auf PC herunterzuladen. Jetzt können Sie die vorherig noch schreibgeschützte Word Datei bearbeiten.
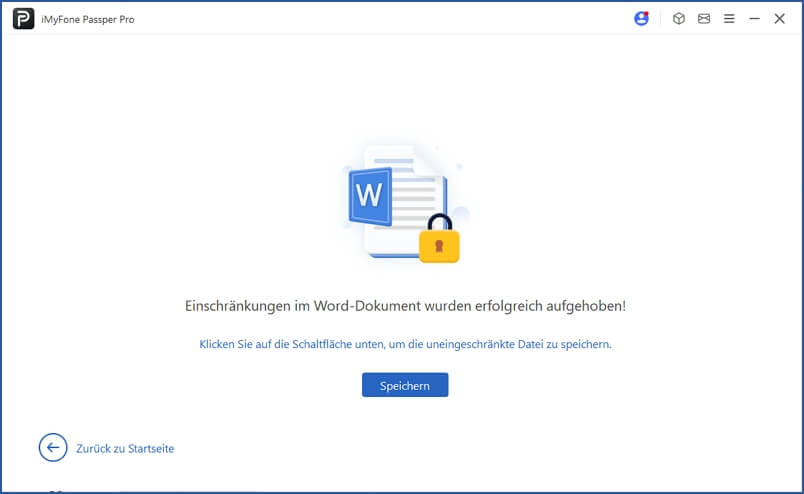
Weg 2. Schreibgeschütztes Word Dokument bearbeiten durch Kopieren und Einfügen
Die Bearbeitungsmöglichkeiten von Word-Dateien sind nicht so restriktiv wie bei Excel oder PDF-Dateien. Dies ermöglicht es uns, den geschützten Word-Text dennoch zu kopieren und in ein neues Dokument einzufügen. Auf diese Weise können wir sicherstellen, dass wir die schreibgeschützte Word-Datei in unserem neuen Dokument bearbeiten können, ohne die Originaldatei zu verändern.
📍 Methode 1. Die gesamten Texte kopieren und in neuem Dokument einfügen
Schritt 1. Markieren Sie den gesamten Text im Dokument mit Strg + A. Kopieren Sie die gesamten Texte mit Strg + C.
Schritt 2. Öffnen Sie ein neues leeres Word-Dokument.
- Drücken Sie die Tastenkombination Strg + N, um schnell ein neues Dokument zu erstellen.
- Klicken Sie im Menüband auf die Registerkarte Datei und wählen Sie Neu → Leeres Dokument.
Schritt 3. Fügen Sie den kopierten Text mit Strg + V ein.
Schritt 4. Der neue Text ist nicht schreibgeschützt und kann bearbeitet werden.
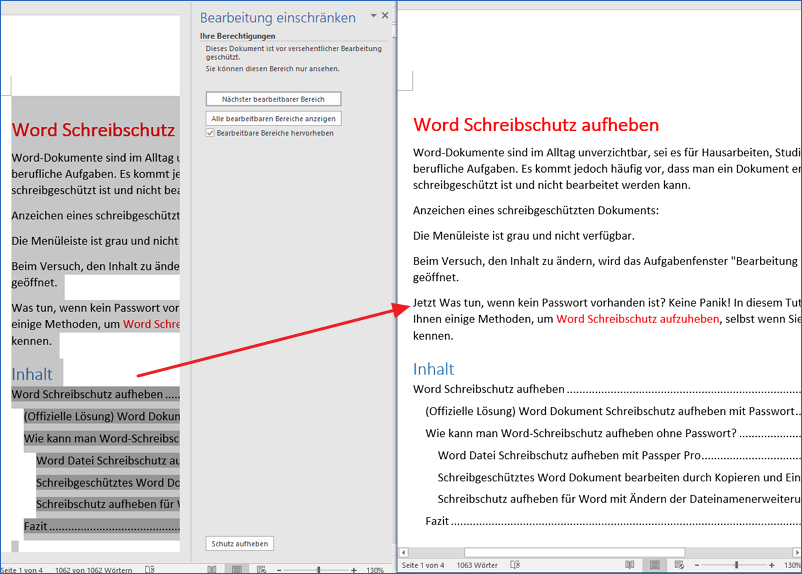
📍 Methode 2: Text aus schreibgeschützter Datei in neues Dokument einfügen
Schritt 1. Öffnen Sie Microsoft Word und erstellen Sie ein neues leeres Dokument.
Schritt 2. Klicken Sie in der Registerkarte „Einfügen“ → „Objekte“ → „Text aus Datei...“
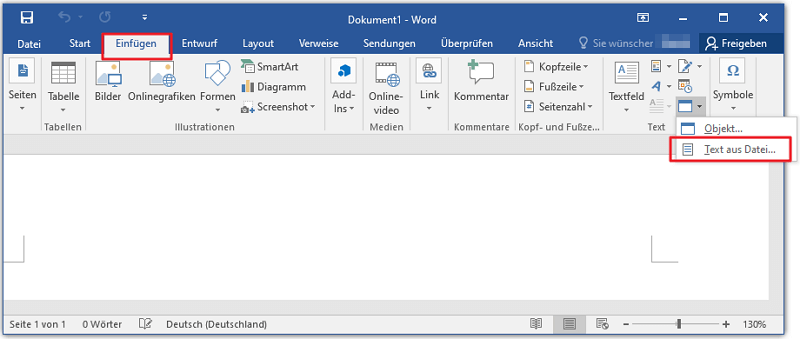
Schritt 3. Wählen Sie die schreibgeschützte Word-Datei aus und tippen Sie auf die Schaltfläche „Einfügen“.
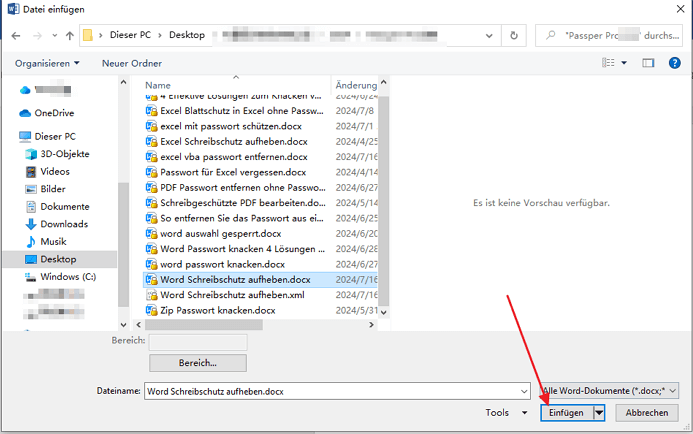
Schritt 4. Warten Sie einen Moment, bis die Texte eingefügt. Jetzt können Sie einfach die vorher noch schreibgeschützte Word Dokument bearbeiten.
Weg 3. Schreibschutz aufheben für Word mit Ändern der Dateinamenerweiterung
Hinweis: Diese Methode kann die Word-Datei beschädigen. Stellen Sie daher sicher, dass Sie eine Sicherungskopie der Datei haben, bevor Sie diese Methode versuchen.
Das Speichern Ihres Word-Dokuments im anderen Format ist eine weitere Methode, um bei Word schreibgeschütztes Dokument zu bearbeiten. Allerdings haben unsere Tests ergeben, dass diese Methode nur mit Microsoft Office Professional Plus 2010/2013 funktioniert. Wenn Sie eine dieser beiden Versionen verwenden, sind die folgenden Schritte hilfreich für Sie:
Schritt 1. Öffnen Sie die Word-Datei, deren Schreibschutz Sie entfernen wollen.
Schritt 2. Gehen Sie zu „Datei“ → „Speicher unter“ und speichern Sie die Datei im Format „Word-XML-Dokument“ und schließen Sie die Datei.
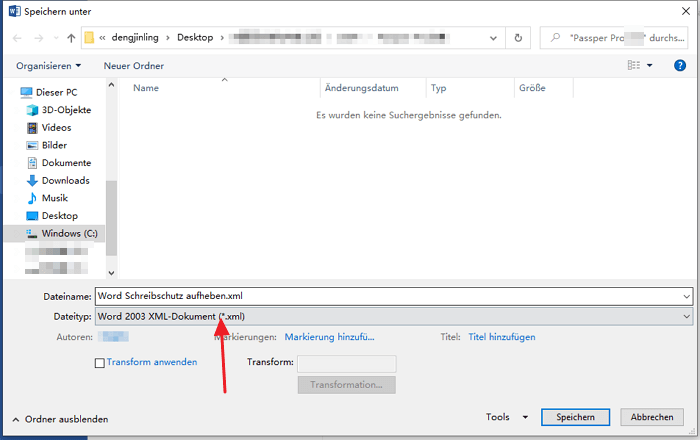
Schritt 3. Öffnen Sie die Datei mit XML-Format in Notepad++ (Editor) oder einem anderen ASCII-Editor.
Schritt 4. Suchen Sie nach dem XML-Tag „w: documentProtection“ oder alternativ nach „w: unprotectPassword“ für älteres XML-Format. Markieren Sie den Abschnitt von der öffnenden spitzen Klammer bis zur schließenden spitzen Klammer und löschen Sie ihn.
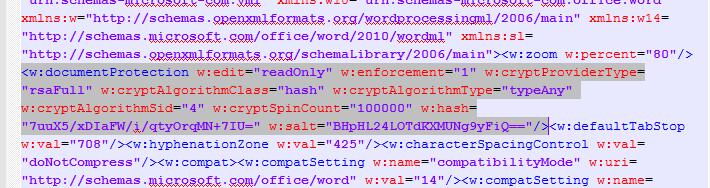
Schritt 5. Speichern Sie die XML-Datei und öffnen Sie sie erneut in Word.
Schritt 6. Speichern Sie die Datei erneut im .docx Format und schließen Sie sie.
Schritt 7. Der docx Schreibschutz sollte nun aufgehoben sein.
Fazit
Wie zuvor erwähnt, stehen mehrere Möglichkeiten zur Verfügung, um den Word-Schreibschutz aufzuheben. Wir hoffen, dass Ihnen diese Methoden dabei helfen können, das Problem zu lösen und geschützte Word-Dateien nach Bedarf zu bearbeiten.
Nach dem Testen verschiedener Methoden haben wir festgestellt, dass Passper Pro die beste Option ist. Es bietet einen einfachen Weg, den Word-Schreibschutz ohne Passwort zu entfernen und kann sowohl unter Windows als auch unter Mac verwendet werden, während die Dateidaten sicher bleiben.




