Viele Nutzer kennen das Problem: Sie schließen ihre externe Seagate Festplatte an den PC an, doch nichts passiert. Windows erkennt die Festplatte nicht und zeigt stattdessen die frustrierende Meldung „Festplatte Seagate wird nicht erkannt“ an.

Was tun, wenn wichtige Daten auf der Festplatte gespeichert sind? Keine Panik! In diesem Ratgeber zeigen wir Ihnen, wie Sie das Problem „Seagate Festplatte wird nicht erkannt“ beheben können.
Warum wird Seagate Festplatte nicht erkannt?
In den meisten Fällen sollte der Zugriff auf die Seagate Festplatte über den Windows Datei-Explorer möglich sein. Jedoch kann es vorkommen, dass die Festplatte nicht in der Liste der Geräte und Laufwerke angezeigt wird. In besonders hartnäckigen Fällen ist sie sogar in der Datenträgerverwaltung nicht sichtbar. Warum wird Seagate externe Festplatte nicht erkannt? Hier sind einige Ursasche:
- Defekter USB-Anschluss oder defektes USB-Kabel
- Nicht unterstütztes Dateisystem
- Partitionsprobleme auf der Festplatte
- Der Festplattentreiber ist beschädigt oder veraltet.
Wie behebt man das Problem „Seagate Festplatte nicht erkannt“?
Im folgenden Teil werden wir darüber sprechen, wie Sie das Problem „externe Seagate Festplatte wird nicht erkannt“ anhand der oben genannten Möglichkeiten beheben können. Und Sie brauchen sich keine Sorgen um die Systemversion zu machen, diese Methoden sind für alle Windows-Versionen anwendbar, sogar für das neueste Windows 11.
1 Den USB-Anschluss wechseln und prüfen
Seagate Festplatte piept und wird nicht erkannt? Trennen Sie die Festplatte vom USB-Anschluss und schließen Sie sie an einen anderen USB-Anschluss an. Sie können auch Ihren PC neu starten und versuchen, Ihre Seagate externe Festplatte erneut an den Computer anzuschließen.
Wenn das Gerät nicht mehr angeschlossen ist, können Sie es auch an einen anderen Computer anschließen oder ein anderes USB-Kabel verwenden. Wenn diese einfache Lösung funktioniert, ist Ihr Problem behoben. Wenn Seagate externe Festplatte nocht nicht erkannt wird, fahren Sie mit den anderen hier angebotenen Lösungen fort.
2 Aktualisieren oder Neuinstallieren des Gerätetreibers
Möglicherweise liegt ein Treiberproblem mit Ihrem Windows-Gerät vor, das dazu führt, dass die Seagate-Festplatte nicht erkannt wird. Sie können dies im Gerätemanager überprüfen. Wenn es ein Problem gibt, sollten Sie den Treiber aktualisieren oder neu installieren, damit er wieder funktioniert.
So gehen Sie vor:
Schritt 1. Drücken Sie gleichzeitig die Tasten Win+R, um das Dialogfeld Ausführen zu öffnen, und geben Sie devmgmt.msc ein.
Schritt 2. Erweitern Sie die Kategorie Laufwerke und suchen Sie nach Geräten mit einem gelben Ausrufezeichen daneben, klicken Sie mit der rechten Maustaste auf den Namen und wählen Sie Treiber aktualisieren.
Schritt 3. Wenn es funktioniert, ist es in Ordnung, andernfalls deinstallieren Sie den Treiber und installieren Sie ihn neu. Um den Treiber zu deinstallieren, klicken Sie auf Gerät deinstallieren, damit Sie den Treiber vollständig deinstallieren können. Wenn Sie den Computer neu starten, wird der Treiber automatisch neu installiert.
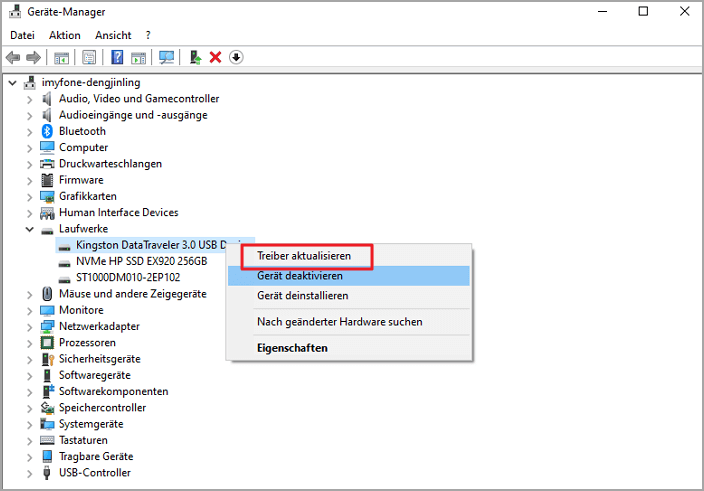
3 Seagate externe Festplatte initialisieren
Wenn Sie feststellen, dass die Seagate expansion portable drive nicht in Ihrem Computer angezeigt oder erkannt wird, sollten Sie als Drittes die Datenträgerverwaltung überprüfen. Dort sehen Sie die verfügbaren Festplatten, die angeschlossen sind und vom Computer erkannt werden. Wenn Sie eine Seagate Festplatte zum ersten Mal an den Computer anschließen, sehen Sie sie hier. Falls es nicht initialisiert, wird Seagate externe Festplatte nicht erkannt.
Führen Sie die folgenden einfachen Schritte aus, um die Festplatte zu initialisieren.
Schritt 1. Klicken Sie mit der rechten Maustaste auf die Windows-Schaltfläche und wählen Sie in der Liste die Option Datenträgerverwaltung. Oder drücken Sie Windows + R und geben Sie diskmgmt.msc ein, um fortzufahren.
Schritt 2. Klicken Sie mit der rechten Maustaste auf den Datenträger und wählen Sie Datenträger initialisieren.
Schritt 3. Wählen Sie einen geeigneten Partitionsstil und bestätigen Sie ihn mit OK.
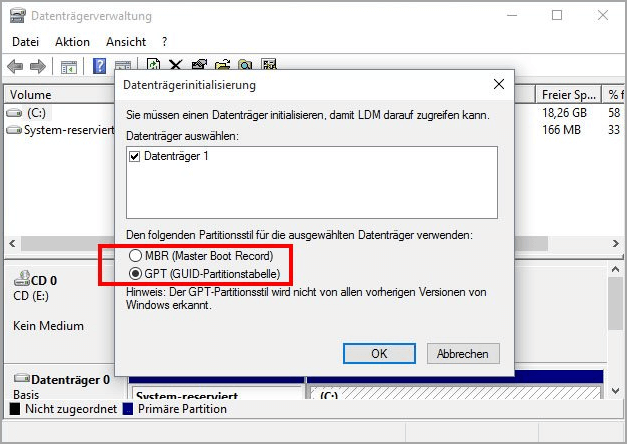
Schritt 4. Jetzt können Sie überprüfen, ob das Problem „Seagate Festplatte wird nicht erkannt auf Windows 10“ behoben wird.
4 Eine neue Partition erstellen
Neu gekaufte externe Festplatten von Seagate, die noch nicht partitioniert sind, werden möglicherweise nicht im Datei-Explorer von Windows angezeigt. Wenn Sie in der Datenträgerverwaltung sehen, dass Ihr Datenträger einfach nicht zugewiesen ist, müssen Sie nur eine neue Partition dafür erstellen.
So geht's.
Schritt 1. Klicken Sie mit der rechten Maustaste auf den nicht zugewiesenen Datenträger und wählen Sie in den Optionen Neues einfaches Volume.
Schritt 2. Ein Assistent für neue einfache Volumen wird angezeigt. Folgen Sie den Anweisungen des Assistenten, um die Größe des Volumens festzulegen und den Laufwerksbuchstaben oder -pfad zuzuweisen.
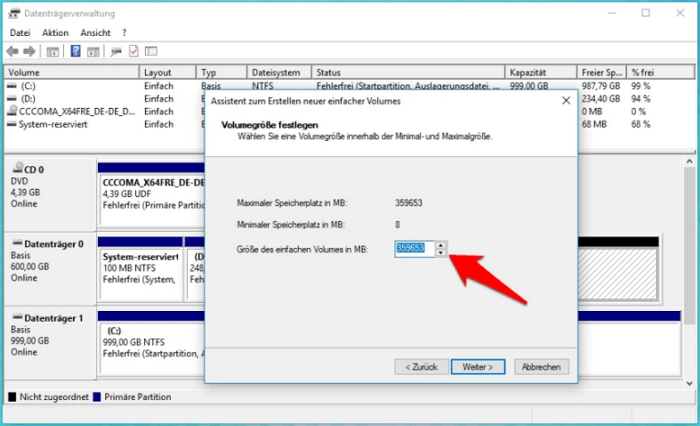
Schritt 3. Wenn Sie fertig sind, entfernen Sie die Seagate externe Festplatte und schließen Sie sie wieder an den Computer an. Sie werden feststellen, dass die Festplatte erkannt wird oder nicht und im Windows Datei-Explorer angezeigt wird.
5 Laufwerksbuchstaben ändern oder zuweisen
Wenn die Seagate externe Festplatte keinen Laufwerksbuchstaben hat oder der Laufwerksbuchstabe mit anderen Festplatten kollidiert, führt zu „Seagate externe Festplatte piept und wird nicht erkannt“. Unter diesen Umständen müssen Sie den Laufwerksbuchstaben zuweisen oder ändern.
Schritt 1. Klicken Sie mit der rechten Maustaste auf Ihre Festplatte und wählen Sie Laufwerksbuchstabe und Pfade ändern.
Schritt 2. Wählen Sie die Option Hinzufügen, wenn Ihre Festplatte noch keinen Laufwerksbuchstaben hat, und wählen Sie die Option „Ändern“, wenn sie bereits einen hat und Sie ihn ändern möchten.
Schritt 3. Wählen Sie einen Buchstaben für das Laufwerk und das war's.
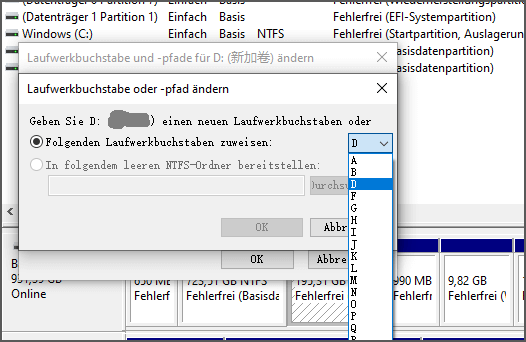
6 Seagate externe Festplatte formatieren
Nicht unterstützte Dateisysteme wie RAW führen dazu, dass Windows oder Mac Seagate festplatte nicht erkennt. Wenn Sie feststellen, dass Ihre Festplatte partitioniert ist, aber trotzdem nicht erkannt, ist es möglich, dass sie mit einem anderen Dateisystem partitioniert wurde.
Wenn Sie die Festplatte z.B. mit dem APFS-Dateisystem auf dem Mac formatiert haben, tritt dieses Problem mit Sicherheit auf, wenn Sie die Festplatte an einen Windows-Computer anschließen.
Um das Problem zu beheben, müssen Sie Ihre Seagate externe Festplatte von APFS oder RAW zu dem NTFS- oder dem FAT32-Dateisystem neu formatieren, das von Windows 11/10/8/7 unterstützt wird.
Schritt 1. Klicken Sie in der Datenträgerverwaltung mit der rechten Maustaste auf die Festplatte und wählen Sie die Option Formatieren.
Schritt 2. Wählen Sie NTFS oder FAT32 aus dem Dateisystem.
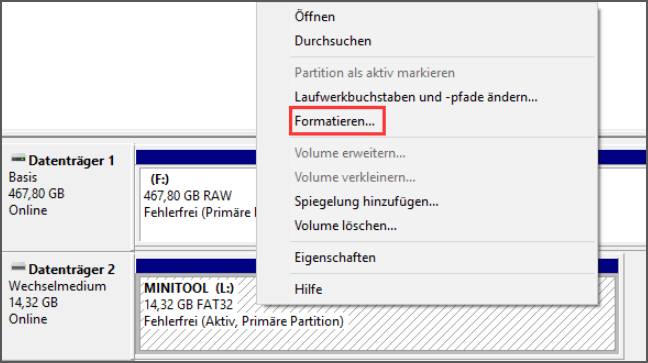
Warnung:
Formatieren Sie Ihre externe Seagate-Festplatte mit einem neuen Dateisystem und löschen Sie dabei alle darauf befindlichen Daten. Wenn Sie können, denken Sie bitte daran, Ihre Daten vor der Formatierung zu sichern. Wenn Sie jedoch keine Möglichkeit haben, die Daten zu sichern, können Sie ein professionelles Tool verwenden, um die Daten nach der Formatierung wiederherzustellen.
Wie stellt man Daten von nicht erkannter Seagate externe Festplatte wiederher?
Wenn die Seagate externe Festplatte nicht funktioniert bzw. nicht erkannt wird, können Sie Ihre Daten möglicherweise nicht sichern, bevor Sie die Festplatte initialisieren oder neu formatieren.
Zum Glück gibt es heutzutage ein leistungsstarke Datenrettungstool, iMyFone D-Back for Windows. Mit ihm können Sie Daten von formatierten Seagate-Festplatten und anderen externen Geräten einfach und schnell wiederherstellen. Zusammen mit der leicht zugänglichen Oberfläche erfordert die Software keinerlei technische Kenntnisse. Sie können es selbst nutzen, ohne dass Ihnen jemand helfen muss.
- In drei Schritten können Sie Daten von einer nicht erkannten Seagate-Festplatte wiederherstellen!
- Unterstützt mehr als 1000 Dateitypen, darunter Dokumente wie PDF, Bilder, YouTube Video, Audios, E-Mails, Archive und andere.
- Garantiert 98% Wiederherstellungsrate auf dem Seagate Festplatte oder RAW-Festplatte, dank des Rundum-Scans und des Tiefenscans.
- Unterstützt die Wiederherstellung von Daten aus Papierkörben, verlorenen Partitionen, Raid Festplatte, USB-Laufwerken, RAW-SD-Karte, usw.
- Wir bieten technischen Support, der Ihnen hilft, Daten schnell wiederherzustellen und Probleme bei der Nutzung der Software zu lösen.
Einfache Schritte zur Wiederherstellung von Daten von einer Seagate Festplatte:
Schritt 1. Starten Sie D-Back for Windows auf Ihrem PC, schließen Sie Ihre Seagate Festplatte an Ihren Computer an und wählen Sie sie unter Externe Wechseldatenträger aus. Klicken Sie dann auf die Schaltfläche Start.

Schritt 2. Jetzt führt D-Back for PC einen Tiefenscan auf dem ausgewählten Gerät durch. Sie können die Suche nach den gewünschten Dateien unterbrechen oder während des Vorgangs stoppen.

Schritt 3. Nach dem Scan werden alle Ihre Dateien übersichtlich nach Dateitypen und Pfaden geordnet, so dass Sie sie leicht finden können. Doppelklicken Sie auf die Datei, um sie in der Vorschau anzuzeigen, und klicken Sie dann auf die Schaltfläche Wiederherstellen, um Ihre Dateien auf die SD-Karte zurückzuholen.
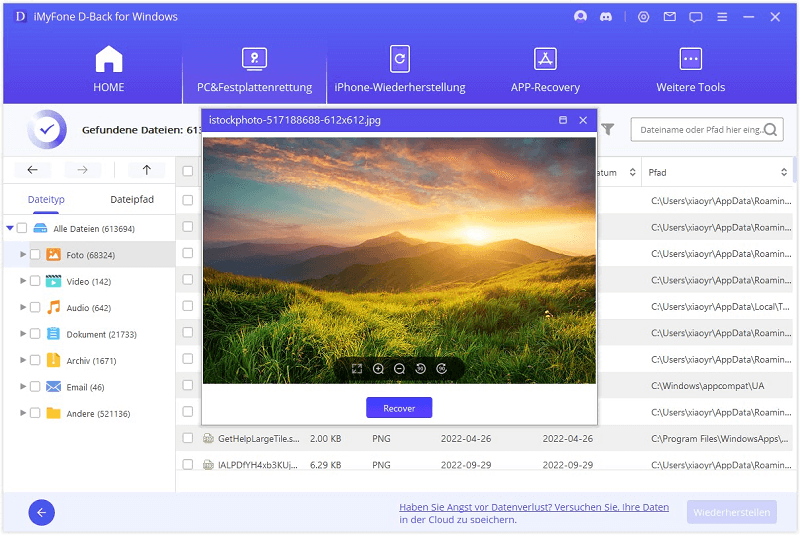
Video-Anleitung: Wie man mit iMyFone D-Back for Windows Daten von Seagate Festplatte wiederherstellt?
Fazit
Insgesamt ist es nicht allzu schwierig, die Seagate externe Festplatte zu reparieren, wenn Sie die richtigen Maßnahmen ergreifen. Wenn Sie die oben genannten Lösungen ausprobiert haben und die Seagate externe Festplatte immer noch nicht erkannt wird, liegt die Ursache möglicherweise an der Festplatte selbst.
Wenn Sie Ihre Seagate externe Festplatte versehentlich formatiert haben, kann D-Back for Windows Ihnen helfen, die Daten wiederherzustellen.





