Hallo, ich habe seit über einem Monat das Problem, dass wenn immer ich ein neues Word Dokument erstellen oder bearbeiten möchte, die Meldung „Änderungen können nicht durchgeführt werden, da die Auswahl gesperrt ist.“ kommt, dass die Auswahl gesperrt ist und ich folglich nichts schreiben kann. Es liegt nicht daran, dass etwas schreibgeschützt ist, da es auch bei neu erstellten Dokumenten der Fall ist. Was kann ich tun?
Nachdem ich in der Microsoft-Community gestöbert habe, stellte ich fest, dass viele Menschen mit dem Problem „Auswahl gesperrt in Word Dokument“ zu kämpfen haben.
Keine Sorge, wenn Sie in dieser Situation sind, wir helfen Ihnen bei der Lösung dieses Problems! In diesem Artikel erfahren Sie detailliert, wie Sie die gesperrte Auswahl in Word aufheben können und schnell aus der Situation "Sie können diese Änderung nicht vornehmen, da die Auswahl gesperrt ist" herauskommen.
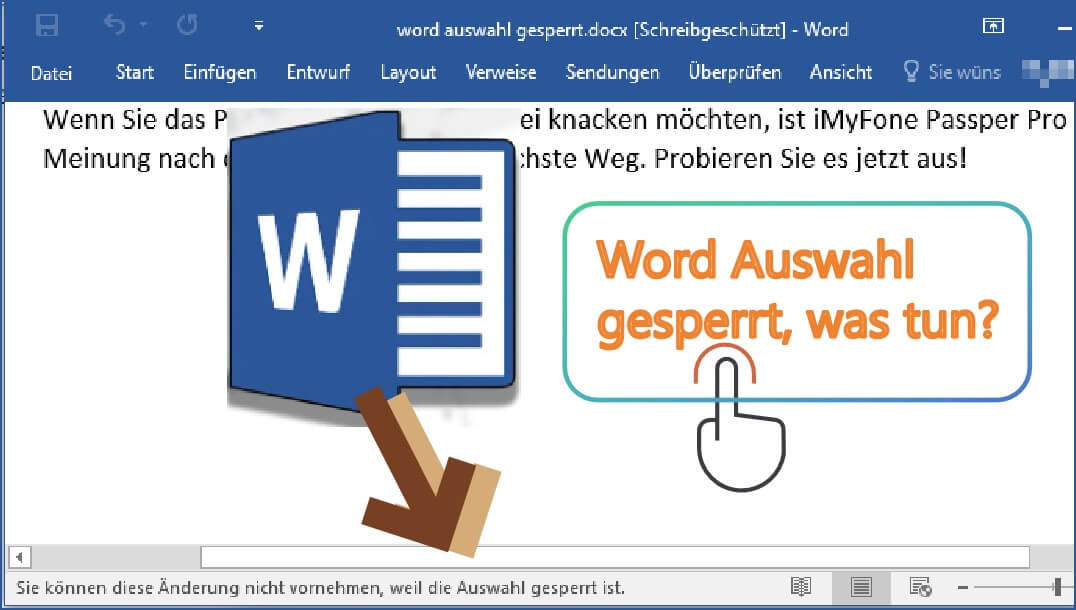
Warum ist Word Dokument Auswahl gesperrt?
Viele Microsoft Word-Benutzer stecken fest, weil sie Änderungen an ihren Dokumenten nicht übernehmen können. Ob Word 2007, 2010, 2013 oder die neuesten Versionen – dieses Problem ist nicht neu. Wenn Sie versuchen, verschiedene Änderungen an Ihrem Word-Dokument vorzunehmen und stattdessen unten auf der Seite die Benachrichtigung "Diese Änderung ist nicht zulässig, da die Auswahl gesperrt ist" erhalten, stehen Sie vor dem Problem der gesperrten Auswahl. Dieses Problem hat nicht nur eine Ursache, sondern es gibt mehrere Möglichkeiten.
Ihr Word-Dokument ist möglicherweise eingeschränkt oder als abgeschlossen gekennzeichnet. Andere Ursachen hängen mit der Software selbst zusammen: Sie verwenden eine Testversion von Microsoft Office oder Ihre Version muss aktiviert werden.
Wie kann man die Auswahl bei Word entsperren?
Je nach Situation können Sie vier verschiedene Methoden verwenden, um das Problem „Microsoft Word Auswahl gesperrt“ zu beheben.
1. Die Option „Als abgeschlossen markieren“ in Word deaktivieren
Dieses Problem tritt bei allen Office-Versionen auf. Sobald eine Datei als abgeschlossen markiert ist, können Sie sie nicht mehr bearbeiten. Um die Auswahl in Word aufzuheben, sollten Sie die Option „Als abgeschlossen markieren“ deaktivieren.
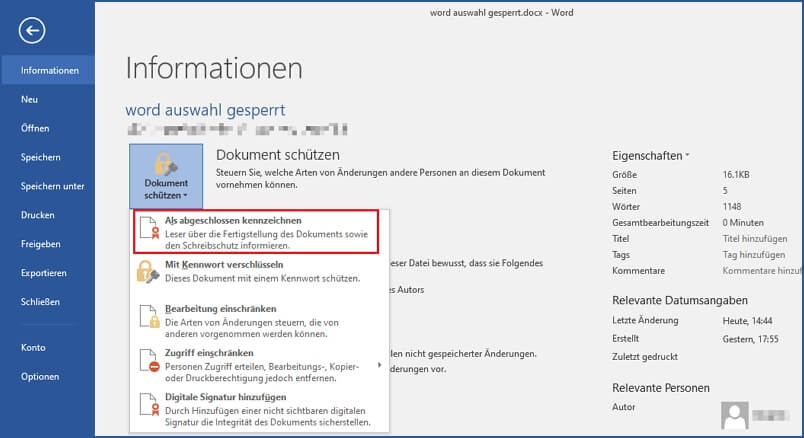
Wenn Sie ein Word-Dokument erhalten, das als endgültig markiert ist, sehen Sie oben in der Datei ein gelbes Banner. Klicken Sie einfach auf die Schaltfläche „Trotzdem bearbeiten“ und die Datei wird entsperrt.

2. Gesperrte Auswahl in Word mit „Bearbeitung einschränken“ entsperren
Word Auswahl gesperrt was tun? Wenn Sie Ihre Auswahl in Word nicht bearbeiten können, weil sie gesperrt ist, bedeutet dies, dass Sie bestimmte nicht autorisierte Aktionen nicht durchführen können. Dies tritt normalerweise bei Word-Dateien auf, die wichtige Daten enthalten, die von unbefugten Personen nicht bearbeitet werden dürfen. Sie müssen die Option „Bearbeitung einschränken“ entfernen, um Word Auswahl gesperrt aufzuheben.
📍 Gesperrte Auswahl in Word mit Passwort entsperren
Wenn Sie Ihr Passwort kennen, geben Sie es einfach ein, um mit der Bearbeitung zu beginnen. Hier sind die Schritte, die Sie befolgen müssen:
Schritt 1. Gehen Sie zu „Überprüfen“ > „Bearbeitung einschränken“.

Schritt 2. Suchen Sie die Schaltfläche „Schutz aufheben“ in der unteren rechten Ecke und klicken Sie darauf.
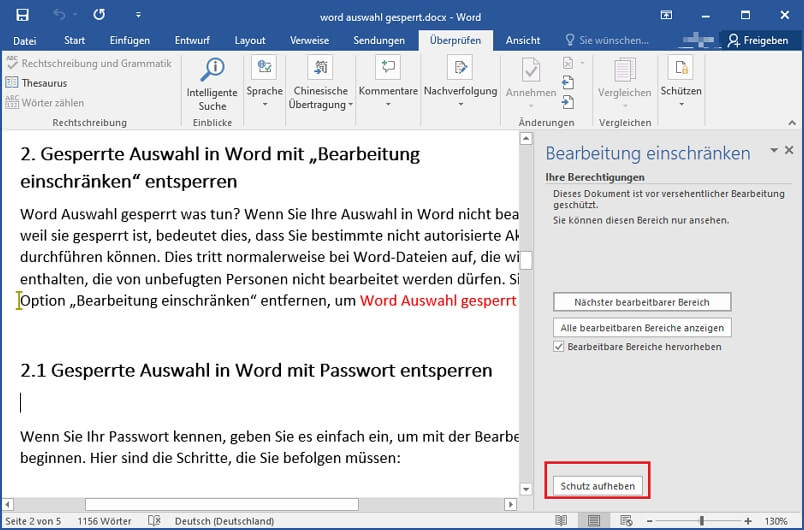
Schritt 3. Wenn das Dialogfeld „Dokumentschutz aufheben“ angezeigt wird, geben Sie das Kennwort ein, um mit der Bearbeitung oder Auswahl der Datei zu beginnen.
📍 Gesperrte Auswahl in Word ohne Passwort entsperren mit iMyFone Passper Pro
Wenn Sie Ihr Passwort vergessen haben und das Problem „Auswahl in Word ist gesperrt“ beheben möchten, verwenden Sie am besten ein Werkzeug zum Entsperren von Passwörtern.
iMyFone Passper Pro ist ein beliebter Passwort-Entferner. Es garantiert eine 100%ige Erfolgsquote für alle Word-Versionen. Das Programm erfordert keine technischen Kenntnisse, Sie können Bearbeitungseinschränkungen und gesperrtes Auswahl in MS Word-Dokumenten mit nur einem Klick entsperren.
Funktionen von iMyFone Passper Pro:
- Einfach zu bedienen: Die Benutzeroberfläche ist klar und übersichtlich, mit präzisen Anweisungen können Sie Ihre Word-Dateiauswahl oder Schreibschutz in nur 3 einfachen Schritten und in Sekunden entsperren.
- Keine Computerkenntnisse erforderlich: Anfängerfreundlich, keine Computerkenntnisse erforderlich, um das Problem der gesperrten Word-Auswahl einfach zu beheben.
- Schnell Entsperren: Bietet 4 Möglichkeiten zum Entsperren von Word-Dokumenten, was die Wiederherstellungszeit erheblich verkürzt, sicher und effizient.
- Entsperren mehrerer Dateitypen: Es ermöglicht Ihnen auch, Passwörter für Word, Excel, PowerPoint, PDF, Zip, RAR und viele andere Dateien zu knacken.
Ist es nicht großartig, die Funktionen von Passper Pro zu verwenden? Jetzt herunterladen und sofort ausprobieren!
Wie kann ich die „Bearbeitung einschränken“ in Word ohne Kennwort schnell aufheben?
Schritt 1. Starten Sie Passper Pro und importieren Sie eine Word-Datei. Die Software scannt die Word-Datei automatisch. Folgen Sie den Systemanweisungen, um die Funktion „Einschränkungen entfernen“ auszuwählen.
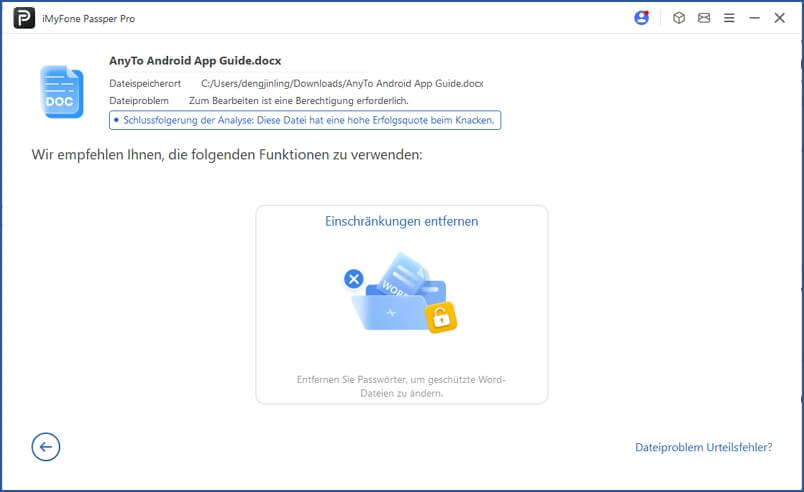
Schritt 2. Bitte warten Sie, während die Software die „gesperrte Auswahl in Word“ automatisch entfernt.
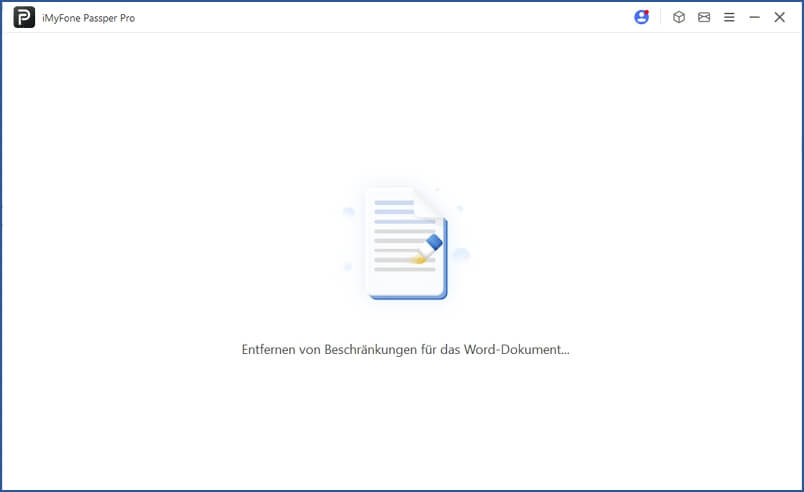
Schritt 3. Nachdem die Software die Bearbeitungsbeschränkungen von Word geändert hat, klicken Sie auf „Speichern“, um die gesperrte Word-Datei auf Ihrem Computer zu speichern. Dadurch können Sie die Word-Datei ohne Einschränkungen bearbeiten.
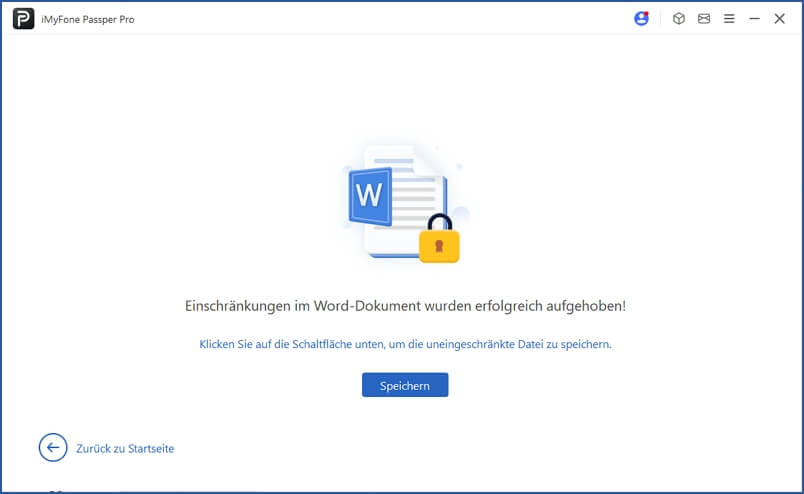
3. Microsoft Word aktualisieren, um die gesperrte Auswahl zu entsperren
Wenn Sie eine abgelaufene Testversion von Word verwenden, kann das Problem "Auswahl in Word ist gesperrt" auftreten, was besonders häufig in Office 2007 vorkommt. Da die Testversion abgelaufen ist, besteht die einzige Lösung darin, auf die Vollversion zu aktualisieren.
Wenn Sie Testversionen von Office Home und Student 2007 auf Ihrem Computer haben, können Sie die CD-ROM-Version erwerben, um einen Produktschlüssel zu erhalten, der die Testversion aktiviert.
4. Reaktivieren Sie Ihr Microsoft Office
Microsoft Office bietet Ihnen eine Kulanzfrist zur Eingabe gültiger Produktschlüssel. Während dieser Zeit werden möglicherweise vorübergehend Funktionen aktiviert, die nicht unbedingt in der von Ihnen erworbenen Suite enthalten sind.
Wenn am Ende der Kulanzfrist kein gültiger Produktschlüssel eingegeben wurde, wechselt Office in einen Modus mit eingeschränkter Funktionalität, in dem viele Funktionen deaktiviert sind, wodurch die Word-Auswahl zum Zwecke der Veröffentlichung effektiv gesperrt wird. In diesem Modus kann Office Dateien nur anzeigen, nicht aber bearbeiten oder neue erstellen. Bestehende Dateien sind davon jedoch nicht betroffen.
Die Lösung besteht darin, einen gültigen Produktschlüssel einzugeben, um Office zu aktivieren, damit Sie wieder alle Funktionen nutzen und Dateien bearbeiten und neue erstellen können.
Fazit
Mit den oben genannten Informationen können Sie das Problem „Word Auswahl gesperrt“ beheben. Sollten Sie Fragen zu diesen Methoden haben oder andere funktionierende Lösungen gefunden haben, können Sie uns dies gerne unten in den Kommentaren mitteilen.
Wenn Sie das Passwort einer Word-Datei knacken möchten, ist iMyFone Passper Pro meiner Meinung nach der schnellste und einfachste Weg. Probieren Sie es jetzt aus!




