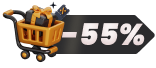Wenn Sie an Windows gewöhnt sind, werden Sie feststellen, dass Mac OS völlig anders ist und es andere Schritte gibt, um den Task-Manager auf dem MacBook zu öffnen. Wenn wir mit unserem Mac OS-System arbeiten, möchten wir wissen, welche Anwendungen oder Software aktiv sind, und dazu müssen wir den Task-Manager auf unserem Mac öffnen.
Dieser Artikel zeigt Ihnen, wie Sie den Task-Manager auf Ihrem Mac öffnen.
Inhaltsverzeichnis
1. Was ist der Apple Mac Task-Manager?
Wenn wir gleichzeitig mit mehreren Softwareprogrammen arbeiten, möchten wir natürlich wissen, welche geöffneten Anwendungen Ressourcen verbrauchen. Software, die im Hintergrund ausgeführt wird, verwendet Computerressourcen. Kannst du sie anhalten? Ja, natürlich ist es durchaus möglich, sie zu blockieren, aber dazu müssen Sie zuerst wissen, was mit dem Task-Manager auf dem Mac nicht stimmt.
Der Mac Task-Manager (Aktivitätsanzeige) ist eine vereinfachte Version des Aktivitätsanzeigers. Mac Task-Manager ist ein Tool, mit dem wir die Programme verfolgen können, die auf unserem Computer geöffnet sind. Manchmal stürzt der Computer ab, wenn Sie versuchen, ein Programm zu schließen. Um dies zu vermeiden, erledigen Sie die zu erledigenden Aufgaben mit einem Klick im Task-Manager.
Wenn Ihr Mac langsamer wird, weil zu viele Programme ausgeführt werden, versuchen Sie, Ihren Mac zurückzusetzen, ohne Daten zu verlieren.
2. Wie öffne ich den Task-Manager in Mac?
Es ist wichtig zu wissen, dass dieses leistungsstarke Tool existiert, weil viele Leute Mac OS verwenden, ohne zu wissen, dass es auch zur Überwachung der CPU-Leistung verwendet werden kann. Der Mac OS Task-Manager kann auch als „Aktivitätsanzeige“ bezeichnet werden. Es gibt mehrere Möglichkeiten, den Task-Manager auf dem Mac zu öffnen, aber in diesem Handbuch zeigen wir Ihnen zwei der häufigsten Methoden, die von Mac-Benutzern verwendet werden.
Die erste Methode
Schritt 1: Gehen Sie auf Ihrem Mac zur Suchleiste und suchen Sie nach „Aktivitätsanzeige“.
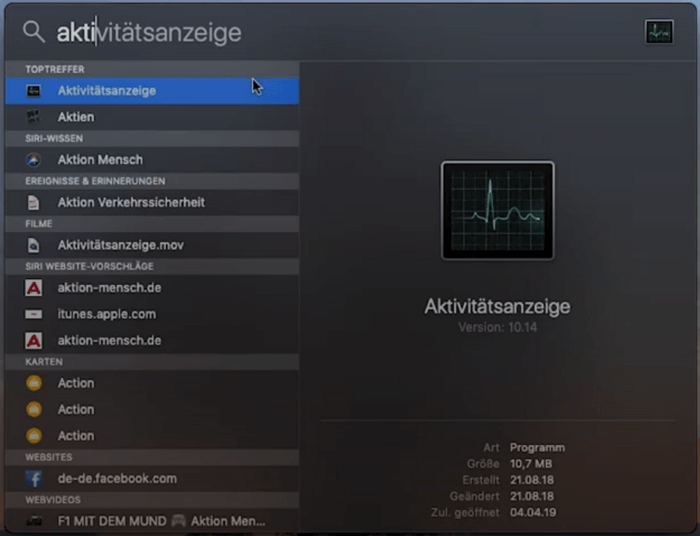
Schritt 2: Nachdem Sie nach dem „Aktivitätsanzeige“ gesucht haben, klicken Sie auf das vorhandene Symbol.
Schritt 3: Es erscheint ein großes Fenster mit mehreren Anwendungen.
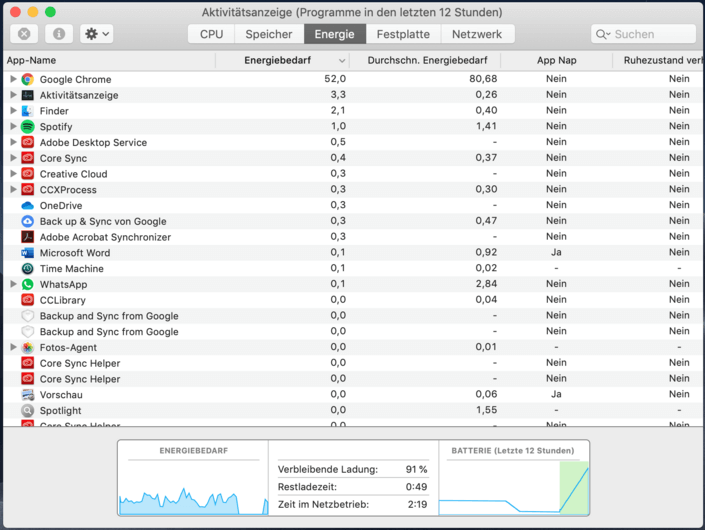
Die zweite Methode
Um den Task-Manager auf einem Mac zu öffnen, drücken Sie einfach die Tastenkombinationen [CMD]+ [ALT]+ [Escape]. Sobald dies erledigt ist, öffnet sich ein Fenster, das mit dem obigen identisch ist.
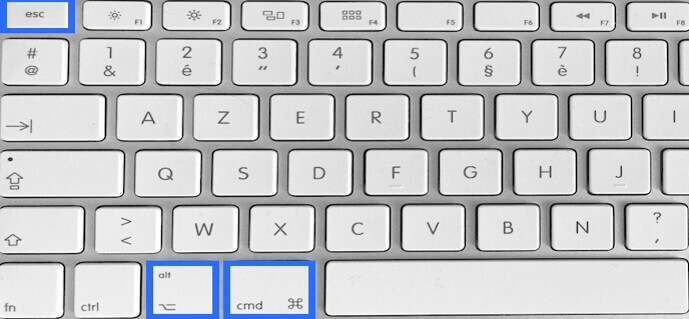
3. Wie kann ich sehen, welche Programme auf meinem Mac ausgeführt werden?
Auch wenn die Arbeit mit unseren Macs zeitweise reibungslos war, ist es wichtig zu wissen, dass mehrere Programme auch ohne unsere Zustimmung im Hintergrund ausgeführt werden können. Dutzende von Anwendungen werden automatisch auf unseren Computern ausgeführt, alles aufgrund von Konfigurationen, die während der Softwareinstallation vorgenommen werden. Verwenden Sie Folgendes, um zu sehen, welche Programme auf Ihrem Mac ausgeführt werden:
Schritt 1: Gehen Sie zur Suchleiste auf Ihrem Mac und suchen Sie nach „Aktivitätsanzeige“.
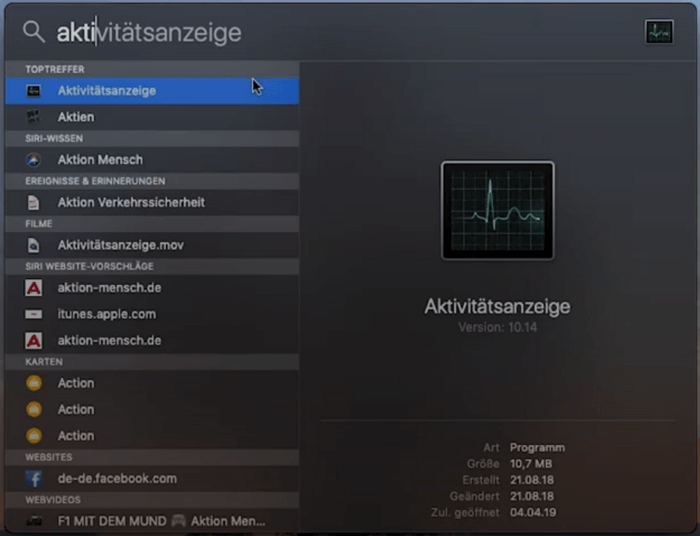
Schritt 2: Das Fenster mit der Liste der geöffneten Programme wird angezeigt.
4. Wie kann ich den Systemstatus im Dock mit der Aktivitätsanzeige anzeigen?
Wenn Sie regelmäßig CPU-intensive Programme verwenden, ist es eine gute Idee, die CPU-Auslastung Ihres Mac im Auge zu behalten. Glücklicherweise hat Apple es einfach gemacht, schnell auf die CPU-Auslastung und den CPU-Verlauf zuzugreifen, indem das Aktivitätsanzeige-Symbol geändert wird. Nachfolgend sind die Schritte aufgeführt, die Sie ausführen müssen.
Schritt 1: Geben Sie „Anwendung Aktivitätsanzeige“ in das Suchfeld ein.
Schritt 2: Wenn der Aktivitätsanzeige geöffnet ist, können Sie unerwünschte Hauptfenster schließen. (Um später fortzufahren, wählen Sie „Fenster“ > „Aktivitätsanzeige“ in der Menüleiste oder drücken Sie Befehlstaste 1).
Schritt 3: Klicken Sie dann mit der rechten Maustaste auf das Aktivitätsanzeige-Symbol auf dem Startbildschirm und ein Menü wird angezeigt. Klicken Sie im Menü auf Symbol im Dock und weitere Optionen werden angezeigt. Wählen Sie dann Verlauf der CPU-Auslastung.
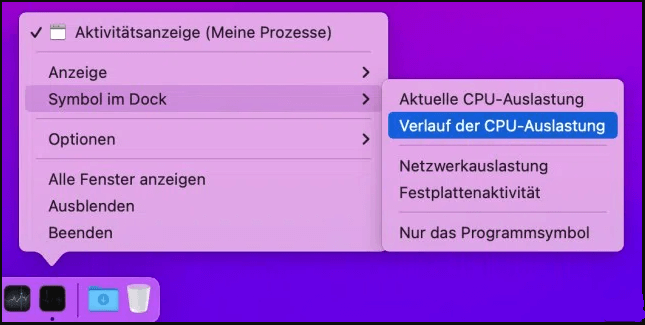
Schritt 4: Danach erscheint das folgende Symbol in der Taskleiste.
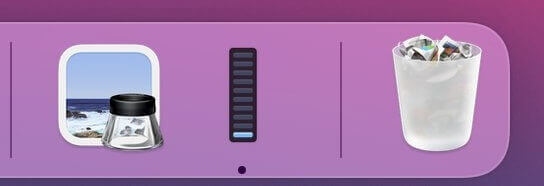
Schritt 5: Glattes Scrollen von rechts nach links anzeigen; eine hohe CPU-Auslastung erhöht die Höhe jeder Spalte. Rote Quadrate stellen die CPU-Auslastung durch Systemprozesse dar, und grüne Quadrate stellen die CPU-Auslastung durch Benutzerprozesse dar.
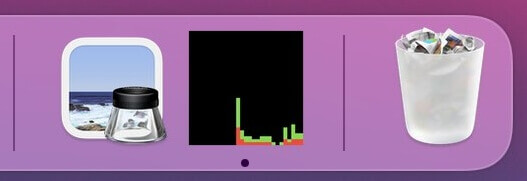
5. Wie kann ich das Beenden einer App auf dem Mac erzwingen?
Ihr Computer kann abstürzen, weil das Programm viele Ressourcen verwendet. Um das Beenden einer App auf einem Mac zu erzwingen, können Sie die folgenden Schritte befolgen:
Schritt 1: Drücken Sie die Tasten „Cmd + Option + Esc“, um den „Force Quit“ (Erzwungenes Beenden) Dialog zu öffnen.
Schritt 2: Wählen Sie die Anwendung aus, die Sie beenden möchten, und klicken Sie auf „Erzwingen“.
Schritt 3: Bestätigen Sie die Aktion, indem Sie auf „Erzwingen“ klicken. Die ausgewählte App wird nun sofort beendet, auch wenn sie nicht mehr reagiert.
Die folgenden Tipps könnten Sie auch interessieren:
Fazit
Der Hauptzweck dieses Handbuchs besteht darin, Probleme auf dem Mac zu lösen, auf die Benutzer stoßen, wenn sie den Mac Task-Manager öffnen und installieren. Dieser Artikel hat auch erklärt, wie der Aktivitätsanzeige verwendet wird, um den Systemstatus im Dock anzuzeigen. Wenn Sie unseren Leitfaden vollständig gelesen haben, denken wir, dass Ihre Frage gelöst ist und Sie jetzt den Mac Task-Manager richtig einsetzen können.