Egal ob es sich bei Ihrem Computer um ein Tablet oder einen Desktop-PC handelt, besteht die Möglichkeit, dass der Computer bei Starten „Windows wird vorbereitet. Schalten Sie den Computer nicht aus“ hängt. Unnötig zu sagen, dass dies ein nervenaufreibendes Problem ist.
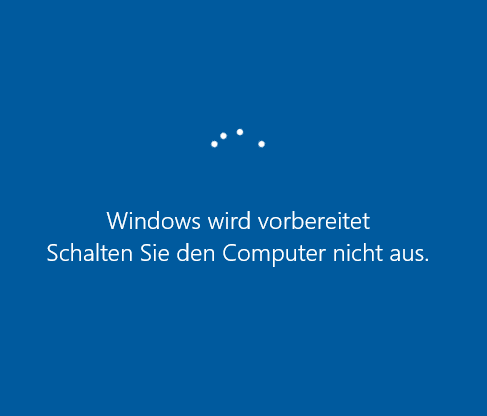
In diesem Artikel lernen Sie 6 Methoden, um ein solches Problem „Windows wird vorbereitet hängt“ zu beheben. Befolgen Sie die Schritte wie angegeben und werden bald das Problem überwinden.
- Wie lange dauert Windows wird vorbereitet Schalten Sie den Computer nicht aus?
- Was tun, wenn Windows wird vorbereitet hängt?
- 1. Geduldig warten
- 2. Computer herunterfahren und neu starten
- 3. Windows Starthilfe ausführen
- 4. Systemdatei überprüfen und reparieren
- 5. Deinstallieren Sie die letzten Updates
- 6. Computer zurücksetzen
- Häufig gestellte Fragen zu „Windows wird vorbereitet. Schalten Sie den Computer nicht aus“
Wie lange dauert Windows wird vorbereitet Schalten Sie den Computer nicht aus?
Windows wird vorbereitet wie lange warten? In der Regel sollte der Vorgang „Windows wird vorbereitet“ einige Minuten bis zu zwei Stunden nicht überschreiten. Bei neuen Installationen oder größeren Updates kann es jedoch auch länger dauern, bis zu drei Stunden oder mehr.
Wenn Windows während dieses Vorgangs nicht ordnungsgemäß ausgeführt wird oder ein Problem aufgetreten, kann dies dazu führen, dass Windows wird vorbereitet seit Stunden ist.
Was tun, wenn Windows wird vorbereitet hängt?
1 Geduldig warten
Gelegentlich gibt es Probleme im Computersystem, die behoben werden müssen, wie z.B. das Kostenlos Testen und Installieren von Software oder Hintergrundverarbeitungsaufgaben. Diese Probleme führen dazu, dass die Meldung auf dem Bildschirm „Windows wird vorbereitet. Bitte schalten Sie den Computer nicht aus“ erscheint.
Es dauert eine Weile in diesem Fall, bis die Verarbeitung abgeschlossen ist. Geben Sie dem Ganzen etwas Zeit und warten Sie noch ein wenig. Vielleicht ist der Vorgang nach einer Weile abgeschlossen und der Computer kann dann normal verwendet werden. Wenn der Kreis auf dem Bildschirm jedoch länger als 2-3 Stunden rotiert, müssen Sie die folgenden Methoden zur Reparatur durchführen.
2 Computer herunterfahren und neu starten
Wenn es länger als 2-3 Stunden dauert, können Sie versuchen, das Herunterfahren zu erzwingen und den Computer neu zu starten.
Dadurch werden alle Computermeldungen gelöscht, was bei der Reparatur hilft und das ewige Warten auf den Bildschirm „Windows 10/11 Vorbereitung läuft dauert ewig“ beendet.
Im Folgenden werden die einzelnen Schritte beschrieben:
schalter, um das Herunterfahren des Computers zu erzwingen.Schritt 2: Trennen Sie alle externen Geräte (einschließlich Kopfhörer, Mikrofone und externe Festplatte usw.).
Schritt 3: Trennen Sie das Gerät von der Stromquelle.
Schritt 4: Falls Sie einen Tablet-Computer verwenden und der Akku herausnehmbar ist, nehmen Sie auch den Akku heraus.
Schritt 5: Halten Sie die Einschalttaste 30 Sekunden lang gedrückt, um die verbleibende Energie zu verbrauchen.
Schritt 6: Setzen Sie den Akku wieder ein und schließen den Computer wieder an die Stromversorgung an. jetzt starten Sie ihn neu.
3 Windows Starthilfe ausführen
Wenn Windows zeigt noch Windows wird vorbereitet nach Neustart, kann es sein, dass das System nicht richtig hochfährt oder wiederholt versucht, Updates zu installieren. In diesem Fall können die Windows 10-Startoptionen helfen, die Windows wird vorbereitet Endlosschleife zu beenden.
Führen Sie dann die folgenden Schritte aus, um die Starthilfe auszuführen:
Schritt 1: Öffnen Sie zunächst die Windows-Wiederherstellungsumgebung (WinRE). Klicken Sie auf den Netzschalter, halten Sie die Umschalttaste gedrückt und klicken Sie auf „Neu starten“. Sie können den Computer auch zwangsweise herunterfahren und den Computer zweimal starten, um WinRE zu öffnen.
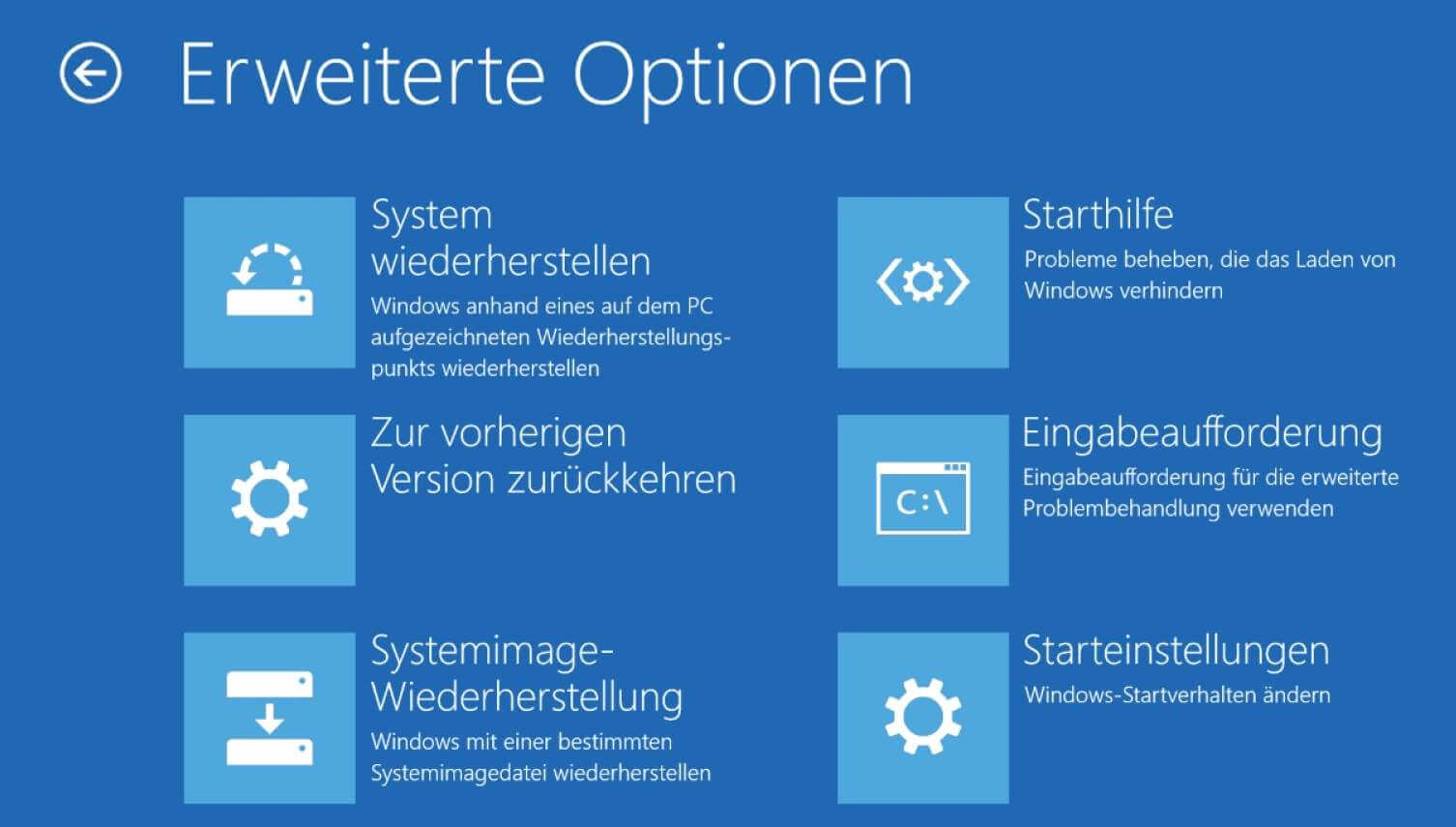
Tipps:
Bitte schalten Sie Ihren Computer mehrmals aus, wenn Windows zu schnell startet: Wenn Ihr System zu schnell hochfährt, als dass Sie die Tastenkombination STRG+F8 drücken können, fahren Sie Ihren Computer einfach mehrmals herunter, wenn er hochfährt. Windows 10 ruft dieses Menü auch automatisch auf, wenn der Computer dreimal "unbeabsichtigt" heruntergefahren wurde.
Schritt 2: Wählen Sie „Problembehandlung“ > „Erweiterte Optionen“.
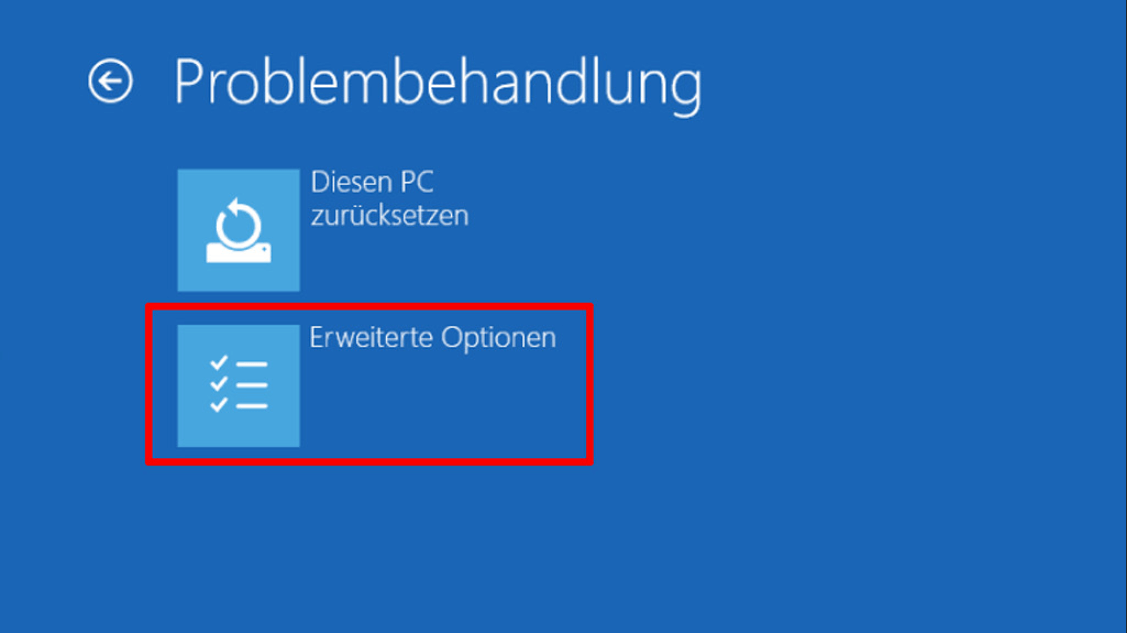
Schritt 3: Wählen Sie „Starthilfe“.
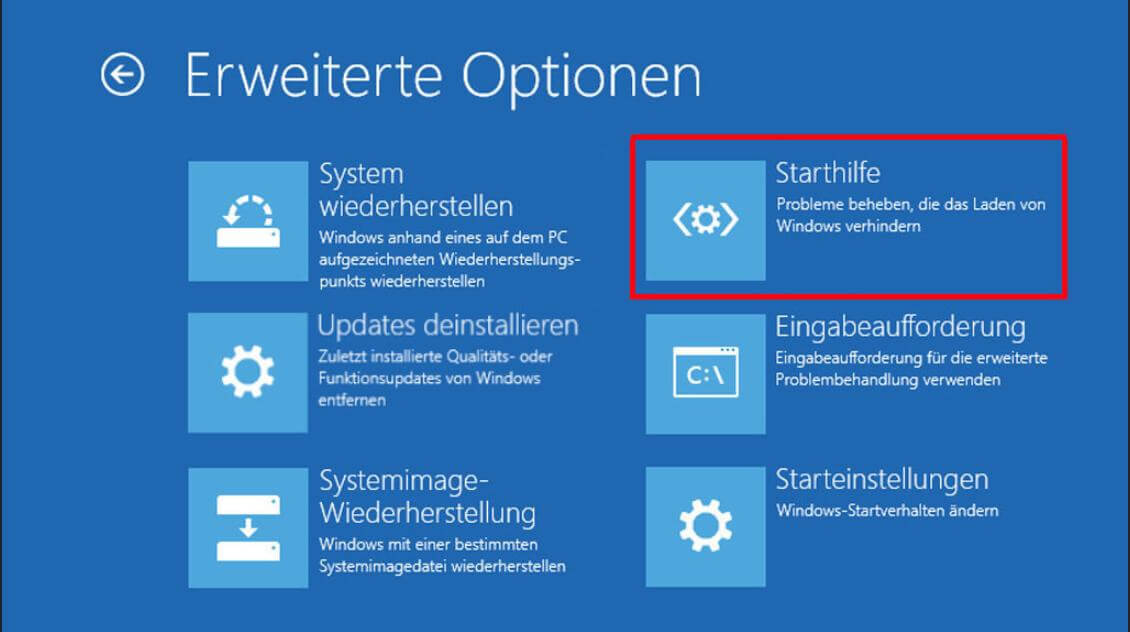
Schritt 4: Der Computer wird automatisch mit der Reparatur beginnen. Sobald die Reparatur abgeschlossen ist, wird er automatStarthilfeDesktop wechseln. Wenn Sie die Meldung „Starthilfe konnte Ihren PC nicht reparieren“ oder „Automatische Reparatur konnte Ihren PC nicht reparieren“ sehen, müssen Sie die anderen Methoden ausprobieren.
4 Systemdatei überprüfen und reparieren
Wenn Sie Ihren Computer einschalten, läuft Windows 10-Update Vorbereitung dauert ewig. Oder wenn die oben genannten Methoden den Fehler „Windows wird vorbereitet. Schalten Sie den Computer nicht aus.“ nicht gelöst haben. Dies kann durch die beschädigten Systemdateien verursacht werden.
Versuchen Sie, die Systemdateiprüfung über die Eingabeaufforderung auszuführen. Folgen Sie mit den folgenden Schritten, um beschädigten Systemdateien zu reparieren:
Schritt 1: Wie bei der vorherigen Methode gehen Sie in WinRE und wählen Sie „Problembehandlung“ > „Erweiterte Option“.
Schritt 2: Wählen Sie die Eingabeaufforderung.
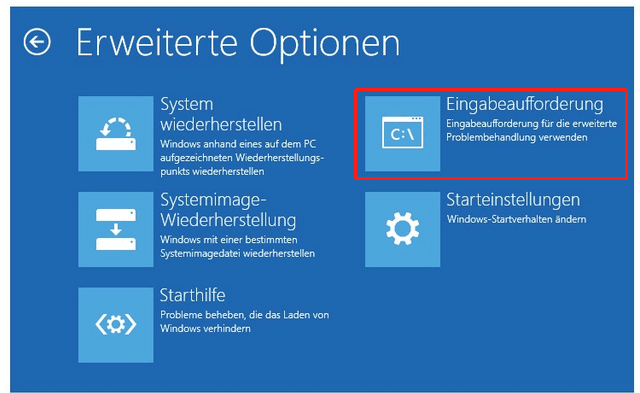
Schritt 3: Geben Sie im schwarzen cmd-Fenster folgenden Befehl ein: sfc /scannow. Drücken Sie dann die Eingabetaste.
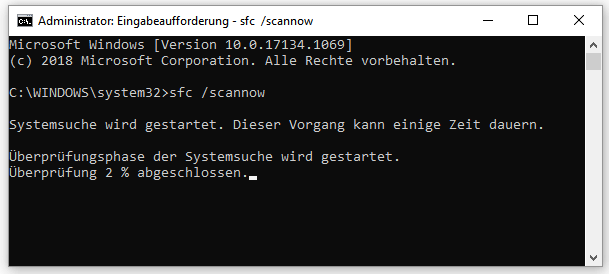
Schritt 4: Warten Sie, bis der Computer die Überprüfung durchgeführt hat, und starten Sie ihn dann neu. Prüfen Sie, ob das Problem „Windows wird vorberteitet“ abzubrechen ist.
5 Deinstallieren Sie die letzten Updates
Neuster fehlerhafte Updates können Windows verwirren und in einen anderen Update-Zyklus fallen, was zu der Fehlmeldung „Laptop Windows wird vorbereitet hängt“ führt. Daher kann die Deinstallation dieser Updates das Problem lösen, was im abgesicherten Modus erfolgen muss.
Wechseln Sie zunächst in WinRE und führen Sie dann die folgenden Schritte aus, um die letzten Updates zu deinstallieren:
Schritt 1: Wählen Sie „Problembehandlung“ > „Erweiterte Optionen“.
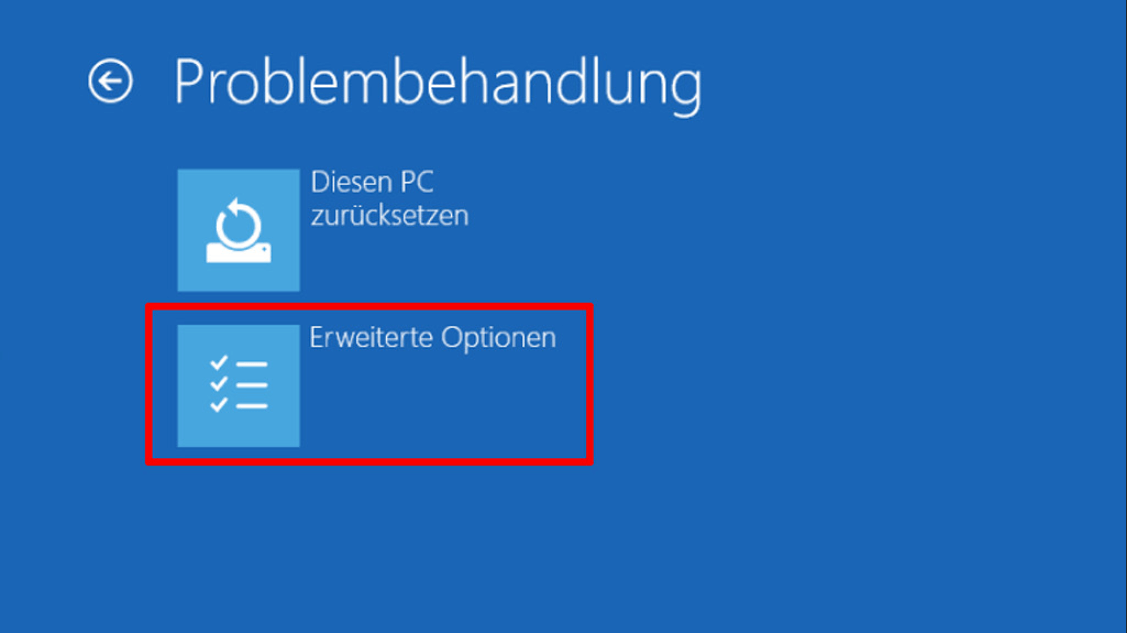
Schritt 2: Wählen Sie „Updates deinstallieren“, wählen Sie die zuletzt installierten Updates aus und deinstallieren Sie diese.
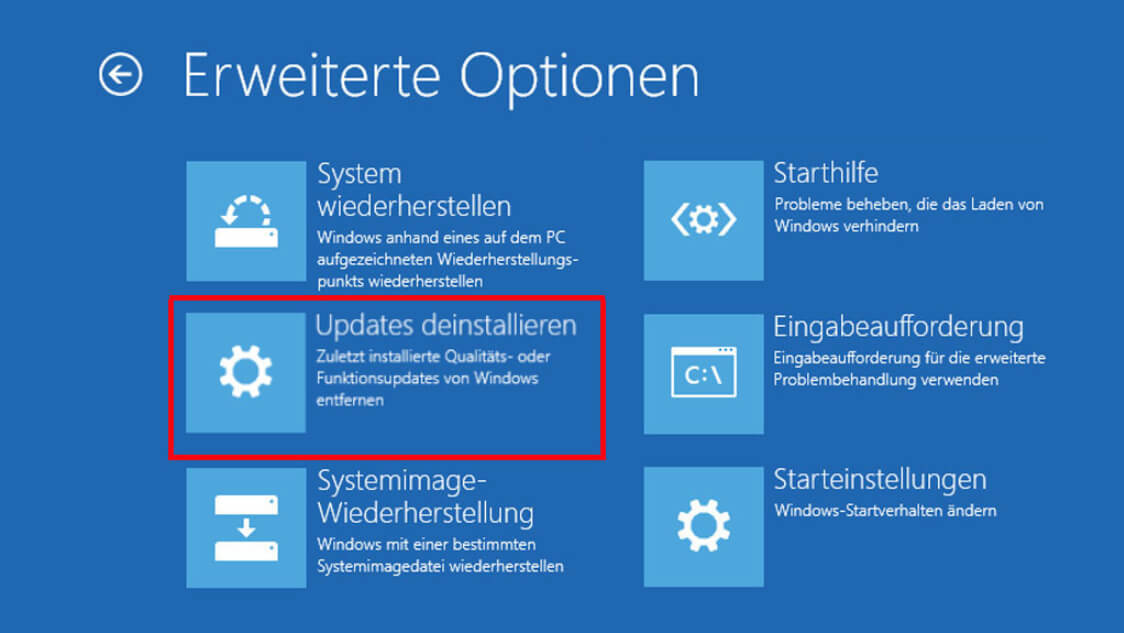
Schritt 3: Starten Sie den Computer neu, und prüfen Sie, ob die Meldung „Windows wird vorbereitet schalten sie den computer nicht aus“ abgebrochen und das Windows-System normal gestartet werden kann.
6 Computer zurücksetzen
Wenn keine der vorgenannten Methoden das Problem löst, kann dies bedeuten, dass es nicht reparierbare Probleme mit dem System gibt. Die letzte Möglichkeit wäre, den Computer auf die Werkseinstellungen zurückzusetzen, um das Problem „Windows wird vorbereitet beim Herunterfahren“ zu lösen.
ACHTUNG
Wenn Sie Ihren Computer auf die Werkseinstellungen zurücksetzen, werden alle Dateien auf Ihrem Computer gelöscht. Sichern Sie daher vorher alles!Bei Bedarf können Sie Ihre Daten vorher sichern oder nach einem Reset mit einem Datenrettungs-Tool wiederherstellen. Nach der Sicherung können Sie Windows 10/11 neu installieren, um das Problem mit dem hängengebliebenen Bildschirm unter „Vorbereiten der Windows-Konfiguration“ zu beheben.
Schritt 1: Gehen Sie zu WinRE und wählen Sie „Problembehandlung“ > „Diesen PC zurücksetzen“.
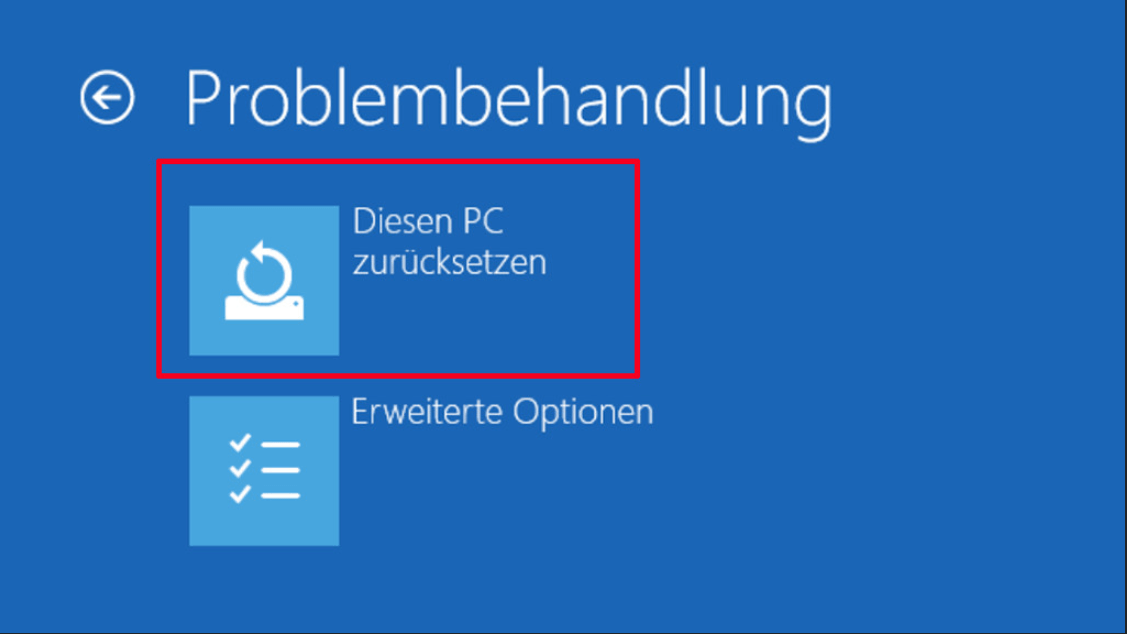
Schritt 2: Es gibt zwei Auswahlmöglichkeiten: „Eigene Dateien beibehalten“ und „Alles entfernen“. Wenn es einen schwerwiegenden Absturz gab und Ihre Dateien alle gesichert sind, empfehlen wir, alles zu entfernen.
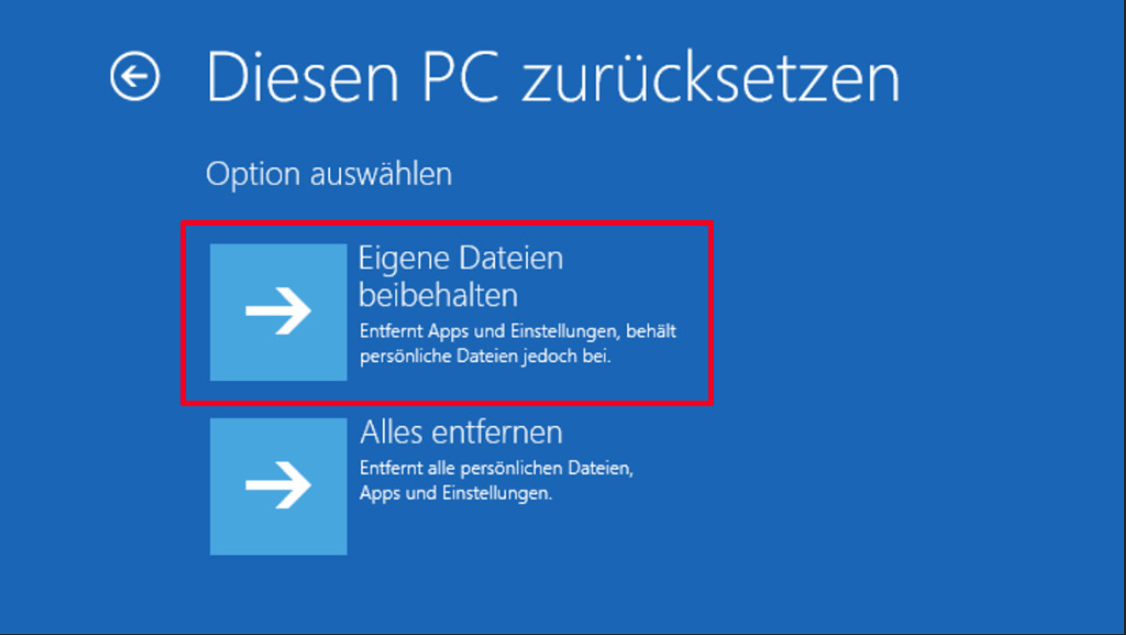
Schritt 3: Klicken Sie auf „Zurücksetzen“, um Ihren Computer zurückzusetzen.
Wenn Sie feststellen, dass einige Dateien gelöscht wurden oder unvollständig sind, nachdem Sie Ihren Computer neu gestartet haben, können Sie diese mit Datenrettungstool iMyFone D-Back for Windows wiederherstellen!
Merkmale von iMyFone D-Back for Windows:
- Datenrettung auch bei nicht bootfähigem Computer.
- Breites Spektrum an Dateitypen: Unterstützt mehr als 1000 Dateitypen, einschließlich Fotos, Videos, Excel-Dateien, PDFs, komprimierte Dateien und mehr.
- Datenrettung von verschiedenen Speichergeräten: Wiederherstellung von SD-Karten, externen Festplatten, USB-Sticks, Festplatten und anderen Speichermedien.
- Schnelle Wiederherstellung bei Datenverlust: Behebt Datenverlust durch Virenangriffe, Systemabstürze, beschädigte Dateien/Verzeichnisse.
★ Schritte zum Wiederherstellen verlorener Daten:
Schritt 1: Laden Sie iMyFone D-Back for Windows herunter und installieren Sie es. Starten Sie das Programm aus und wählen Sie einen Speicherort auf dem Tab „PC & Festplattenrettung“ aus.

Schritt 2: Nun beginnt der Rundum-Scan. Der Scanvorgang wird einige Minuten dauern.

Schritt 3: Sobald der Scanvorgang abgeschlossen ist, werden alle Dateien in Dateitypen und Ordnern aufgelistet. Sie können eine Vorschau der verlorenen Dateien anzeigen. Wählen Sie nun die verlorenen Daten aus, die Sie wiederherstellen möchten, indem Sie auf den „Wiederherstellen“-Knopf klicken.
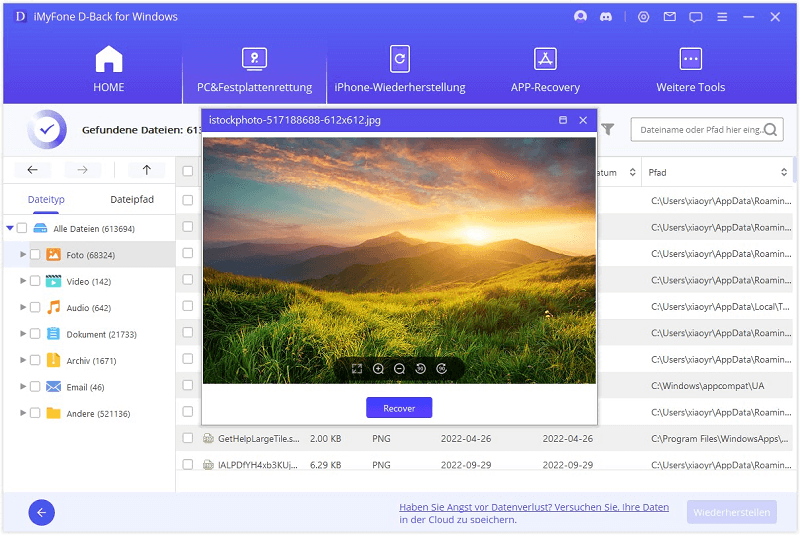
Folgenden Tricks interessieren Sie vielleicht auch:
Mac externe Festplatte wird nicht erkannt – 10 effektive Lösungen
Häufig gestellte Fragen zu „Windows vorbereiten. Schalten Sie den Computer nicht aus“
1 Was bedeutet es, dass Sie Computer nicht ausschalten müssen, wenn Windows vorbereitet wird?
Das Problem liegt höchstwahrscheinlich daran, dass Ihr Windows-System nicht richtig starten kann. Wenn Sie die Meldung "Windows wird vorbereitet. Schalten Sie den Computer nicht aus" sehen, bedeutet dies, dass wichtige Systemvorgänge im Hintergrund ausgeführt werden und ein Ausschalten des Computers zu Datenverlusten oder Systembeschädigungen führen kann.
2 Warum dauert es so lange Windows wird vorbereitet?
Wenn das System Sie darüber informiert, dass „Windows wird vorbereitet. Schalten Sie den Computer nicht aus“, verarbeitet das System möglicherweise bestimmte Aufgaben im Hintergrund. Zum Beispiel das Kostenlos Testen und Installieren von Dateien, das Starten des Windows 10-Updateprozesses, das Ändern von Anwendungseinstellungen und Modulen usw. Einige dieser Aufgaben können länger dauern, da sie von der Anzahl der auf dem Computer installierten Anwendungen abhängen.
Fazit
Wenn Ihr Bildschirm im Fenster „Windows wird vorbereitet. Schalten Sie den Computer nicht aus.“ hängen bleibt und das Ladesymbol kreist unaufhörlich, versuchen Sie, es mit den in diesem Artikel vorgeschlagenen Methoden zu beheben.
Beginnen Sie mit den grundlegenden Methoden, und wenn der Computer so weit abgestürzt ist, dass er zurückgesetzt werden muss, können Sie iMyFone D-Back for Windows verwenden, um sicherzustellen, dass während des Prozesses keine Daten verloren gehen. Jetzt herunterladen!