Hallo zusammen. Ich versuche, eine PowerPoint-Präsentation auf meinem Computer zu arbeiten. Allerdings erscheint ein Fenster, in dem ich aufgefordert werde, ein Passwort einzugeben oder die Präsentation im schreibgeschützt-Modus zu öffnen. Warum ist meine PowerPoint-Präsentation Schreibschutz? Wie kann ich die PowerPoint Schreibschutz aufheben und bearbeiten?
Wenn eine PowerPoint-Präsentation im schreibgeschützt-Modus geöffnet wird, bedeutet das, dass Sie das Dokument nicht bearbeiten können, bis die Bearbeitungsbeschränkung aufgehoben wird.
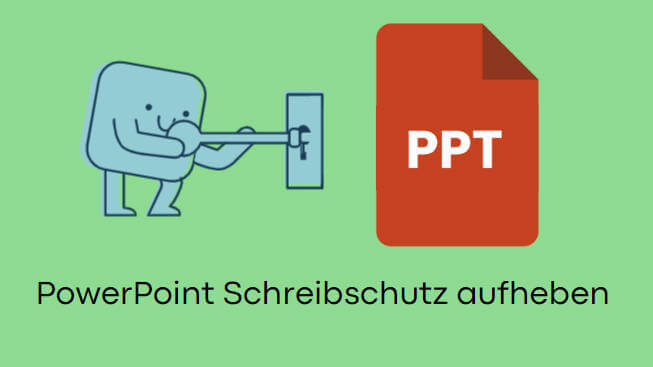
In diesem Artikel werden wir einige Gründe erläutern, warum Ihre Präsentation im Nur-Lese-Modus geöffnet wird, und 4 schnelle Methoden vorstellen, wie Sie PowerPoint im Nur-Lese-Modus entsperren können.
In diesem Artikel:
Warum steht bei PowerPoint schreibgeschützt?
Die PowerPoint-Präsentation kann ausfolgenden Gründen im Schreibschutz-Modus sein:
- 1. Es wurde ein Passwort zum Bearbeiten festgelegt. Der Systemadministrator oder Dateieigentümer kann Sicherheitseinstellungen festlegen, um die Präsentation mit einem Passwort im schreibgeschützt zu sperren und so unbefugtes Bearbeiten zu verhindern.
- 2. Die PowerPoint-Präsentation wurde im PPSX-Format gespeichert.
- 3. Die PowerPoint-Präsentation wurde als abgeschlossen kenngezeichnet.
Wenn Sie Ihre Präsentation vor unbefugtem Bearbeiten schützen möchten, kann das PowerPoint Schreibschutz eine gute Methode sein. Es kann jedoch unbequem sein, wenn Sie nicht wissen, wie Sie die PowerPoint-Präsentation entsperren können, um sie weiter zu bearbeiten. Im folgenden Abschnitt zeigen wir Ihnen Schritt für Schritt, wie Sie PowerPoint Schreibschutz aufheben bei PowerPoint können.
Wie kann man Schreibschutz bei PowerPoint aufheben?
Bezogen auf die oben genannten drei Fälle, in denen Ihre PowerPoint-Präsentation im Nur-Lese-Modus ist, haben wir hier drei Lösungen aufgelistet.
1 Schreibschutz von PowerPoint über „Als abgeschlossen kennzeichnen“ aufheben
Der Modus „Als abgeschlossen kennzeichnen“ zeigt an, dass die PowerPoint-Präsentation endgültig ist und nicht bearbeitet werden kann. Dies kann nützlich sein, um unvorhergesehene Änderungen während der Präsentation zu vermeiden. Wenn Sie jedoch Änderungen am Dokument vornehmen müssen, müssen Sie es zuerst aufheben. So heben Sie PowerPoint Schreibschutz f Windows und Mac auf:
▼ PowerPoint unter Windows bearbeitbar machen:
Jeder Benutzer einer „Als abgeschlossen kennzeichnen“ Präsentation kann die Datei bearbeiten, indem er einfach den „Nur-Lese“-Modus entfernt. Sie können eine PowerPoint-Präsentation im Nur-Lese-Modus entsperren, indem Sie die Markierung „Als abgeschlossen kennzeichnen“ aus der Datei entfernen.
Schritt 1. Öffnen Sie die eingeschränkte PowerPoint-Präsentation und klicken Sie auf „Datei“.
Schritt 2. Klicken Sie auf „Informationen“ auf der linken Seite und wählen Sie „Als abgeschlossen kennzeichnen“ aus dem Dropdown-Menü unter „Präsentation schützen“.
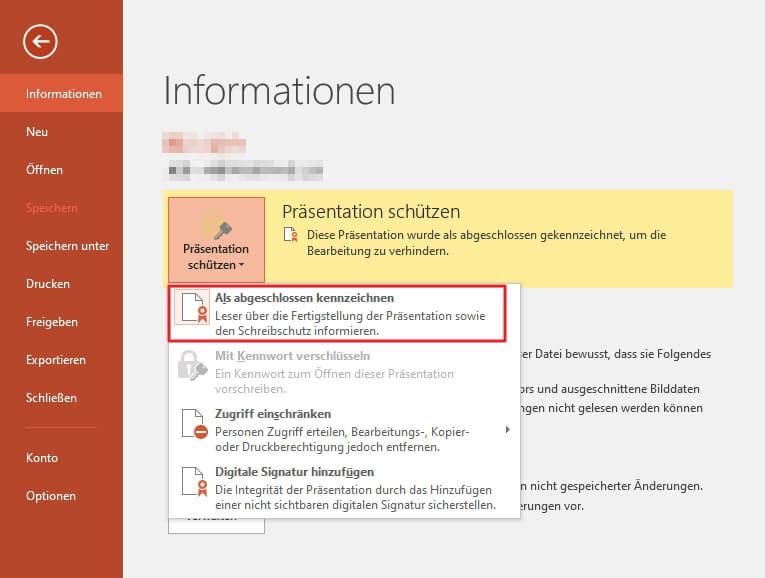
Schritt 3. Die Präsentation ist jetzt bearbeitbar. Speichern Sie Ihre Änderungen, bevor Sie die Präsentation schließen.
Sie können auch auf die Schaltfläche „Trotzdem bearbeiten“ im gelben Banner klicken, um die PowerPoint-Präsentation als Nur-Lese-Modus zu entsperren.
▼ PowerPoint unter Mac bearbeitbar machen:
Um eine PowerPoint-Präsentation im Nur-Lese-Modus auf einem Mac zu entsperren, ist der Finder eine gute Wahl.
Schritt 1. Öffnen Sie den Finder und wählen Sie die geschützte PowerPoint-Präsentation aus, die Sie entsperren möchten.
Schritt 2. Klicken Sie im Aktionsfenster, das erscheint, auf „Informationen“.
Schritt 3. Deaktivieren Sie das Kontrollkästchen „Geschützt“ im Allgemeinen-Panel, und die Präsentation wird entsperrt.
Tipps: Um diese Methode zu verwenden, müssen Sie der Eigentümer der PowerPoint-Präsentation sein oder über Schreibberechtigungen für die Datei verfügen.
2 PPT schreibgeschützt in Dateieigenschaften aufheben
Sie haben eine PowerPoint-Präsentation geöffnet und sehen eine Meldung, die Sie darauf hinweist, dass die Datei schreibgeschützt ist? Keine Sorge, das können wir schnell beheben.
Schritt 1. Öffnen Sie die PowerPoint-Datei. Klicken Sie oben links auf „Datei“ und dann auf „Informationen“. Hier sehen Sie den Status Ihrer Präsentation. Wenn „Schreibgeschützte Präsentation“ hervorgehoben ist, ist die Datei gesperrt.
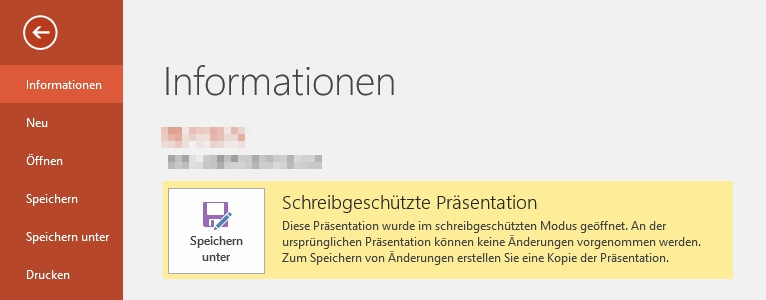
Schritt 2. Suchen Sie auf Ihrem Computer den Speicherort der PowerPoint-Datei. Machen Sie einen Rechtsklick auf die Datei und wählen Sie „Eigenschaften“.
Schritt 3. Im Fenster „Eigenschaften“ wechseln Sie zur Registerkarte „Allgemein“. Hier entfernen Sie das Häkchen bei „Schreibgeschützt“.
Schritt 4. Klicken Sie auf „OK“, um Ihre Änderungen zu speichern.
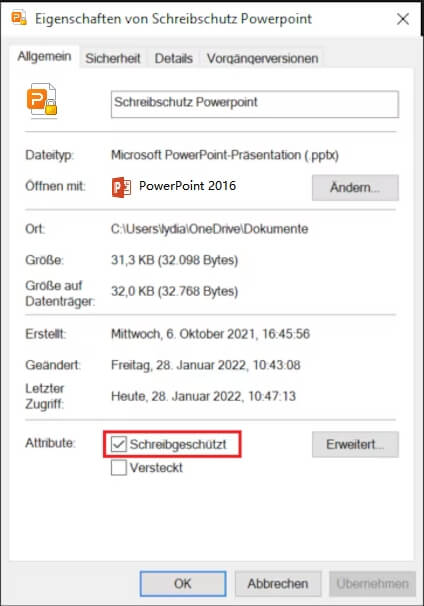
3 PowerPoint Schreibschutz aufheben ohne Passwort mit Passper Pro
Festlegen eines Passworts zum Ändern und haben das Passwort vergessen
Wenn Sie eine passwortgeschützte PowerPoint-Präsentation mit Bearbeitungseinschränkungen haben und das Passwort vergessen haben, benötigen Sie ein Drittanbieter-Tool, um es zu entsperren, da PowerPoint keine Möglichkeit bietet, Ihr Passwort wiederherzustellen. Oder lässt sich ein unwillkürlicher Schreibschutz bei PowerPoint ohne Kennwort aufheben?
Die gute Nachricht ist, dass es ein Tool gibt, das das PowerPoint-Passwort entsperren und PowerPoint effektiv und einfach vom Schreibschutz in den Bearbeitungsmodus schalten kann. Dieses Tool, Passper Pro, wurde entwickelt, um Ihre Chancen auf das Entsperren Ihres Passworts zu erhöhen und alle Einschränkungen zu entfernen. Hier sind einige Funktionen, die Passper Pro zu einem äußerst effektiven Passwort-Entferner machen:
- Schreibschutz auf PowerPoint in Minuten aufheben: Basierend auf fortschrittlicher Technologie kann es Schreibschutz bei Präsentation in wenigen Minuten aufheben.
- Einfach zu bedienen: Es ist einfach zu verwenden und erfordert keine professionellen Fähigkeiten. Der Schreibschutz in Excel/Word/PDF kann in 3 Schritten entfernt werden.
- 100 % Erfolgsquote: Alle Einschränkungen oder Passwort in Ihrer PowerPoint-Präsentation können erfolgreich entfernt werden.
- Datensicherheit: Da es sich um eine Offline-Software handelt, werden alle Ihre Daten und Dateien auf Ihrem lokalen System gespeichert. Ihre Datensicherheit ist also zu 100 % gewährleistet.
- Volle Kompatibilität: Neben dem Entsperren von Schreibschutz im PowerPoint 2016/2019 unterstützt es auch ältere Versionen wie 97/2000/2003/2007/2010/2013/2021. Es unterstützt Dateien im .ppt-, .pptx- und .ppsx-Format.
▼ So können Sie mit Passper Pro Schreibschutz auf PowerPoint aufheben:
Schritt 1. Laden Sie Passper Pro herunter und installieren Sie es auf Ihrem Computer, dann starten Sie die Software. Klicken Sie auf das „+“ im Hauptfenster, um die schreibgeschützte Präsentation in die Software zu importieren.

Schritt 2. Klicken Sie auf die Schaltfläche „Einschränkungen entfernen“, und die Software entfernt sofort den Schreibschutz von PowerPoint in 3 Sekunden.
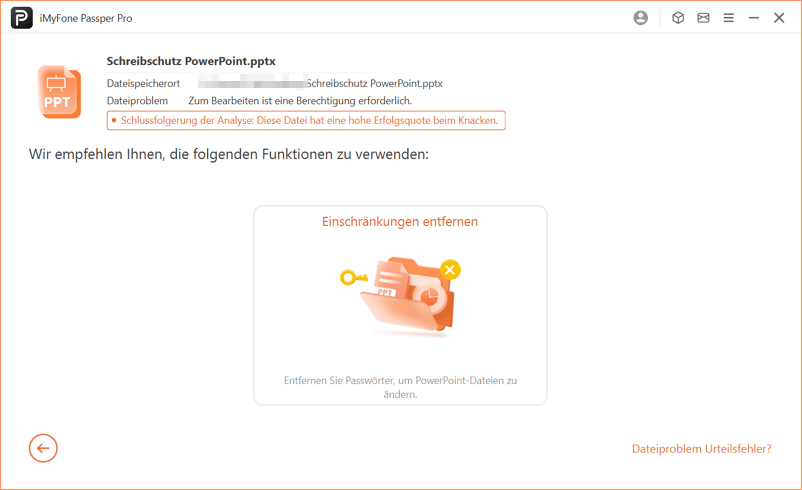
Schritt 3. Klicken Sie auf „Speichern“, um nicht geschützte PowerPoint Präsentation aufzuheben. Jetzt können Sie eine PowerPoint-Präsentation ohne Schreibschutz nach Belieben bearbeiten.
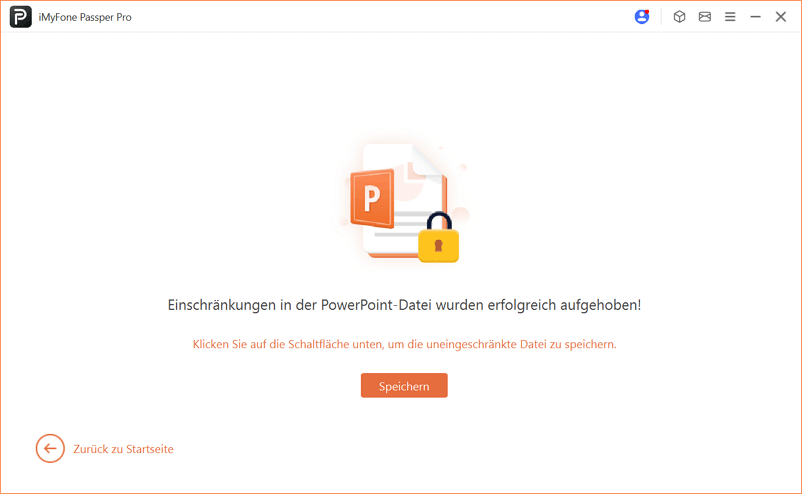
Hinweis: Wenn Sie vollständig aus der PowerPoint-Präsentation ausgesperrt sind und das Passwort zum Öffnen der Datei vergessen oder verloren haben, kann Ihnen Passper Pro auch dabei helfen, das Öffnungspasswort wiederherzustellen.
4 Schreibschutz auf PowerPoint aufheben ohne Passwort online
Beim Öffnen eines nicht unterstützten PPT-Formats wurde eine Schreibschutzmeldung angezeigt
Eine weitere kostenpflichtige Option zum Entfernen des PDF-Schreibschutzes ist die Nutzung eines Online-Dienstes. Für den Online-Dienst muss keine Software heruntergeladen werden und er ist ideal für Personen, die nicht über viel Speicherplatz auf ihrem Computer verfügen. Der Online-Dienst birgt jedoch das Risiko des Datenverlusts, weshalb es nicht empfehlenswert ist, den Online-Dienst zu verwenden, um den wichtigen PPT-Schreibschutz zu aufheben.
Hier ist eine detaillierte Anleitung:
Schritt 1. Besuchen Sie die offizielle Website von ZAMZAR Online File Conversion. Klicken Sie auf „Dateien hinzufügen“, um Ihre PPSX-Datei hochzuladen.
Schritt 2. Wählen Sie den Dateityp, der zu Ihnen passt. Hier können Sie .ppt oder .pptx wählen.
Schritt 3. Klicken Sie auf „Jetzt konvertieren“, um den Prozess zu starten. Sobald der Vorgang abgeschlossen ist, können Sie die bearbeitbare PowerPoint-Datei herunterladen.
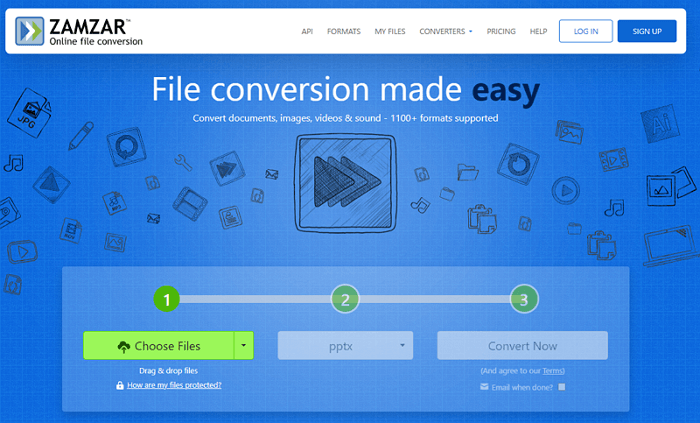
Der gesamte Vorgang des Online-Entsperrens von PowerPoint im Nur-Lese-Modus ist wirklich einfach zu befolgen. Wir müssen Sie jedoch darauf hinweisen, dass der Server Ihre Dateien 24 Stunden lang speichert. Daher sollten Sie andere Lösungen in Betracht ziehen, wenn Ihre Dateien sensible Informationen enthalten.
Fazit
Wenn Sie das nächste Mal eine PowerPoint Präsentation mit Schreibschutz haben und Änderungen daran vornehmen möchten, sollten die oben genannten Optionen sehr hilfreich sein.
Von allen Lösungen ist Passper Pro die beste Lösung, da Sie damit eine PowerPoint Schreibschutz ohne Passwort ganz einfach aufheben und volle Bearbeitungsrechte erhalten können. Mit nur drei Klicks können Sie den Nur-Lese-Schutz in verschiedenen Versionen von PowerPoint entfernen.




