In Microsoft Excel, wenn Sie den Schutz auf einem Arbeitsblatt aktivieren, werden alle Zellen auf dem Blatt gesperrt und können nicht mehr bearbeitet werden. Es ist jedoch auch möglich, Zellenschutz in Excel aufzuheben, um die Bearbeitung von Zellen zu ermöglichen, während andere Zellen gesperrt bleiben.
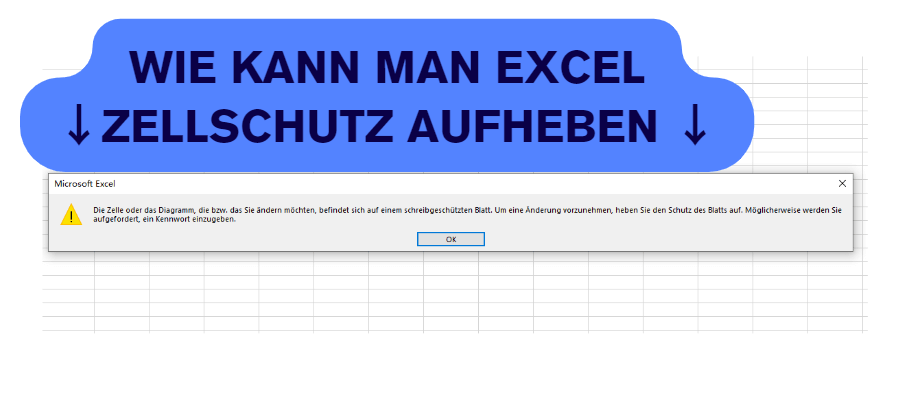
Es liegt im Ermessen des Benutzers, nur bestimmte Zellen oder einen Bereich von Zellen zu sperren, bevor er das Excel-Arbeitsblatt schützt. MS Excel bietet auch die Möglichkeit, bestimmten Benutzern das Bearbeiten bestimmter Zellen (oder eines Bereichs von Zellen) in einer geschützten Arbeitsmappe zu erlauben.
Excel Zellschutz mit bekanntem Passwort aufheben
1 Zellschutz für alle Zellen aufheben in Excel
Wenn Sie den gesamten Zellschutz in Excel aufheben möchten, kann dies auf die folgenden zwei Arten geschehen:
📍 Methode 1:
Klicken Sie mit der rechten Maustaste auf die „Blatt“-Registerkarte und wählen Sie im „Kontextmenü“ die Option „Blattschutz aufheben“.
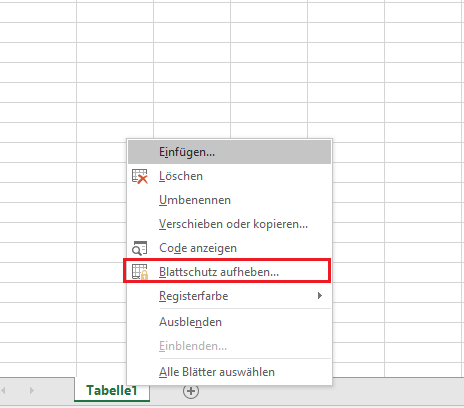
📍 Methode 2:
Gehen Sie zur Registerkarte "ÜBERPRÜFEN" und klicken Sie in der Gruppe „Schutz“ auf „Blattschutz aufheben“. Sobald der Schutz des Excel-Blatts aufgehoben ist, können Sie alle Zellen bearbeiten.
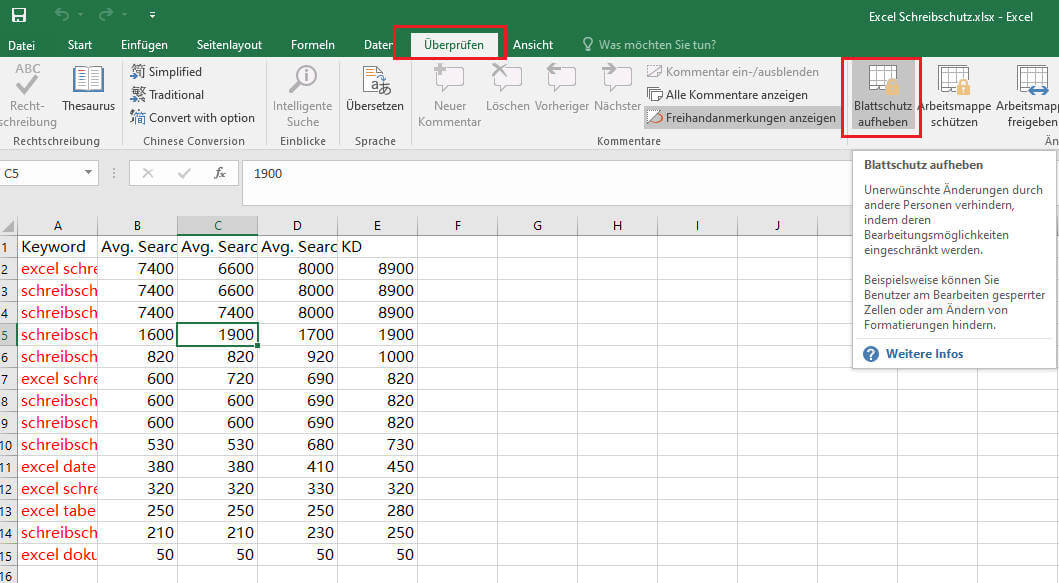
2 Excel-Zellschutz für bestimmte Zellen aufheben (Andere Zellen sind gesperrt)
In Excel können Sie Zellschutz in Excel nur für bestimmten Zellen aufheben und gezielt Nutzern die Bearbeitung bestimmter Zellen erlauben – selbst wenn das Arbeitsblatt geschützt ist.
📍 Methode 1: Bestimmten Bereichen die Bearbeitung erlauben
Voraussetzung: Diese Funktion ist nur verfügbar, wenn:
- Ihr PC Teil einer Windows-Domäne ist (z. B. in Unternehmen),
- das Arbeitsblatt noch nicht geschützt ist.
Schritt 1. Öffnen Sie das geschützte Excel-Arbeitsblatt und wählen Sie den Bereich der Zellen aus, den Sie freigegeben möchten.
Schritt 2. Wechseln Sie zur Registerkarte „Überprüfen“ > „Änderungen“ > „Benutzern dürfen Bereichen bearbeiten“.
Hinweis: Ist der Button ausgegraut, müssen Sie vorher auf „Blattschutz aufheben“ klicken.
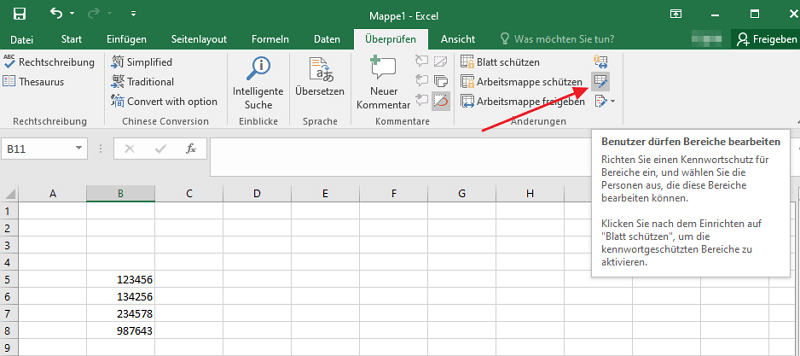
Schritt 3. Klicken Sie auf die Schaltfläche „Neu...“ im Dialogfeld „Benutzerberechtigungen zum Bearbeiten von Bereichen“.
Schritt 4. Vergeben Sie unter „Titel“ einen Namen für den Bereich (z. B. „Eingabefeld“) und dann unter „Bezieht sich auf Zellen“ den Zellbereich ein (z. B. B2:B10).
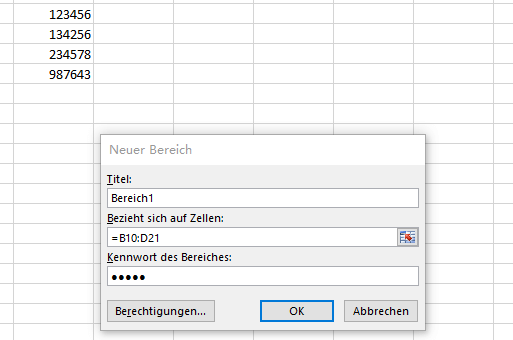
Schritt 5. Geben Sie ein Passwort in das Feld „Kennwort des Bereiches:“ ein. Optional können Sie dies leer lassen, lassen, damit kein Passwort erforderlich ist.
Schritt 6. Drücken Sie anschließend die Schaltfläche „Berechtigungen...“ > „Hinzufügen…“.
Geben Sie den Namen eines Domänenbenutzers unter „Objektnamen zum Auswählen eingeben“ ein und klicke auf „Namen überprüfen“. Wiederholen Sie den Schritt für weitere Benutzer und bestätige mit OK.
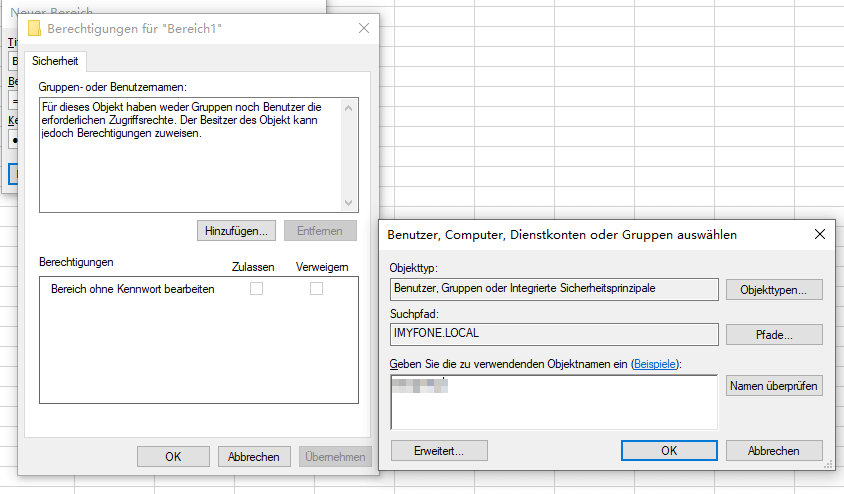
Schritt 7. Klicken Sie unten im Fenster auf „Blattschutz“, um das gesamte Arbeitsblatt zu schützen. Legen Sie optional ein Passwort für den Blattschutz fest.
📍 Methode 2: Excel bestimmte gesperrte Zellen entsperren über die Option „Zellen formatieren“
Mit der Excel-Funktion „Zellen formatieren“ können Sie festlegen, welche Zellen geschützt bleiben und welche weiterhin Zellschutz bei Excel aufheben dürfen – ganz ohne Domänenrechte.
Schritt 1. Öffnen Sie Ihre Excel-Datei und heben Sie zunächst den Blattschutz auf:„Überprüfen“ > „Blattschutz aufheben“ (falls aktiviert).
Schritt 2. Wählen Sie die Zellen aus, die Sie gepserrt lassen möchten. Gehen Sie zu Start > Formate und wählen Sie „Zelle formatieren“.
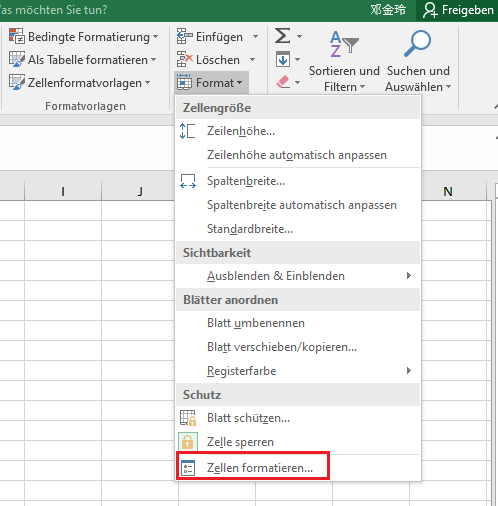
Schritt 3. Tippen Sie auf die Registierkarte Registerkarte „Schutz“ und aktivieren Sie das Kontrollkästchen „Gesperrt“. Dann tippen Sie auf OK.
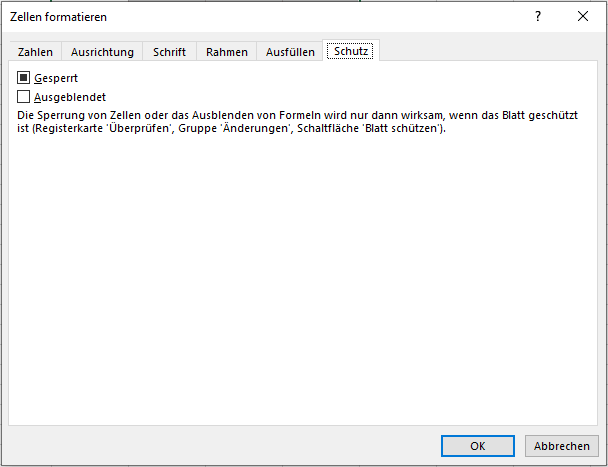
Schritt 4. Klicken Sie mit der rechten Maustaste auf den Blattnamen und wählen Sie „Blatt schützen“ und die erlaubene Akitonen. Sie können ein Passwort eingeben, um die Funktion „Zell sperren“ zu aktivieren.
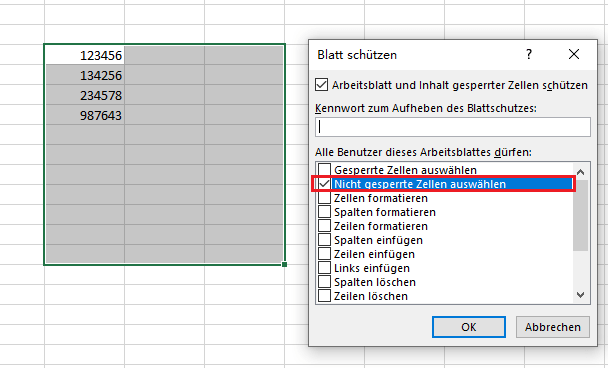
Hinweise:
Es wird empfohlen, die Option „Nicht gesperrte Zellen auswählen“ zu aktivieren, sonst es möglich ist, das gesamte Arbeitsblatt und alle Zellen zu sperren. Es ist jedoch nicht das Ziel, dass alle Zellen gesperrt sind.
Schritt 5. Bestätigen Sie das eingegebene Passwort. Nun sind die zuvor ausgewählten Zellen gesperrt, während andere Zellen entsperrt bleiben und bearbeitbar sind.
Zellen in Excel entsperren, selbst wenn Sie das Passwort vergessen haben
Passper Pro ist eines der beliebtesten und leistungsstärksten Werkzeuge, um das Öffnungspasswort wiederherzustellen und Zellschutz für MS Excel zu entfernen. Es garantiert, dass keine Daten von den Blättern oder Arbeitsmappen gelöscht werden. Es verwendet fortschrittliche KI-Algorithmen, um Probleme in Excel-Dateien intelligent zu identifizieren, wodurch die schnelle Entfernung von Einschränkungen oder das Knacken von Passwörtern ermöglicht wird.
- Sehr nützlich, um Ihren Zellschutz ohne Kennwort aufzuheben.
- Die Nutzung ist absolut sicher und speichern keine Informationen ohne Ihre Zustimmung.
- Nicht nur für Zellschutz, sondern auch Word Passwort knacken, geschützte PDF-Datei bearbeiten, Excel VBA-Passwort knacken usw.
- Es unterstützt alle Versionen von MS Excel, einschließlich: Excel 2021, 2019, 2016, 2013, 2010, 2007, 2003, 2000 und 97.
- Wir bieten eine 30-Tage-Geld-zurück-Garantie, falls Benutzer technische Probleme mit unserer Software haben oder nicht zufrieden ist.
Sie können Excel Zellschutz ohne Passwort mit Passper Pro aufheben, indem Sie folgende Schritte ausführen:
Schritt 1. Öffnen Sie das Programm und klicken Sie auf „+“ Symbol, um das passwortgeschützte Excel-Blatt zu importieren.

Schritt 2. Wenn die Datei im Programm importiert wurde, klicken Sie auf die Option „Einschränkungen entfernen“, um den Passwortschutz zu entfernen.
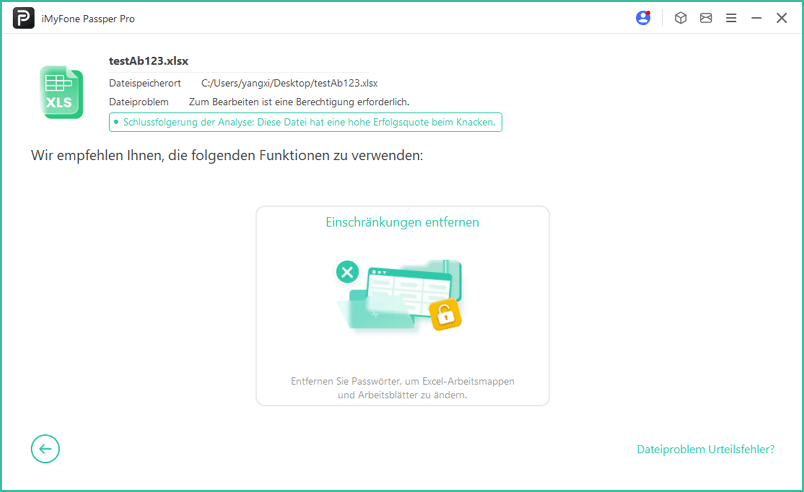
Schritt 3. Das Passwort wird innerhalb von zwei Sekunden erfolgreich aus der Datei entfernt.
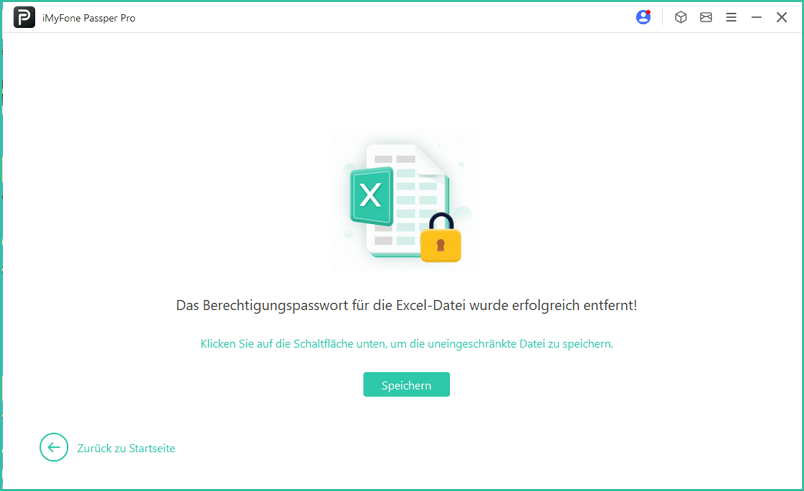
Excel-Zellschutz ohne Passwort aufheben – ganz einfach! Möchten Sie den Excel-Passwortschutz schnell und unkompliziert umgehen? Entdecken Sie unsere Komplettlösung zur Entfernung von Excel-Schutz – mit voller Szenen- und Dateityp-Abdeckung für alle gängigen Schutzarten.
Weitere nützliche Tricks für Excel-Zellen
1 Wie kann man Excel Zelle sperren ohne Blattschutz?
In Excel ist es nicht möglich, Zellen effektiv zu sperren, ohne den Blattschutz zu aktivieren. Die Option „Zellen sperren“ über Zellen formatieren > Schutz > Gesperrt wirkt erst, wenn der Blattschutz aktiv ist. Ohne Blattschutz bleiben alle Zellen – auch die als „gesperrt“ markierten – weiterhin bearbeitbar.
2 Warum Excel Zellschutz funktioniert nicht?
Der Zellschutz in Excel wirkt erst, wenn der Blattschutz aktiviert ist. Wenn Sie Zellen über „Zellen formatieren“ > „Gesperrt“ markiert haben, aber den Blattschutz nicht einschalten, bleibt die Bearbeitung weiterhin möglich.
Mögliche Ursachen, warum der Zellschutz nicht funktioniert:
- Der Blattschutz wurde nicht aktiviert (Registerkarte „Überprüfen“ > „Blatt schützen“).
- Die geschützten Zellen wurden nicht korrekt ausgewählt.
- Die Option „Nicht gesperrte Zellen auswählen“ wurde deaktiviert und führt zu unerwartetem Verhalten.
- Ein Makro oder Add-In hebt den Schutz automatisch wieder auf.
3 Kann man Excel Zellschutz mit VBA aufheben?
Ja, mit VBA können Sie den Zellschutz aufheben. Da der Zellschutz eigentlich Teil des Blattschutzes ist und VBA den Blattschutz ohne Kennwort aufheben kann, kann der Zellschutz auch aufgehoben werden.
Fazit
Der Zellschutz von Excel ist eine erstaunliche Funktion, die Ihnen die Flexibilität gibt, bestimmte Zellen mit einem Kennwort zu sperren oder zu entsperren. Wenn Sie jedoch das Kennwort verloren oder vergessen haben, kann es sehr mühsam sein, Ihre wichtigen Daten wiederherzustellen.
Glücklicherweise können die oben beschriebenen Methoden Ihnen helfen, den Excel Zellschutz aufzuheben. Es ist wichtig zu betonen, dass iMyFone Passper Pro ein großartiges Werkzeug ist, um den Schutz der gesamten Tabelle aufzuheben, auch wenn Sie sich nicht an das richtige Passwort erinnern können.




