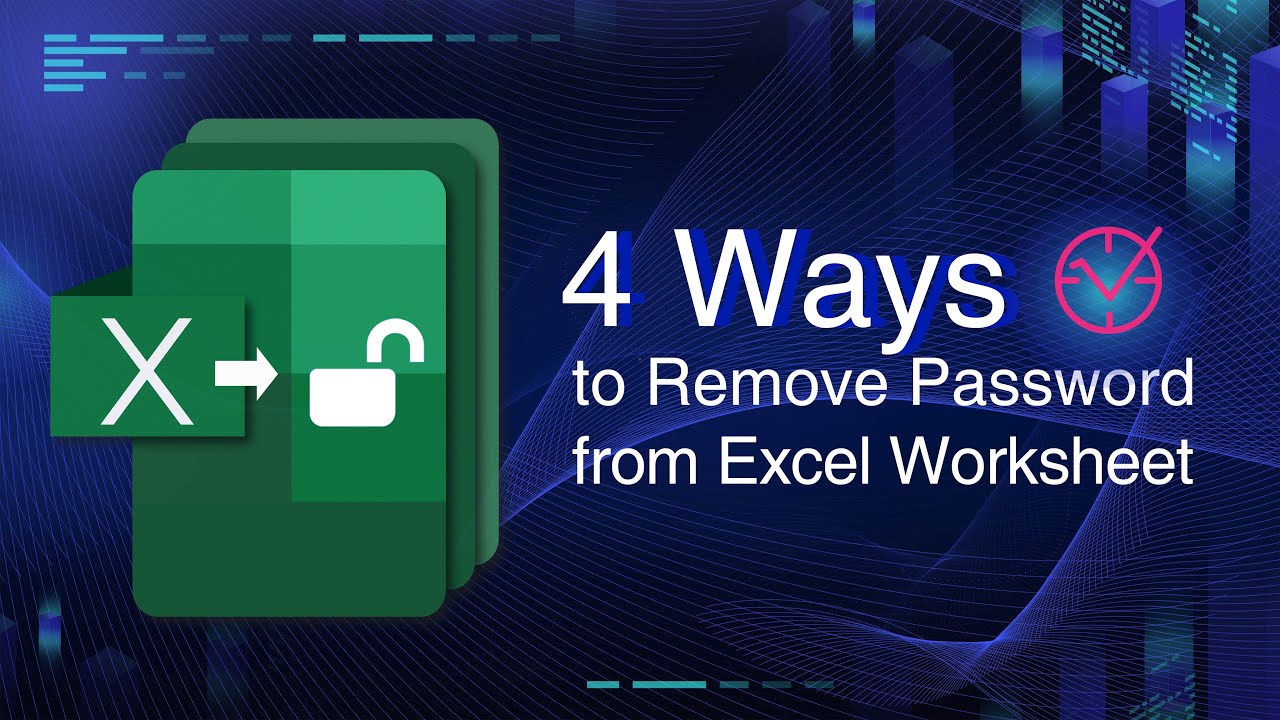Sie arbeiten an einer gemeinsamen Excel-Datei – doch plötzlich ist das Arbeitsblatt gesperrt, und Sie können keine Änderungen vornehmen? Besonders frustrierend wird es, wenn der Kollege das Passwort zum Blattschutz vergessen hat oder nicht verfügbar ist.
Zum Glück gibt es Lösungen, Excel Blattschutz aufzuheben ohne Passwort!

- Was bedeutet Blattschutz in Excel?
- 5 Lösungen, um Excel-Blattschutz ohne Passwort aufzuheben
- Lösung 1: Mit Passper Pro (empfohlen für alle, die eine schnelle & sichere Lösung suchen)
- Lösung 2: Durch Kopieren und Hinzufügen (ohne Öffnungspasswort)
- Lösung 3: Online mit Google Doc (ohne Installation)
- Lösung 4: Mit VBA-Code (funktioniert nur bei älteren Excel-Versionen)
- Lösung 5: Mit Zip (nur für fortgeschrittene Nutzer & .xlsx-Dateien)
📊 Was bedeutet Blattschutz in Excel?
Blattschutz in Excel bedeutet, dass bestimmte Elemente eines Arbeitsblatts – wie Zellen, Formeln, Formatierungen oder Inhalte – vor Änderungen geschützt sind. Diese Funktion wird verwendet, um unbeabsichtigte Bearbeitungen zu verhindern oder sensible Daten zu sichern.
Was genau schützt der Blattschutz? Wenn Sie den Blattschutz aktivieren, können Sie bestimmen, was geschützt werden soll – z. B.:
- Bestimmten Zellen schützen, verhindert jemand ohne Passwort Zellschutz aufheben oder Zell bearbeiten
- Formatierungen
- Sortierungen oder Filter
- Einfügen oder Löschen von Spalten/Zeilen
- Zugriff auf Formeln
📊 5 Lösungen, um Excel-Blattschutz ohne Passwort aufzuheben
Im Folgenden stellen wir Ihnen 5 bewährte Methoden vor – von der einfachsten bis zur technisch anspruchsvollsten Lösung.
Vergleichen Sie die Optionen und klicken Sie direkt auf die Methode, die am besten zu Ihrer Situation passt, um Blattschutz in Excel ohne Passwort zu entfernen:
| Lösungen | 1.Mit Passper Pro | 2. Durch Kopieren und Hinzufügen | 3. Online mit Google Doc | 4. Mit VBA-Code | 5. Mit Zip |
|---|---|---|---|---|---|
| Alle Blätter entsperren | |||||
| Öffnungspasswort wiederherstellen | |||||
| Voraussetzungen | Ohne Limit | Option „gesperrte Zeilen auswählen“ und „nicht gesperrte Zeilen auswählen“ aktiviert | Ohne Limit | Excel 2010 oder frühere Version | Ohne Limit |
| Datensicherheit | Sehr sicher, keine Daten werden beschädigt oder geleakt | Externe Links werden entfernt | Ihre Excel-Daten können geleakt, falls Ihr Google-E-Mail-Konto gehackt wird. | Sehr sicher | Sehr sicher |
| Komplexität | Einfach zu bedienen, Schutz in nur 3 Klicks entfernen | Einfach zu bedienen, keine Softwareinstallation erforderlich | Einfach zu bedienen | Wenig komplex | Sehr komplex, für die meisten Benutzer nicht geeignet |
Lösung 1. Blattschutz aufheben in Excel ohne Passwort mit Passper Pro
Sparen Sie Zeit und Nerven mit professionellen Tools! Anstatt sich mit verschiedenen Methoden herumzuschlagen, die Zeit und Nerven kosten können, sollten Sie professionelle Tools von Drittanbietern nutzen, um Blattschutz auf Excel Datei ohne Passwort aufzuheben.
Empfehlenswert ist iMyFone Passper Pro, Excel Password Entferner. Diese fortschrittliche Software wird ständig aktualisiert und optimiert und kann den Blattschutz aller Versionen von Excel aufheben, einschließlich 2021, 2019, 2016, 2013, 2010, 2007, 2003, 2000 und 97. Sehen Sie sich einige seiner Funktionen an.
- Ein-Klick-Blattschutz entfernen: ohne Passwort, auf Windows & Mac
- Schnelle Entsperrung: Blattschutz oder vergessenes Excel Passwort ohne Passwort in Minuten aufheben
- Passwort herausfinden: Nur für Öffnungspasswörter
- Datenschutz garantiert: keine Datei wird hochgeladen
- Vertrauenswürdig: Millionen Nutzer & Geld-zurück-Garantie
wie kann ich einen Blattschutz bei Excel aufheben ohne Passwort mit Passper Pro?
Schritt 1. Laden Sie zunächst Passper Pro auf Ihren Computer herunter. Nach erfolgreicher Installation der Software importieren Sie die passwortgeschützte Excel-Tabelle.

Schritt 2. Die Software kann automatisch erkennen, dass der geschützte Inhalt der vorhandenen Datei nicht geändert werden kann. Klicken Sie dann auf „Einschränkungen entfernen“.
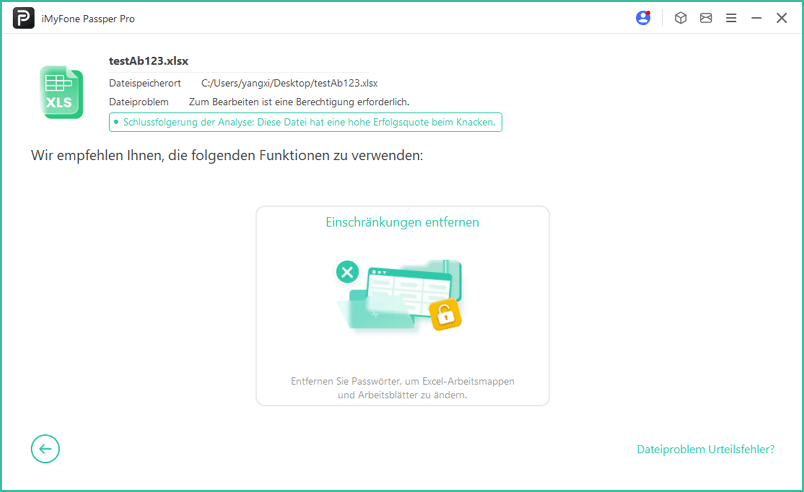
Schritt 3. Der Excel-Blattschutz wird in wenigen Minuten aufgehoben. Klicken Sie auf „Speichern“, um ungeschützte Excel-Datei auf Ihrem PC herunterzuladen, sodass Sie sie ohne Einschränkungen bearbeiten können.
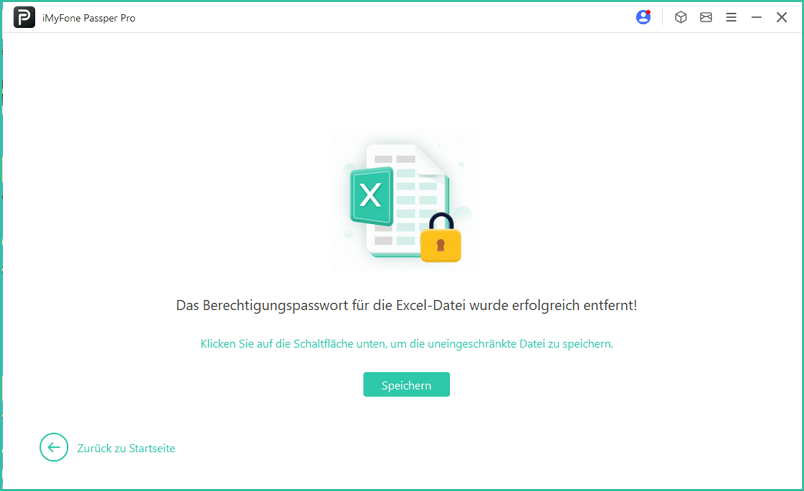
Lösung 2. Excel Blattschutz aufheben ohne Passwort ohne Zip durch Kopieren und Einfügen
Der zweite sehr einfache Trick, um Blattschutz in Excel aufzuheben ohne Passwort und ohne Zip, besteht darin, den gesamten passwortgeschützten Inhalt des Excel-Blattes zu kopieren und in ein anderes Blatt einzufügen.
Schritt 1. Öffnen Sie die Excel-Datei, deren Blätter vor Änderungen geschützt sind.
Schritt 2. Wählen Sie alle Zellen in Excel aus, indem Sie „Ctrl + A“ drücken, und kopieren Sie diese Zellen dann, indem Sie „Ctrl + C“ drücken.
Schritt 3. Erstellen Sie ein neues Blatt und fügen Sie diese Zellen in dieses Blatt ein, indem Sie „Ctrl + V“ drücken.
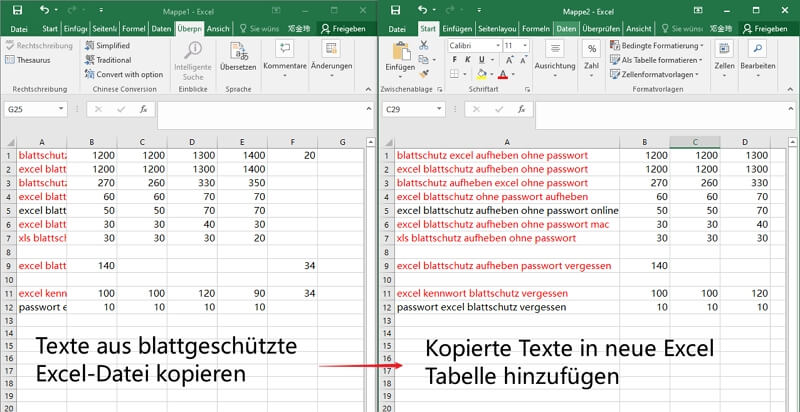
Hinweis:
- Stellen Sie sicher, dass die Optionen „Gesperrte Zellen auswählen“ und „Nicht gesperrte Zellen auswählen“ aktiviert sind, bevor Sie das Blatt schützen, da diese Methode sonst nicht funktioniert.
- Alle externen Links werden entfernt, nachdem das geschützte Blatt in das neue Blatt eingefügt wurde.
Lösung 3. Excel Blattschutz aufheben ohne Passwort online mit Google Doc
Wie entfernt man den Schutz eines Excel-Blattes ohne Passwort online kostenlos? Um Datenverlust zu vermeiden, erstellen Sie zuerst ein Backup Ihres Excel-Arbeitsblattes und befolgen Sie dann die folgenden Schritte, um den Schutz eines Excel-Arbeitsbuchs ohne Passwort online zu entfernen.
Schritt 1. Öffnen Sie Google Docs und melden Sie sich bei Ihrem Gmail-Konto an.
Schritt 2. Klicken Sie in der oberen linken Ecke des Bildschirms auf "Datei" und dann auf „Importieren“.
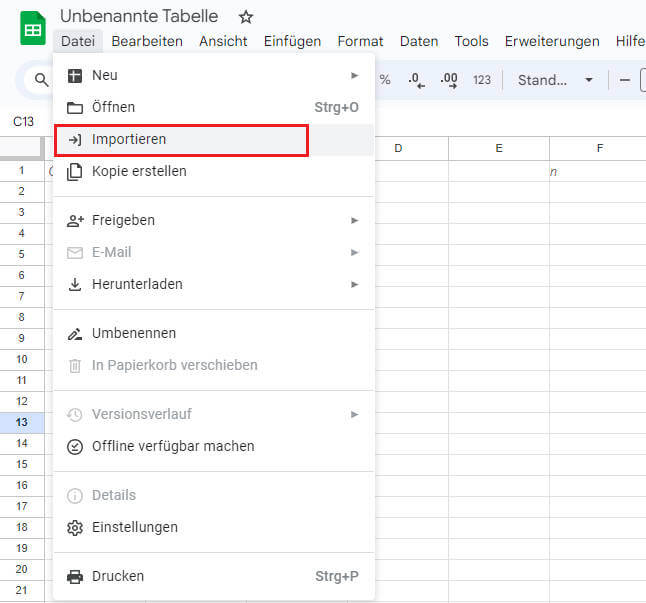
Schritt 3. Wählen Sie nach dem Hochladen „Tabelle ersetzen“ und klicken Sie auf „Daten importieren“. Die blattgeschützte Excel-Tabelle wird in Google Sheets geöffnet.
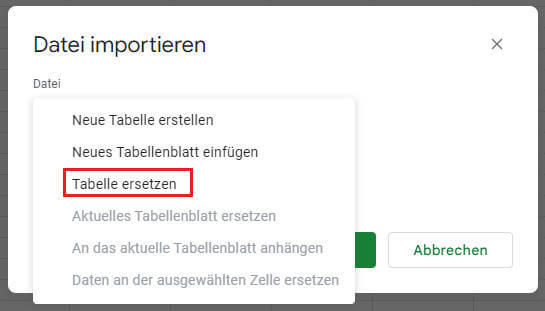
Schritt 4. Die ungeschützte Excel-Tabelle wird in Google Docs geöffnet. Navigieren Sie zu „Datei“ und klicken Sie auf „Herunterladen als“, dann wählen Sie „Microsoft Excel“.
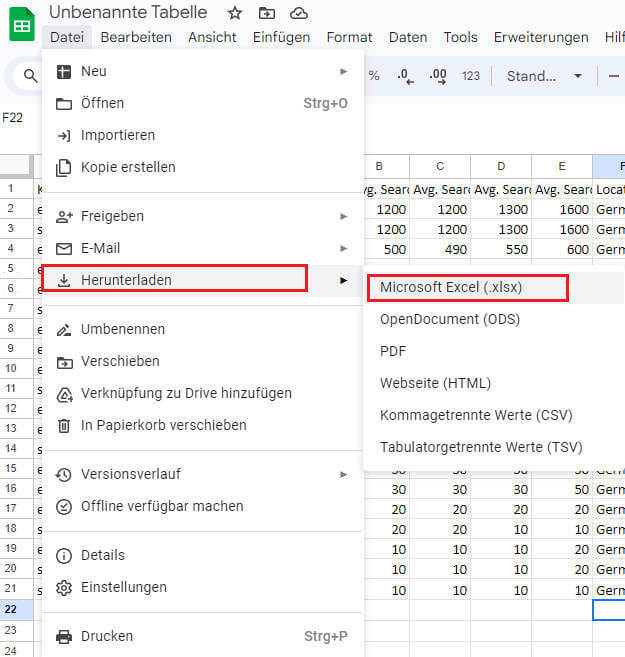
Schritt 5. Wenn Sie versuchen, die Excel-Datei auf Ihrem Computer zu öffnen und zu bearbeiten, müssen Sie kein Passwort mehr eingeben.
Hinweis:
- Das Entfernen des Schutzes von Excel-Blättern über Google Sheets wird sehr langsam sein, wenn die Datenmenge zu groß ist.
- Nach dem Hochladen der Excel-Datei zu Google Sheets wird sie in der Cloud gespeichert, ohne Sicherheitsgarantie. Wenn Ihr Google-Konto gestohlen werdet, werden die Excel-Daten geleckt.
Lösung 4. Excel Blattschutz aufheben ohne Passwort mit VBA-Code
Wenn Sie Excel 2010 oder frühere Versionen verwenden, können Sie den Excel-Blattschutz ohne Passwort mit VBA-Code aufheben. Verwenden Sie dazu das folgende Makro:
Schritt 1. Öffnen Sie das passwortgeschützte Excel-Blatt. Öffnen Sie dann den Visual Basic Editor, indem Sie Alt + F11 drücken.
Schritt 2. Klicken Sie im linken Bereich mit der rechten Maustaste auf den Arbeitsmappen Namen, d.h. auf das Projekt-VBA-Panel. Klicken Sie dann auf „Einfügen“ und dann im Kontextmenü auf „Modul“.
Schritt 3. Ein Fenster erscheint, in dem Sie den folgenden Code einfügen müssen:
Expandieren und Kopieren von VBA-Code
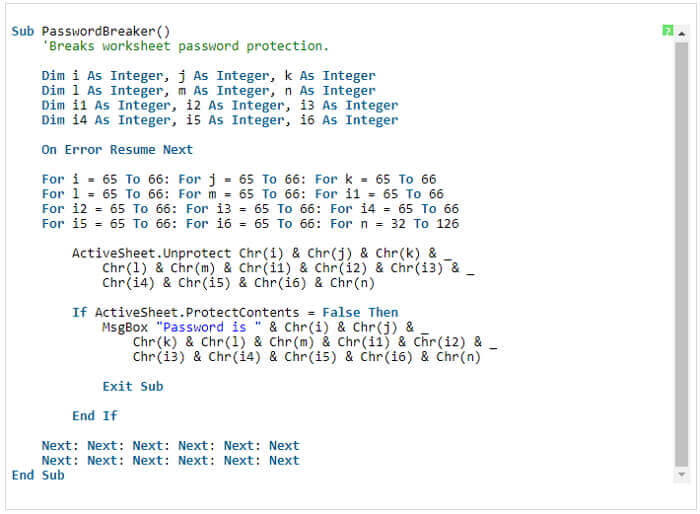
Schritt 4. Drücken Sie F5, um das Makro auszuführen. Das Excel-Blatt sollte nun entsperrt sein.
Hinweis:
- Diese Methode funktioniert nur in Excel 2010 und früheren Versionen.
- Es wird empfohlen, vor dem Ausführen des Makros eine Sicherungskopie Ihrer Datei zu erstellen.
Lösung 5. Excel Blattschutz ohne Passwort mit ZIP aufheben
Diese Methode funktioniert nur für Excel-Dateien im .xlsx-Format. Wenn Ihre Excel-Tabelle im .xls-Format gespeichert ist, müssen Sie sie im .xlsx-Format speichern.
Schritt 1. Ändern Sie die Dateinamenerweiterung von .xlsx in .zip und klicken Sie auf „OK“, wenn Sie die Aufforderung erhalten.
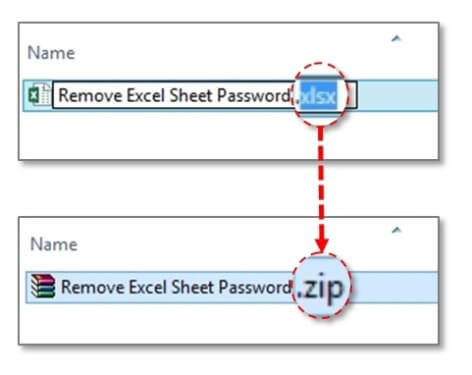
Schritt 2. Verwenden Sie 7-ZIP, um das ZIP-Archiv zu öffnen. Öffnen Sie den Ordner „xl->worksheets“, wo Sie die Dateien sheet1.xml, sheet2.xml, sheet3.xml sehen. Um den Schutz von Excel-Blatt 2 zu entfernen, klicken Sie mit der rechten Maustaste auf „sheet2.xml“ und klicken Sie auf „Bearbeiten“, dann öffnen Sie die Datei mit Notepad.
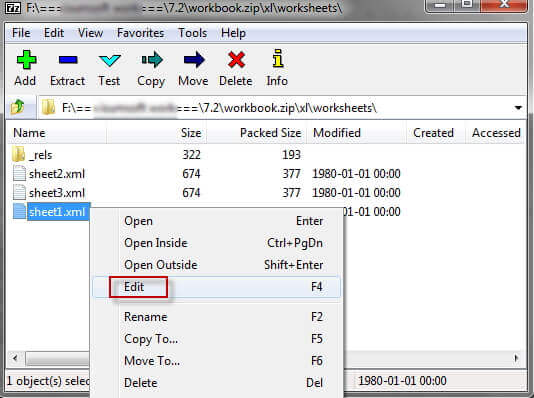
Schritt 3. Entfernen Sie das Tag, das mit „sheetProtection“ beginnt.
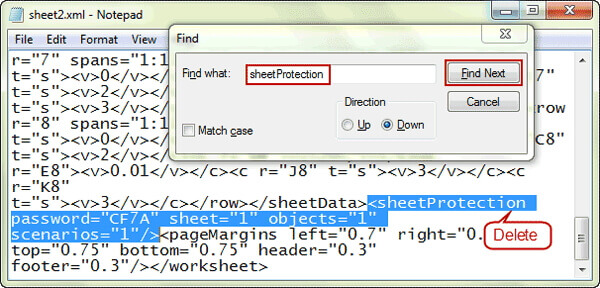
Schritt 4. Speichern Sie die sheet2.xml-Datei und schließen Sie die Datei.
Schritt 5. Verwenden Sie die Extraktionssoftware, um die Dateien im zweiten Ordner zu integrieren, und ändern Sie die Dateinamenerweiterung in .xlsx. Öffnen Sie die Datei und Sie werden feststellen, dass der Passwortschutz entfernt wurde.
Hinweis:
- Diese Methode ist nur für Microsoft Office 2007 und frühere Versionen nützlich.
- Es wird nicht empfohlen, wenn Sie nicht mit Excel vertraut sind, da es zu komplex und nicht einfach zu verstehen ist.
Wie Sie sehen, sind meisten Methoden gleich effektiv oder einfach in der Anwendung. Wenn Sie ein erfahrener Excel-Nutzer sind, sollten Sie sich diese umfangreiche Sammlung an Anleitungen zum Entfernen des Excel-Kennwortschutzes nicht entgehen lassen!
Entdecken Sie jetzt alle Lösungen – von einfachen Tricks bis zu professionellen Tools – und wählen Sie die Methode, die am besten zu Ihrer Situation passt.
📊 Fazit
Die oben beschriebenen Methoden können Ihnen helfen, den Excel-Blattschutz ohne Passwort aufzuheben. Sie mögen wie komplexe Methoden erscheinen, aber sie werden ziemlich einfach und effektiv sein, besonders, wenn Sie das professionelle Passwort-Entsperrungstool - Passper Pro - verwenden. In weniger als 3 Minuten kann es das Passwort eines Excel-Arbeitsbuchs ändern oder entfernen. Holen Sie sich jetzt Passper Pro kostenlos und ersparen Sie sich den Aufwand.