Wenn dein Computer mit Windows 7 oder 8 läuft und du auf Windows 8.1 upgraden möchtest, benötigst du keinen Product Key. Verwendest du jedoch eine ältere Windows-Version als 7 oder 8, musst du einen Windows 8.1 Product Key eingeben.
Beim Herunterladen von Windows 8.1 kannst du eine 15-tägige kostenlose Testversion nutzen. Nach Ablauf dieser Zeit musst du Windows 8.1 mit einem Product Key aktivieren, um weiterhin alle Funktionen genießen zu können.
Lies weiter, um alles über die Installation und Aktivierung von Windows 8.1 zu erfahren.
So erhältst du den Produktschlüssel für Windows 8.1
Ein Windows 8.1 Product Key sieht folgendermaßen aus:
PRODUCT KEY: XXXXX-XXXXX-XXXXX-XXXXX-XXXXX
Er besteht aus 25 Zeichen und kann auf folgende Weise gefunden werden:
- Wenn du einen neuen PC gekauft hast, auf dem Windows 8.1 bereits vorinstalliert ist, findest du den Windows 8.1 Product Key auf einem Aufkleber am Gehäuse des Computers.
- Hast du deinen PC bei einem von Microsoft anerkannten Händler gekauft, sollte dieser dir den Windows 8.1 Product Key zur Verfügung stellen.
- Wenn du eine Windows 8.1 Installations-CD/DVD erworben hast, liegt eine Karte mit dem Windows 8.1 Produktschlüssel bei.
- Bei einem digitalen Kauf sendet dir der Händler den Windows 8.1 Product Key per E-Mail.
Kostenloser Windows 8.1 Product Keys für dich vorbereiten
Wenn du nach einem kostenlosen Windows 8.1 Product Key suchst, findest du die Liste unten. Du kannst das Bild speichern und einen der Schlüssel kopieren, um dein Windows 8.1 zu aktivieren.
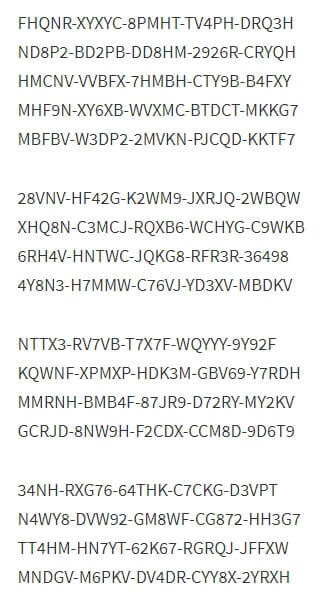
Die Verwendung von nicht autorisierten oder generischen Product Keys zur Aktivierung von Windows kann gegen die Microsoft-Richtlinien verstoßen. Es wird empfohlen, einen offiziellen Windows 8.1 Lizenzschlüssel direkt von Microsoft oder einem autorisierten Händler zu erwerben, um Sicherheitsrisiken und rechtliche Konsequenzen zu vermeiden.
Wie aktiviert man Windows 8.1 mit einem Product Key?
1 Windows 8.1 über das Internet aktivieren
Du kannst Windows 8.1 mit einer Internetverbindung aktivieren, indem du die folgenden Schritte befolgst:
Schritt 1. Gehe zu den Einstellungen auf deinem PC.
Schritt 2. Klicke auf Windows aktivieren.
Schritt 3. Kopiere einen der oben im Artikel aufgeführten Product Keys, füge ihn in das Feld ein und klicke auf Weiter.
Schritt 4. Folge den Anweisungen auf dem Bildschirm, bis Windows aktiviert ist.
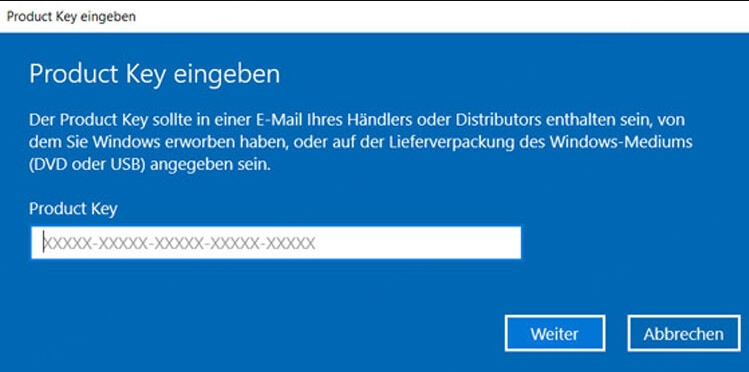
2 Windows 8.1 telefonisch aktivieren
Du kannst Windows 8.1 auch telefonisch aktivieren, da das Betriebssystem mit Android-Geräten kompatibel ist. Folge diesen Schritten:
Schritt 1. Klicke auf Start auf dem Desktop-Bildschirm deines PCs.
Schritt 2. Gehe zur Einstellungen-App und wähle Windows aktivieren.
Schritt 3. Wähle Kundensupport kontaktieren.
Schritt 4. Wähle deinen Standort aus und klicke auf Weiter.
Rufe eine der angezeigten Nummern an und folge den Sprachansagen, um den Aktivierungsprozess abzuschließen.
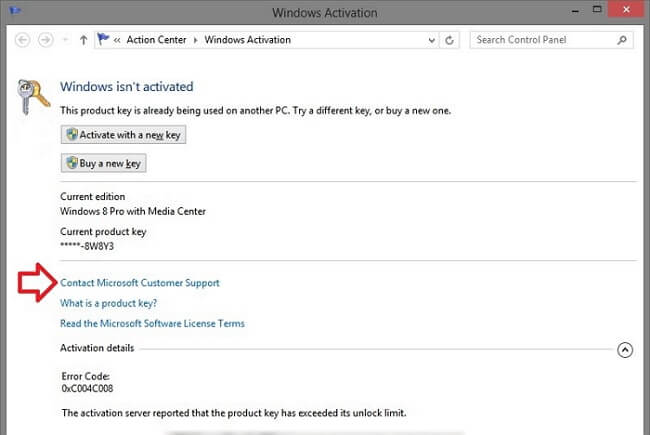
? Hinweis
Der Windows 8.1 Aktivierungsschlüssel ist sowohl für Desktop- als auch für Mobilgeräte gleich. Das bedeutet, du kannst denselben Product Key verwenden, um Windows auf deinem Desktop und Mobilgerät zu aktivieren.
FAQ zum Product Key für die Aktivierung von Windows 8.1
1 Wie aktiviere ich Windows 8.1 ohne Product Key?
Die Aktivierung von Windows 8.1 ohne einen Product Key wird nicht empfohlen, da es sich um unautorisierte Methoden handelt, die illegal und unsicher sein können. Eine offizielle Aktivierung stellt sicher, dass dein System echt ist, Updates erhält und vor Malware sowie anderen Bedrohungen geschützt ist.
Wenn du keinen Product Key hast, kannst du die folgenden legitimen Optionen in Betracht ziehen:
- Kostenlose Testversion: Windows bietet eine begrenzte 15-tägige Testversion, in der du das System ohne Aktivierung nutzen kannst.
- Generischer Product Key für die Installation: Siehe Teil 2 dieses Artikels.
- Windows 8.1 Product Key kaufen: Der Kauf eines gültigen Product Keys über den offiziellen Microsoft Store oder autorisierte Händler ist die sicherste und zuverlässigste Option. Es gibt auch erschwingliche Windows 8.1 Lizenzen von legitimen und seriösen Software-Websites, wenn du Geld sparen möchtest.
- Microsoft Support kontaktieren: Wenn du Probleme mit der Aktivierung eines legitimen Schlüssels hast, kann dir der Microsoft Support weiterhelfen.
2 Wie ändere ich den Windows 8.1 Product Key?
Das Ändern des Product Keys in Windows 8.1 ist ein einfacher Prozess und kann direkt über die Systemeinstellungen durchgeführt werden. So geht's:
Schritt 1. Klicke auf die Schaltfläche Start und wähle PC-Einstellungen.
Schritt 2. Gehe zu Update und Sicherheit und dann zu Aktivierung.
Schritt 3. Klicke auf Product Key ändern, und gib deinen neuen 25-Zeichen-Product Key ein.
Schritt 4. Klicke auf Weiter und folge den Anweisungen, um Windows mit dem neuen Key zu aktivieren.
3 Wie finde ich meinen Windows 8.1 Product Key heraus?
Methode 1: Windows 8.1 Produktschlüssel mit der Eingabeaufforderung (CMD) auslesen
Schritt 1. Klicke mit der rechten Maustaste auf die Schaltfläche Start und wähle Eingabeaufforderung (Administrator).
Schritt 2. Gib den folgenden Befehl ein: wmic path SoftwareLicensingService get OA3xOriginalProductKey.
Schritt 3. Drücke Enter. Dieser Befehl sollte dir den Windows 8.1 Product Key anzeigen, wenn er auf deinem System verfügbar ist.
Methode 2: Auslesen des Produktschlüssel für Windows 8.1 mit Windows PowerShell
Schritt 1. Klicke mit der rechten Maustaste auf die Schaltfläche Start und wähle Windows PowerShell (Administrator).
Schritt 2. Gib den folgenden Befehl ein: (Get-WmiObject -query 'select * from SoftwareLicensingService').OA3xOriginalProductKey.
Schritt 3. Drücke Enter. Wenn der Product Key im BIOS gespeichert ist, wird er durch diesen Befehl angezeigt.
4 Was tun, wenn ich die Fehlermeldung „Dieser Product Key funktioniert nicht – Windows 8.1“ erhalte?
Wenn dein Windows 8.1 Product Key nicht funktioniert, könnten dir diese Optionen weiterhelfen:
- Überprüfe die Richtigkeit des Schlüssels: Stelle sicher, dass der Product Key korrekt eingegeben wurde. Er besteht aus 25 Zeichen, die in Gruppen von fünf Zeichen unterteilt sind (XXXXX-XXXXX-XXXXX-XXXXX-XXXXX). Achte darauf, keine Leerzeichen oder zusätzlichen Zeichen einzufügen.
- Versuche, über das Telefon zu aktivieren: Siehe Teil 3 dieses Artikels.
- Ändere den Product Key.
- Nutze die Aktivierungs-Fehlerbehebung: Gehe zu Einstellungen > Update und Sicherheit > Aktivierung. Wähle Problembehandlung und folge den empfohlenen Schritten.
- Microsoft Support kontaktieren: Wenn der Schlüssel gültig ist, aber immer noch nicht funktioniert, kontaktiere den Microsoft Support. Sie können dir helfen, den Schlüssel zu validieren und das Aktivierungsproblem zu lösen.
[Bonus] So kannst du das Windows 8.1 Passwort wiederherstellen
Wenn du während des Aktivierungsprozesses von Windows 8.1 das Passwort für dein Administrator- oder Benutzerkonto vergessen hast, kannst du ein sehr effektives Tool zur Wiederherstellung des Windows-Passworts verwenden. Passper WinSenior ist ein bewährtes, zuverlässiges und sicheres Tool, mit dem du vergessene Windows-Passwörter mit nur einem Klick wiederherstellen kannst.
Funktionen von Passper WinSenior:
- Benötiger Tool für vergessenes Windows-Passwort? Egal, ob Sie Ihr Gerät entsperren oder Windows zurücksetzen möchten, es kann helfen.
- Unterstützt Windows 10, 8.1, 8, 7, Vista, XP usw.
- Wiederherstellung oder Zurücksetzen von Windows-Passwörtern ohne USB oder Installationsdatenträger
So stellst du das Windows 8.1 Passwort mit Passper WinSenior wieder her:
Schritt 1. Lade Passper WinSenior auf einem anderen zugänglichen Computer herunter und installiere es. Schließe einen externen USB-Stick oder eine CD/DVD an und klicke auf Erstellen, um ein bootfähiges Laufwerk zu brennen.
Schritt 2. Nachdem das Boot-Laufwerk erstellt wurde, verbinde es mit dem gesperrten Computer. Im nächsten Fenster wirst du aufgefordert, die Marke deines Windows-Systems auszuwählen, um den Schlüssel zum Aufrufen des Windows-Boot-Menüs zu erhalten.
Schritt 3. Du wirst zur Passwortwiederherstellungs-Oberfläche weitergeleitet, auf der du verschiedene Optionen hast. Wähle Windows-Passwort zurücksetzen und klicke auf Weiter.
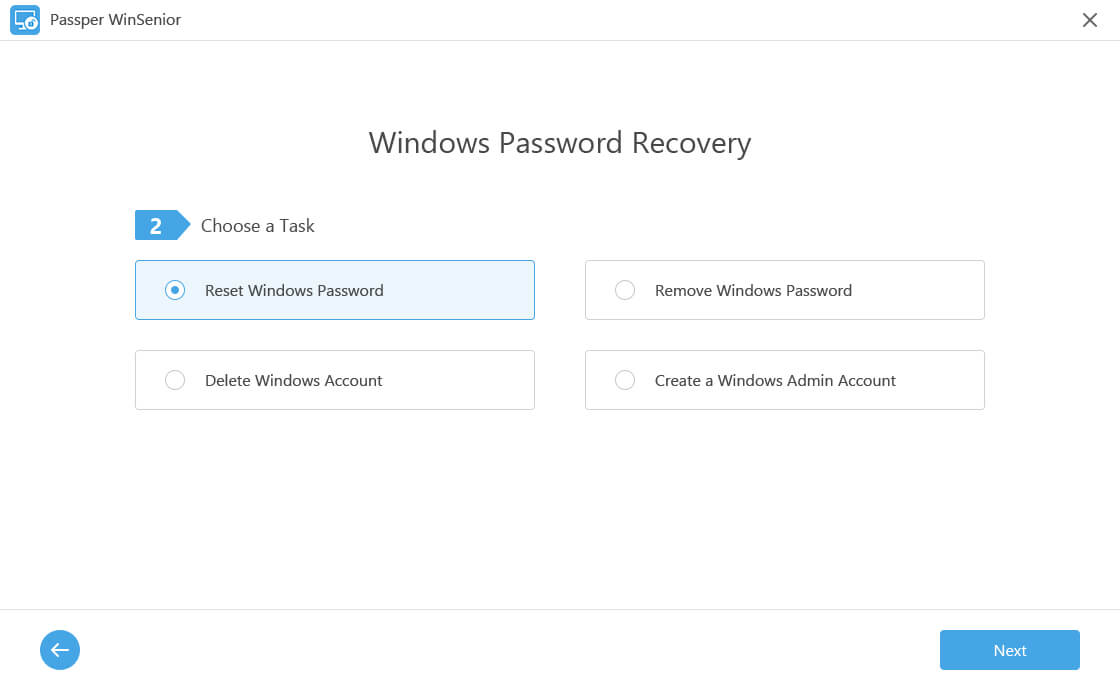
Schritt 4. Wähle das Konto aus, das du entsperren möchtest, und klicke auf Weiter.
Schritt 5. Gib das neue Passwort ein, das du verwenden möchtest, und klicke auf Zurücksetzen.
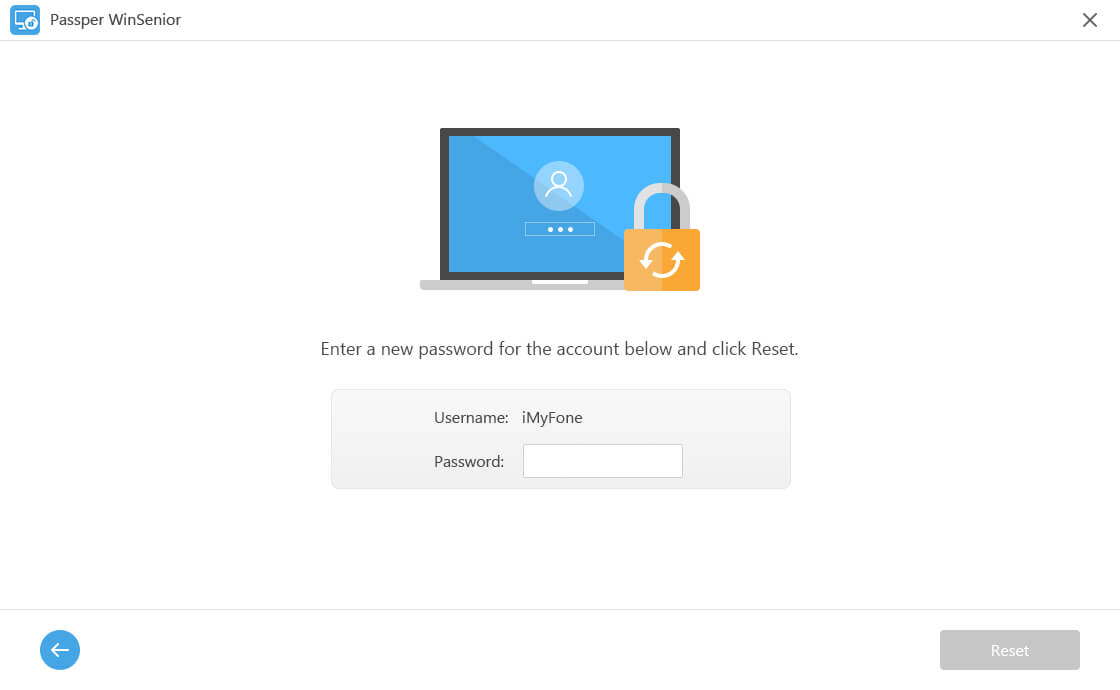
Schritt 6. Das Programm informiert dich, dass das Passwort zurückgesetzt wurde. Klicke auf Computer neu starten und entferne den Boot-Datenträger. Klicke anschließend auf Jetzt neu starten und gib beim Neustart des Computers das neue Passwort ein.
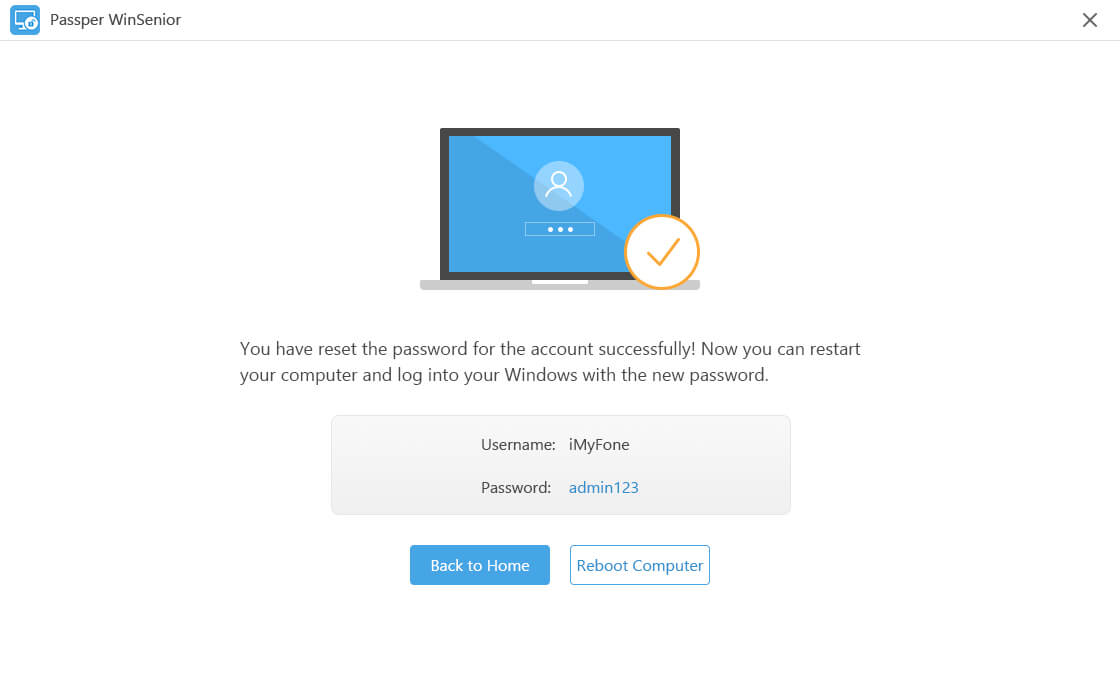
? Probiere Passper WinSenior jetzt kostenlos aus! Lade Passper WinSenior herunter und setze dein Windows 8.1 Passwort in nur wenigen Minuten zurück – ganz ohne technische Vorkenntnisse!
Fazit
Wenn du Windows 8.1 auf deinem Computer installiert hast, besorge dir einen Windows 8.1 Product Key, um eine erfolgreiche Installation und Aktivierung sicherzustellen. Falls du dein Windows-Passwort wiederherstellen möchtest, installiere Passper WinSenior, um dir beim Zurücksetzen des Passworts zu helfen und deinen Computer nach dem Upgrade wieder nutzen zu können.

