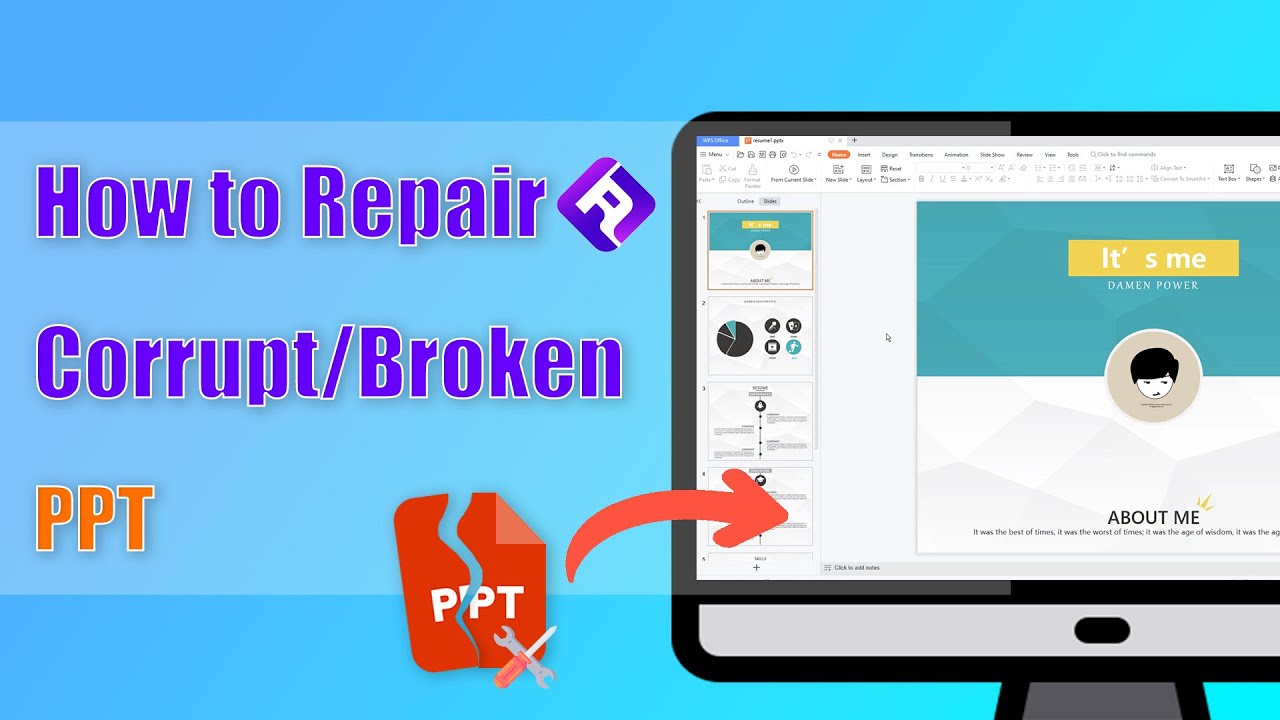PowerPoint lässt sich nicht öffnen reparieren
- Reparieren Sie beschädigte PowerPoint-Dateien, ohne den Inhalt zu verändern.
- Sie benötigen nur 3 einfache Schritte, um beschädigte PPT-Dateien zu reparieren.
PowerPoint ist eine der beliebtesten Präsentationssoftware, die von Geschäftsprofis weltweit verwendet wird. Es gibt jedoch Zeiten, in denen Benutzer Probleme mit PowerPoint haben.
Eines der häufigsten Probleme ist, dass PowerPoint lässt sich nicht öffnen. Sie können sich frustriert fühlen, wenn Ihre PPT-Datei nicht geöffnet werden kann. Sie sind damit nicht allein. Dieser Artikel wird einige der möglichen Gründe dafür erörtern, warum PowerPoint öffnet nicht. Wir werden auch einige Lösungen bereitstellen. Bitte fahren Sie fort.
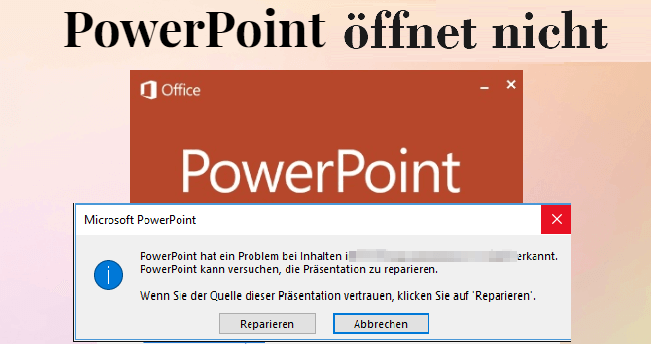
- Teil 1: Mein PowerPoint lässt sich nicht öffnen, warum?
- Teil 2: 6 beste Methoden, um PowerPoint öffnet nicht zu beheben
- 1. Verwenden Sie ein professionelles Reparaturwerkzeug

- 2. Aktualisieren Sie PowerPoint auf die neueste Version
- 3. Entsperren Sie die PowerPoint-Datei
- 4. Deaktivieren Sie die Einstellungen für die geschützte Ansicht
- 5. Starten Sie PowerPoint im abgesicherten Modus
- 6. Reparieren Sie Microsoft Office unter Windows
- 1. Verwenden Sie ein professionelles Reparaturwerkzeug
- Teil 3: FAQs zu PowerPoint-Dateien, die nicht geöffnet werden können
Teil 1: Mein PowerPoint lässt sich nicht öffnen, warum?
Lesen Sie weiter, wenn Sie sich fragen, warum PowerPoint Datei nicht öffnen sich lässt. Wir haben für Sie eine detaillierte Analyse der häufigsten Gründe:
- Die PowerPoint-Datei ist beschädigt: Dies ist ein häufiger Grund, warum Sie die ppt-Datei nicht öffnen können. Wenn die PowerPoint-Datei beschädigt ist, können Sie sie auf jeden Fall nicht öffnen.
- Die PowerPoint-Datei ist mit der von Ihnen verwendeten Version von PowerPoint nicht kompatibel: Wenn Sie versuchen, eine PowerPoint-Datei zu öffnen, die in einer älteren Version von PowerPoint erstellt wurde, ist sie möglicherweise nicht mit der neueren Version, die Sie verwenden, kompatibel.
- Die PowerPoint-Datei ist kennwortgeschützt: Wenn die Datei kennwortgeschützt ist, müssen Sie das Kennwort eingeben, um sie zu öffnen.
Teil 2: 6 beste Methoden, um PowerPoint öffnet nicht zu beheben
Hier sind sechs Methoden, die Sie ausprobieren können, um das Problem “PowerPoint lässt sich nicht mehr öffnen” zu beheben. Sehen Sie sich die Schritte für jede Methode an und wählen Sie diejenige aus, die für Ihre Situation am geeignetsten erscheint.
1 Verwenden Sie ein professionelles Reparaturwerkzeug
Wenn sich Ihre PowerPoint-Datei nicht öffnen lässt, ist der beste Weg, ein professionelles Dateireparaturwerkzeug - iMyFone UltraRepair - zu verwenden, um Ihre kaputte PPT zu reparieren. Es ist so konzipiert, dass es beschädigte oder beschädigte PowerPoint-, Word-, Excel- oder PDF-Dateien sofort repariert.
Darüber hinaus werden die in den PowerPoint-Dateien enthaltenen Inhalte nach der Reparatur ohne Beschädigung wiederhergestellt!
iMyFone UltraRepair - Dateien reparieren:
- Beheben Sie alle Fehler in PowerPoint-Dokumenten, wie z.B. PowerPoint-Hyperlinks funktionieren nicht, MP4 hat keinen Ton, PDF kann nicht geöffnet werden usw.
- Unterstützt das Reparieren von PPT-Dateien im Stapelbetrieb innerhalb weniger Sekunden.
- Reparieren Sie Komponenten von PowerPoint-Dateien, einschließlich Tabellen, Kopf- und Fußzeilen, Diagramme und mehr.
- Kompatibel mit PowerPoint-Dateien von 2019, 2016, 2013, 2010 und 2007.
- Funktioniert sowohl mit Windows- als auch mit Mac-Systemen.
Schritt 1: Laden Sie UltraRepair herunter und installieren Sie es, klicken Sie auf die Registerkarte "Reparieren" und laden Sie die PowerPoint-Dateien hoch, indem Sie auf die Schaltfläche "Dateien hinzufügen" und dann auf "Reparieren" klicken.
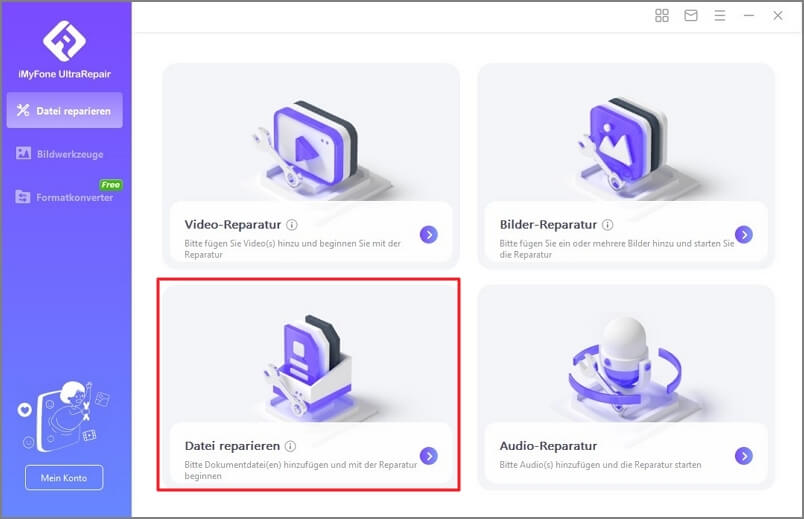
Schritt 2: Laden Sie alle PowerPoint-Dateien hoch, die nicht geöffnet werden kann, und klicken Sie auf die Schaltfläche "Reparieren", damit der Vorgang beginnen kann.
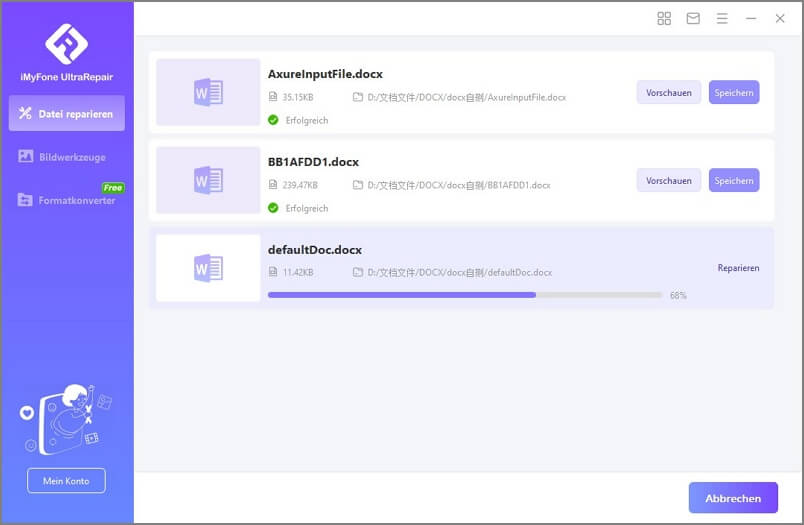
Schritt 3: Zeigen Sie die reparierten PowerPoint-Dateien an oder speichern Sie sie als neue Kopie.
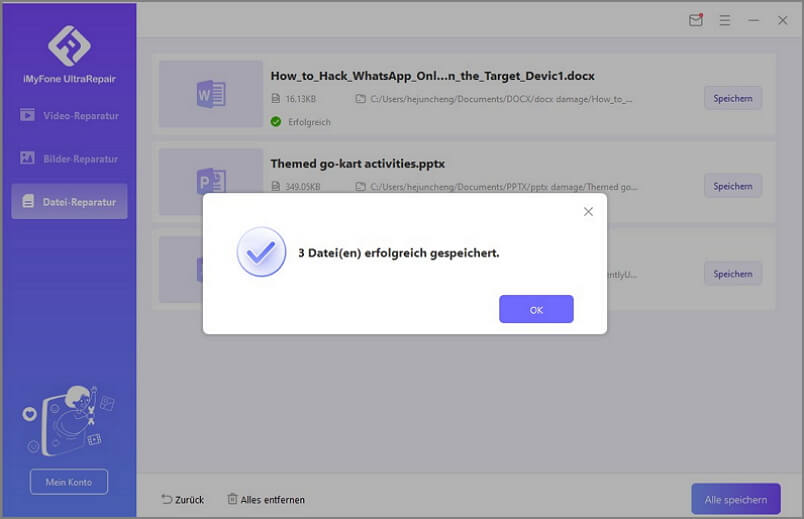
Sehen Sie sich das Video an, wie Sie beschädigte PowerPoint-Dateien, die sich nicht öffnen lassen, reparieren:
2 Verwenden Sie ein professionelles Reparaturwerkzeug
PowerPoint lässt sich nicht öffnen zu reparieren, eine der ersten Dinge, die Sie versuchen sollten, ist, PowerPoint auf die neueste Version zu aktualisieren. Microsoft veröffentlicht regelmäßig Updates für PowerPoint. Diese Updates enthalten oft Korrekturen für Fehler und andere Probleme.
Um PowerPoint zu aktualisieren, öffnen Sie das Programm und gehen Sie zu Datei > Konto -> Update-Optionen. Wenn Updates verfügbar sind, klicken Sie auf Jetzt aktualisieren. Starten Sie den Computer neu, nachdem die Updates installiert wurden, und versuchen Sie dann, Ihre Datei erneut zu öffnen.
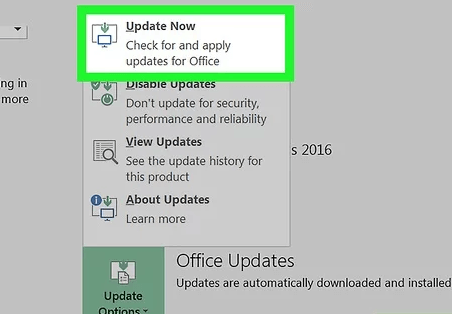
3 Entsperren Sie die PowerPoint-Datei
Wenn Sie versuchen, eine PowerPoint-Datei zu öffnen, die auf Ihrem Computer gespeichert ist, könnte sie von Windows blockiert werden. Windows blockiert manchmal Dateien, die es für möglicherweise unsicher hält. Deshalb PowerPoint Datei öffnet nicht.
Um eine PowerPoint-Datei zu entsperren, klicken Sie mit der rechten Maustaste auf die Datei und wählen Sie Eigenschaften. Klicken Sie im Fenster "Eigenschaften" auf die Schaltfläche "Entsperren". Sobald die Datei entsperrt ist, versuchen Sie sie erneut in PowerPoint zu öffnen.
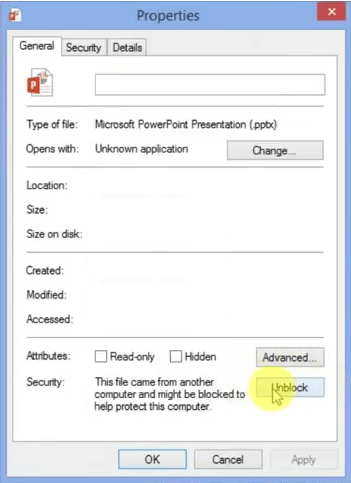
4 Deaktivieren Sie die Einstellungen für die geschützte Ansicht
PowerPoint hat eine Funktion namens Geschützte Ansicht. Diese Funktion soll Ihren Computer vor möglicherweise schädlichen Dateien schützen. Diese Funktion verhindert jedoch manchmal, dass PowerPoint öffnet Datei nicht.
Um die geschützte Ansicht zu deaktivieren, öffnen Sie PowerPoint und klicken Sie auf die Registerkarte "Datei". Klicken Sie dann auf Optionen. Klicken Sie im Fenster "PowerPoint-Optionen" auf Sicherheitscenter. Klicken Sie dann auf die Schaltfläche "Sicherheitseinstellungen des Sicherheitscenters".
Scrollen Sie im Fenster "Sicherheitscenter" zum Abschnitt "Geschützte Ansicht" und deaktivieren Sie alle drei Optionen. Sobald Sie dies getan haben, versuchen Sie erneut, Ihre PowerPoint-Datei zu öffnen.
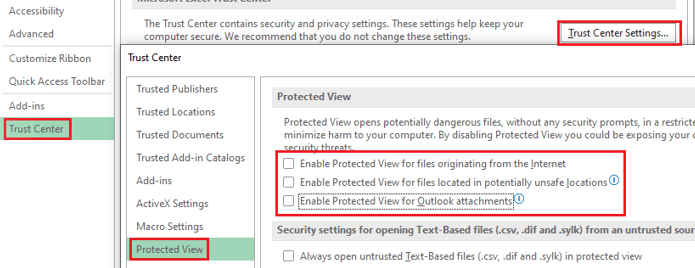
5 Deaktivieren Sie die Einstellungen für die geschützte Ansicht
Wenn PowerPoint lässt sich nicht öffnen beim Win oder Mac aufgrund eines Add-Ins oder eines anderen Problems, können Sie versuchen, das Programm im abgesicherten Modus zu starten. Dadurch werden alle Add-Ins und andere Funktionen deaktiviert, so dass Sie das Problem beheben können.
Um PowerPoint im abgesicherten Modus zu starten, halten Sie die STRG-Taste gedrückt, während Sie das Programm durch Doppelklicken auf das Symbol oder durch Doppelklicken auf das Symbol für eine PPT-, PPTX-, PPS- oder PPSX-Datei starten. Halten Sie die STRG-Taste gedrückt, bis ein Meldungsfeld erscheint, in dem Sie gefragt werden, ob Sie im abgesicherten Modus starten möchten. Klicken Sie auf Ja.
Dadurch wird PowerPoint im abgesicherten Modus gestartet. Sobald PowerPoint geöffnet ist, versuchen Sie erneut, Ihre Datei zu öffnen.
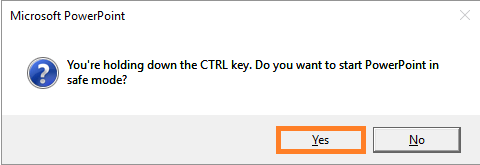
6 Reparieren Sie Microsoft Office unter Windows
Wenn PowerPoint Präsentation lässt sich immer noch nicht öffnen, können Sie versuchen, Microsoft Office zu reparieren. Dazu öffnen Sie die Systemsteuerung und klicken auf Apps und Funktionen. Suchen Sie dann Microsoft Office in der Liste der Programme und klicken Sie auf die Schaltfläche Ändern.
Im Fenster der Microsoft Office-Installation klicken Sie auf die Option Reparieren. Sobald die Reparatur abgeschlossen ist, versuchen Sie erneut, PowerPoint zu öffnen.
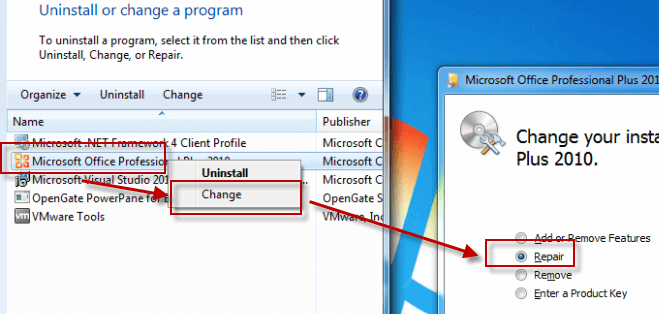
Wenn PowerPoint sich nicht öffnet, können Sie sich an den Microsoft-Support wenden, um Hilfe zu erhalten.
Teil 3: FAQs zu PowerPoint-Dateien, die nicht geöffnet werden können
1 Wie setzt man PowerPoint zurück?
Eine Möglichkeit ist es, den Computer neu zu starten, was alle laufenden Programme zurücksetzt.
Eine andere Möglichkeit ist es, die PowerPoint-Präsentation zu löschen und sie dann erneut zu öffnen. Dadurch wird eine neue Präsentation mit den Standardeinstellungen erstellt.
Schließlich können Sie auch die Programmeinstellungen auf die Standardwerte zurücksetzen, indem Sie zu Datei -> Optionen -> Erweitert gehen und auf Standardeinstellungen wiederherstellen klicken.
2 Wie speichere ich eine instabile PowerPoint-Präsentation?
Speichern Sie die Präsentation als PDF und öffnen Sie sie in Adobe Reader.
Wenn das nicht funktioniert, speichern Sie die Präsentation als PowerPoint-Show (.pps) und öffnen Sie sie in PowerPoint. Dadurch werden einige der Funktionen deaktiviert, die für die Instabilität verantwortlich sein könnten.
Wenn keine dieser Lösungen funktioniert, versuchen Sie, den Text aus der Präsentation in ein neues Dokument zu kopieren und zu speichern, z.B. als PDF oder andere Dateiart.
3 Was tun, wenn PPT beschädigt ist?
Wiederherstellen von einem Backup: Wenn Sie ein Backup der beschädigten PPT-Datei haben, können Sie sie von dort wiederherstellen.
Einzelne Folien aus der beschädigten Datei extrahieren: Wenn die gesamte Datei nicht repariert werden kann, können Sie möglicherweise trotzdem einzelne Folien retten.
Nutzen Sie ein Drittanbieter-Tool: Wie zum Beispiel iMyFone UltraRepair. Dieses Tool ist sowohl professionell als auch sicher und speziell für die Reparatur von Dateien konzipiert.
Schlussfolgerung
Wir haben in diesem Artikel einige hilfreiche Lösungen für die Reparatur von PPT, das sich nicht öffnen lässt, vorgestellt. Wenn Sie immer noch feststecken und nicht herausfinden können, wie Sie das Problem lösen können, zögern Sie nicht, sich an den Microsoft-Support zu wenden.
Oder Sie können einen schnellen und direkten Weg finden, um dieses Problem mit einem PowerPoint-Datei-Reparatur-Tool - iMyFone UltraRepair, das wir oben erwähnt haben, zu regeln. Mit nur drei einfachen Schritten können Sie diese Probleme beheben und den Zugriff auf Ihre PPT-Dateien wiederherstellen.