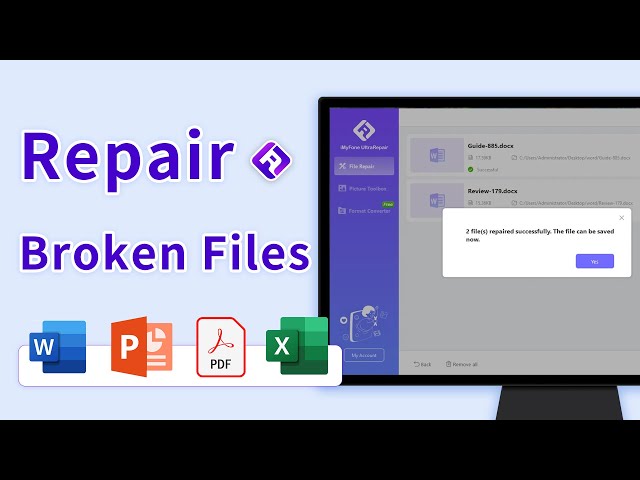iMyFone UltraRepair
- Reparieren Sie unlesbare/offene Dokumentdateien Word-Dateien in den Formaten DOCX, DOC und DOCM.
- Batch-Reparatur ohne Größenbeschränkung. (Kompatibel mit Win & Mac.)
Es besteht kein Zweifel, dass Fehlermeldungen wie „Von Word wurde nicht lesbarer Inhalt gefunden“ äußerst lästig sind, insbesondere wenn es sich um eine sehr wichtige Datei handelt, die sofort bearbeitet werden muss.
Obwohl Word-Dateien von Zeit zu Zeit nicht geöffnet werden können, gibt es dennoch Möglichkeiten, dieses Problem zu beheben und den gesamten Inhalt der Word-Datei wiederherzustellen. Wenn Sie einer der vielen Betroffenen sind, lesen Sie bitte weiter!
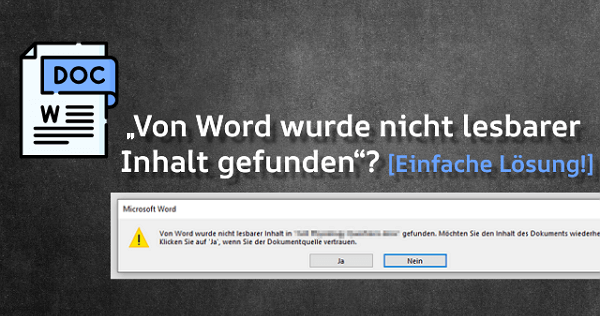
Inhalt:
- Teil 1: Was verursacht Word nicht lesbarer Inhalt?
- Teil 2: Wie behebt man den Fehler „Von Word wurde nicht lesbarer Inhalt gefunden“?
-
- Methode 1: Verwenden Sie das iMyFone UltraRepair Word-Reparaturtool

- Methode 2: Verwenden Sie die Funktion „Text aus beliebiger Datei wiederherstellen“
- Methode 3: Verwenden Sie die Funktion „Öffnen und Reparieren“
- Methode 4: Deaktivieren Sie die geschützte Ansicht in Word
- Methode 5: Schnellreparatur von MS Word
- Methode 1: Verwenden Sie das iMyFone UltraRepair Word-Reparaturtool
- Teil 3: Tipps zur nicht lesbarer Inhalt in Word
Teil 1: Was verursacht Word nicht lesbarer Inhalt?
Wenn es in einer Word-Datei zu Störungen kommt, die die normale Funktionsweise verhindern, zeigt Microsoft die Fehlermeldung „Von Word wurde nicht lesbarer Inhalt gefunden“ an.
Hier sind einige mögliche Ursachen:
Teil 2: Wie behebt man den Fehler „Von Word wurde nicht lesbarer Inhalt gefunden“?
Wenn Ihr PC Word Dokument nicht lesbarer Inhalt anzeigt, bleiben Sie ruhig. Hier sind fünf Methoden, die sich als nützlich erwiesen haben, um dieses Problem zu beheben.
Methode 1 Verwenden Sie das iMyFone UltraRepair Word-Reparaturtool
Manchmal wird dieser Fehler durch eine beschädigte Datei verursacht, die aufgrund von Systemabstürzen oder Softwarefehlern nicht ordnungsgemäß geöffnet wird. In solchen Fällen greifen viele Menschen auf ein Dateireparaturtool wie iMyFone UltraRepair zurück.
Diese Software ist speziell darauf ausgelegt, Probleme mit unlesbaren, beschädigten oder defekten Dateien zu lösen und Word-Dateien zu reparieren, die von Word wurde nicht lesbarer Inhalt gefunden. Es ist eine zuverlässige Software mit einer effizienten Lösung.
- Repariert beschädigte Word-Dateien in Formaten wie DOCX, DOC und DOCM.
- Ermöglicht die Vorschau der reparierten Word-Dateien vor dem Speichern.
- Unterstützt auch die Reparatur beschädigter Dokumentdateien, einschließlich Excel, PowerPoint und PDF.
- Repariert alle Versionen von Microsoft Word, darunter 2019, 2016, 2013, 2010, 2007. Kompatibel mit Windows und Mac.
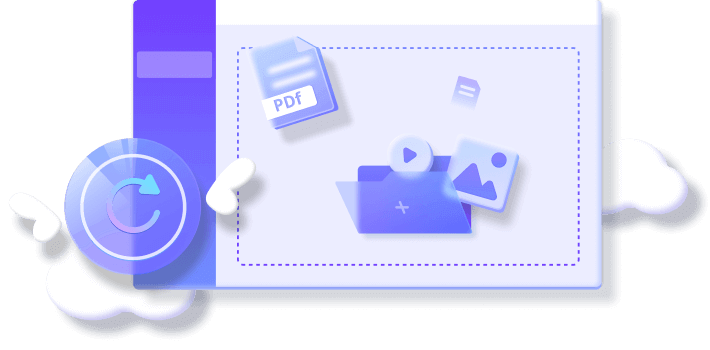
iMyFone UltraRepair verwenden, um Word nicht lesbarer Inhalt zu reparieren:
1. Laden Sie die Software herunter und starten Sie sie. Wählen Sie den Reiter „Reparieren“, dann klicken Sie auf „Dateien hinzufügen“ und beginnen Sie mit dem Hochladen der Dateien.
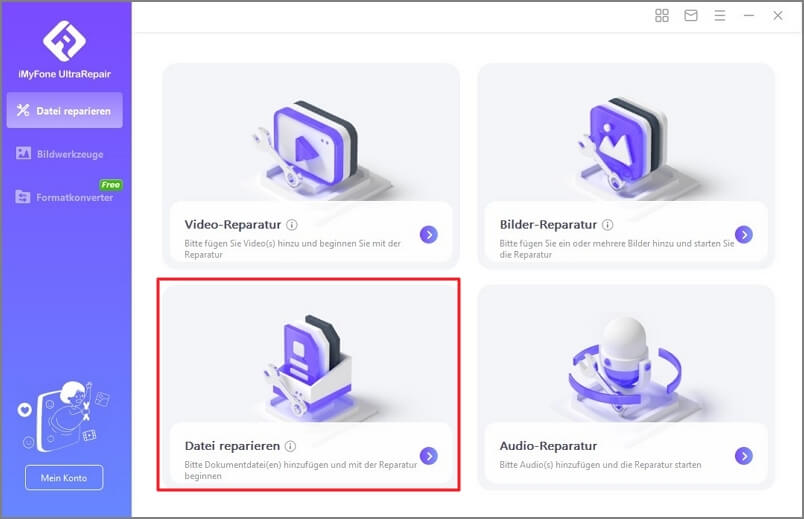
2. Nachdem die Word-Dateien mit unlesbarem Inhalt importiert wurden, klicken Sie auf „Reparieren“.
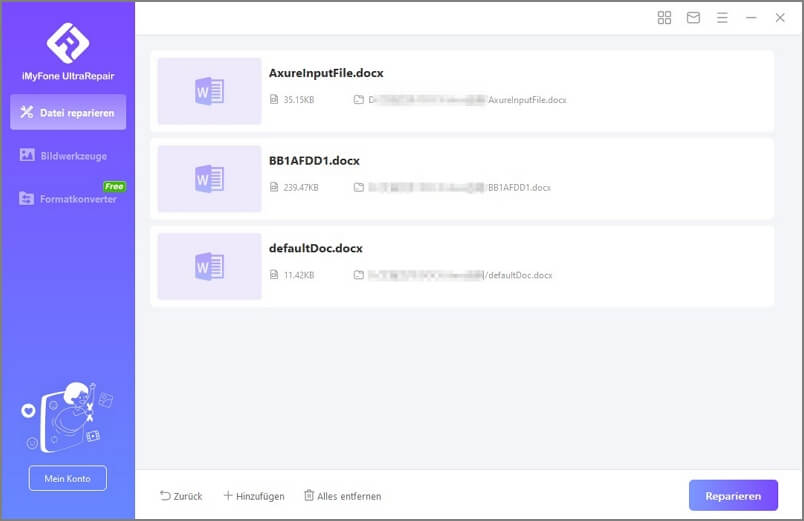
3. Sie können die reparierten Dateien in der Vorschau anzeigen, als Kopie speichern oder die Originaldateien durch die reparierten Versionen ersetzen.
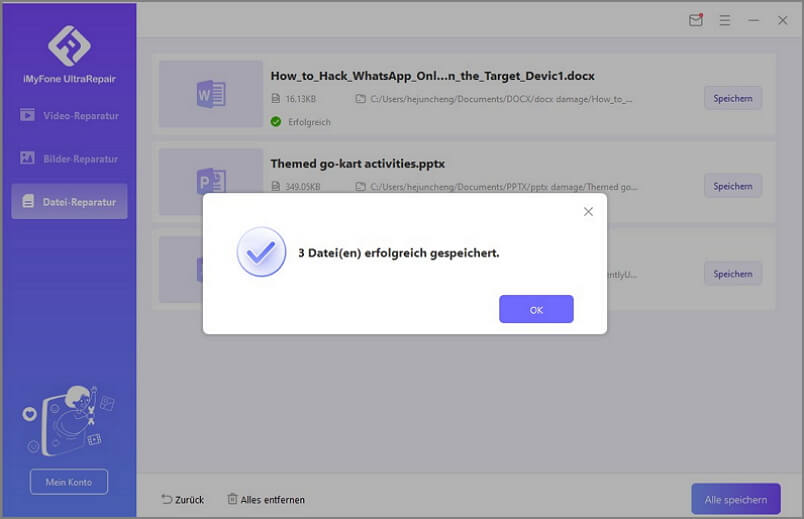
Sehen Sie sich ein Video über das Reparieren beschädigter Dateien an:
Methode 2 Verwenden Sie die Funktion „Text aus beliebiger Datei wiederherstellen“
Dies ist eine integrierte Wiederherstellungsfunktion von Microsoft, die auf kleine Fehler in Produkten wie Word, Excel, PowerPoint und PDF angewendet wird. Versuchen Sie diese Funktion, da sie Ihrer Datei keinen Schaden zufügt, aber möglicherweise den Inhalt wiederherstellt.
Schritte zur Wiederherstellung von Word-Dateien:
1. Starten Sie die Word-Software. Klicken Sie auf den Reiter „Datei“, dann auf „Öffnen“ und wählen Sie im Menü „Durchsuchen“.
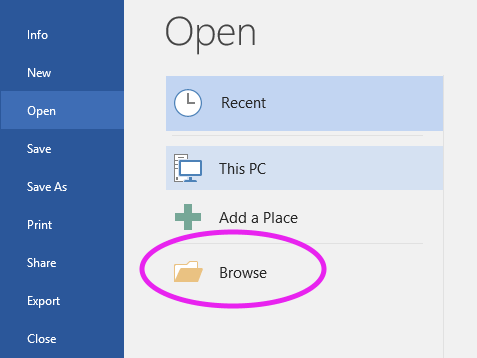
2. Suchen Sie die unlesbare Word-Datei, die Sie reparieren möchten, wählen Sie im Dropdown-Menü „Alle Word-Dokumente“ die Option „Text aus beliebiger Datei wiederherstellen“ und klicken Sie darauf.
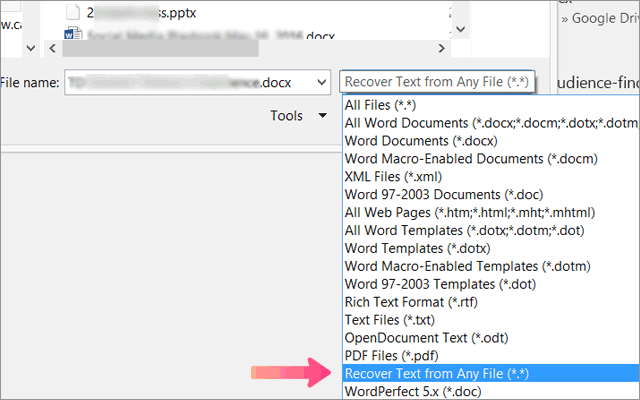
3. Warten Sie, bis Microsoft die Datei, die von Word nicht lesbarer Inhalt gefunden wiederherstellt.
Methode 3 Verwenden Sie die Funktion „Öffnen und Reparieren“
Auch dies ist eine integrierte Funktion, die hilft, den Fehler „Word wurde nicht lesbarer Inhalt gefunden“ zu beheben. Die Schritte sind nahezu identisch mit der vorherigen Methode.
1. Gehen Sie zum Reiter „Datei“, dann auf „Öffnen“ und wählen Sie „Durchsuchen“.
2. Wählen Sie die unlesbare Word-Datei aus, und wählen Sie im Dropdown-Menü „Öffnen“ die Option „Öffnen und Reparieren“ und klicken Sie darauf.
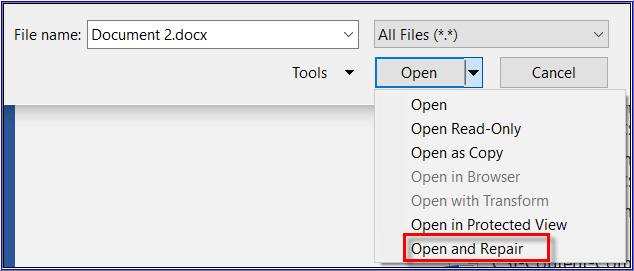
3. MS Word wird dann die Reparaturmethode anwenden. Sie können die geöffnete Datei als neue Datei speichern.
Methode 4 Deaktivieren Sie die geschützte Ansicht in Word
Die geschützte Ansicht in Word dient als Schutzmaßnahme, um Ihren Computer vor potenziell unsicheren Dokumenten zu schützen. Wenn Sie eine Datei öffnen, die Word als riskant einstuft (z. B. Dateien, die aus dem Internet heruntergeladen oder als E-Mail-Anhänge empfangen wurden), wird sie automatisch in der geschützten Ansicht geöffnet.
Hierbei wird die Datei isoliert, und bestimmte Funktionen werden eingeschränkt, um potenziellen Schaden für das System zu verhindern, einschließlich der Deaktivierung von Makros und Bearbeitungsfunktionen. Dies kann der Grund dafür sein, dass „Von Word wurde nicht lesbarer Inhalt gefunden“ anzeigt. Das Deaktivieren der geschützten Ansicht kann erforderlich sein.
Schritte zur Deaktivierung der geschützten Ansicht in Word:
1. Starten Sie Microsoft Word, klicken Sie oben links auf „Datei“ und wählen Sie „Optionen“ im Menü.
2. Wählen Sie im Word-Optionen-Fenster „Trust Center“ aus der linken Seitenleiste und dann „Einstellungen für das Trust Center“ auf der rechten Seite.
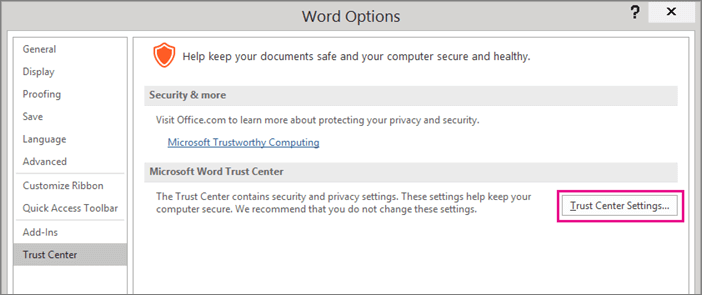
3. Gehen Sie zum Reiter „Geschützte Ansicht“ und deaktivieren Sie die drei Optionen auf dem Bildschirm.
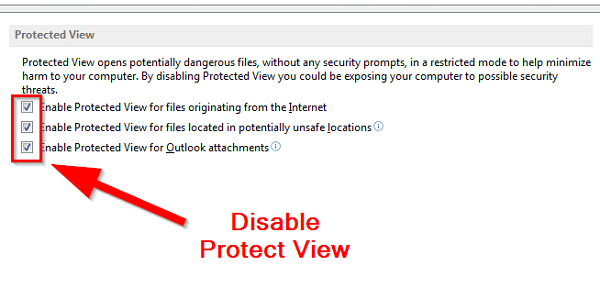
4. Klicken Sie auf „OK“, um die Änderungen zu übernehmen.
Methode 5 Schnellreparatur von MS Word
Wenn Microsoft selbst beschädigt ist, können Sie nichts tun, um die Datei zu bearbeiten oder zu öffnen. Dank einer weiteren integrierten Funktion haben Sie jedoch die Möglichkeit, MS Word zu reparieren, um Word nicht lesbarer Inhalt zu beheben.
Schritte zur Durchführung einer Schnellreparatur von MS Word:
1. Suchen Sie nach der Systemsteuerung Ihres PCs und öffnen Sie sie.
2. Wählen Sie „Programme“ und dann „Programme und Funktionen“.
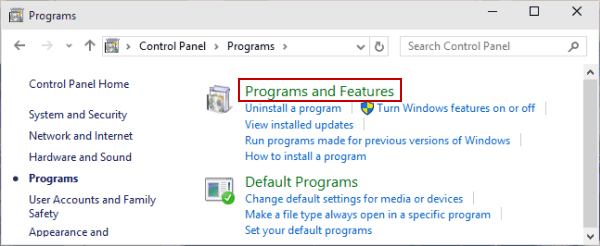
3. Suchen Sie in der Liste nach Microsoft Office, klicken Sie mit der rechten Maustaste darauf und wählen Sie „Ändern“.
4. Wählen Sie im neuen Fenster „Reparieren“, dann „Schnellreparatur“ und starten Sie die Reparatur.
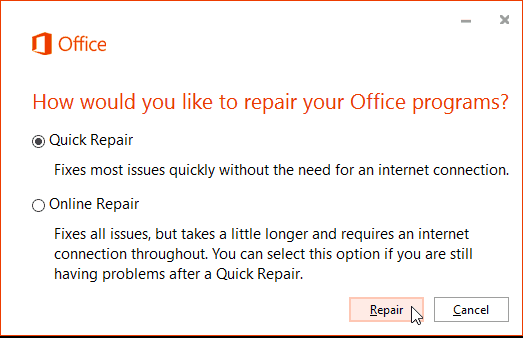
Teil 3: Tipps zur nicht lesbarer Inhalt in Word
Wenn Sie eine Word-Datei bearbeiten und diese sich plötzlich von selbst schließt, keine Sorge! Sie können die bearbeitete Datei durch die folgenden Schritte wiederherstellen:
1. Gehen Sie im Word-Menü auf „Datei“ und wählen Sie „Öffnen“.
2. Gehen Sie zum Reiter „Zuletzt verwendet“, um alle zuletzt bearbeiteten oder geöffneten Dateien anzuzeigen.
3. Scrollen Sie nach unten und finden Sie „Nicht gespeicherte Dokumente wiederherstellen“.
4. Klicken Sie darauf, um alle nicht gespeicherten Dokumentdateien anzuzeigen. Wählen Sie die gewünschte aus, öffnen Sie sie und speichern Sie sie sofort.
Fazit
Das war alles, was Sie über die Ursachen und die Behebung des Fehlers „Von Word wurde nicht lesbarer Inhalt gefunden“ wissen müssen. Für beschädigte Dateien, die dieses Problem verursachen, ist das iMyFone UltraRepair Word-Reparaturtool die schnellste Lösung, um sicherzustellen, dass der gesamte Inhalt wiederhergestellt und sofort gespeichert werden kann!