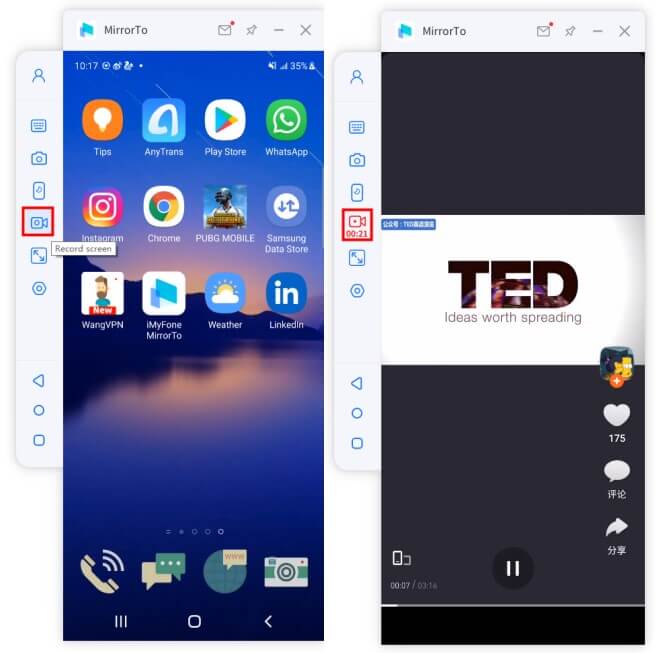Benutzerhandbuch von iMyFone MirrorTo
Wissen Sie, wie Sie Handyspiele auf einem großen Bildschirm auf Ihrem Computer spielen können? Wissen Sie, wie Sie WhatsApp-Nachrichten beantworten oder die Inhalte Ihres Handys direkt auf Ihrem PC anzeigen können?
Mit iMyFone MirrorTo können Sie ganz einfach Handyspiele genießen, alle sozialen Anwendungen vom Computer aus verwalten und das in einfachen Schritten. Zudem können Sie Ihr mobiles Gerät mit Tastatur und Maus auf einem Computer steuern.
Teil 1. Wie spiegeln Sie Android-Gerät auf den PC?
Schnelle Navigation
0:37 iMyFone MirrorTo starten
0:45 Verbinden Sie Ihr Gerät
1:01 Gehen Sie zur Entwickleroption und aktivieren Sie USB-Debugging
1:21 Berechtigung für MirrorTo öffnen
1:42 Starten Sie die Steuerung Ihres Android-Handys von Ihrem PC aus
1. Android-Geräte über USB auf den PC spiegeln
Schritt 1. Starten Sie iMyFone MirrorTo
Laden Sie iMyFone MirrorTo herunter und installieren Sie es auf Ihrem Computer, dann starten Sie das Programm. Verbinden Sie Ihr Android-Gerät über ein USB-Kabel mit Ihrem Computer. MirrorTo wird automatisch ein Pop-up-Fenster öffnen. Folgen Sie einfach den Anweisungen im Fenster, um sich anzumelden. Der Bildschirm Ihres Android-Geräts wird in dem Pop-up-Fenster gespiegelt.
Wenn kein Pop-up-Fenster erscheint, klicken Sie auf das Verbindungssymbol des Geräts, das Sie verbinden möchten.
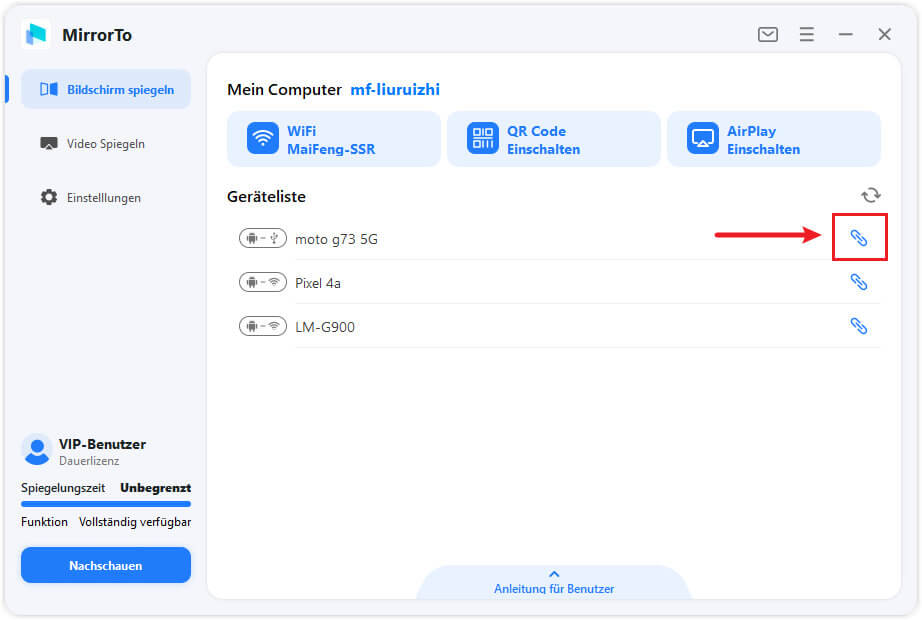
Schritt 2. Auswählen des USB-Modus unter Android
Wählen Sie zunächst den MTP-Modus. Wenn Sie Probleme haben, versuchen Sie andere Modi.
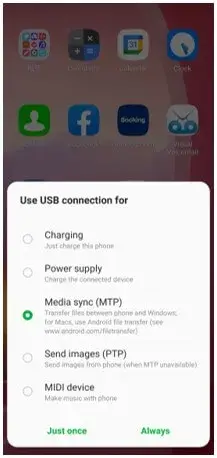
Schritt 3. Gehen Sie zur Entwickleroptionen und aktivieren Sie das USB-Debugging
Gehen Sie zu Einstellungen > Telfeninfo > Software-Informationen. Und dann gehen zu Entwickleroptionen, indem Sie 7-mal auf die Buildnummer klicken. Jetzt aktivieren Sie das USB-Debugging auf Ihrem Android-Gerät, wenn Sie eine USB-Verbindung herstellen.
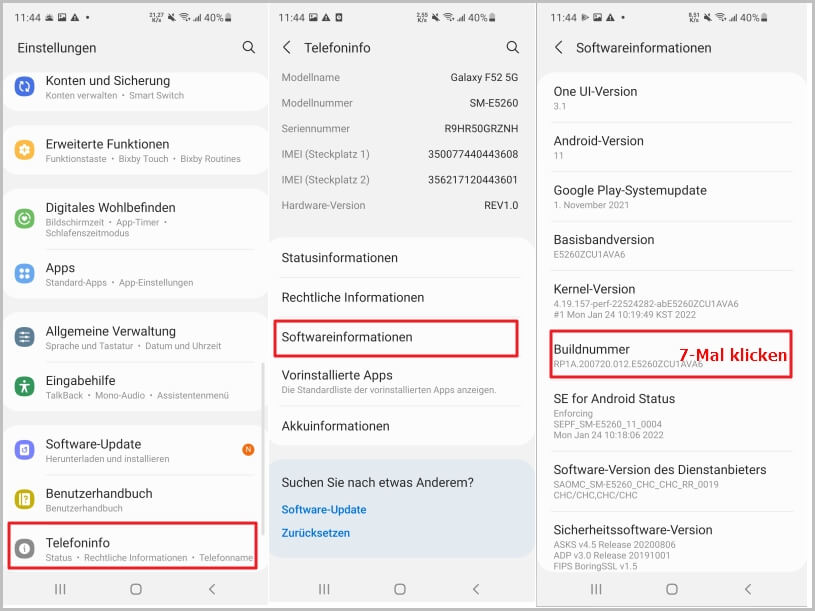
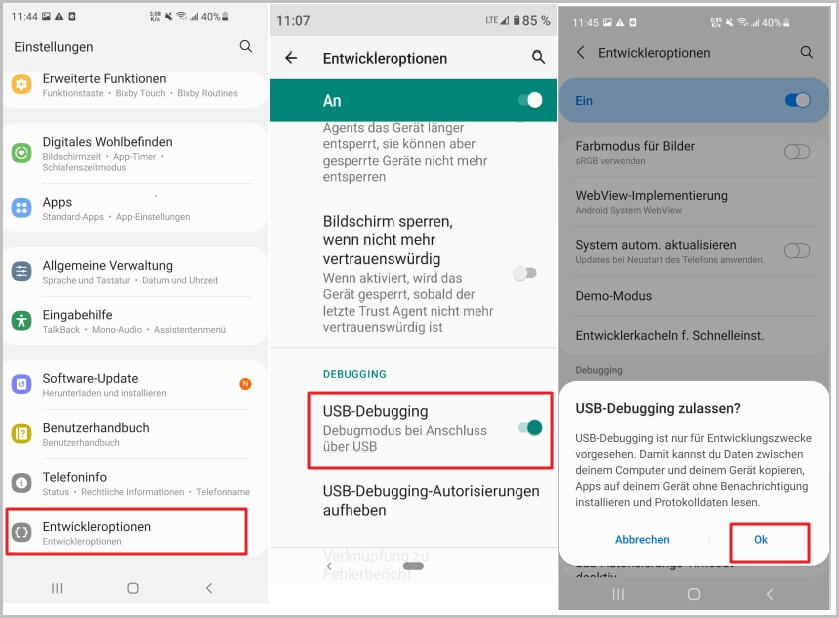
Schritt 4. Erfolgreiche Spiegelung eines Android-Geräts auf einem PC
Die erste Verbindung ist abgeschlossen. Nachfolgende Verbindungen werden automatisch hergestellt, ohne dass die vorherigen Schritte ausgeführt werden müssen.
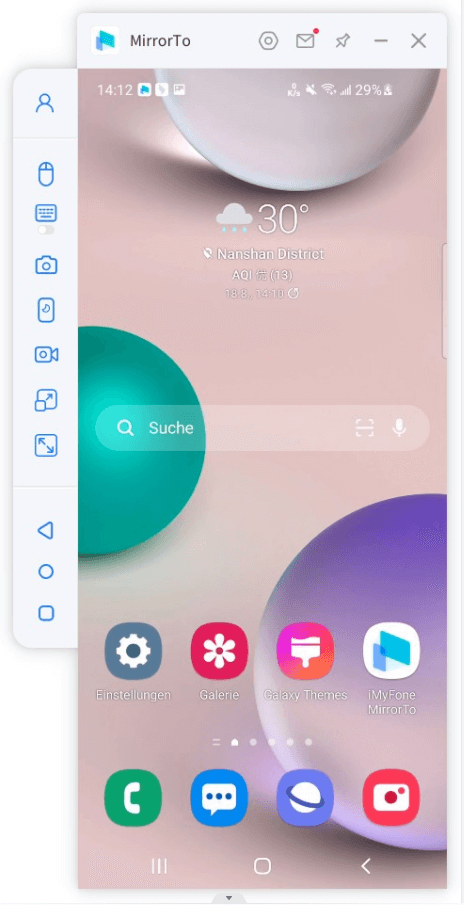
2. Android-Geräte über Wi-Fi auf den PC spiegeln
Schritt 1. Installieren der iMyFone MirrorTo auf Android
Laden Sie iMyFone MirrorTo herunter und installieren Sie es auf Ihrem Computer und die MirrorTo App auf Android. Sie können sie herunterladen und installieren, indem Sie bei Google Play oder im Samsung App Store nach MirrorTo suchen.
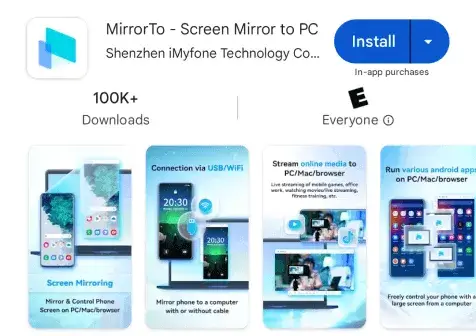
Schritt 2. Einzelnes Wi-Fi-Netzwerk
Starten Sie MirrorTo auf Ihrem Android-Gerät und Ihrem Computer und vergewissern Sie sich, dass beide Geräte mit demselben Wi-Fi-Netzwerk verbunden sind. Klicken Sie auf den Namen Ihres Computers in der MirrorTo-App oder auf den Namen Ihres Androiden auf Ihrem Computer, um eine Verbindung herzustellen.
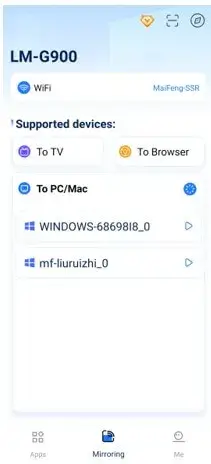
Wenn Sie sowohl auf Android als auch auf Ihrem Computer nicht den richtigen Namen sehen, können Sie den QR-Code scannen, um sich anzumelden.
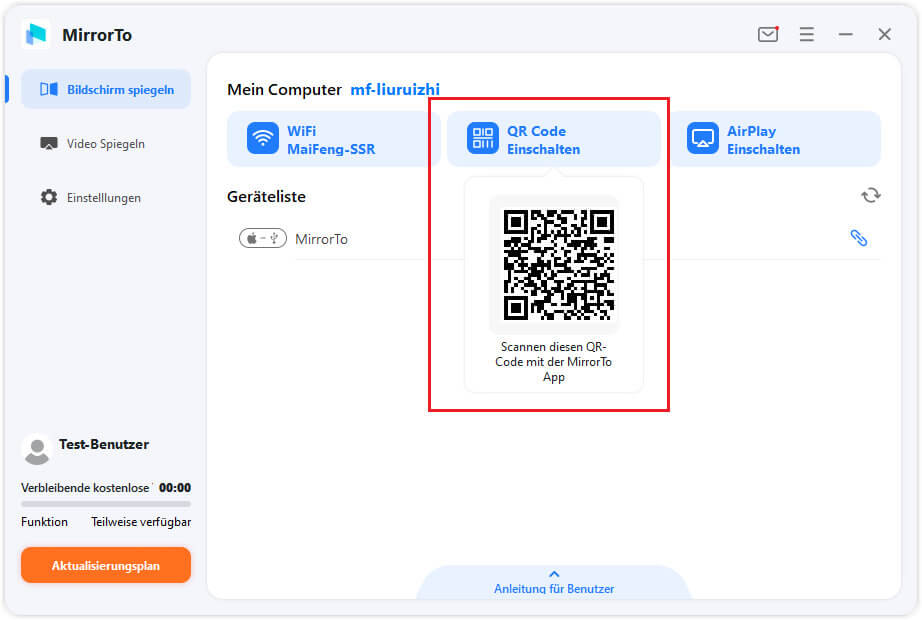
Schritt 3. Erfolgreiches Spiegeln von Android-Geräten
Jetzt können Sie Ihren Android-Bildschirm auf Ihrem PC spiegeln und Ihren Android-Bildschirm mit Maus und Tastatur steuern.
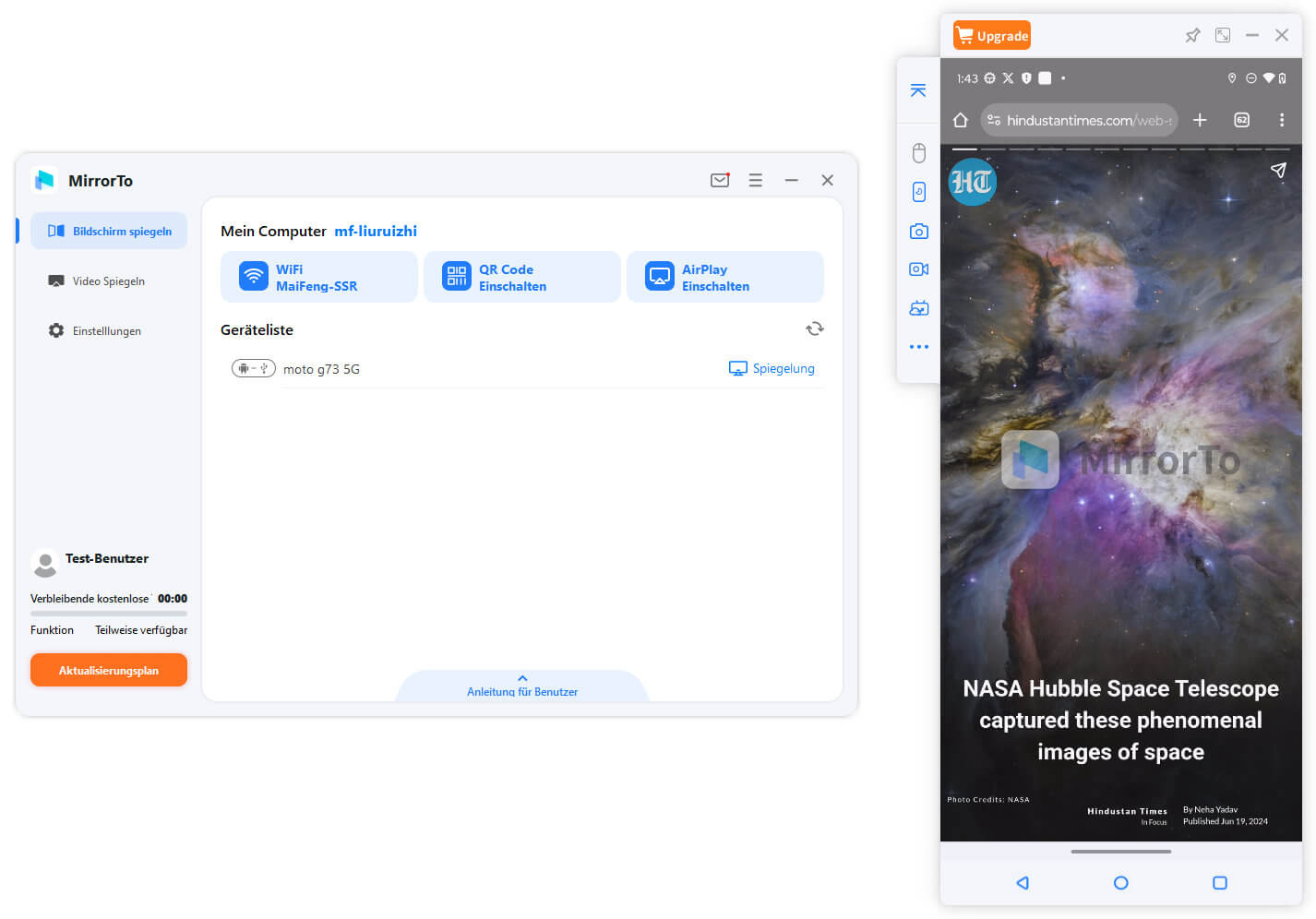
3. Android-Geräte vom PC aus steuern
Aktivieren Sie die Maussteuerung. Klicken Sie dann auf das Maus-Symbol in der Seitenleiste. Es wird dann blau. Jetzt können Sie tippen, suchen und Handyspiele ohne Emulatoren spielen.
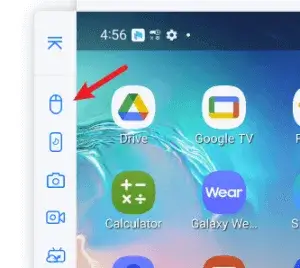
Jetzt können Sie Ihren Android-Bildschirm auf Ihrem PC spiegeln und Ihren Android-Bildschirm mit Maus und Tastatur steuern.
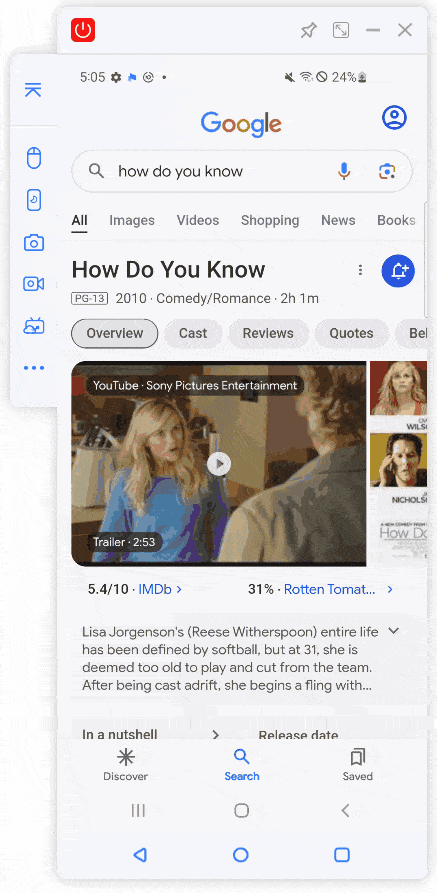
Teil 2. Wie spiegeln Sie iOS-Geräte auf den PC?
1. iOS-Geräte über Wi-Fi auf den PC spiegeln
Schritt 1. Starten Sie iMyFone MirrorTo
Starten Sie MirrorTo, stellen Sie sicher, dass sich Ihr iOS-Gerät und Ihr Computer in derselben Wi-Fi-Netzwerkumgebung befinden und wählen Sie „AirPlay“.
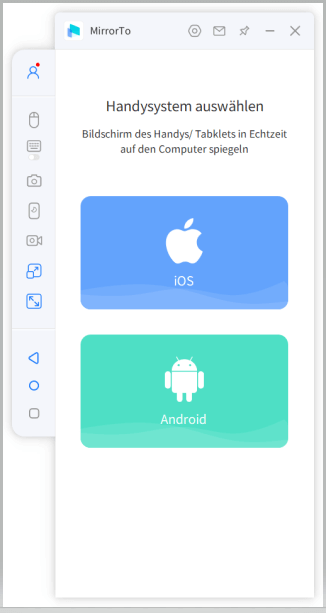
Schritt 2. Tippen Sie auf Bildschirmspiegelung auf Ihrem iOS-Gerät
Geben Sie Ihr Mobiltelefon ein [Kontrollzentrum] > [Bildschirmsynchronsierung]. Wählen Sie MirrorTo. Jetzt können Sie den iOS-Bildschirm auf Ihrem PC spiegeln.
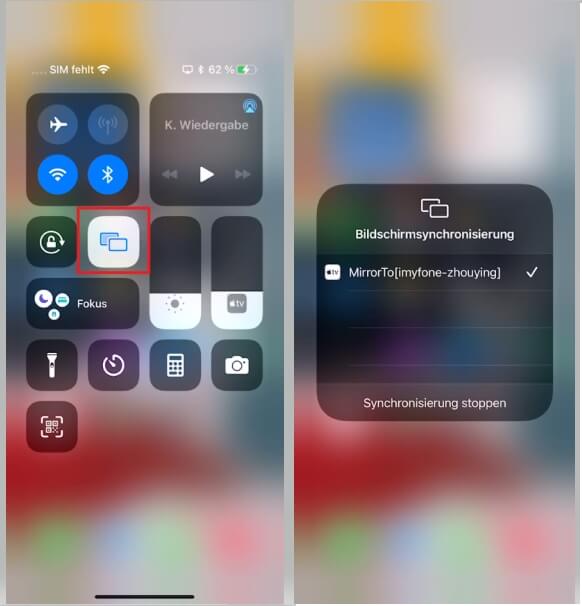
2. iOS-Geräte über USB auf den PC spiegeln
Schritt 1. Starten Sie iMyFone MirrorTo
Starten Sie MirrorTo. Stellen Sie sicher, dass sich Ihr iOS-Gerät und Ihr Computer im selben Wi-Fi-Netzwerk befinden.
Schritt 2. Verbinden Sie Ihr iOS-Gerät über das USB-Kabel mit Ihrem Computer
Schließen Sie Ihr iPhone über das USB-Kabel an Ihren PC an. MirrorTo öffnet automatisch ein Pop-up-Fenster. Folgen Sie einfach den Anweisungen im Fenster, um sich anzumelden. Ihr iOS-Bildschirm wird in dem Pop-up-Fenster angezeigt.
Wenn das Pop-up-Fenster nicht erscheint, klicken Sie auf das Symbol "Verbinden" auf dem iOS-Gerät, das Sie verbinden möchten.
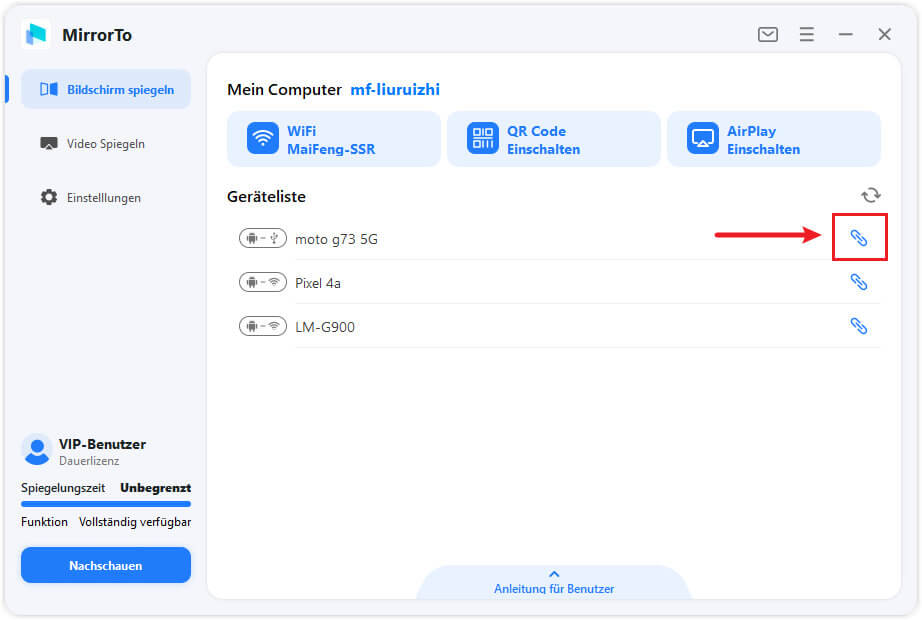
Schritt 3. Vertrauen Sie Ihrem Computer auf Ihrem iPhone
Verbinden Sie Ihr iOS-Gerät über ein USB-Kabel mit dem Computer. Tippen Sie dann auf Ihrem iPhone auf „Vertrauen“, wenn Sie aufgefordert werden, „Diesem Computer zu vertrauen“. Geben Sie dann den Bildschirm-Passcode ein, um diesen Vorgang abzuschließen.
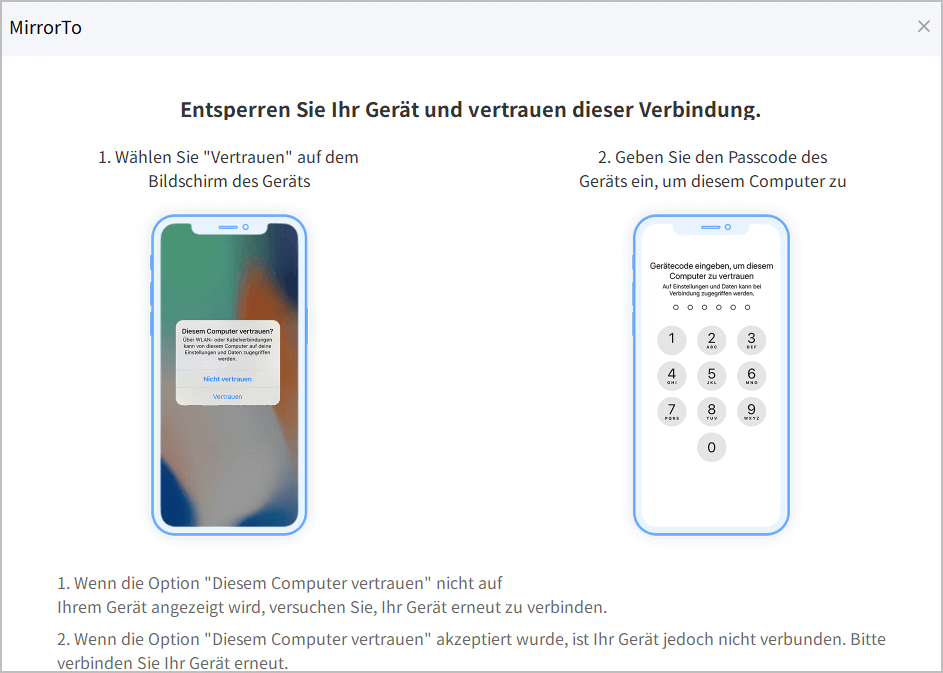
Schritt 4. Installieren Sie die Treiber
MirrorTo wird dann automatisch den Treiber auf Ihrem Computer installieren. Achten Sie darauf, dass Sie das USB-Kabel während der Installation des Treibers nicht abziehen und wieder einstecken.
Nach erfolgreicher Installation des Treibers schließen Sie bitte das USB-Kabel wieder an. Ein Pop-up-Fenster zeigt dann die Fertigstellung an. Klicken Sie einfach auf OK, um mit dem nächsten Schritt fortzufahren. Falls nicht, müssen Sie es erneut einstecken.
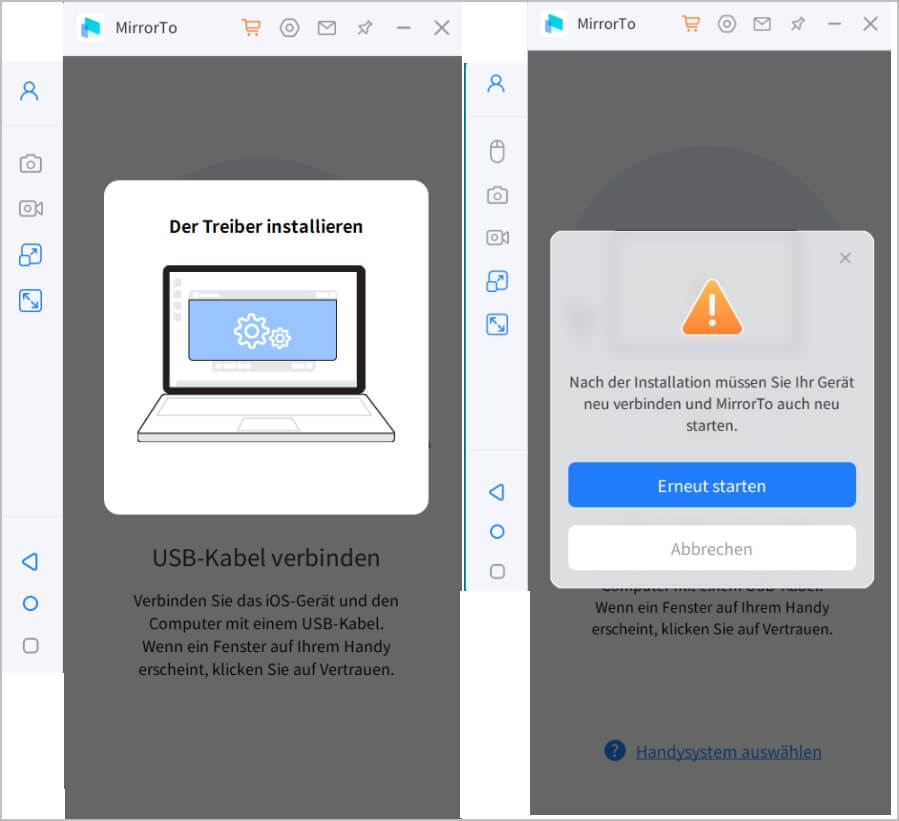
Schritt 5. Vertrauen Sie Ihrem Computer wieder
Geben Sie dann den Passcode auf Ihrem iOS-Gerät ein, um Ihrem Computer wieder zu vertrauen.
Die erste Verbindung ist abgeschlossen. Nachfolgende Verbindungen werden automatisch hergestellt, ohne dass die vorherigen Schritte ausgeführt werden müssen.
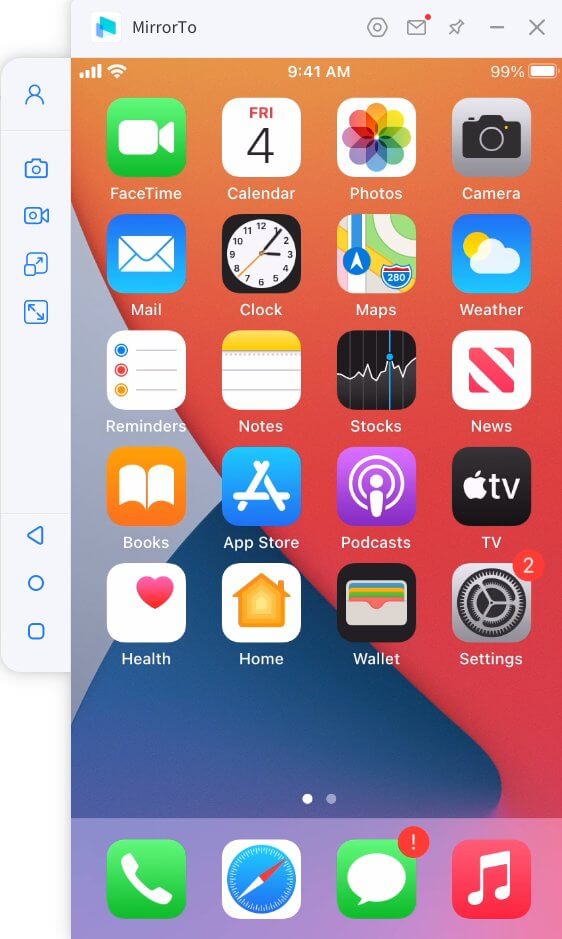
3. iOS-Geräte vom PC aus steuern
Nach der Spiegelung des Bildschirms können Sie mit der Maus Ihres Computers den iPhone-Bildschirm bedienen und mit der Tastatur Ihres Computers in das Eingabefeld tippen.
Schritt 1. iPhone Bluetooth mit dem Computer verbinden
Gehen Sie zu „Einstellung“, dann zu „Bluetooth“ und koppeln Sie den aktuellen Bildschirm mit dem Computer. Jetzt können Sie Ihre Geräte mit einem großen Bildschirm frei steuern.
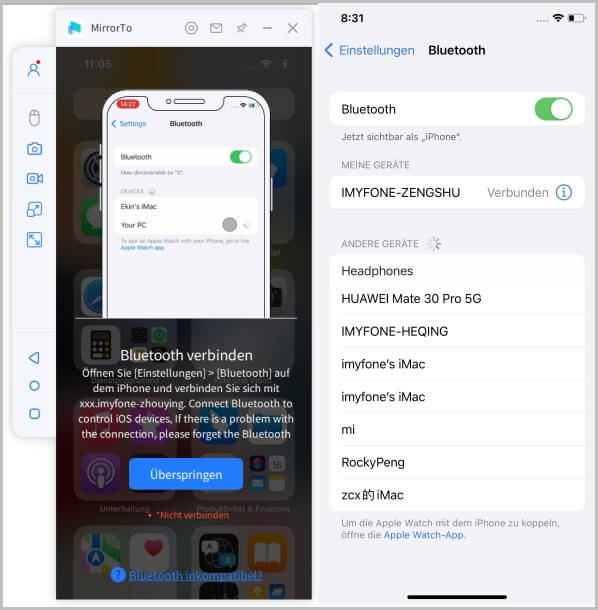
Schritt 2. Zwei Bluetooth-Optionen mit demselben Namen verbinden
Wenn die Bluetooth-Verbindungsschnittstelle Ihres iPhones die beiden gleichen Bluetooth-Namen wie Ihr PC anzeigt, verbinden Sie bitte beide Geräte.
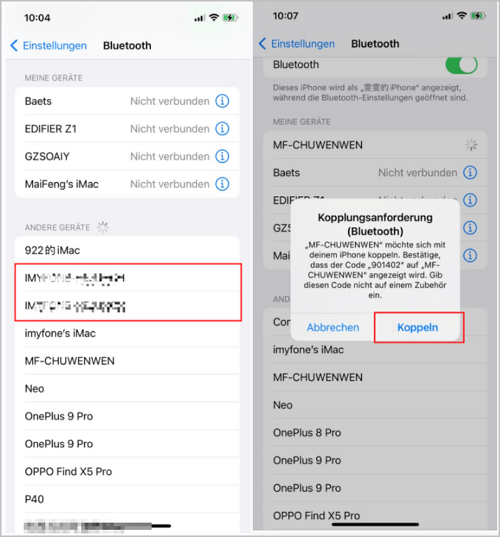
Klicken Sie auf „Ja“, wenn das Fenster „Möchten Sie Ihr Gerät koppeln“ auf Ihrem PC angezeigt wird.
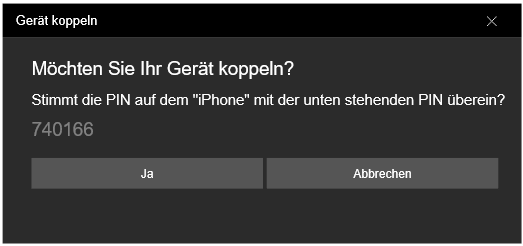
Dann wird „Erfolgreich verbunden“ angezeigt. Jetzt haben Sie erfolgreich Bluetooth Kopplung erzielt und Ihr iPhone vom PC aus mit der Maus steuern.
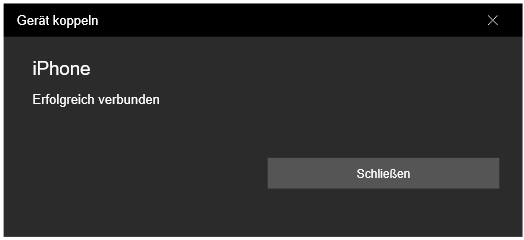
Teil 3. Wie streamen Sie zu einer Konferenz & Live-Streaming?
1. Zur Konferenz-Software streamen
Schritt 1. Wählen Sie die Schaltfläche „Streamen“ in der Symbolleiste
Nachdem Sie Ihr Telefon und Ihren Computer erfolgreich verbunden haben, wählen Sie die Schaltfläche „Streamen“ in der Symbolleiste.
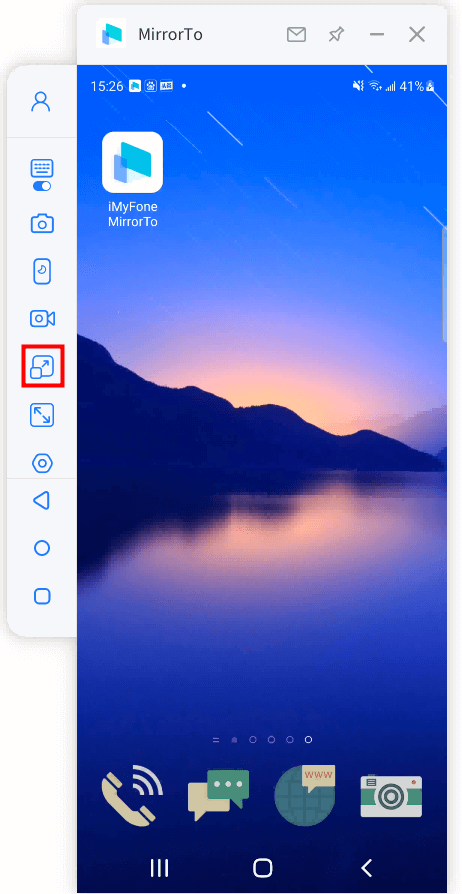
Schritt 2. Wählen Sie „Zur Konferenzsoftware-Option“.
Aktivieren Sie die Optionen „Stream Windows“ und „Mikrofon streamen“. Als nächstes klicken Sie bitte auf die Schaltfläche „Streaming starten“.
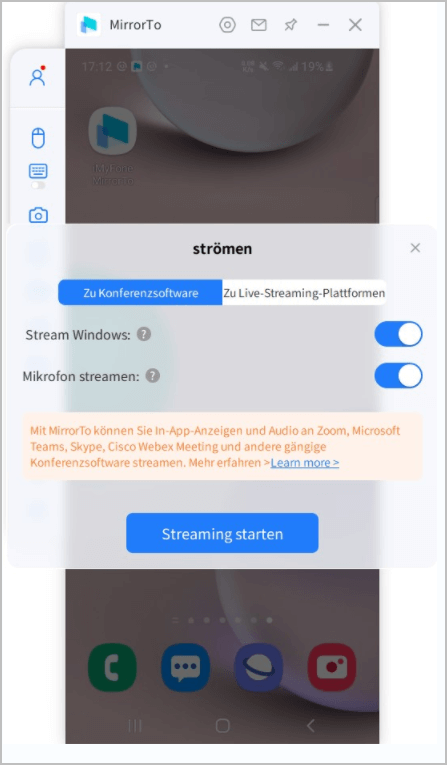
Schritt 3. Vervollständigen Sie die Einstellungen in der Konferenzsoftware
Starten Sie zum Beispiel Zoom auf Ihrem Computer und veranstalten Sie ein Meeting. Dann wählen Sie bitte unter „Kamera“ die Option „MirrorTo Virtual Camera64“.
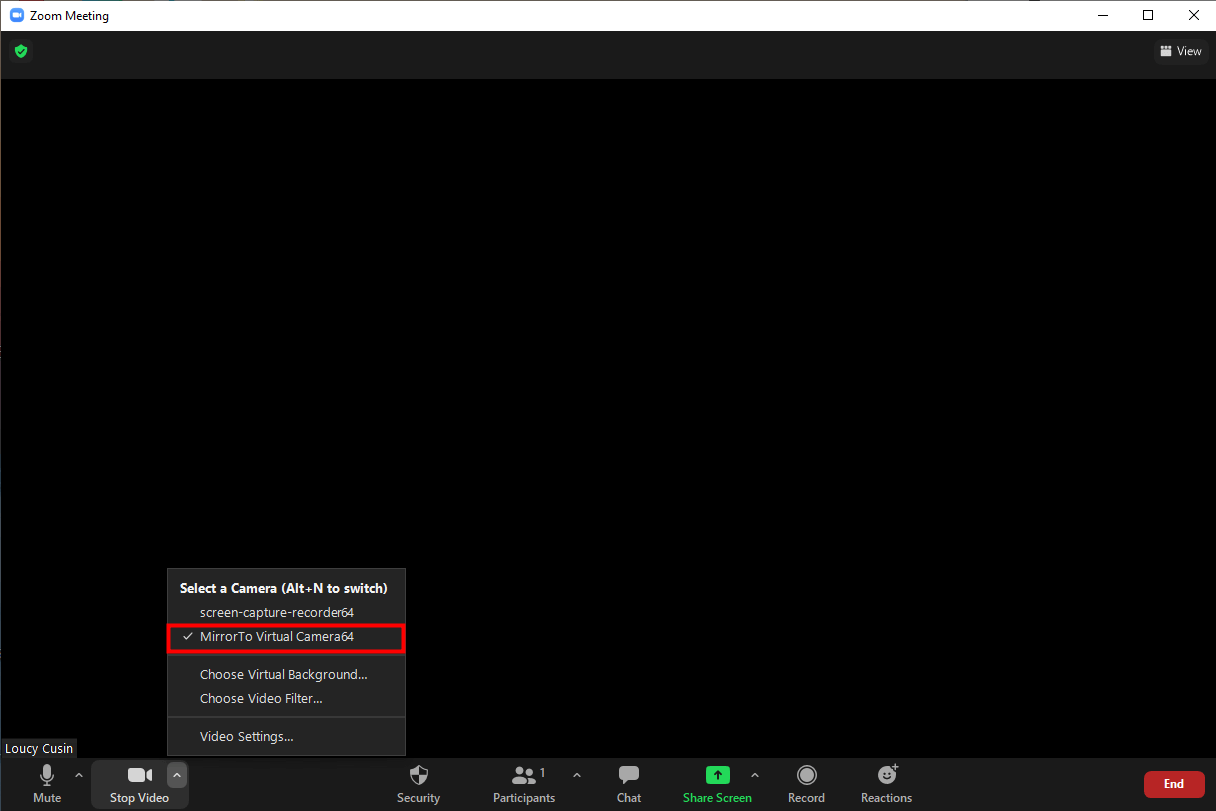
Als nächstes wählen Sie für Ihren Systemlautsprecher die Option „Voice Changer Virtual Audio Device WDM“.
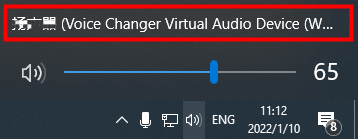
Klicken Sie dann auf „Mein Audio stummschalten“, um die Einstellungen für Mikrofon und Lautsprecher auszuwählen. Wählen Sie für beide die Option „Voice Changer Virtual Audio Device WDM“.
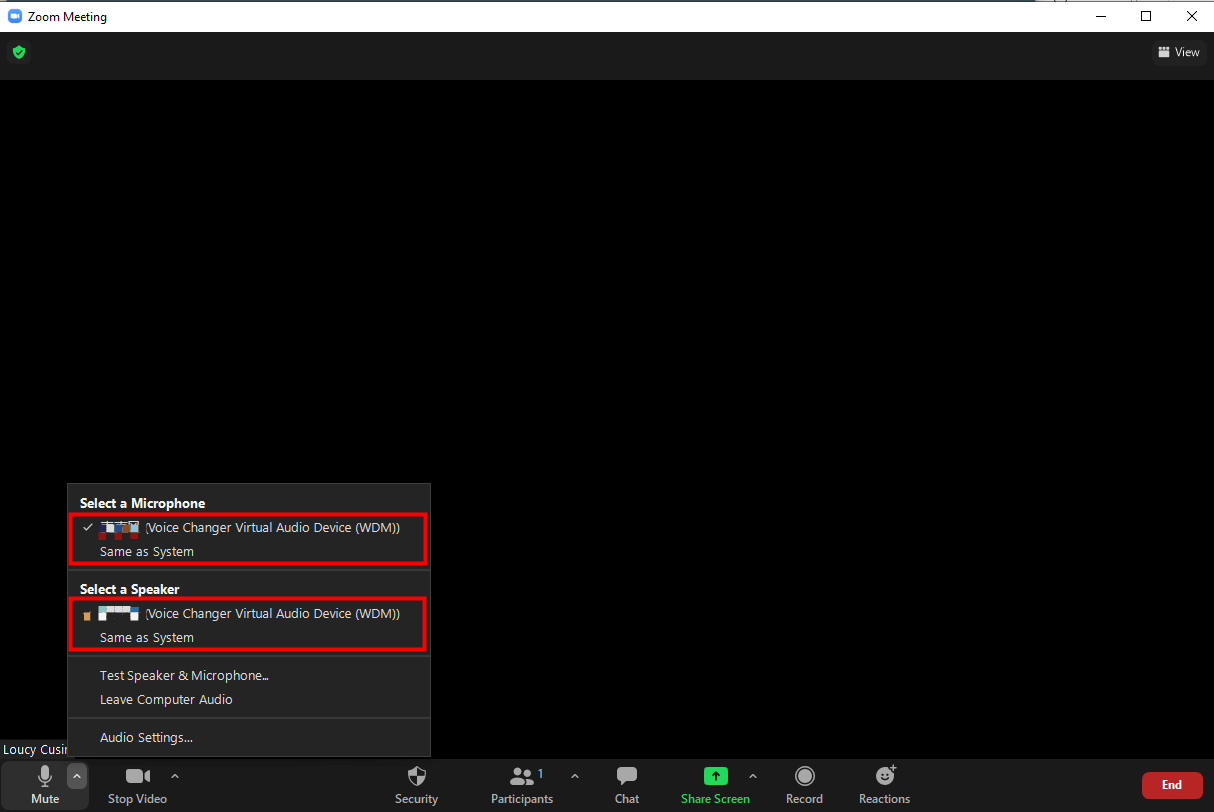
Vergewissern Sie sich abschließend, dass Ihre Audioeinstellungen in der MirrorTo-App funktionieren.
- MirrorTo App Startseite.
- Einstellungen > Allgemeine Einstellungen > Audio-Eingang > Alle Sounds.
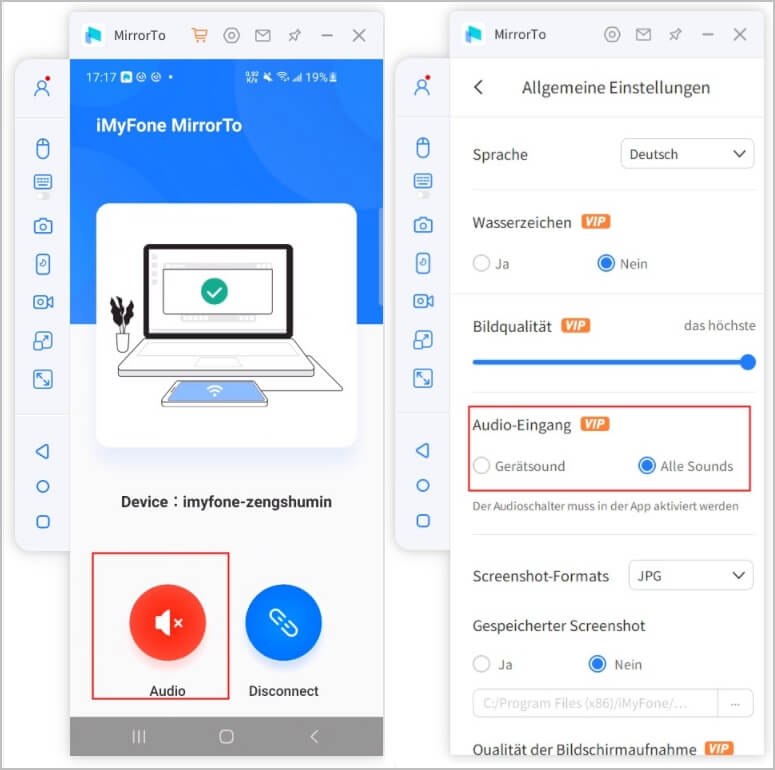
Schritt 5. Erfolgreich zur Konferenzsoftware streamen
Jetzt können Sie Ihr Telefon oder Tablet als Kamera und Mikrofon verwenden, um Meetings oder Konferenzen zu organisieren.
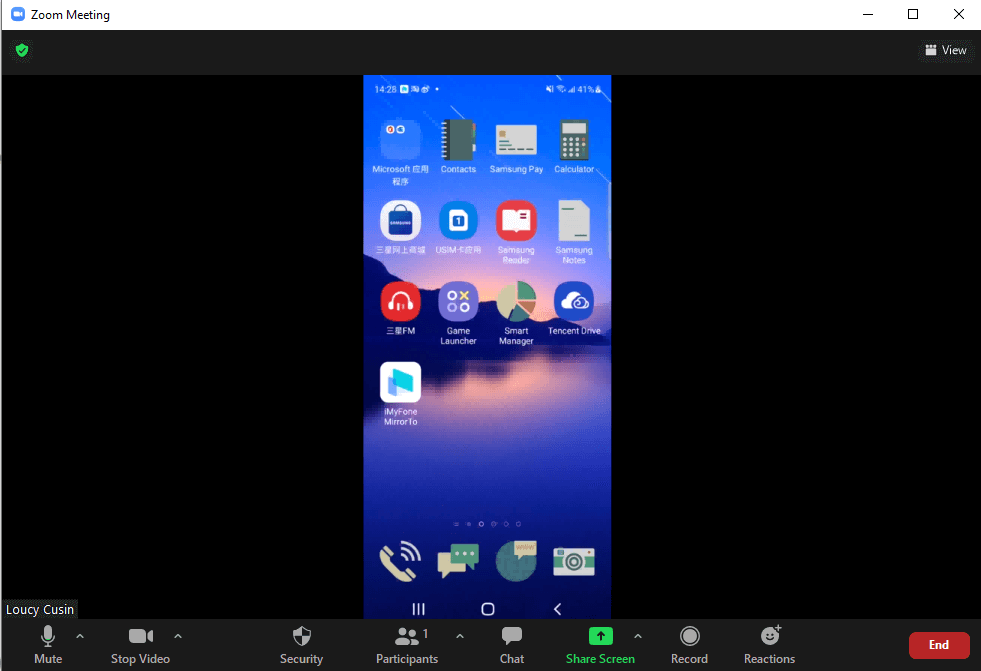
2. Zum Live-Streaming streamen
Schritt 1. Wählen Sie die Schaltfläche „Streamen“ in der Symbolleiste.
Nachdem Sie Ihr Telefon und Ihren Computer erfolgreich verbunden haben, wählen Sie die Schaltfläche „Streamen“ in der Symbolleiste.
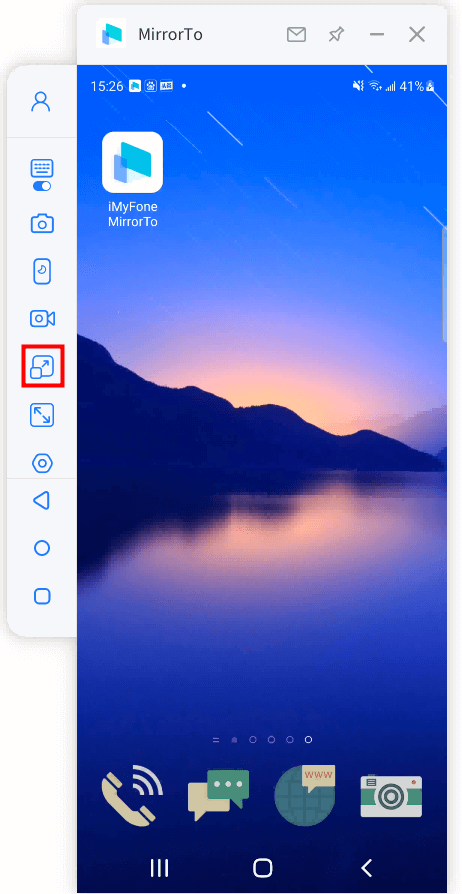
Schritt 2. Wählen Sie die Option „Zu Live-Streaming-Plattformen“.
Bitte wählen Sie in der Symbolleiste die Option „Zu Live-Streaming-Plattformen“.
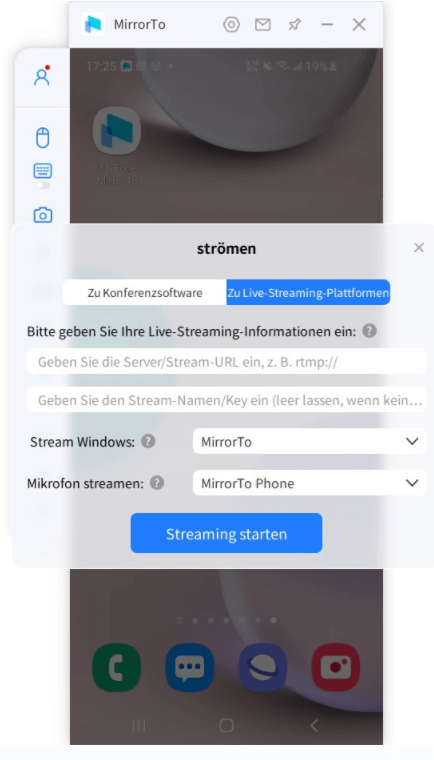
Schritt 3. Finden und kopieren Sie den Stream Code
Nehmen Sie YouTube als Beispiel. Starten Sie das Youtube-Live-Streaming, indem Sie auf die Option „Erstellen“ klicken und „Live gehen“ wählen. Suchen und kopieren Sie dann den Stream-Code in der Youtube-Oberfläche.
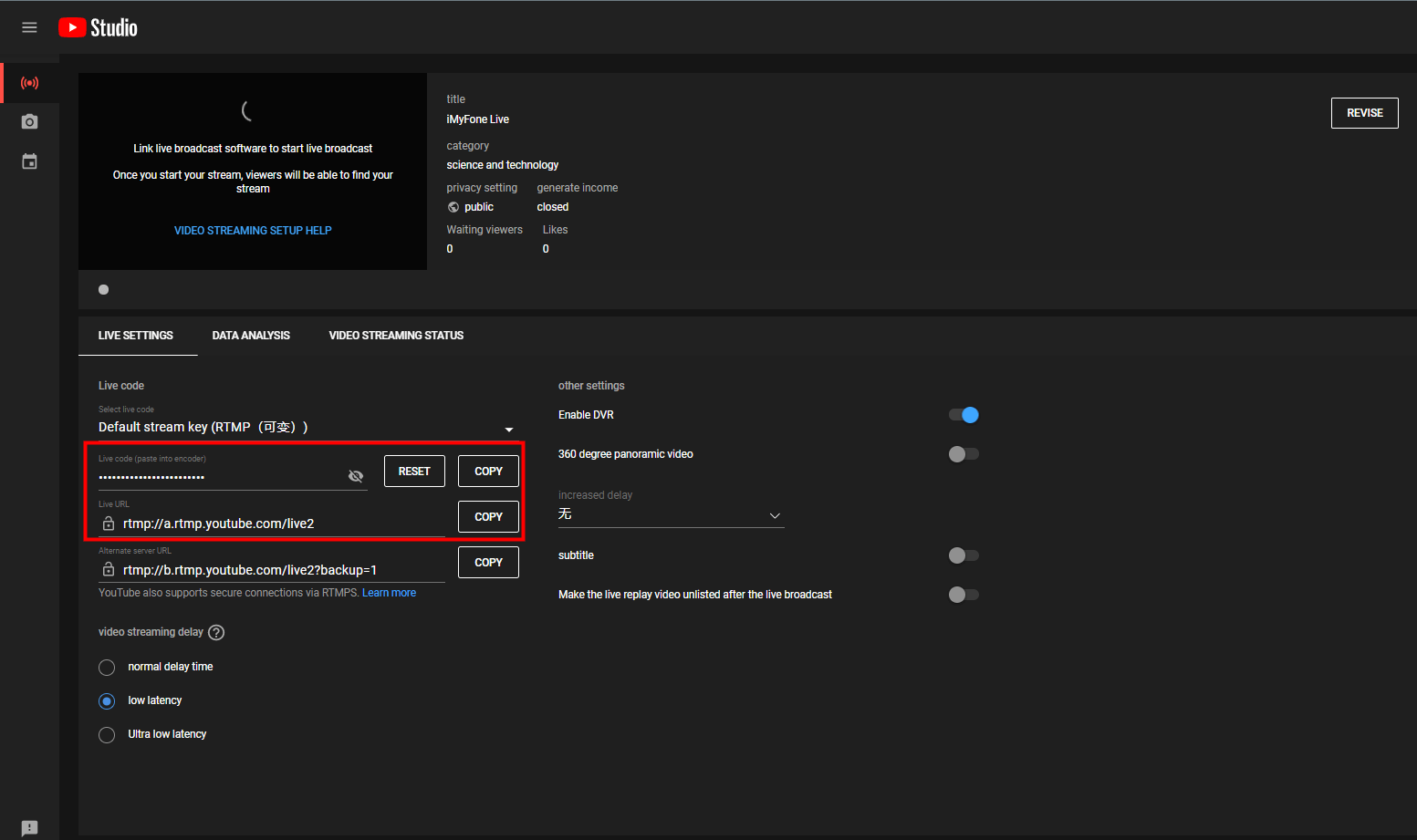
Schritt 4. Kopieren Sie Ihren Streaming-Code und fügen Sie ihn in das untenstehende Fenster ein.
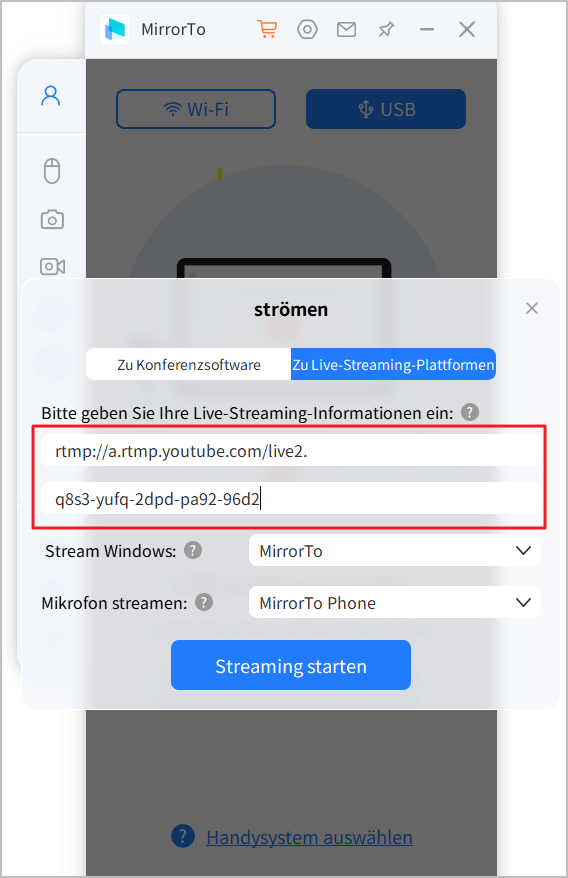
Schritt 5. Erfolgreich zum Live-Streaming streamen
Jetzt können Sie Ihr Telefon erfolgreich zum Livestreaming nutzen. Beginnen Sie sofort mit dem Live-Streaming!
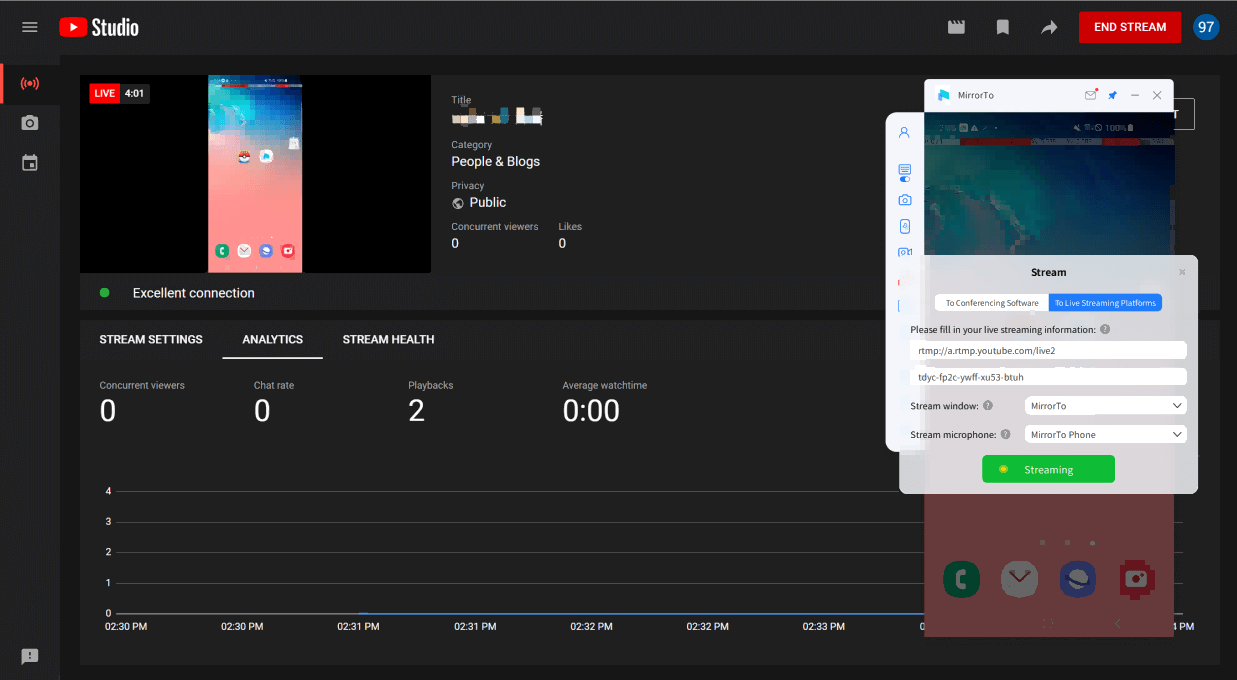
Teil 4. Wie übertragen Sie Dateien vom PC auf Ihr Android-Geräte?
Schritt 1. Klicken Sie in der Symbolleiste auf die Schaltfläche „Dateiübertragung“.
Wählen Sie die Schaltfläche „Dateiübertragung“ in der Symbolleiste, nachdem Sie Ihr Android-Telefon erfolgreich auf den PC gespiegelt haben.
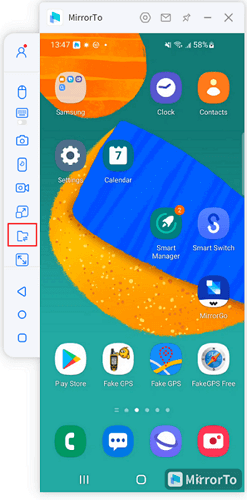
Schritt 2. Wählen Sie die Datein aus, die Sie übertragen möchten.
Einfach- und Mehrfachauswahl zulassen.
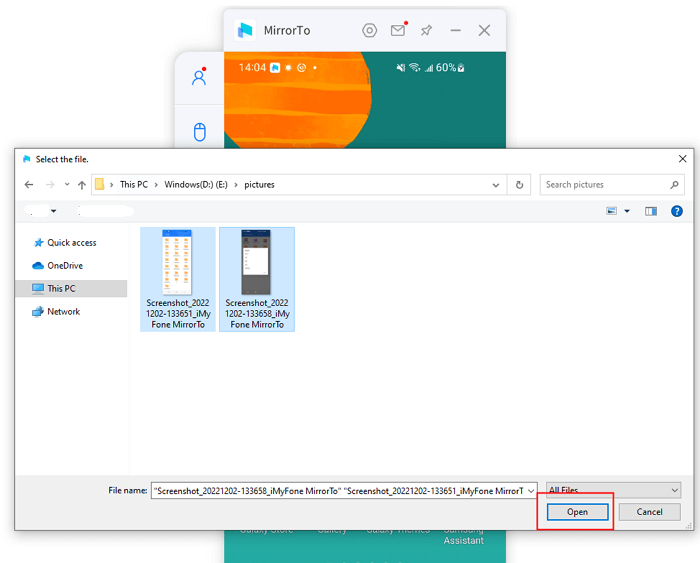
Schritt 3. Erfolgreich zum Dateiübertragung
Die Schaltfläche wird mit einem kleinen roten Punkt markiert und Sie können darauf klicken, um die übertragenen Dateien auf Ihrem Android-Gerät anzuzeigen.
(Wenn Sie die APP zum ersten Mal verwenden, müssen Sie sie gemäß den folgenden Abbildungen autorisieren , und dann können Sie alle übertragenen Dateien auf Ihrem Android-Gerät anzeigen.)
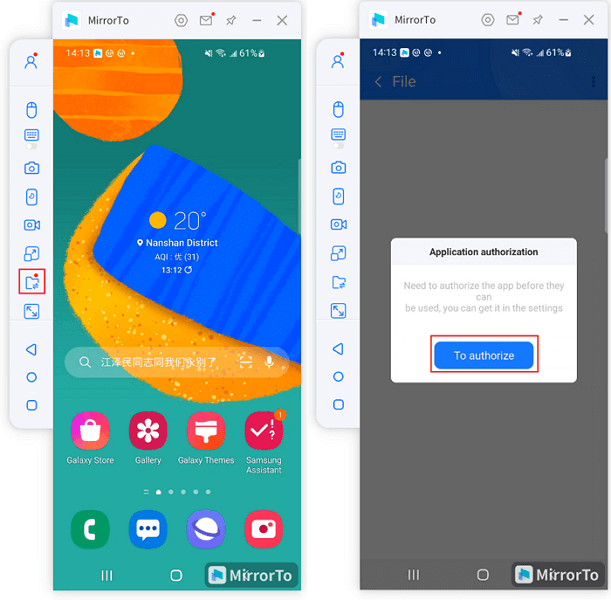
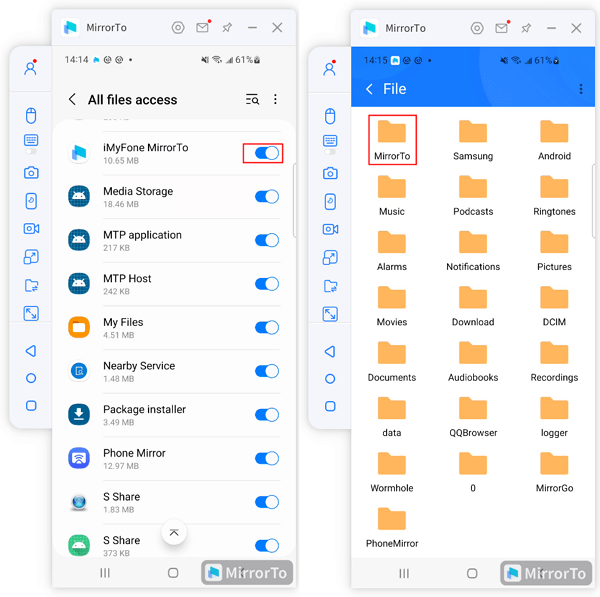
Teil 5. Hilfe-Center
1. Funktionelle Einführung und Schaltfläche in der Seitenleiste
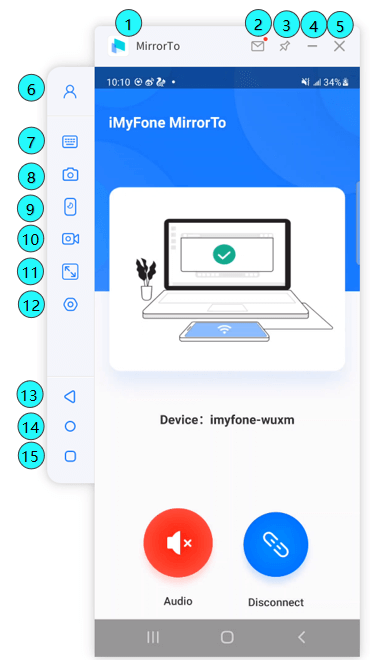
1 [Markenname] : iMyFone MirrorTo.
2 [Mitteilungszentrale] : Finden Sie alle verwandte Nachrichten von iMyFone.
3 [Ganz oben anheften] : Setzen Sie iMyFone MirrorTo an den Anfang.
4 [Minimieren] : Minimieren Sie die Oberfläche von iMyFone MirrorTo.
5 [Schließen] : Schließen Sie die Schnittstelle von iMyFone MirrorTo.
6 [Mein Konto] : Hier finden Sie detaillierte Informationen zu Ihrem Konto, einschließlich Benutzer-ID, Lizenzplan, Ablaufdatum und verwendeter PC.
7 [Tastaturbelegung] : Passen Sie virtuelle Tasten für Spiele-Apps auf iMyFone MirrorTo an, um mobile Spiele auf dem PC mit Tastatur und Maus zu spielen.
8 [Screenshot] : Um Ihren Bildschirm mit nur einem Klick aufzunehmen.
9 [Bildschirm ausschalten] : Schalten Sie den Bildschirm und die Anzeige auf iMyFone MirrorTo aus.
10 [Bildschirm aufnehmen] : Zeichnen Sie den Inhalt des mobilen Bildschirms auf, der auf dem Computerbildschirm angezeigt wird.
11 [Vollbild] : Maximieren Sie iMyFone MirrorTo auf dem PC.
12 [Einstellungen] : Gehen Sie zu den allgemeinen Einstellungen für Screenshot-Format, Speicherpfad für Screenshot, Tastenkombinationen und Bildqualität.
13 [Zurück] : Zurück zum vorherigen Schritt.
14 [Startseite] : Gehen Sie mit einem Klick zur Startseite des Telefons.
15 [Menü] : Überprüfen Sie die Apps, die im Hintergrund des Android-Handys laufen.
2. Einstellung der Schnelltasten
1. Alt + K:Tastatur-Popup ausblenden/aufwecken
2. Alt + A: Screenshot-Aktion
3. Alt + R: Bildschirm ausruhen
4. Alt + 1: Fenster ausblenden
5. Alt + V: Bildschirm aufzeichnen
3. Wie verwendet man die Tastaturbelegung auf einem Computer?
Schritt 1. Casten Sie Ihr Android-Telefon an einen PC.
Schließen Sie Ihr Android-Telefon nach dem Start von iMyFone MirrorTo mit einem USB-Kabel an den PC an.
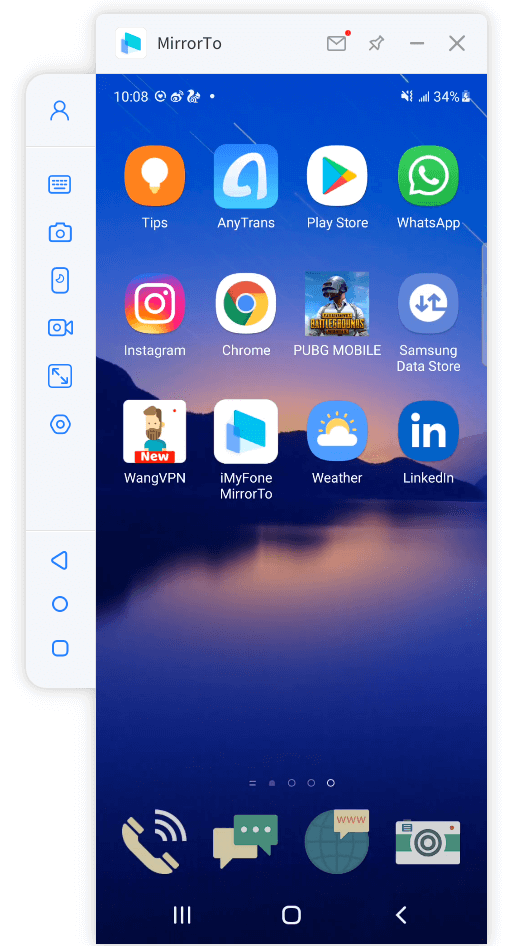
Schritt 2. Gehen Sie ins Spiel und klicken Sie auf „Tastaturbelegung“.
Ziehen Sie die Schaltfläche an die entsprechende Position und passen Sie die Tasten an.
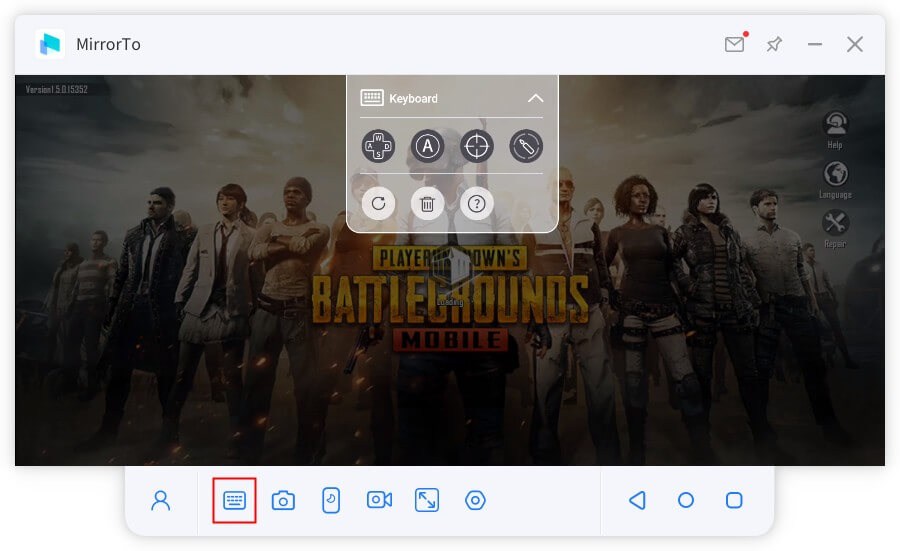
Unten finden Sie die Mechanische Taste als Referenz:
 [Taste hinzufügen] : Ziehen Sie an die angegebene Position und bearbeiten Sie die Taste.
[Taste hinzufügen] : Ziehen Sie an die angegebene Position und bearbeiten Sie die Taste.
 [Fokus-Taste] : Um die Ansicht zu steuern und zu zielen, nachdem Sie die „~“-Taste unter dem Schießspiel gedrückt haben, sperren/freigeben Sie das Zentrum des Ziels.
[Fokus-Taste] : Um die Ansicht zu steuern und zu zielen, nachdem Sie die „~“-Taste unter dem Schießspiel gedrückt haben, sperren/freigeben Sie das Zentrum des Ziels.
 [Feuertaste]: Klicken Sie nach dem Festlegen des Zielpunkts mit der linken Maustaste, um zu schießen.
[Feuertaste]: Klicken Sie nach dem Festlegen des Zielpunkts mit der linken Maustaste, um zu schießen.
 [Reset]: Will revert to default keys.
[Reset]: Will revert to default keys.
 [Zurücksetzen] : Kehren Sie zu den Standardtasten zurück.
[Zurücksetzen] : Kehren Sie zu den Standardtasten zurück.
 [Tastenhilfe] : Zum Anzeigen von Schaltflächen-Tipps.
[Tastenhilfe] : Zum Anzeigen von Schaltflächen-Tipps.
Schritt 3. Klicken Sie auf die Schaltfläche „Speichern“, um Ihre angepassten Schlüssel zu speichern.
Klicken Sie auf die Schaltfläche „Speichern“, um Ihre angepassten Tasten zu speichern. Starten Sie dann Ihre Spiele und nutzen Sie die Vorteile der Tastaturbelegung. So können Sie ein besseres mobiles Spielerlebnis auf einem PC mit Tastatur erhalten.
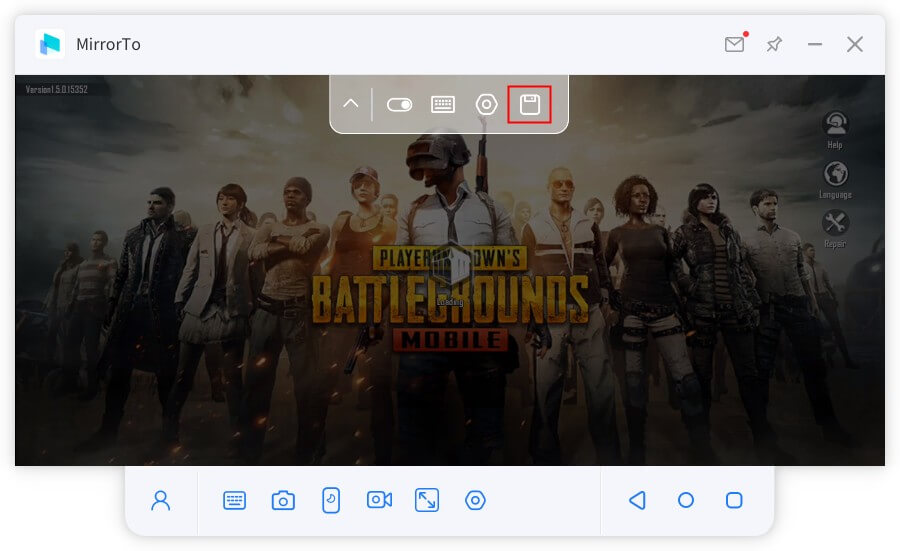
4. Wie aufnehmen Sie einen Screenshot des Bildschirms mit iMyFone MirrorTo?
Schritt: Gehen Sie zu der Seite, die Sie aufnehmen möchten, klicken Sie auf„Screenshots“. Der Screenshot wird einfach auf Ihrem PC gespeichert.
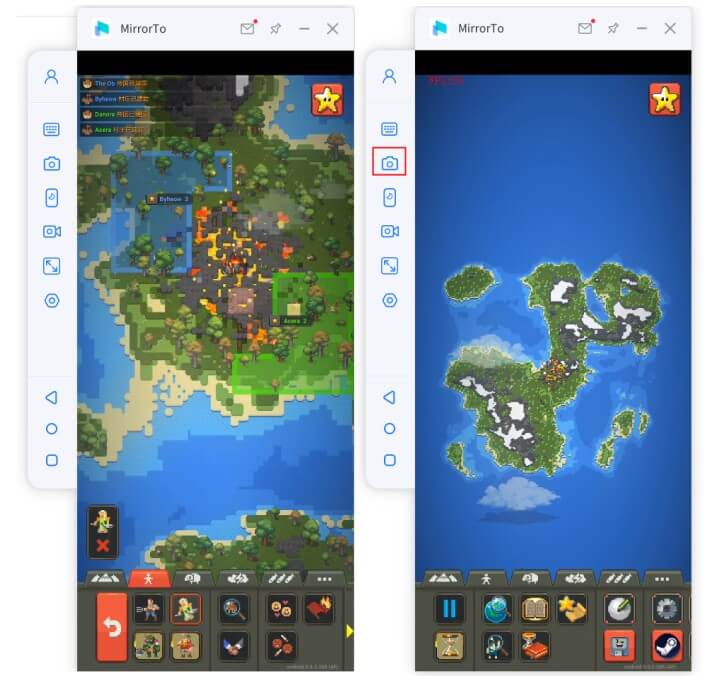
5. Wie zeichnen Sie den Bildschirm mit iMyFone MirrorTo auf?
Schritt: Gehen Sie zu der Seite, die Sie aufnehmen möchten, klicken Sie auf „Bildschirm aufnehmen“. Das Video wird einfach auf Ihrem PC gespeichert.