Neu in der Apple-Familie? Apple ID erstellen für iPhone 16 oder iOS 18? Eine Apple-ID ist der Schlüssel zu den vielfältigen Diensten und Funktionen, die Apple-Geräte bieten. Ob Sie Apps aus dem App Store laden, Ihre Daten sicher in iCloud speichern oder Musik und Filme in iTunes genießen möchten – eine Apple-ID ist unerlässlich.

In dieser Anleitung erfahren Sie Schritt für Schritt, wie Sie ganz einfach eine Apple-ID erstellen und Apple Account anlegen, um das Potenzial Ihres Apple-Geräts voll auszuschöpfen. Egal, ob Sie neu bei Apple sind oder eine zweite Apple-ID benötigen, mit dieser Anleitung sind Sie bestens gerüstet.
In diesem Artikel:
Situation 1: Wie kann man eine Apple ID erstellen? (Bisher keine Apple ID)
Verpassen Sie nicht unseren umfassenden Leitfaden zum Erstellen einer Apple ID! Dieser Leitfaden bietet detaillierte Anleitungen für alle Plattformen, um Ihnen die Einrichtung Ihrer Apple ID zu erleichtern.
Weg 1. Apple ID auf iPhone/iPad / iPod touch erstellen
Wenn Sie eine neue Apple ID auf einem iPhone, iPod oder iPod Touch erstellen möchten, können Sie dies direkt in den Geräteeinstellungen tun. So richten Sie eine neue Apple ID auf einem iPhone, iPad oder iPod touch ein:
Schritt 1. Öffnen Sie die „Einstellungen“.
Schritt 2. Tippen Sie oben auf „Auf iPhone anmelden“.
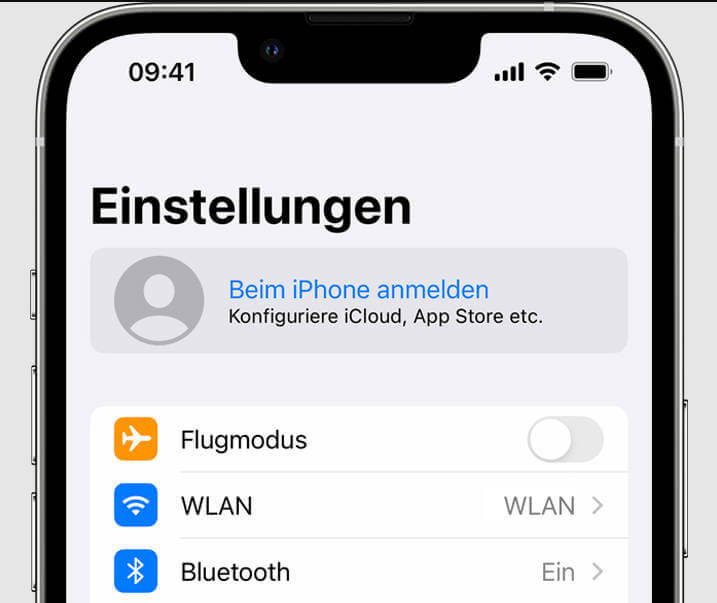
Sie sind bereits mit einer Apple ID auf Ihrem Gerät angemeldet? Melden Sie sich zuerst von Ihrer Apple ID ab.
- Schritt 1. Navigieren Sie zu Einstellungen > [Ihr Name] und klicken Sie auf die Option Abmelden.
- Schritt 2. Sie sehen nun die Option „Anmelden oder Apple ID erstellen“. Wählen Sie „Apple ID erstellen“.
Auf diese Weise können Sie auch eine zweite Apple ID erstellen.
Schritt 3. Tippen Sie auf „Passwort vergessen oder noch keine Apple-ID?“.
Schritt 4. Wählen Sie die Option „Kostenlos Apple-ID erstellen“ aus.
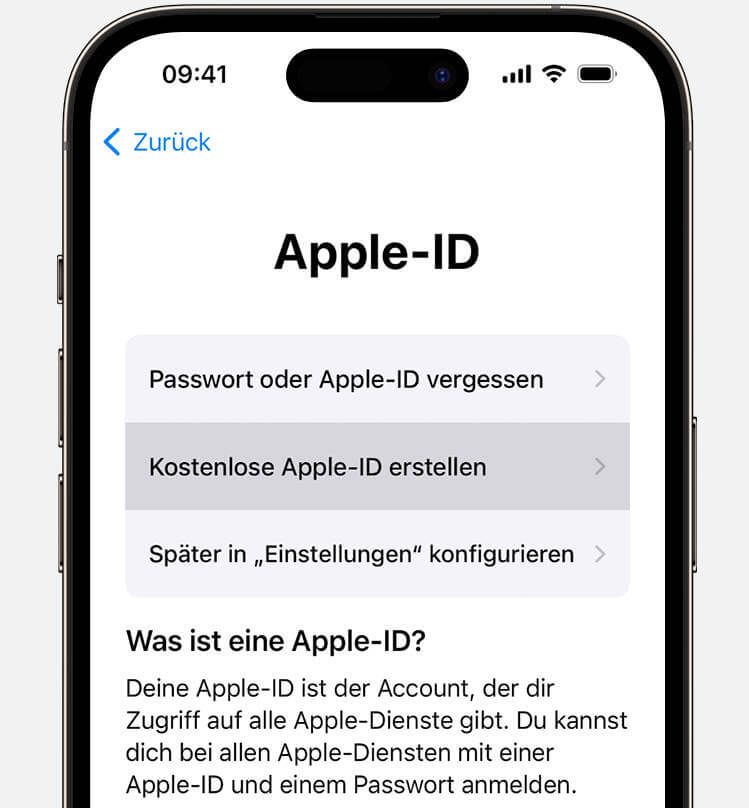
Schritt 5. Wählen Sie Ihr Geburtsdatum aus und tippen Sie auf „Weiter“.
Schritt 6. Geben Sie Ihren Namen ein und tippen Sie auf „Weiter“.
Schritt 7. Tippen Sie auf „Aktuelle E-Mail-Adresse verwenden“ oder „Gratis E-Mail von iCloud“.
Schritt 8. Geben Sie Ihre E-Mail-Adresse und ein Passwort ein. Bestätigen Sie Ihr Passwort, wählen Sie eine Sicherheitsfrage und geben Sie die Antwort ein.
Damit wird eine neue Apple-ID erstellt, die Ihnen Zugriff auf alle Apple-Dienste und -Funktionen ermöglicht.
Weg 2. Eine Apple-ID auf MacOS erstellen
Um eine neue Apple-ID auf einem Mac zu erstellen, können Sie dies über das macOS-Einstellungsmenü tun. Einige Schritte ähneln denen für tragbare Geräte wie iPhone, iPad oder iPod. Sie können den unten empfohlenen Schritten ganz einfach folgen.
Schritt 1. Öffnen Sie „Systemeinstellungen“ über das Apple-Menü oder das Apple-Symbol.
Schritt 2. Klicken Sie im linken Bereich auf „Anmelden“ und dann auf „Apple-ID erstellen“. Folgen Sie den Anweisungen auf dem Bildschirm.
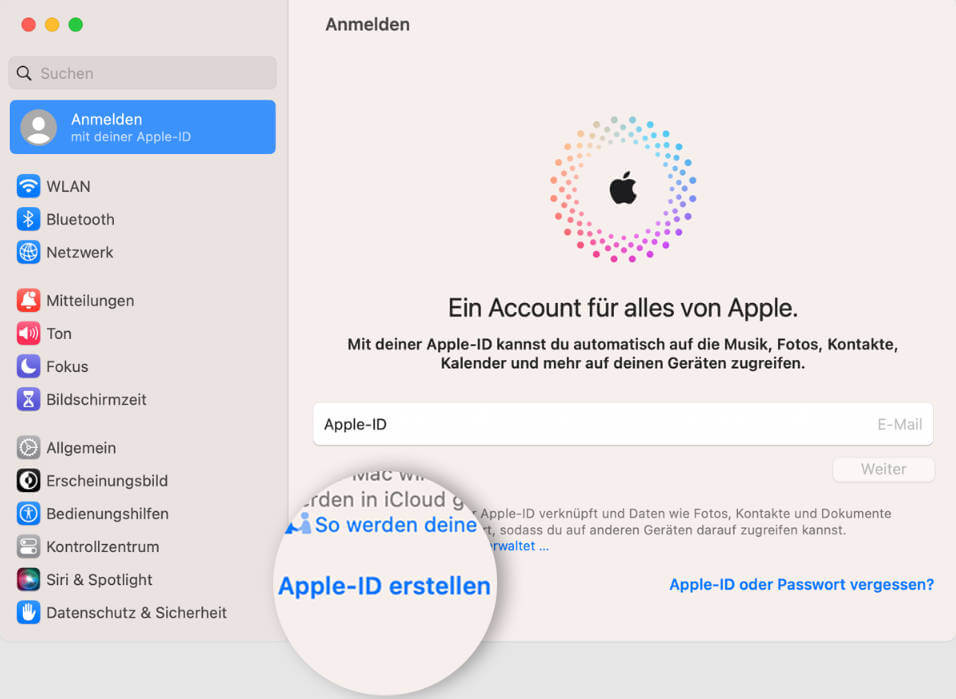
Schritt 3. Nachdem Sie die Schritte auf dem Bildschirm abgeschlossen haben, werden Sie aufgefordert, Ihre Kreditkarten- oder Rechnungsinformationen einzugeben. Wenn Sie „Keine“ auswählen, können Sie eine neue Apple-ID kostenlos erstellen.
Schritt 4. Überprüfen Sie Ihre E-Mails auf eine Bestätigungsnachricht für Ihre Apple-ID-Registrierung.
Weg 3. Apple ID erstellen ohne Apple Gerät auf einem Windows-PC
Wenn Sie sich keinen Apple Gerät oder keinen MacBook zur Hand haben, können Sie eine Apple-ID auf einem Windows-Computer oder Laptop anzulegen.
Schritt 1. Laden Sie die neueste Version der „iTunes“-App auf Ihren Computer herunter.
Schritt 2. Klicken Sie in der iTunes-Menüleiste oben auf „Account“, wählen Sie „Anmelden“ und dann „Neue Apple-ID erstellen“.
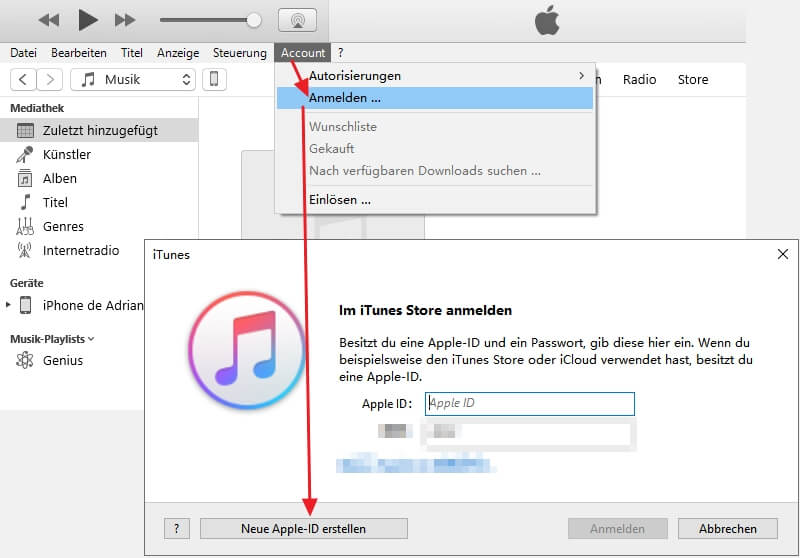
Schritt 3. Nachdem Sie die Schritte auf dem Bildschirm abgeschlossen haben, werden Sie aufgefordert, verschiedene Informationen wie Geburtsdatum, Vorname, Nachname usw. auszufüllen. Klicken Sie dann auf „Weiter“.
Schritt 4: Geben Sie Ihre Kreditkarten- oder Rechnungsinformationen ein. Wenn Sie die Option „Keine“ ausgewählt haben, können Sie eine neue Apple-ID kostenlos erstellen. Das war's für die Erstellung einer neuen Apple-ID auf Ihrem Windows-PC.
Weg 4. Apple ID erstellen online über Apple ID Website
Sie können eine Apple-ID ganz einfach online erstellen, indem Sie die offizielle Apple-Website nutzen. Hier ist eine Schritt-für-Schritt-Anleitung, wie Sie dies tun können:
Schritt 1. Öffnen Sie einen Webbrowser und gehen Sie zur Apple-ID-Seite.
Schritt 2. Klicken Sie auf „Deine Apple-ID erstellen“ auf oben rechten Ecke.
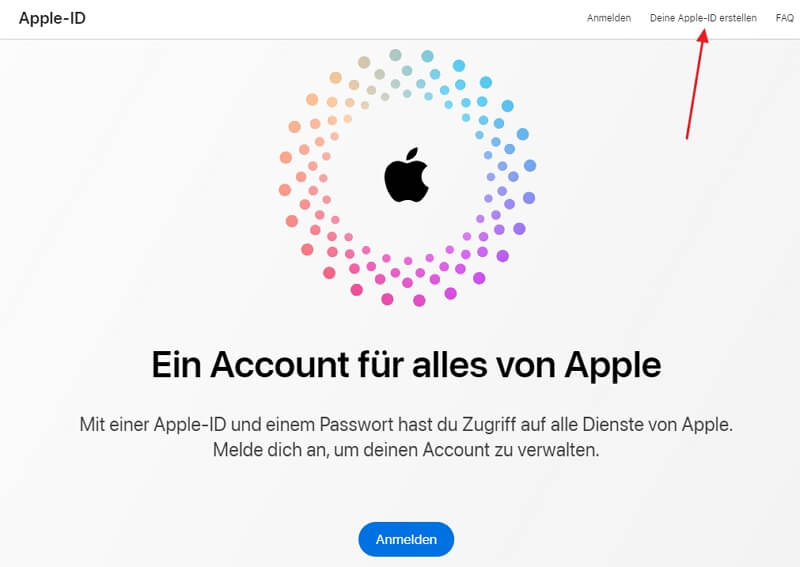
Schritt 3. Geben Sie Ihre persönlichen Informationen ein:
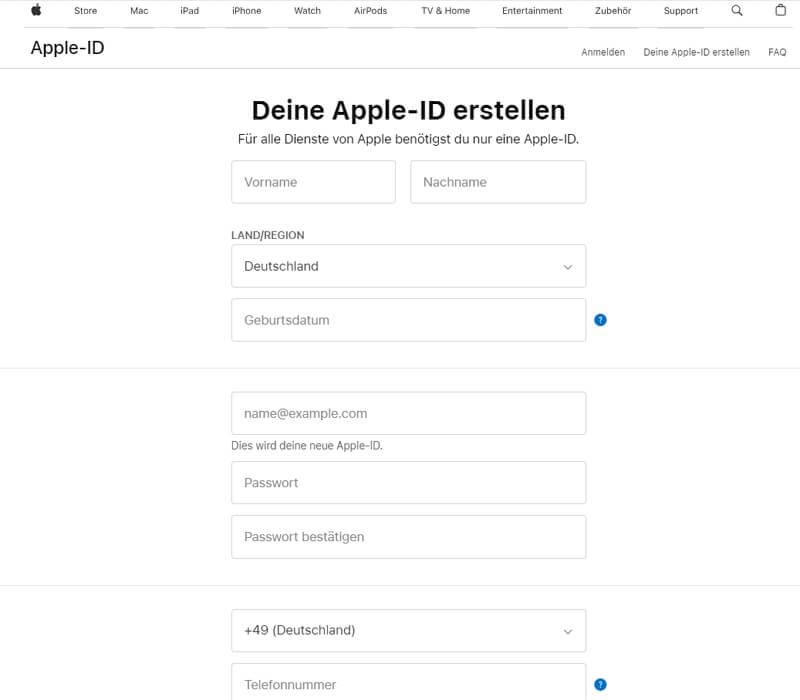
- Name: Geben Sie Ihren Vor- und Nachnamen ein.
- Geburtsdatum: Wählen Sie Ihr Geburtsdatum aus.
- E-Mail-Adresse: Geben Sie eine gültige E-Mail-Adresse ein, die als Ihre Apple-ID fungieren wird.
- Passwort: Erstellen Sie ein sicheres Passwort, das aus mindestens acht Zeichen, einer Zahl, einem Großbuchstaben und einem Kleinbuchstaben besteht.
- Passwort bestätigen: Geben Sie das Passwort erneut ein, um sicherzustellen, dass es korrekt ist.
Schritt 4. Apple verlangt die Auswahl von drei Sicherheitsfragen. Diese werden verwendet, um Ihr Konto wiederherzustellen, falls Sie das Passwort vergessen oder Probleme mit der Anmeldung haben.
Wählen Sie Fragen aus den bereitgestellten Optionen aus und geben Sie die entsprechenden Antworten ein.
Schritt 5. Nach dem Ausfüllen der erforderlichen Informationen sendet Apple eine Bestätigungs-E-Mail an die von Ihnen angegebene E-Mail-Adresse. Öffnen Sie Ihr E-Mail-Postfach, suchen Sie nach der E-Mail von Apple und klicken Sie auf den Bestätigungslink, um Ihre E-Mail-Adresse zu verifizieren.
Situation 2: Wie lösche ich meine alte Apple-ID ohne Passwort und erstelle eine neue?
Es gibt einige Möglichkeiten, eine alte Apple-ID vom iPhone zu entfernen, ohne das Passwort zu kennen. Diese Methode erfordert jedoch, dass bestimmte Bedingungen erfüllt sind. Konkret benötigen Sie ein Entsperrungstool wie iMyFone LockWiper, das die Apple-ID und ihr Passwort einfach vom iPhone entfernen kann. Dieses Entsperrungstool ist leistungsstark und kann die Aufgabe schnell und einfach erledigen.
- Mit nur wenigen Klicks können Sie Ihre Apple-ID entfernen und sie durch eine neue Apple ID ersetzen.
- Nach dem Entsperren können Sie alle mit der Apple-ID und iCloud verbundenen Dienste uneingeschränkt nutzen.
- Sie können das Problem einer vergessenen Apple-ID schnell zu Hause lösen, ohne Zeit für den Gang in ein Fachgeschäft zu verlieren.
- Neben der Apple-ID unterstützt das Tool auch das Entsperren von Bildschirmsperren, MDM-Sperren und Bildschirmzeit.
▼ Schritte zum Löschen der alten Apple-ID auf iPhone mit LockWiper:
Schritt 1. Klicken Sie auf den obigen Button, um die Software auf Ihren Windows-PC oder Mac herunterzuladen und zu starten. Wählen Sie dann auf der Startseite den Modus „Apple-ID entsperren“ aus.
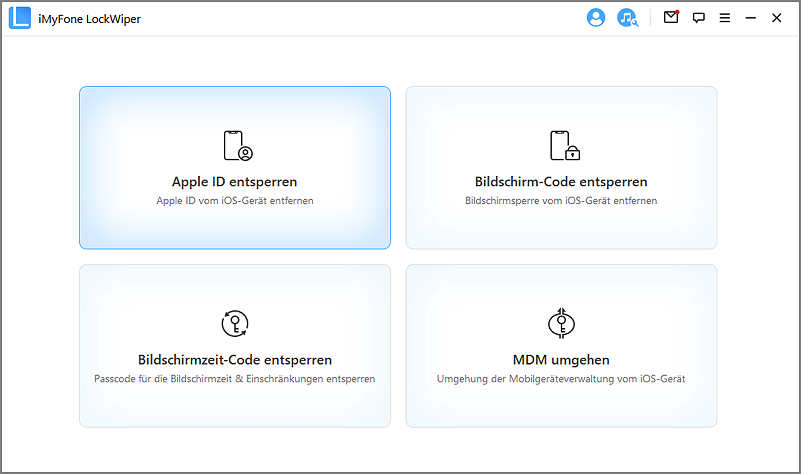
Schritt 2. Verbinden Sie Ihr iOS-Gerät mit dem Computer und tippen Sie auf Ihrem Gerät auf „Diesem Computer vertrauen“, um die Apple-ID erfolgreich zu entsperren.
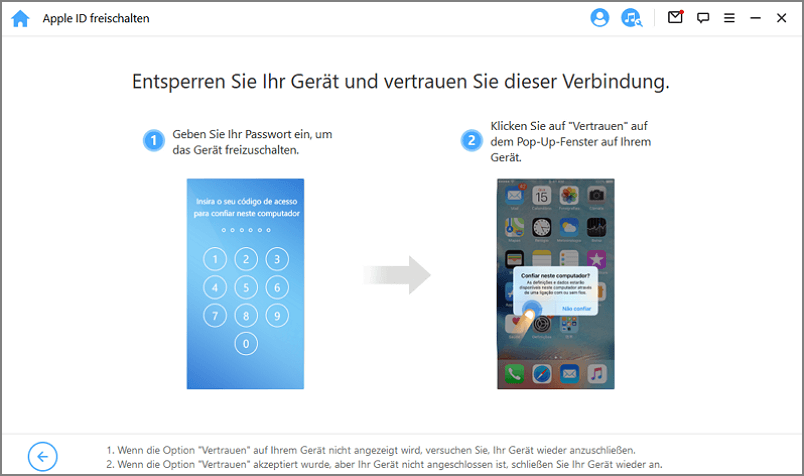
Schritt 3. Klicken Sie auf „Start“, um den Entsperrvorgang der Apple-ID zu starten.
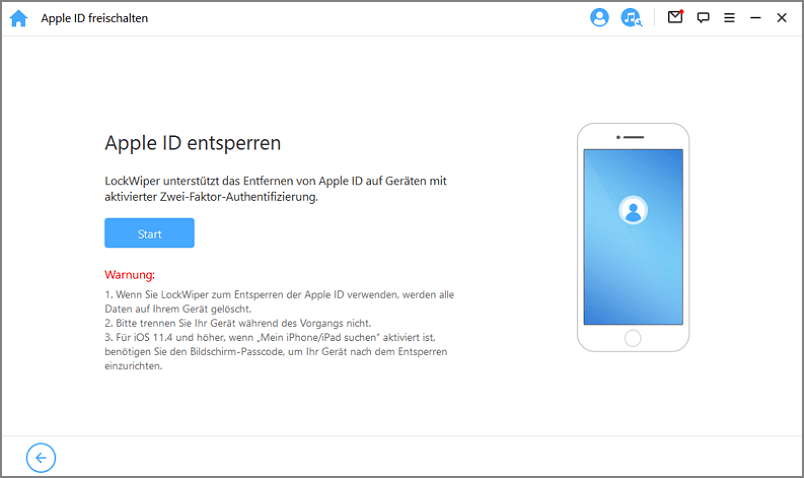
Schritt 4. Folgen Sie nun einfach den Anweisungen auf dem Bildschirm und warten Sie, bis der Vorgang abgeschlossen ist.
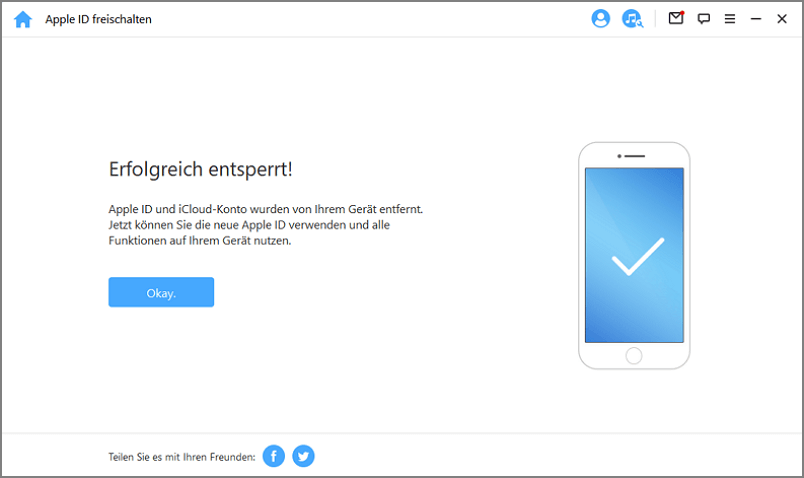
Schritt 5. Zu diesem Zeitpunkt ist die alte Apple ID von Ihrem iPhone entfernt und Sie können die erste Methode aus Situation 1 verwenden, um eine neue Apple ID auf iPhone zu erstellen.
FAQs über Neue Apple ID erstellen
1 Warum kann man keine neue Apple-ID erstellen?
Apple hat bestimmte Beschränkungen für die Anzahl der Apple-IDs, die pro Gerät oder pro Jahr erstellt werden können. Wenn diese Grenze erreicht ist, kann keine neue ID für Apple erstellt und die Meldung „Apple-ID konnte nicht erstellt werden“ oder die Meldung „iCloud konnte nicht eingerichtet werden“ gesehen werden.
2 Wie viele Apple-ID kann man haben?
Apple begrenzt die Anzahl der Apple-IDs, die auf einem einzelnen Gerät innerhalb eines bestimmten Zeitraums erstellt werden können. Zum Beispiel können auf einem Gerät möglicherweise nur 3 Apple-IDs pro Jahr erstellt werden.
3 Welche E-Mail-Adresse brauche ich für Apple-ID?
Sie können jede gültige E-Mail-Adresse, auf die Sie Zugriff haben, zur Erstellung einer Apple-ID verwenden. Hier sind einige Details dazu:
▼ 1. Verwendung einer bestehenden E-Mail-Adresse:
Sie können E-Mail-Adressen von gängigen Anbietern wie Gmail, Yahoo, Outlook, GMX, Web.de und vielen anderen nutzen. Stellen Sie sicher, dass die E-Mail-Adresse aktiv ist und Sie Zugang dazu haben, da Apple Bestätigungs-E-Mails und wichtige Mitteilungen an diese Adresse sendet.
▼ 2. Erstellung einer neuen iCloud-E-Mail-Adresse:
Wenn Sie keine bestehende E-Mail-Adresse verwenden möchten, können Sie während des Apple-ID-Erstellungsprozesses eine kostenlose iCloud.com-E-Mail-Adresse erstellen. Diese Option steht Ihnen zur Verfügung, wenn Sie die Apple-ID direkt auf einem Apple-Gerät wie einem iPhone, iPad oder Mac einrichten.
Zum Schluss
Wenn Sie das alte Passwort entfernen müssen, bevor Sie eine neue Apple-ID erstellen, spielt die Verfügbarkeit des Passworts eine entscheidende Rolle. Wenn Sie das Passwort nicht kennen, ist iMyFone LockWiper eine großartige Option. Wenn Sie das Passwort kennen, können Sie das Problem direkt auf Ihrem Gerät oder auch über einen Computer lösen.




