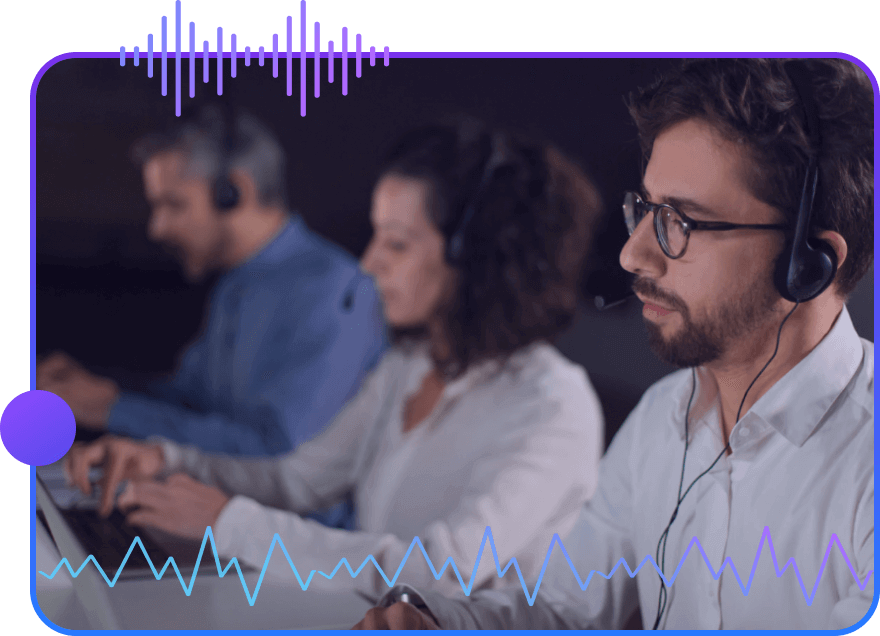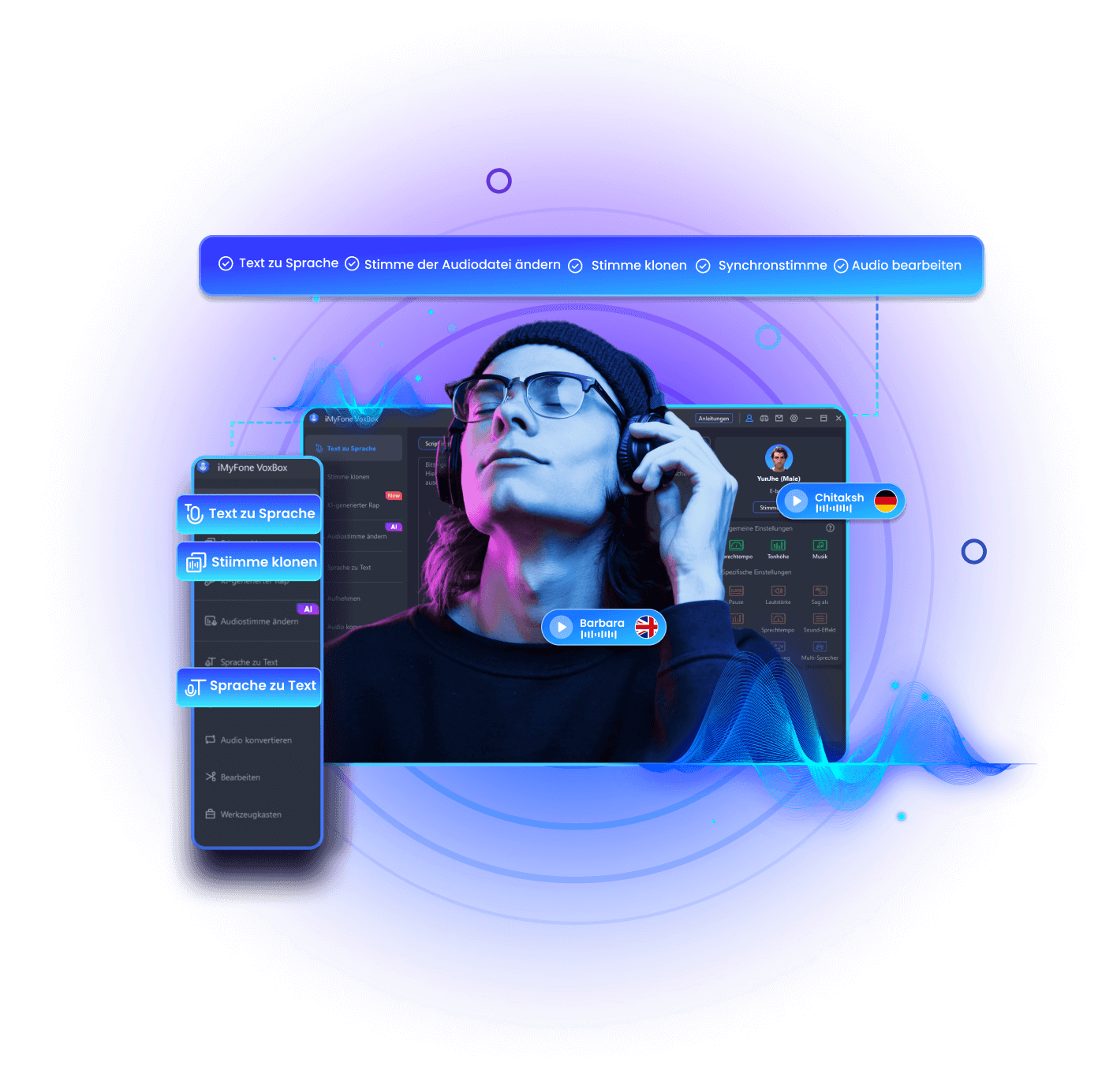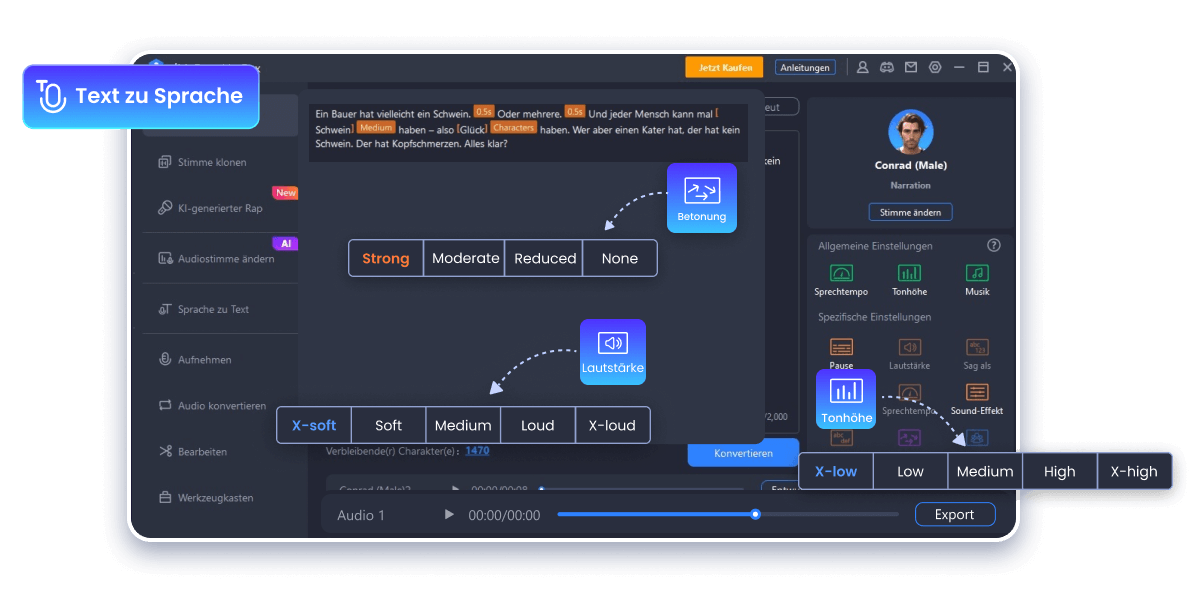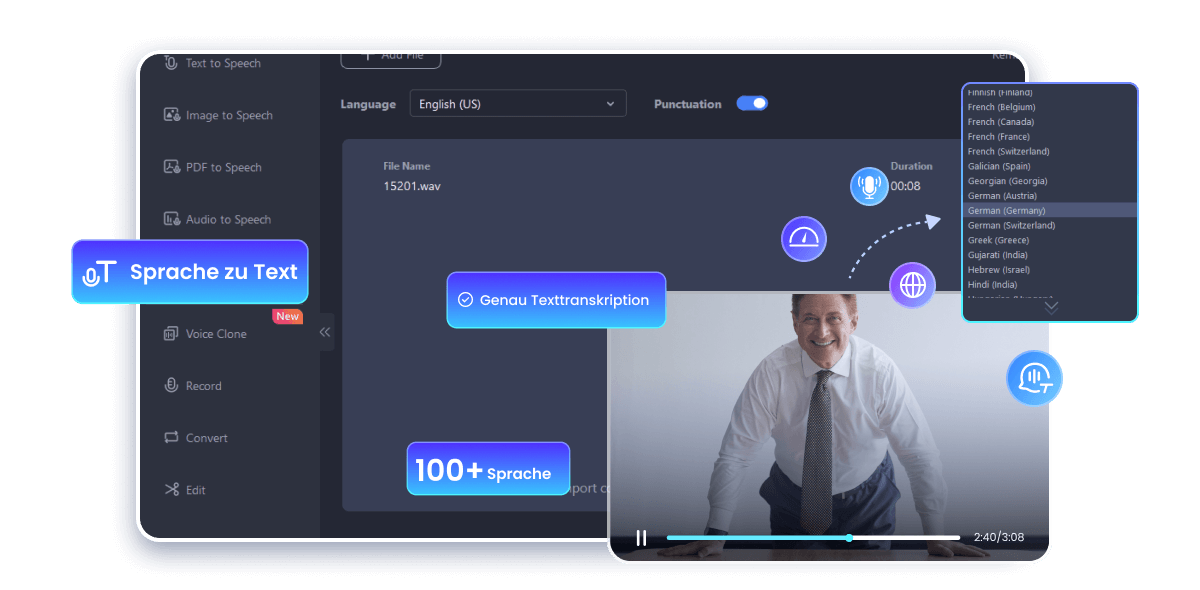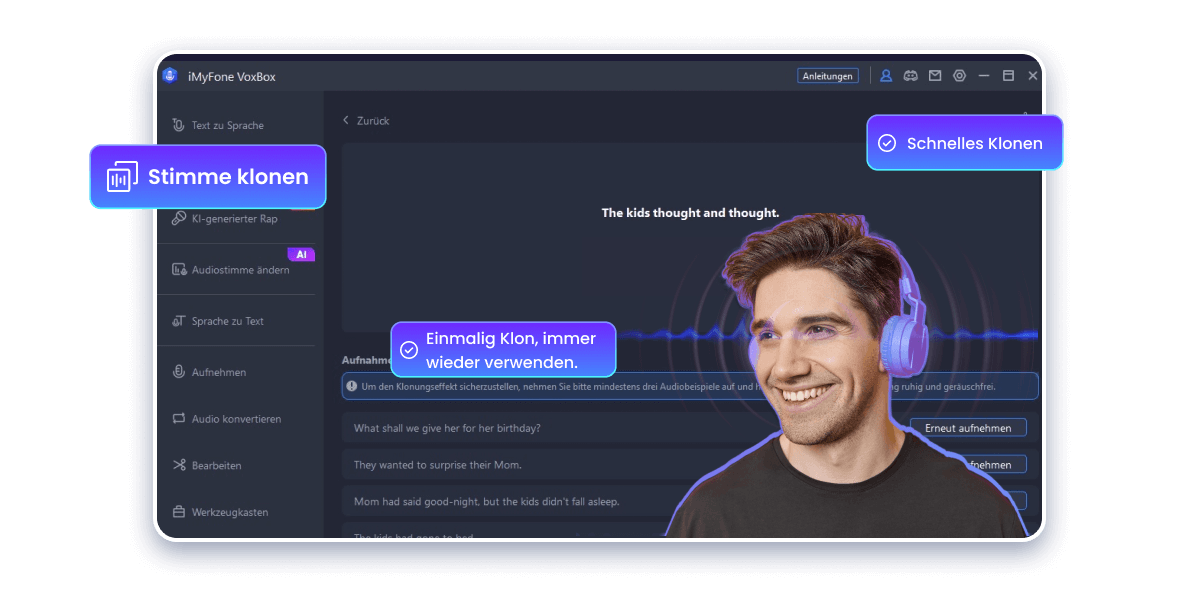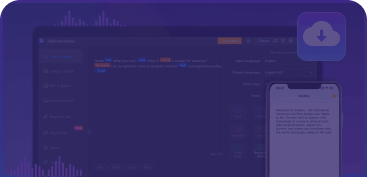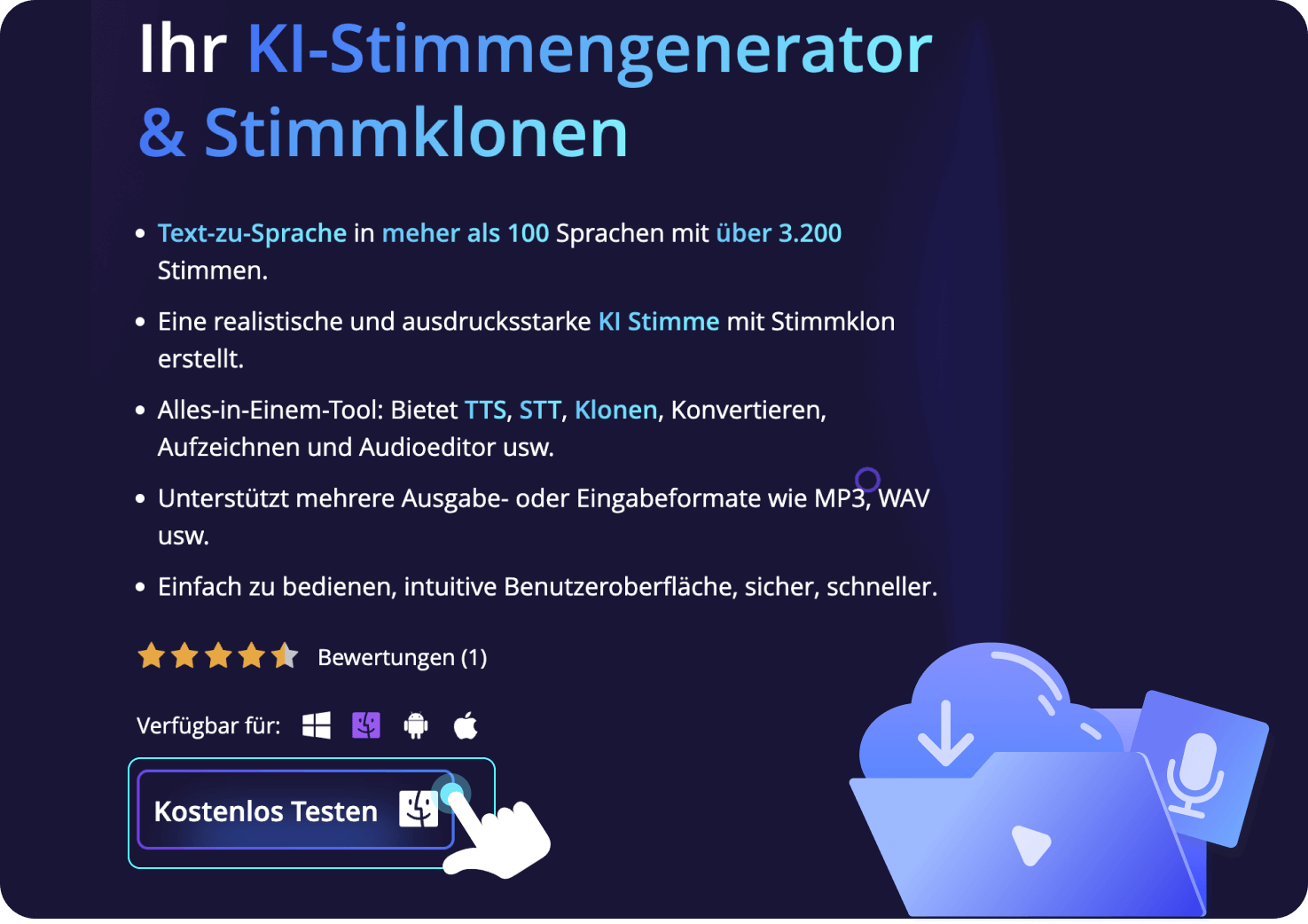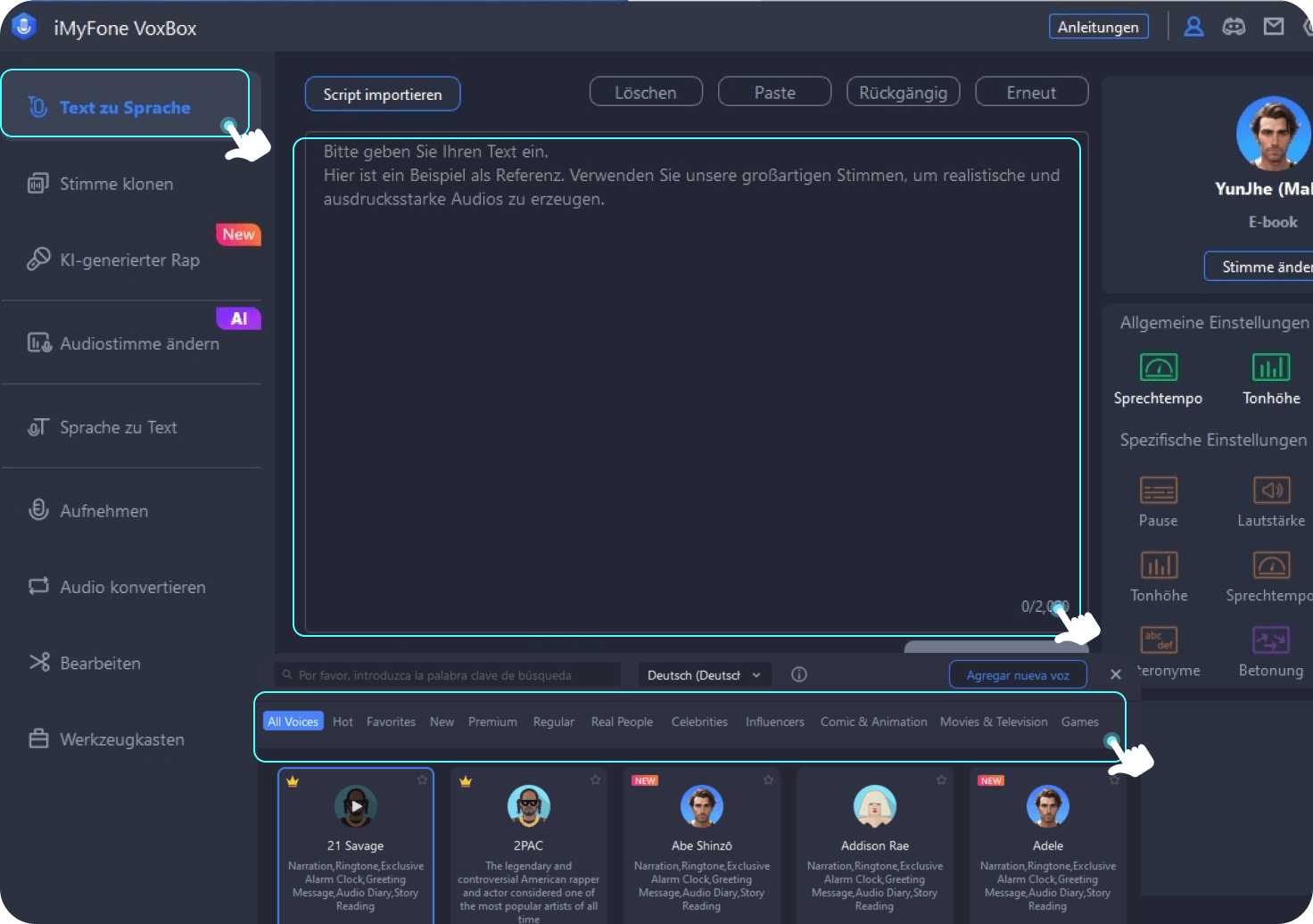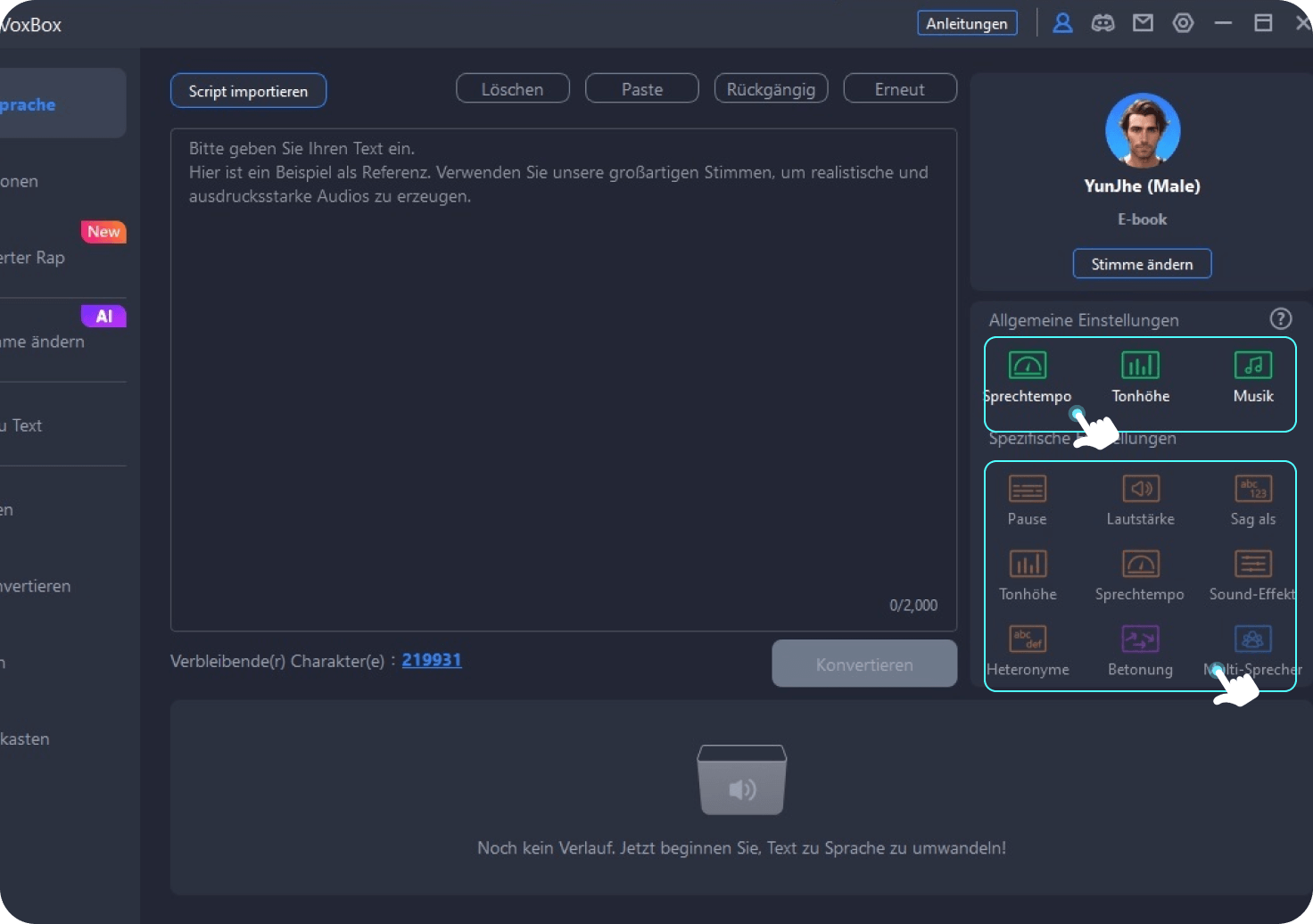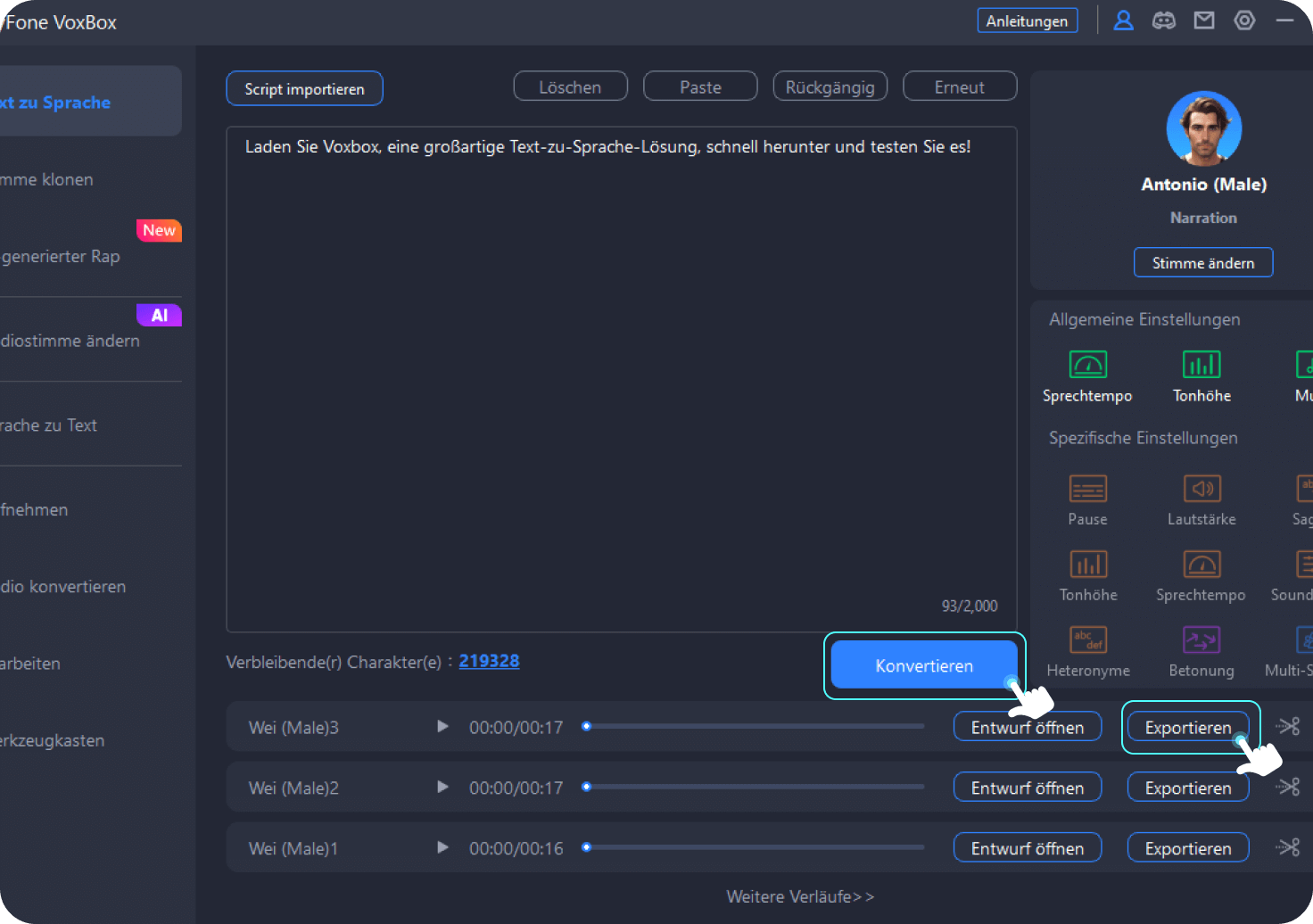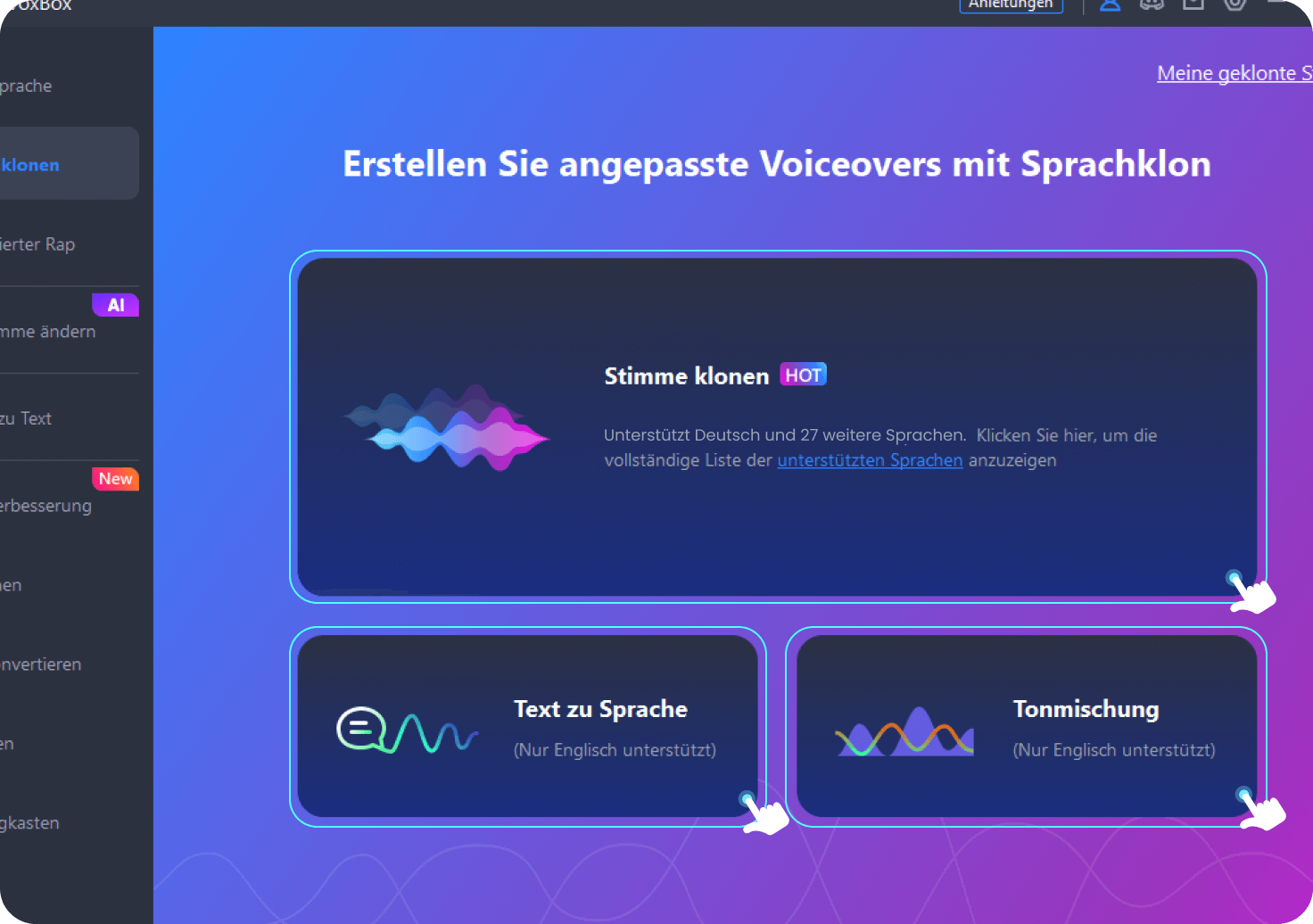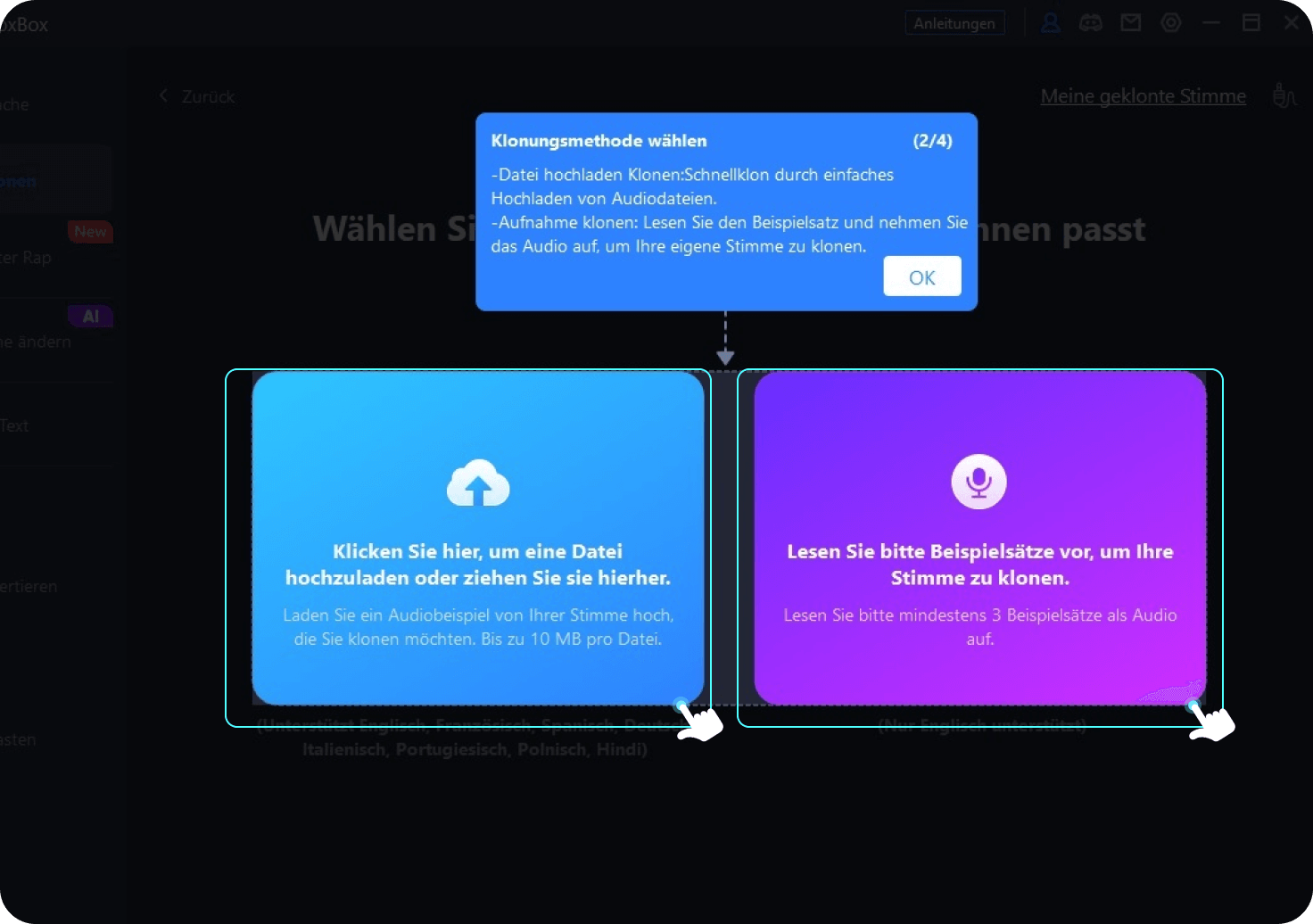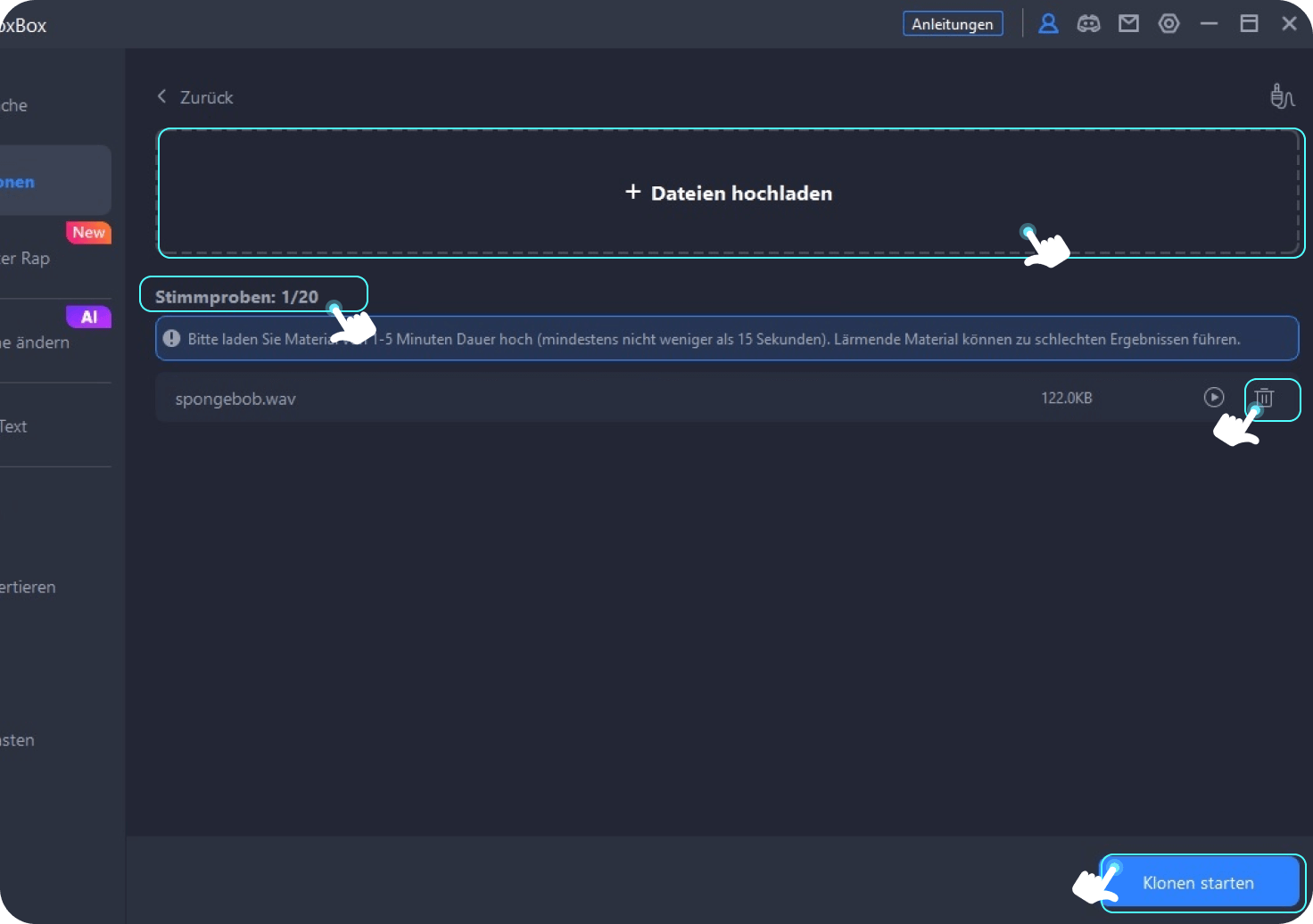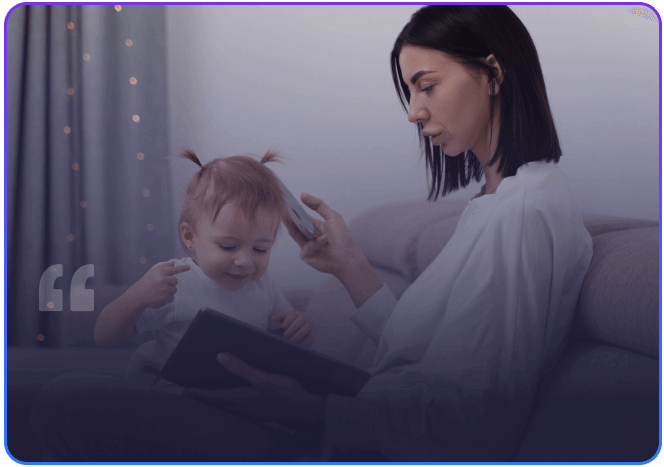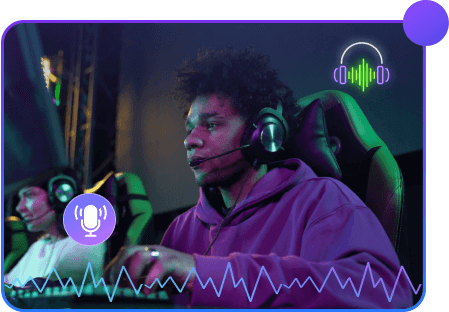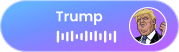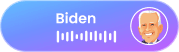Bildung
Teilen Sie uns Ihre wertvollen Meinungen über die Software
Ein professioneller One-Stop KI-Stimmengenerator
iMyFone VoxBox bietet fortschrittliche KI-Text-zu-Sprache- und Stimmklonen-Funktion, um Ihnen eine realistische Synchronstimme zu ermöglichen und Ihre Produktivität zu steigern.
Sprache

-

Deutsch
0:00 /0:03 -

Englisch
0:00 /0:03 -

Französisch
0:00 /0:02 -

Spanisch
0:00 /0:02
Stimme

-

Spongebob
0:00 /0:02 -
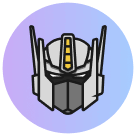
Optimus Prime
0:00 /0:03 -

Juice Wrld
0:00 /0:02 -

Obama
0:00 /0:02
Klonen

-
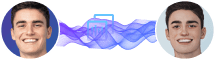 0:00 /0:05
0:00 /0:05 -
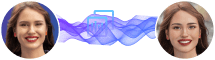 0:00 /0:06
0:00 /0:06 -
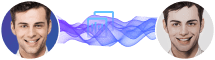 0:00 /0:05
0:00 /0:05 -
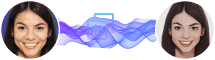 0:00 /0:05
0:00 /0:05
Die ultimative Kombination von TTS KI-Stimmengenerator und Kloner
VoxBox bietet nicht nur fortschrittliche Text-zu-Sprache-Funktion, um natürliche und realistische Sprachausgabe zu erstellen, sondern ermöglicht auch das Klonen von Stimmen mit KI. Sie können dynamische, vielfältige und einzigartige menschliche Stimmen erzeugen. Mit nur einmaligem Klon können Sie ihn immer wieder verwenden.
Was macht iMyFone VoxBox zum besten KI-Stimmengenerator mit Stimmklonung?
Abgesehen von erweiterten Funktionen wie Text-zu-Sprache, Sprache-zu-Text und Stimmklon können Sie Ihre Audiodaten mit zahlreichen anderen Funktionen wie Sprachaufzeichnung, Audiobearbeitung und Videokonvertierung ganz einfach für alle Anforderungen auf dem Desktop und auf Mobilgeräten verwalten.
-
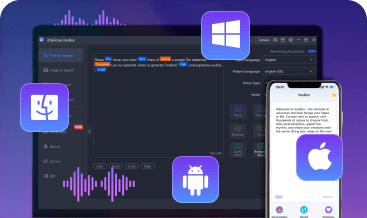 4-Terminal-Unterstützung4-Terminal-Unterstützung
4-Terminal-Unterstützung4-Terminal-UnterstützungSowohl Computerterminals als auch mobile Terminals können verwendet werden.
-
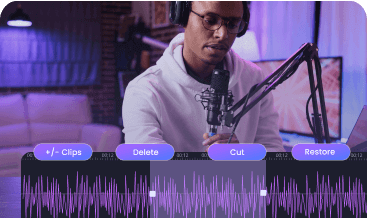 Audiobearbeitung
Audiobearbeitung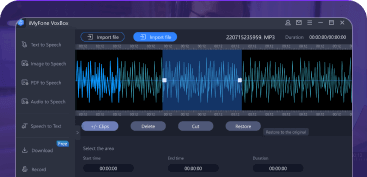 Audiobearbeitung
AudiobearbeitungAudiodateien ganz einfach bearbeiten, löschen und zusammenführen
-
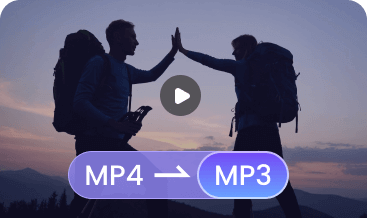 Video konvertieren
Video konvertieren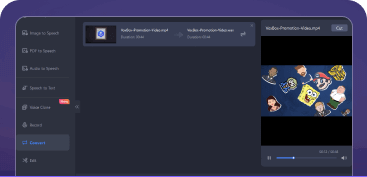 Video konvertieren
Video konvertierenKonvertieren Sie mehrere Videodateiformate schnell und einfach in Audiodateien.
-
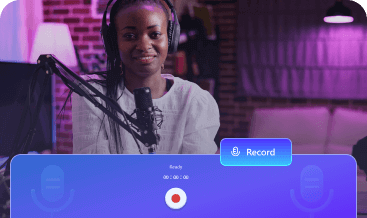 Aufnahmen in Echtzeit
Aufnahmen in Echtzeit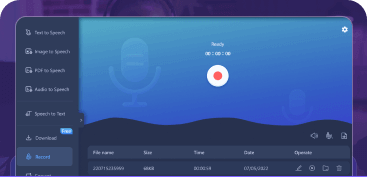 Aufnahmen in Echtzeit
Aufnahmen in EchtzeitUnterstützt tägliche Aufnahmen, Musikaufnahmen auf externen Plattformen mit gleichem Effekt.
-
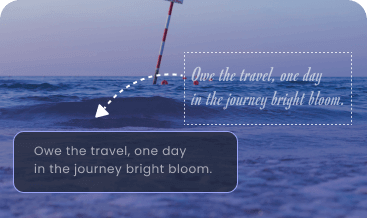 Textextraktion
Textextraktion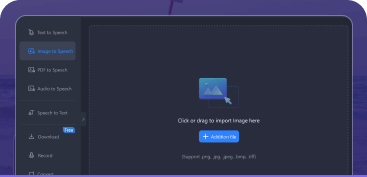 Textextraktion
TextextraktionUnterstützt die schnelle Textextraktion aus Bildern und Dokumenten.
-
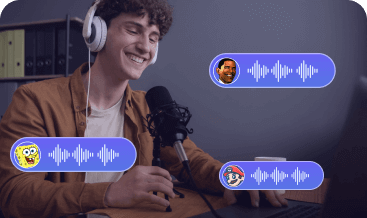 Transliteration von Audiodateien
Transliteration von Audiodateien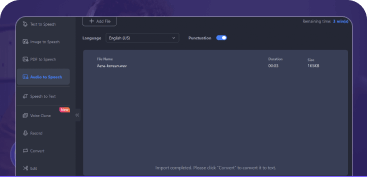 Transliteration von Audiodateien
Transliteration von AudiodateienVerwandeln Sie ein Audiostück schnell und einfach in das Audio einer beliebigen Stimme
VoxBox – Anwendungsszenarien für KI-Stimmgenerator und -kloner
-
-
Geschäftlich
-
Konversationssystem
-
Sprachstudio
-
Hörbücher und Rundfunk
-
Sozial-Media-Videos
Erstellen Sie mit fortschrittlicher TTS-Technologie eine satte und witzige Stimme und erhalten Sie durch KI-Stimmengenerator eine individuelle Stimme, um die Aufmerksamkeit des Betrachters in den sozialen Medien zu erregen.

Kostenlose Testversion vs. Vollversion
| Funktionen | Testversion
0€ |
Vollversion
14,99€ |
|---|---|---|
| Zahl der Text-zu-Sprache-Zeichen | 2.000 | 250.000+ |
| Anzahl der ausgewählten Stimmen | nur ein Teil | Auswahl aus über 3200 Stimmen und über 100 Sprachen |
| Transkriptionszeit | 5 Minuten | über 120 Minuten |
| Stimme von Audiodatei ändern | 1 Stück | Ohne Begrenzung |
| Aufnahmedauer | Eine Minute | Ohne Begrenzung |
| Audioformat konvertieren | die Hälfte der Datei | Ohne Begrenzung |
| Kostenlose Upgrade |
|
|
| Exportieren von bearbeiteten sprachaufnahmen |
|
|
| Stimme klonen |
|
|
-
Schritt 1:
Herunterladen und starten
-
Schritt 2:
Wählen Sie „Text-zu-Sprache“, geben Sie Ihr Skript oder Ihren Text ein oder fügen Sie ihn ein.
-
Schritt 3:
Wählen Sie Stimmen aus und passen Sie die Parameter an.
-
Schritt 4:
Konvertieren Sie es und exportieren Sie das Audio.
-
Schritt 1:
Herunterladen und starten
-
Schritt 2:
Wählen Sie „Stimmklonen“ und dann „Erkennung der Aufnahmeumgebung“.
-
Schritt 3:
Laden Sie Audiodateien oder Echtzeitaufnahmen mit dem von uns bereitgestellten Text hoch.
-
Schritt 4:
Beenden Sie den Vorgang und warten Sie 20 Minuten. Sie können dann die Klonstimmen erhalten.
iMyFone VoxBox hat Millionen von Synchronstimmen erstellt. Unsere Kunden sagen...

Die One-Stop unverzichtbare Synchronisationssoftware: KI Stimmengenerator & Kloner
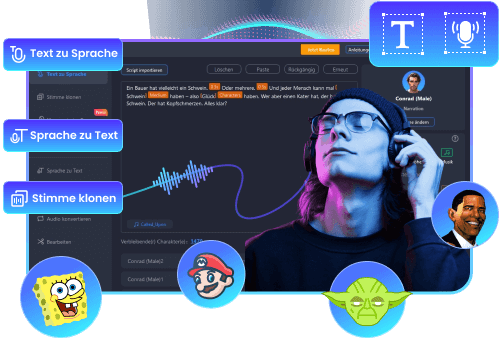
-
30-Tage-Geld-zurück-Garantie
-
100% sicher
-
Geschützte Transaktionen
-
Für Millionen von Nutzern
-
Was ist der Unterschied zwischen der Vollversion und der kostenlosen Version?
Im Vergleich zur kostenlosen Version können Sie mit der Vollversion mehr als 3.200 KI-Stimmen und mehr als 46 Sprachen genießen, ohne durch die 5.000 Zeichen und den 5-Minuten-Zeitlänge eingeschränkt zu werden, und mehr Funktionen zu erkunden. Wir empfehlen Ihnen dringend, Ihren Abo zu aktualisieren um alle Funktionen von VoxBox zu genießen.
-
Warum sollte ich einen KI-Stimmengenerator verwenden, anstatt Synchronsprecher einzustellen?
Der Einsatz von KI-Stimmenmachern vereinfacht die Erstellung von Synchronstimmen. Sie haben die vollständige Kontrolle über Ihren Prozess und können Ihre Heimaufnahmen oder Skripte direkt in Synchronstimme umwandeln. KI-Text-zu-Sprache ist zeit- und kosteneffizient und behält gleichzeitig die Qualität Ihrer Sprachausgabe bei.
-
Was ist KI-Stimme?
AI Voice (KI Stimme) ist eine computergenerierte Stimme, die auf maschinellem Lernen basiert und aus Text Sprache mit natürlicher Intonation und echten Akzenten generieren kann. KI-Stimmen werden durch maschinelle Lernmodelle erstellt, die Hunderte Stunden Sprachaufnahmen von echten Synchronsprechern verarbeiten und dann anhand der Audioaufnahmen das Sprechen lernen. Heutzutage werden KI-Stimmen aufgrund ihres natürlich klingenden Klangs in verschiedenen Anwendungen eingesetzt.
-
Kann ich die Stimmen kommerziell nutzen?
Ja, alle unsere Stimmen können für kommerzielle Zwecke genutzt werden. Bitte sehen Sie sich unsere Preisseite an, um den passenden Plan auszuwählen, der kommerzielle Rechte bietet.
Weitere FAQs