Ist die Nutzung von WhatsApp in der wachsenden virtuellen Welt zu einer Gewohnheit in Ihrem täglichen Leben geworden? Tauschen Sie häufig Fotos mit Ihrer Familie oder Ihren Freunden über WhatsApp aus?
Kann Whatsapp automatisch Chat-Fotos speichern? Kann man Whatsapp-Fotos auf PC verwalten und speichern? In diesem Artikel bekommen Sie Antworts.

3 Methoden: Bilder aus WhatsApp speichern auf iPhone
1 WhatsApp Fotos automatisch speichern auf iPhone
Um Ihre WhatsApp Fotos automatisch auf iPhone zu speichern, müssen Sie nur diesen einfachen Schritten folgen.
Schritt 1: Navigieren Sie zur WhatsApp Anwendung und starten Sie sie.
Schritt 2: Tippen Sie nach dem Öffnen auf das Symbol in der rechten unteren Ecke Ihres iPhones und klicken Sie auf die Option „Einstellungen“.
Schritt 3: Klicken Sie nach dem Öffnen der Einstellungen auf „Chats“. Aktivieren Sie die Option Sichern in „Aufnahmen“ oder In Fotos speichern. Damit werden alle empfangenen Fotos und Videos automatisch in der Fotos-App deines iPhones gespeichert.
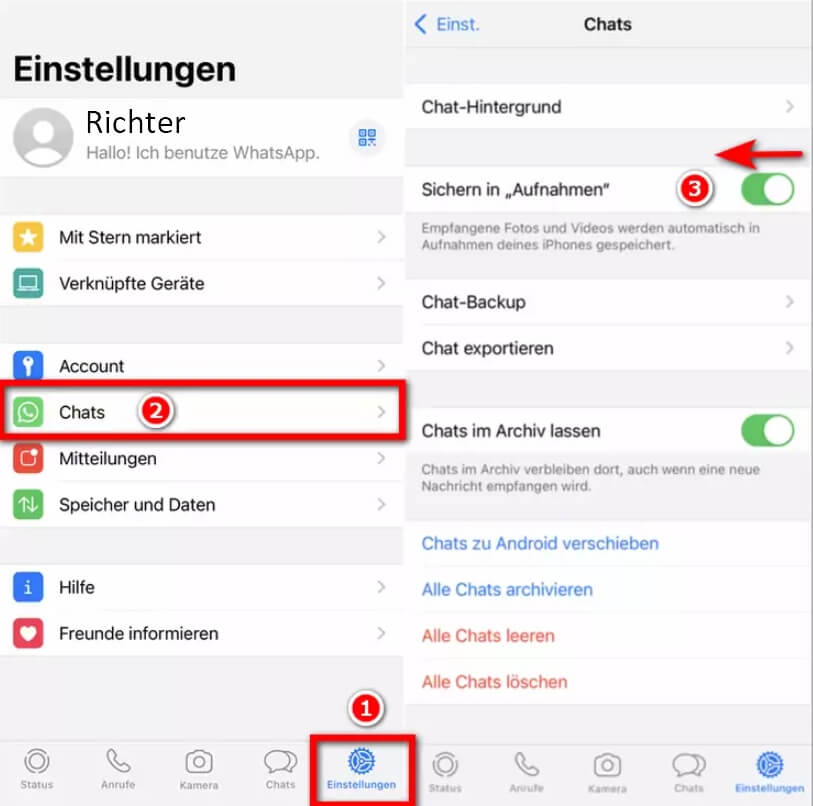
WhatsApp Bilder für bestimmte Chats nicht automatisch speichern (optional):
- Öffnen Sie den Chat oder die Gruppe, für die Sie WhatsApp Fotos nicht automatisch speichern möchten.
- Tippen Sie auf den Namen des Kontakts oder der Gruppe oben im Chat.
- Wählen Sie In Fotos speichern und setze es auf Nie, um WhatsApp Bilder nicht automatisch zu speichern.
2 Fotos aus WhatsApp manuell speichern bei iPhone
WhatsApp Bilder konnte nicht automatisch speichern auf iPhone? Versuchen Sie einfach, Fotos von WhatsApp in galerie manuell zu speichern. So geht's:
Schirtt 1: Öffnen Sie den Chat, in dem sich das gewünschte Bild befindet.
Schritt 2: Tippen Sie auf das Bild, um es in größerer Ansicht anzuzeigen.
Schritt 3: Suchen Sie am unteren Bildschirmrand nach dem Teilen-Symbol und dann tippen darauf (oft dargestellt als ein Quadrat mit einem Pfeil nach oben).
Schritt 4: Es öffnet sich ein Menü mit verschiedenen Optionen. Wählen Sie die Option „Sichern“ oder „Speichern“. Das Bild wird automatisch in Ihrer Fotos-App gespeichert und ist somit für Sie jederzeit verfügbar.
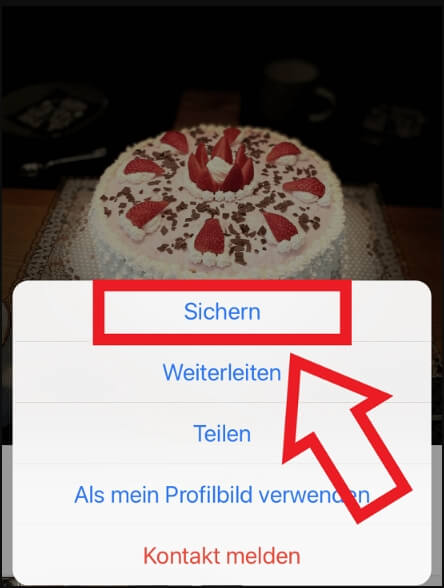
3 WhatsApp Fotos sichern auf iPhone über Auto-Backup
Sie können das Risiko des Verlusts Ihrer WhatsApp Mediendateien verhindern und iPhone WhatsApp Bilder sichern, indem Sie die automatische Sicherung über iCloud aktivieren. Um das zu tun, müssen Sie diesen drei einfachen Schritten folgen.
Schritt 1: Suchen Sie die WhatsApp Anwendung, öffnen Sie sie und tippen Sie dann auf die Option „Einstellungen“.
Schritt 2: Wenn Sie die Einstellungen öffnen, gehen Sie zur Option „Chats“ und klicken Sie darauf, um sie zu öffnen. Tippen Sie dann auf die Option „Chat-Backup“.
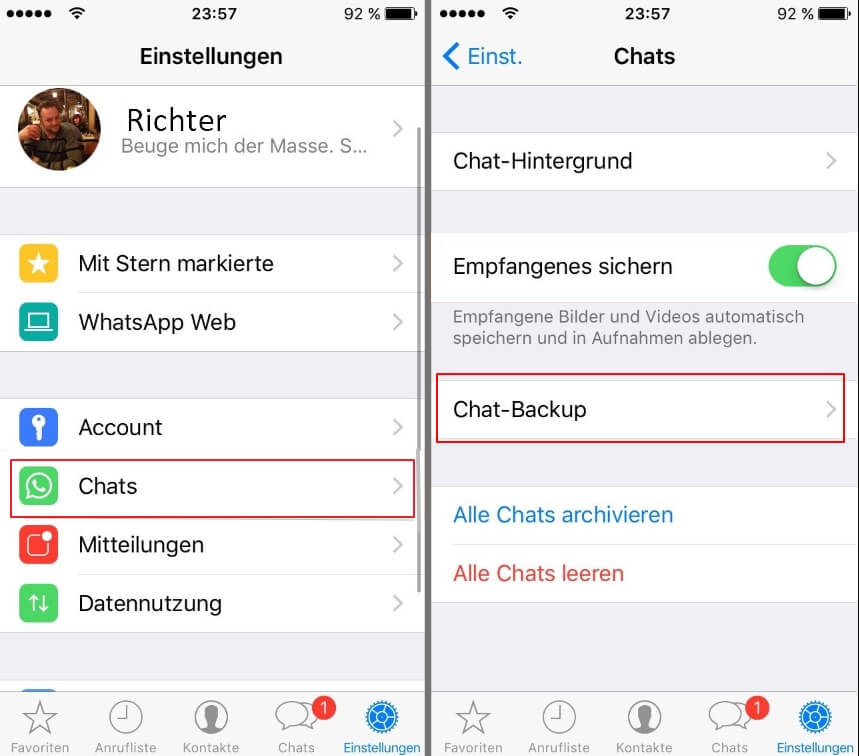
Schritt 3: Wählen Sie iCloud als Backup-Konto und dann die Option „Jetzt sichern“. Diese Auswahl sichert sofort Ihre WhatsApp-Fotos und -Meldungen.
Schritt 4: Schalten Sie das automatische Backup ein, indem Sie die Option „Auto Backup“ wählen. Wählen Sie dann den Zeitplan für Ihr Backup aus. Der Zeitplan kann täglich, wöchentlich oder monatlich sein. Ihre Nachrichten und Medien werden auch in Ihrer iCloud gesichert, und Sie können sie bei einer Neuinstallation von WhatsApp wiederherstellen.
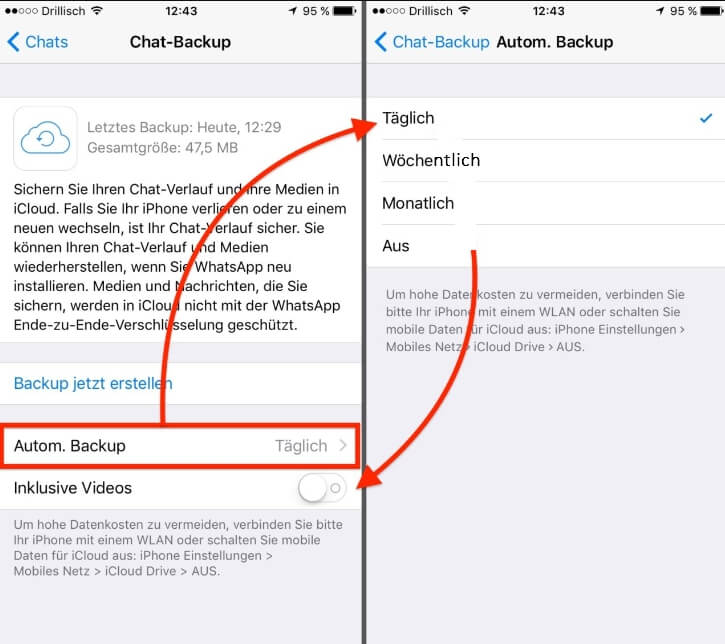
So kann man auf Android WhatsApp-Bilder speichern
Hier lernen wir 3 praktishce Möglichkeiten , um WhatsApp Foto auf Android zu speichern.
1 WhatsApp Fotos automatishc in Galerie speichern für Android
Möchten Sie, dass Ihre WhatsApp-Bilder automatisch in Ihrer Android-Galerie gespeichert werden? So geht's ganz einfach:
Schritt 1: Öffnen Sie WhatsApp und tippen Sie oben rechts auf die drei Punkte. Wählen Sie dann im folgenden Fenster „Einstellungen“.
Schritt 2: Tippen Sie anschließend auf „Chats“, um sicherzustellen, dass „Sichtbarkeit von Medien“ aktiviert ist. Dadurch werden alle empfangenen Bilder automatisch in Ihrer Galerie gespeichert.
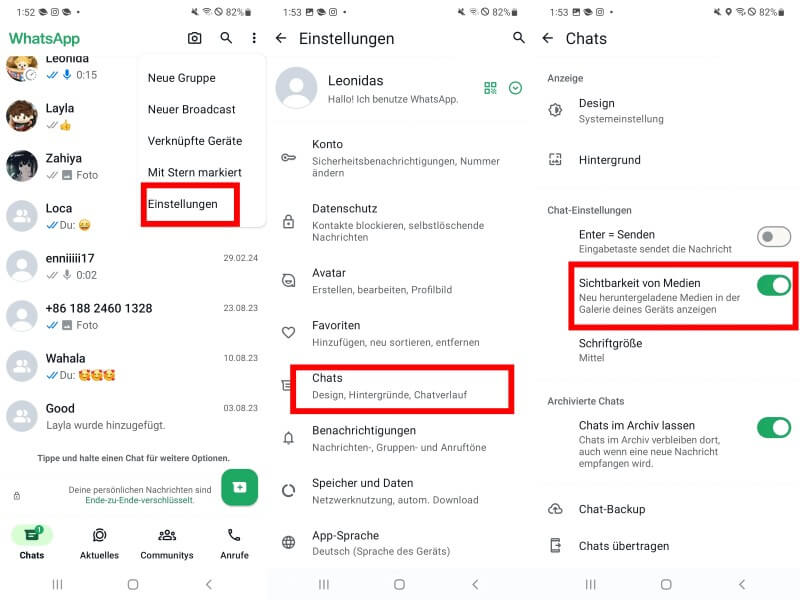
Schritt 3: Unter „Speicher und Daten“ finden Sie die Einstellungen für den „Autom. Download von Medien“. Hier können Sie festlegen, unter welchen Bedingungen (WLAN, mobile Daten) Bilder automatisch gespeichert auf Android werden sollen.
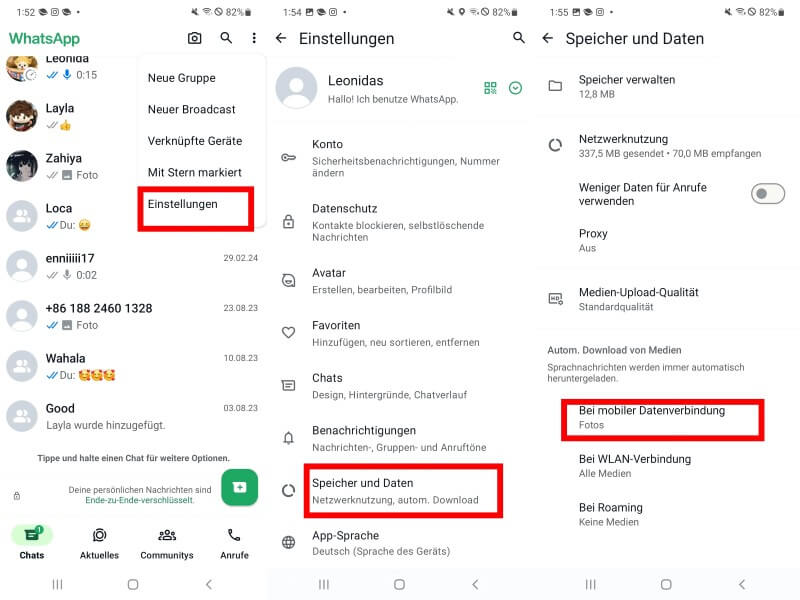
Hinweis: Anschließend lass sich WhatsApp Fotos automatisch in Galerie zu speichern. Wenn Sie gespeicherte WhatsApp Bilder auf Android finden, gehen Sie zu Galerie oder auf Dateiverwaltungszentrum, suchen Sie WhatsApp → Medien → WhatsApp-Images.
2 WhatsApp-Fotos manuell in der Android-Galerie speichern
WhatsApp Fotos nicht automatisch speichern auf Android? Dies ist die einfachste Möglichkeit, WhatsApp-Fotos für Android manuell zu speichern. Sie müssen die Methode nur jedes Mal für jedes Foto wiederholen, das Sie speichern möchten.
Schritt-für-Schritt-Anleitung:
Schritt 1: Navigieren Sie zu dem Chat, in dem sich das gewünschte Foto befindet.
Schritt 2: Tippen Sie auf das Foto, das Sie speichern möchten. Suchen Sie nach dem Teilen-Symbol (oft drei Punkte oder ein Pfeil nach oben) und tippen Sie darauf.
Schritt 3: Bei nächstem Bildschirm klicken Sie auf „Hochladen“, um Android WhatsApp Fotos auf Google Fotos zu speichern.
Bilder von WhatsApp auf PC speichern
1 Mehrere Fotos aus WhatsApp speichern auf PC über iMyFone iTransor for Whatsapp
Es ist wichtig, WhatsApp-Anhänge und Bilder vom iPhone/Android auf dem Computer zu speichern und Gerätspeicher freizugeben. Der iMyFone iTransor for WhatsApp WhatsApp Transfer ist eine Softwareanwendung, die Ihnen dabei hilft, alle Ihre WhatsApp-Fotos zu exportieren und auf PC zu speichern. Sie müssen sich keine Sorgen mehr über komplizierte Methoden machen, um WhatsApp-Fotos in die iPhone- oder Android-Galerie oder auf den PC zu übertragen.
Eine kurze Beschreibung von iTransor for WhatsApp
- Ideal dafür, wenn Sie mehrere WhatsApp Bilder einmal auf PC speichern.
- Exportieren Sie WhatsApp-Backups von Fotos, Chats , Sprachnachrichten usw. auf Ihren Computer im HTML-, PDF- oder CSV/XLS-Format.
- WhatsApp vom Android und iPhone auf einem Computer sichern.
- WhatsApp-Backup auf iPhone und Android-Geräten wiederherstellen.
- WhatsApp zwischen Android und iPhone einfach und direkt übertragen.
- Sie können auch WhatsApp Backup aus Google Drive auf PC direkt herunterladen.
Schritt-für-Schritt-Anleitung zum Speichern von WhatsApp-Sprachnachrichten, Textnachrichten und angehängten Fotos/Videos vom iPhone auf den Computer mit iMyFone iTransor for Whatsapp.
Schritt 1: Verbinden Sie Ihr iPhone mit dem Computer. Starten Sie iMyFone iMyTrans (iTransor for WhatsApp) und klicken Sie auf „Jetzt sichern“.
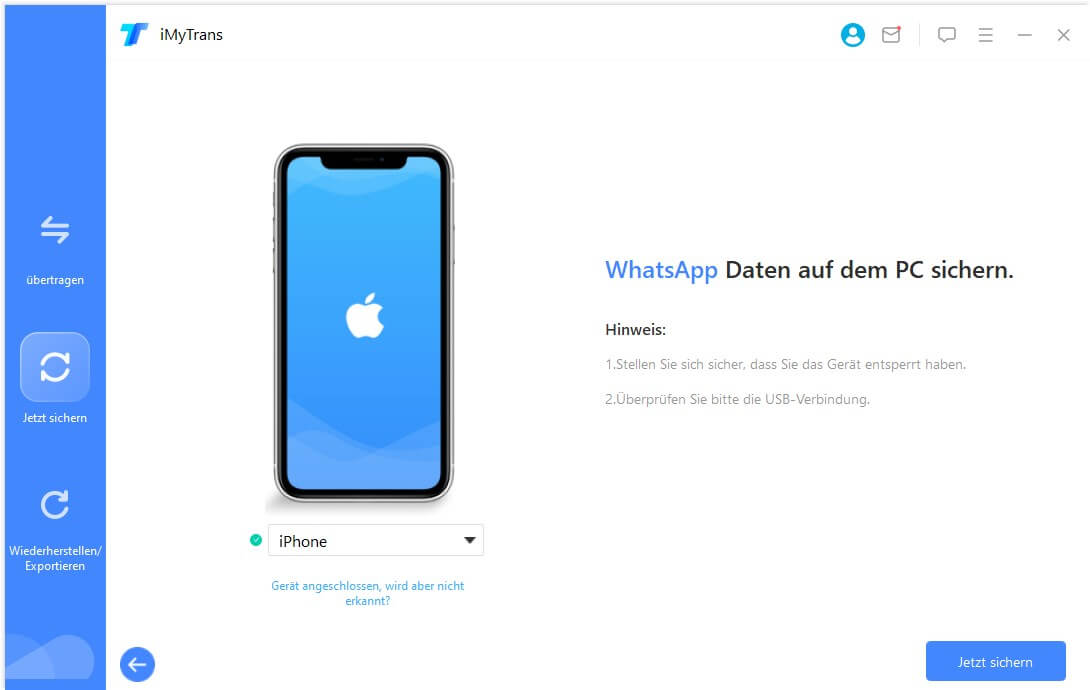
Schritt 2: Warten Sie, bis Ihre WhatsApp-Daten gelesen und die Sicherung abgeschlossen ist. Klicken Sie dann auf Wiederherstellen/Exportieren.
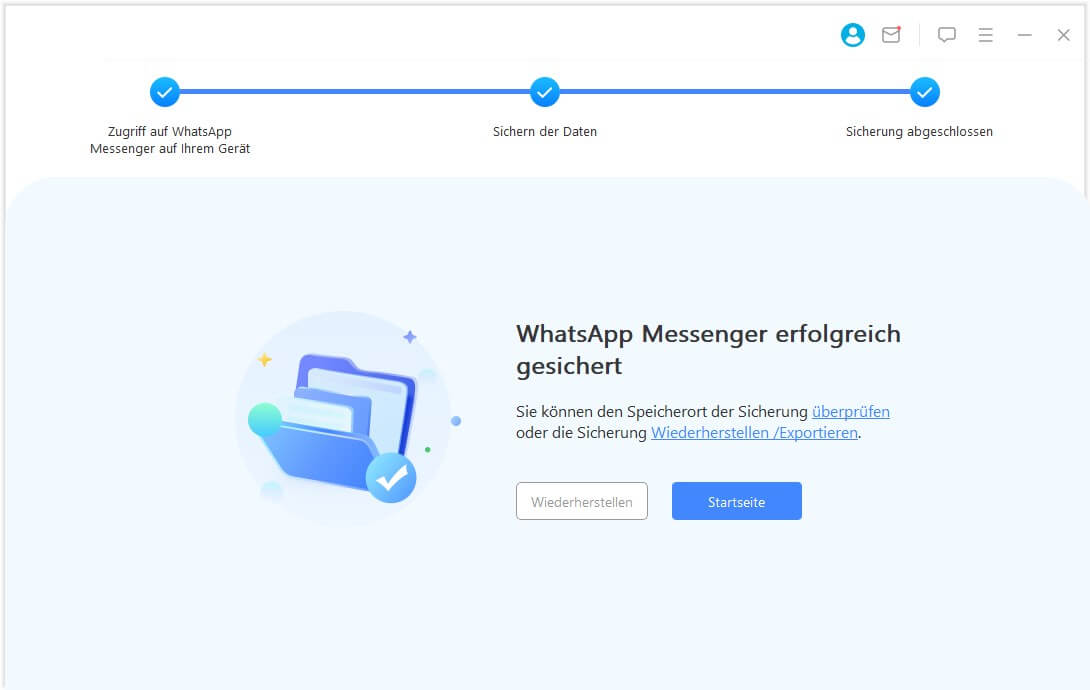
Schritt 3: Wählen Sie die neueste WhatsApp-Backup aus der Liste aus und klicken Sie auf „Weiter“. Dann sehen Sie, wie das System beginnt, die Sicherungsdaten zu analysieren.
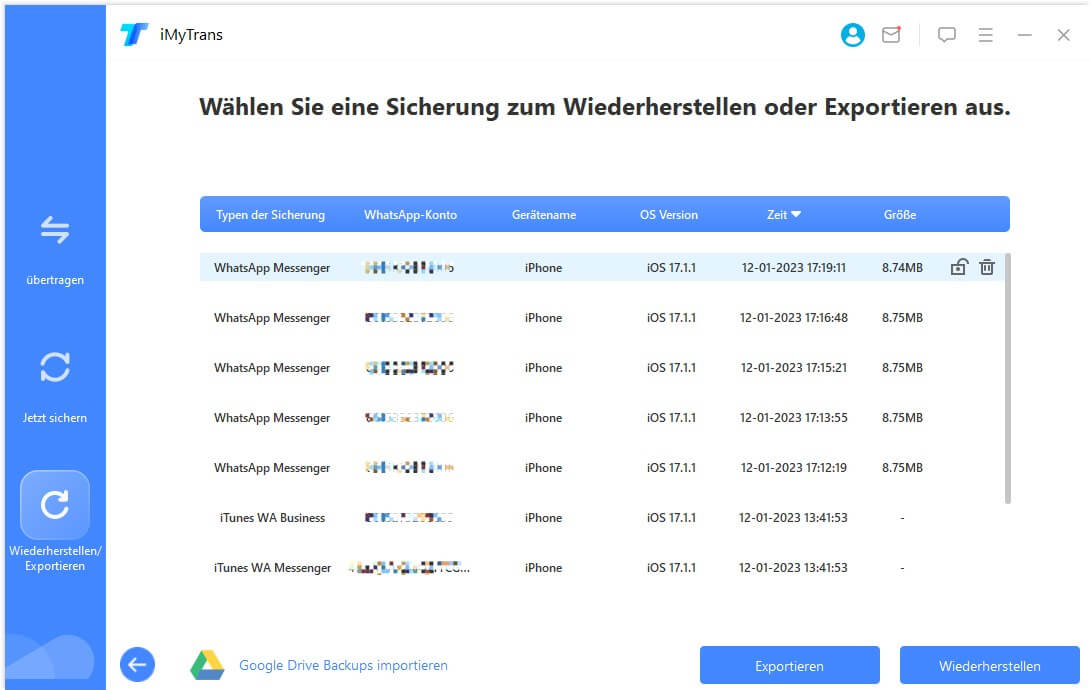
Schritt 4: Sobald die Analyse abgeschlossen ist, sehen Sie alle Chats. Klicken Sie unten rechts auf Exportieren, um alle WhatsApp-Bilder auf Ihrem Computer zu speichern.
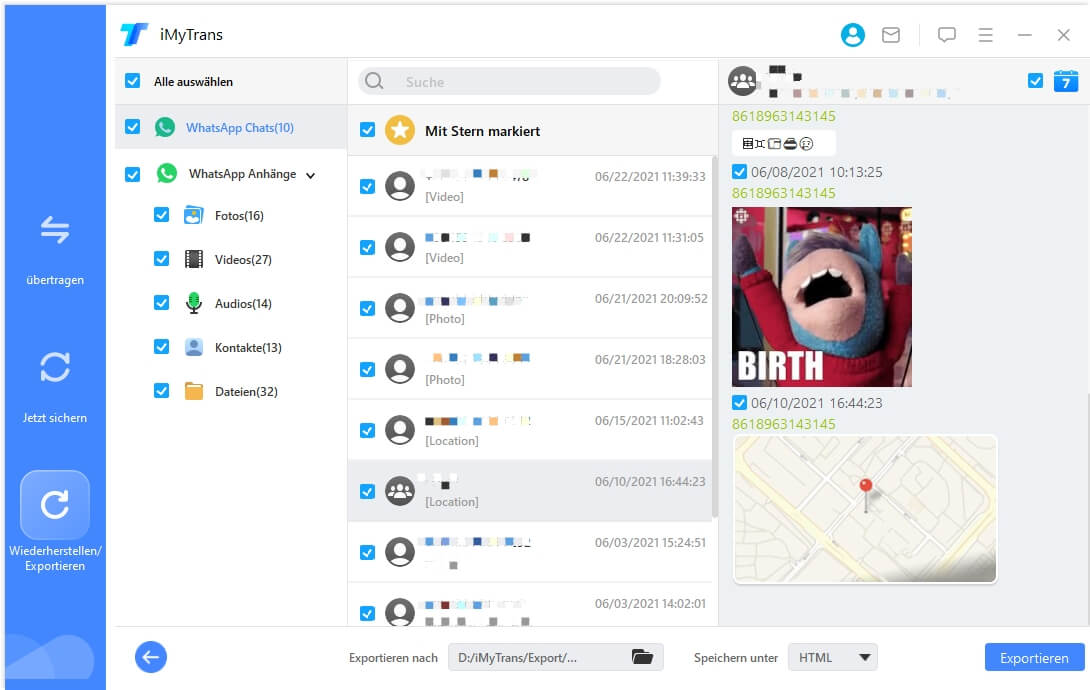
Schritt 5: Klicken Sie nun auf „Überprüfen Sie die exportierten Dateien“ und alle WhatsApp-Bilder werden im Ordner „Fotos“ gespeichert.
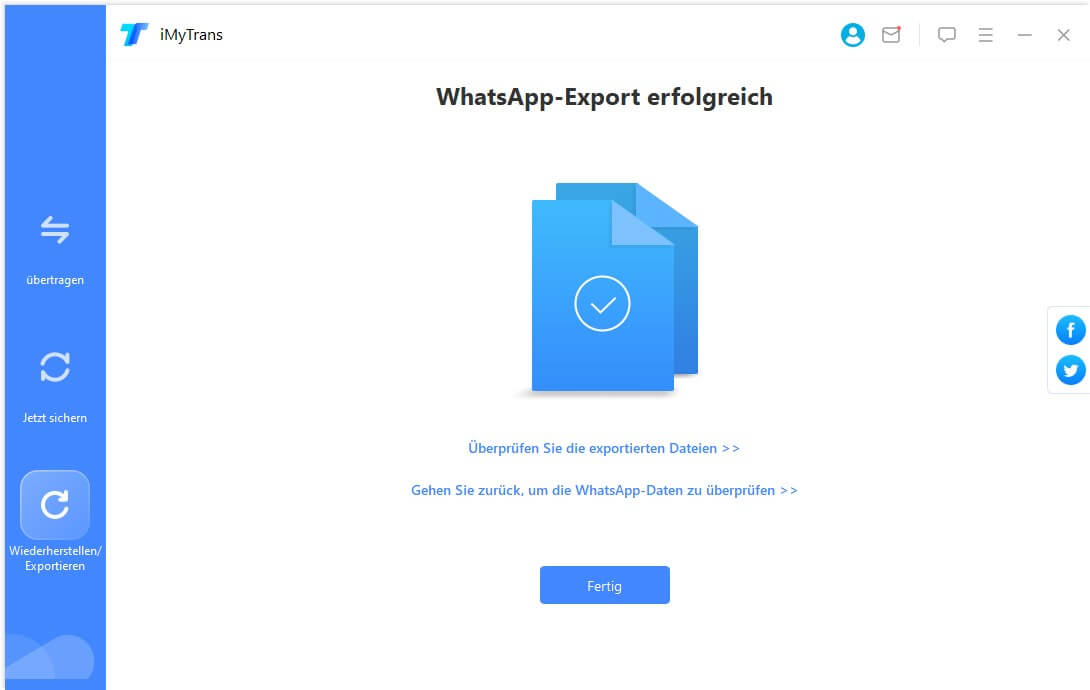
Jetzt haben Sie alle Whatsapp Fotos und Daten auf Computer in drei einfachen Schritten exportieren! Was kann befriedigender sein? Sehen Sie, wie einfach es ist, mit iTransor for WhatsApp fortzufahren, um WhatsApp-Fotos auf dem PC zu speichern? Ja, es ist sehr einfach und leicht.
Video: Whatsapp Fotos auf PC übertragen? Daten Speichern& Backup
Mit dem iMyFone iTransor for Whatsapp Datenexporteur, können Sie Ihre WhatsApp und andere Daten auf Ihrem iPhone, iPad oder iPod touch jederzeit mit den oben genannten einfachen Schritten auf Ihrem PC/Mac speichern. Darüber hinaus können Sie mit iTransor for Whatsapp auch die nicht anzeigten Kontakte anzeigen, beim Sichern von WhatsApp für Android hängen bleiben und mehr. Laden Sie einfach die kostenlose Testversion herunter, um es auszuprobieren!
2 WhatsApp Bilder auf WhatsApp Web speichern
Wenn Sie WhatsApp Web häufig nutzen, ist es besonders einfach, WhatsApp-Fotos auf dem PC herunterzuladen, da die Webversion eine Version der Messaging-Plattform auf dem Computer ist.
Es gibt eine Schaltfläche in WhatsApp Web, um WhatsApp-Fotos herunterzuladen, aber es wird kompliziert, wenn Sie viele WhatsApp-Fotos auf dem PC speichern möchten. Sie müssen sie einzeln herunterladen, und das ist eine Arbeit, die keine Zeit in Anspruch nimmt.
Hier sind die Schritte zum Speichern von WhatsApp-Fotos von WhatsApp Web auf den PC.
Schritt 1: Besuchen Sie WhatsApp Web auf Ihrem Computer. Geben Sie das Gespräch ein, in dem Sie das Bild geteilt haben, das Sie herunterladen möchten.
Schritt 2: Wählen Sie das Bild aus, das Sie auf Ihrem Computer speichern möchten, und klicken Sie dann auf die Schaltfläche "Bilder speichern unter" in der oberen rechten Ecke. Die Fotos werden automatisch im Ordner "Downloads" Ihres Computers gespeichert.
Fazit
Wie interessant es ist, zu wissen, wie man Fotos von WhatsApp in die Galerie überträgt oder wie man WhatsApp-Fotos auf den PC herunterlädt! Am einfachsten ist es, iMyFone iTransor for WhatsApp zu verwenden, was wirklich simpel und leicht ist – in nur drei einfachen Schritten. Mit iTransor ist alles ganz einfach erledigt!
Haben Sie Anregungen zu diesem Artikel? Wir freuen uns, diese zu erhalten! Oder möchten Sie iTransor for WhatsApp ausprobieren, um Fotos von WhatsApp in Ihre Android- oder iPhone-Galerie oder auf Ihren PC zu speichern? Wenn das Ihr Wunsch ist, dann handeln Sie jetzt!

