Haben Sie eine Menge toller WhatsApp-Bilder, die Sie gerne auf PC übertragen möchten? Egal, ob Sie Ihre Fotos für Präsentationen, als Hintergrundbild oder einfach nur zur Erinnerung nutzen möchten – mit unseren Tipps gelingen Sie im Handumdrehen, WhatsApp Bilder auf PC zu übertragen.

Wie kann ich von WhatsApp Bilder auf meinen PC übertragen?
1 WhatsApp Fotos auf PC übertragen mit USB-Kabel
Der schnellste Weg, WhatsApp-Fotos auf PC zu übertragen, ist oft, Ihr Gerät per USB mit Computer anzuschließen und die Bilder direkt zu übertragen. Voraussetzung: Die WhatsApp-Bilder müssen vorher in Ihrem Gerät gespeichert sein.
So können Sie Bilder von WhatsApp auf PC übertragen.
📍 Auf dem Windows-Computer:
Schritt 1. Verbinden Sie das Gerät mit dem Windows-Computer.
Schritt 2. Erlauben Sie auf iPhone, dass Computer auf Fotos und Videos zugreifen kann. Android-Benutzer tippen im Kontrollzentrum auf die Option „USB zum Aufladen“ und dann im Popup-Menü auf „Dateiübertragung“.
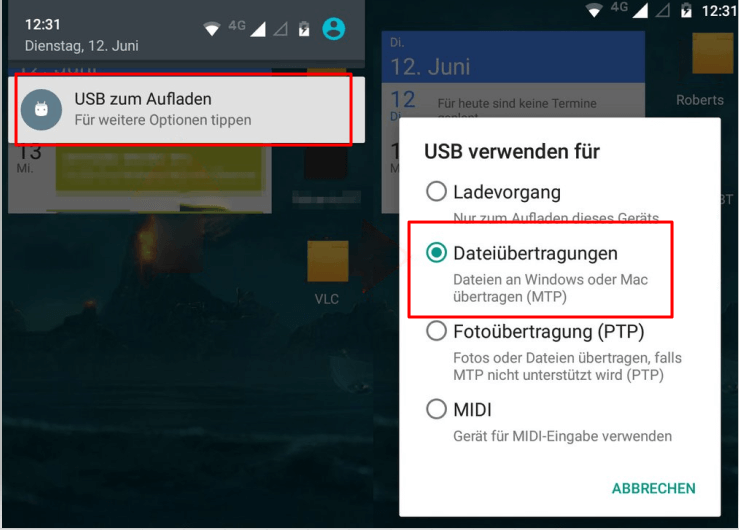
Schritt 3. Öffnen Sie den Datei-Explorer und gehen Sie zu Apple iPhone > Interner Speicher > DCIM und kopieren Sie die Apple-Ordner auf den Schreibtisch.
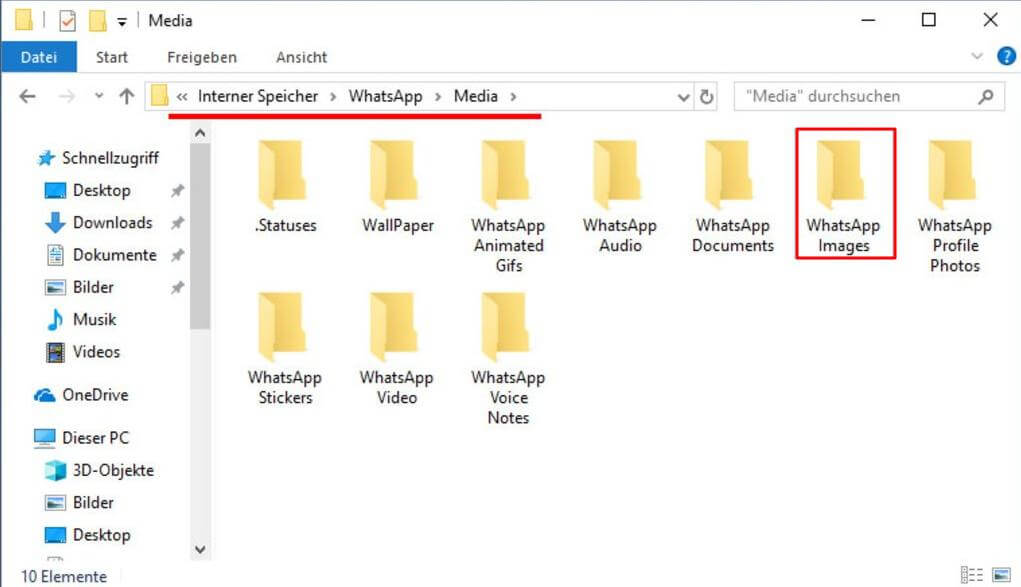
Schritt 4. Warten Sie, bis die Fotos vom iPhone auf den Desktop Ihres Computers übertragen wurden.
Schritt 5. Dadurch werden alle Ihre iPhone-Fotos (einschließlich WhatsApp-Fotos) auf Ihren Computer übertragen.
📍 Auf dem Mac-Computer:
Mit der App „Fotos“ auf Ihrem Mac können Sie einfach Fotos von WhatsApp auf Mac übertragen.
Schritt 1. Verbinden Sie das Handy mit dem Mac.
Schritt 2. Öffnen Sie die App „Fotos“ auf Ihrem Mac, falls sie sich nicht automatisch öffnet.
Schritt 3. Sobald Sie sich in „Fotos“ befinden, wählen Sie Ihr Gerät im Bereich „Geräte“ aus und klicken Sie auf den Pfeil nach unten neben „Importieren nach“.
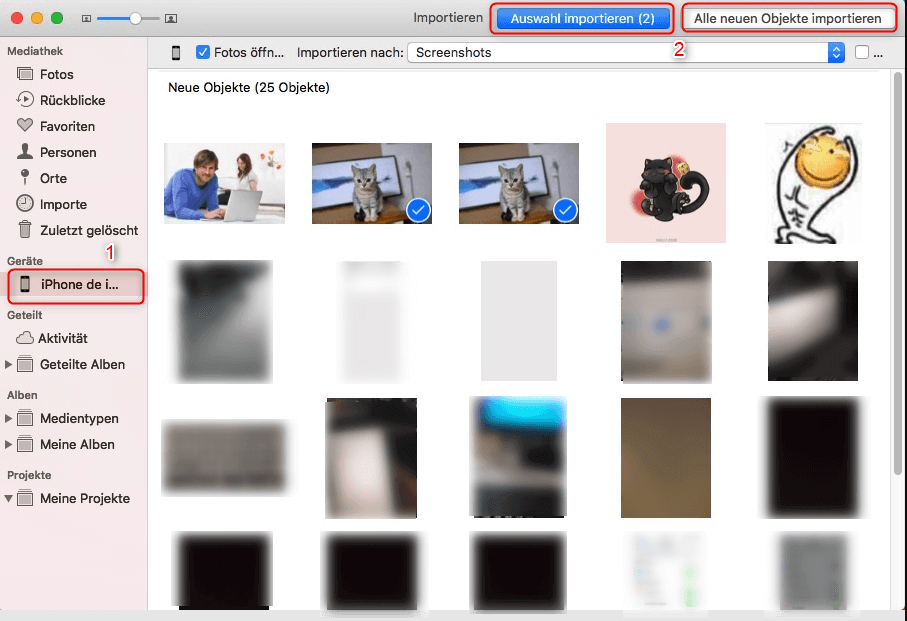
Schritt 4. Klicken Sie in dem sich öffnenden Fenster auf „Neues Album“ > geben Sie einen Namen für das neue Album ein und klicken Sie auf „Erstellen“.
Schritt 5. Wählen Sie auf dem nächsten Bildschirm die Fotos aus, die Sie importieren möchten, und klicken Sie auf „Ausgewählte importieren“. Jetzt können Sie Fotos von WhatsApp auf Mac-PC übertragen.
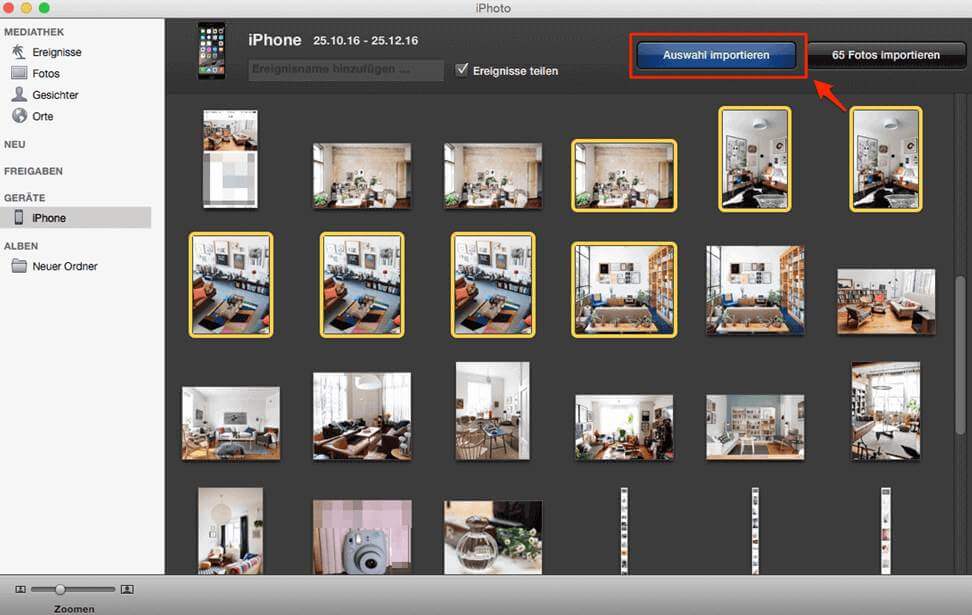
2 Bilder von WhatsApp auf PC speichern über E-Mail
Eine weitere bequeme Möglichkeit, Bilder von WhatsApp auf PC zu übertragen, ist per E-Mail.
Wichtiger Hinweis: Mit dieser Methode kannst du pro Vorgang nur Bilder von einem einzelnen Kontakt versenden. Für Bilder von verschiedenen Kontakten musst du die Schritte für jeden Kontakt wiederholen.
So geht's:
Schritt 1. Öffnen Sie das Chat-Fenster mit dem gewünschten Kontakt. Halten Sie ein Bild gedrückt und wählen „Weiterleiten“.
Schritt 2. Möchten Sie mehrere WhatsApp Bilder einmal auf Computer übertragen? Tippen Sie einfach auf die kleinen Kreise neben den Bildern, um sie auszuwählen.
Schritt 3. Wählen Sie unten „Mail“ aus. Geben Sie E-Mail-Adresse und einen Betreff ein und klicke auf „Senden“-Symbol.
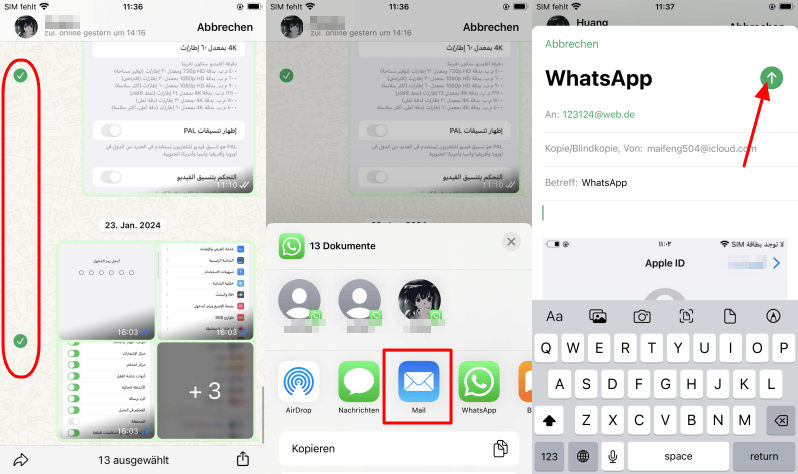
Schritt 4. Melden Sie sich bei Ihrer E-Mail-Adresse auf dem Computer. Suchen Sie die Nachricht mit den Bildern und laden sie herunter, um WhatsApp Bilder von Handy auf PC zu übertragen.
3 Bilder von WhatsApp auf PC kopieren über WhatsApp Web
Vergessen Sie nicht WhatsApp Web, ein großartiges WhatsApp-Online-Chat-Tool. WhatsApp Web ist eine praktische Möglichkeit, um direkt von deinem Computer aus auf WhatsApp zuzugreifen. Aber in WhatsApp Web können Sie die Bilder nur einzeln manuell übertragen.
Übertragen Sie Bilder vom Gerät auf den Computer mit Hilfe von WhatsApp Web:
Schritt 1. Öffnen Sie WhatsApp Web in Ihrem Computer-Browser und scannen den QR-Code mit Ihrem Handy.
Schritt 2. Navigieren Sie zu dem Chat, in dem sich das gewünschte Bild befindet.
Schritt 3. Rechtsklicken Sie auf das Bild und wählen „Bild speichern unter...“.
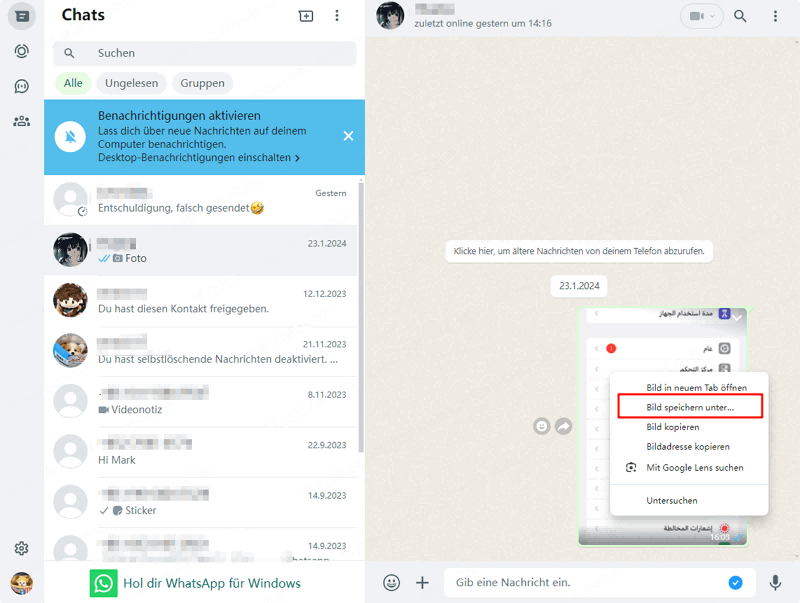
Schritt 4. Wählen Sie einen Speicherort auf Computer aus und klicken auf „Speichern“.
4 WhatsApp Images auf PC übertragen über iMyFone ChatsBack
Bisher haben wir verschiedene Methoden kennengelernt, um WhatsApp-Bilder auf den Computer zu übertragen. Doch iMyFone ChatsBack bietet Ihnen entscheidende Vorteile außer Übertragen der WhatsApp-Fotos von Gerät auf PC:
- Direkte Übertragung: Sparen Sie sich das manuelle Herunterladen von Bildern auf Ihr Gerät. Schließen Sie Ihr Smartphone einfach an und exportieren Sie alle Bilder auf einmal.
- Mehr als Übertragen von Bilder: Mit ihm können Sie auch gelöschte WhatsApp Bilder, Kontakte, Video und Chats wiederherstellen.
- Sicheres Backup: Jedes Mal, wenn Sie einen Scan mit ChatsBack durchführen, wird ein neues Backup erstellt. So haben Sie immer eine zusätzliche Sicherungskopie Ihrer WhatsApp-Daten und können Ihren Cloud-Speicherplatz freimachen.
- Ihre Privatsphäre ist uns wichtig: Ihre WhatsApp-Daten werden durch modernste Sicherheitsmaßnahmen geschützt und niemals an Dritte weitergegeben. Wir garantieren, dass Ihre Daten sicher bei uns aufgehoben sind.
So einfach funktioniert's:
Schritt 1. Laden Sie iMyFone ChatsBack for WhatsApp herunter und installieren Sie es auf Ihrem Computer.
Schritt 2. Verbinden Sie Ihr Smartphone über ein USB-Kabel mit dem Computer.
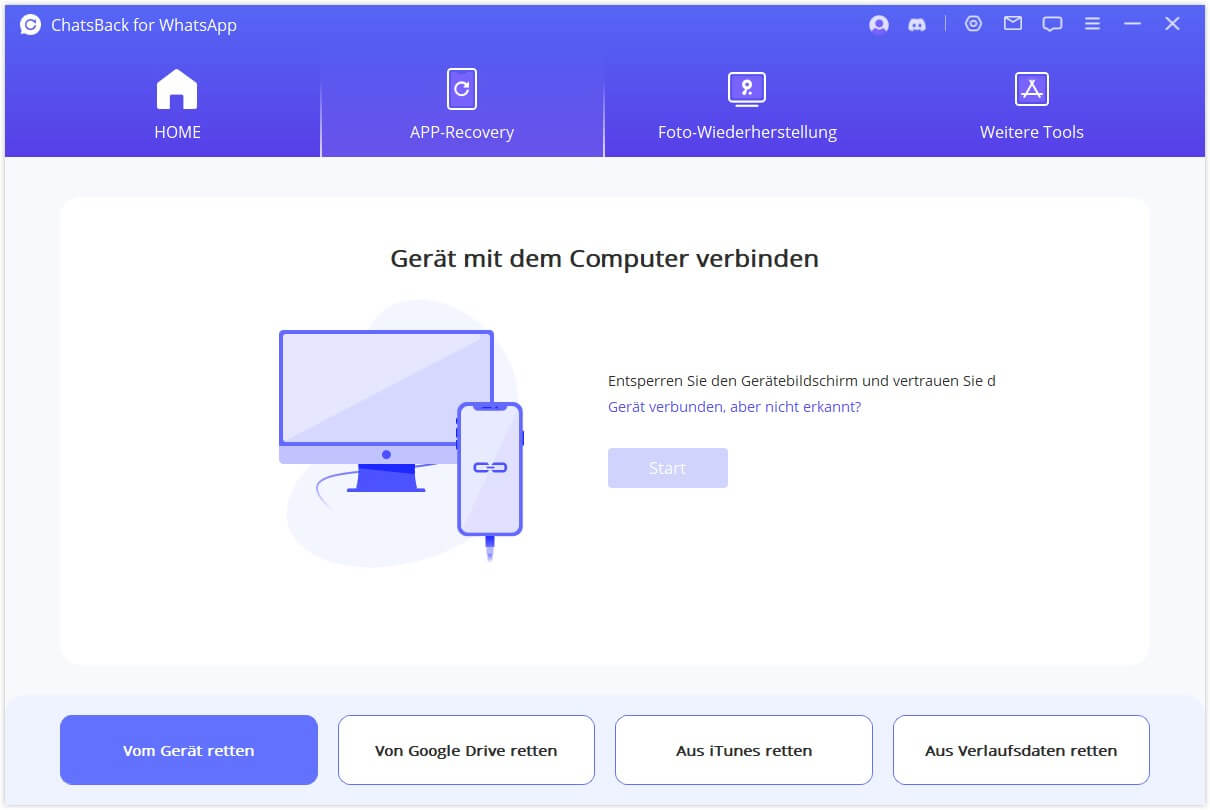
Schritt 3. Wählen Sie „Vom Gerätespeicher wiederherstellen“ und lassen Sie ChatsBack Ihre WhatsApp-Daten scannen.
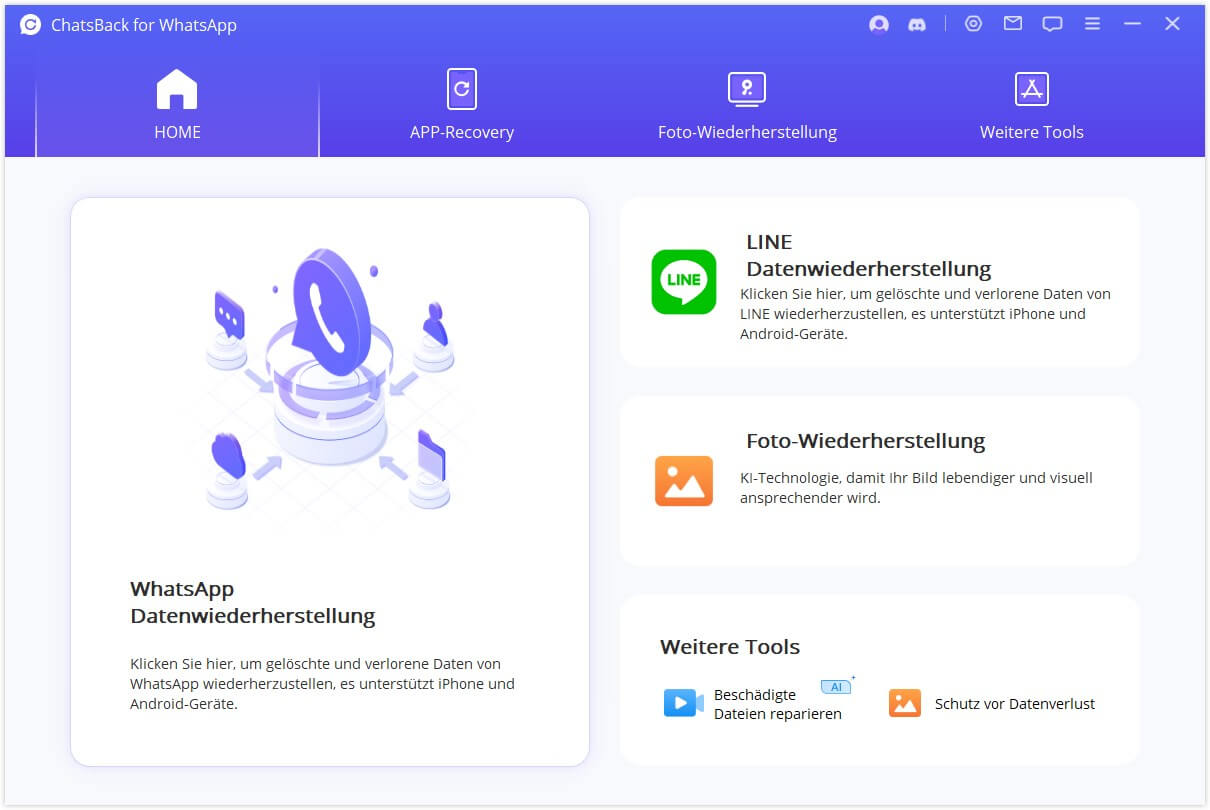
Schritt 4. Durchsuchen Sie Ihrer Bilder, indem Sie auf Bilder unter Dateitypen klicken. Wählen Sie die gewünschten Bilder aus und klicken Sie auf „Auf PC exportieren“.
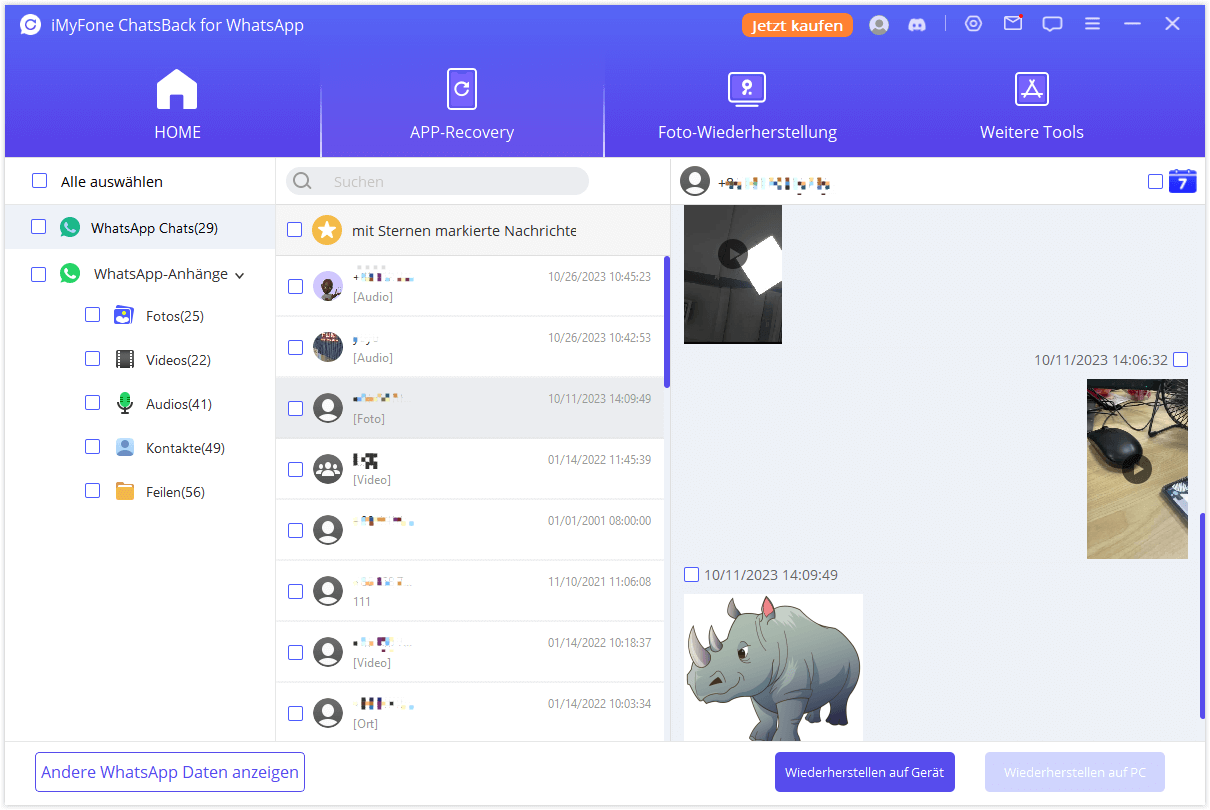
FAQs zur Übertragung von Bildern von WhatsApp auf den PC
1 Was sind die Probleme bei der Übertragung von Bildern von WhatsApp auf den PC?
Es ist möglich, dass Ihr Handy so konfiguriert ist, dass Drittanwendungen keinen Zugriff auf Ihre Multimedia-Inhalte haben. Dazu müssen Sie in den Einstellungen Ihres Handys und in den Datenschutzrichtlinien die Möglichkeit haben, Multimedia-Dateien freizugeben. Es ist auch möglich, dass einige dieser Probleme auftreten. Wenn Sie Ihre Daten nicht verlieren möchten, können Sie ein Backup von WhatsApp auf den PC erstellen, was auch für Android funktioniert.
- Überprüfen Sie die WIFI-Verbindung oder den Internetzugang, der eine gute Verbindung hat.
- Prüfen Sie, ob das USB-Kabel beschädigt ist.
- Überprüfen Sie den USB-Anschluss des Computers.
2 Warum werden WhatsApp Bilder nicht auf PC übertragen?
Erstens müssen Sie sicherstellen, dass das Telefon erkannt wird, wenn es über USB mit dem PC verbunden ist, und zweitens, dass der richtige Ordner auf dem PC ausgewählt ist, da Ihre WhatsApp-Fotos sonst nicht auf den Computer übertragen werden. Wenn Sie sich nicht sicher sind, in welchem Dateipfad Ihre WhatsApp-Daten gespeichert sind, können Sie einfach iTransor for Whatsapp verwenden.
Fazit
Herzlichen Glückwunsch! Sie haben jetzt alle wichtigen Methoden kennengelernt, um WhatsApp-Bilder auf PC zu übertragen. Jede Methode hat ihre eigenen Vor- und Nachteile. Wählen Sie einfach diejenige aus, die am besten zu Ihren Bedürfnissen passt
Mit iMyFone ChatsBack haben Sie eine umfassende und benutzerfreundliche Lösung, um Ihre WhatsApp-Bilder sicher und schnell auf Ihren Computer zu übertragen.




