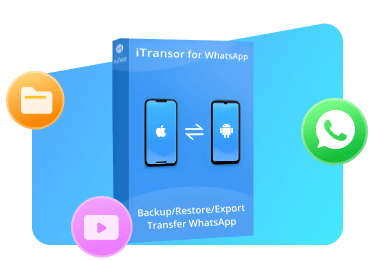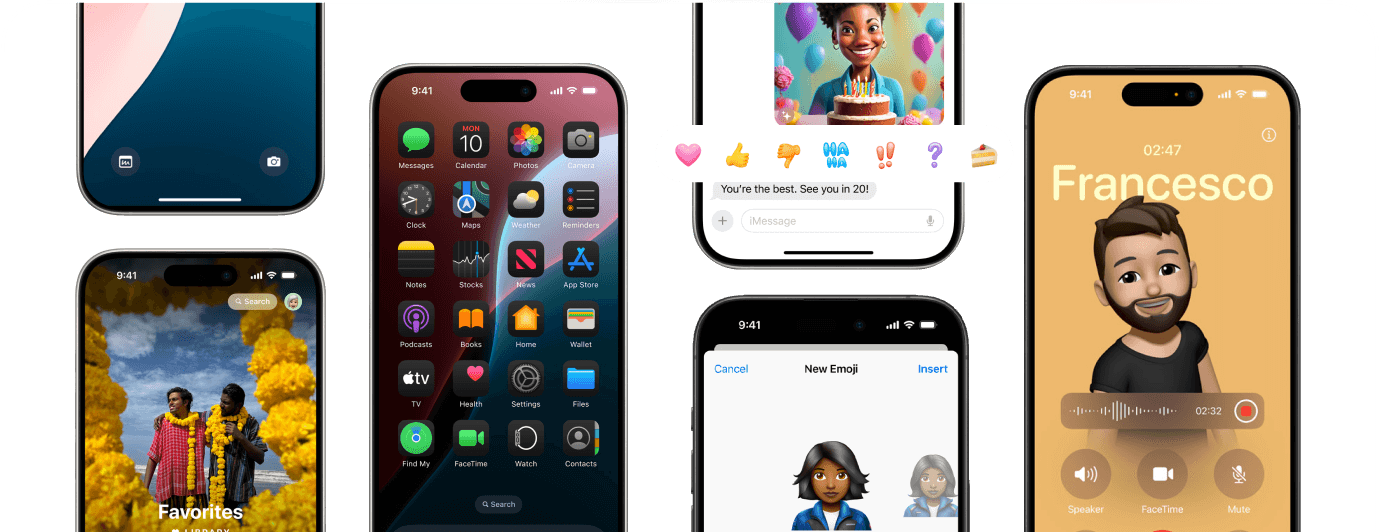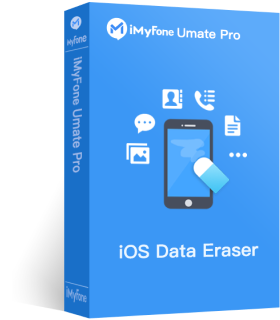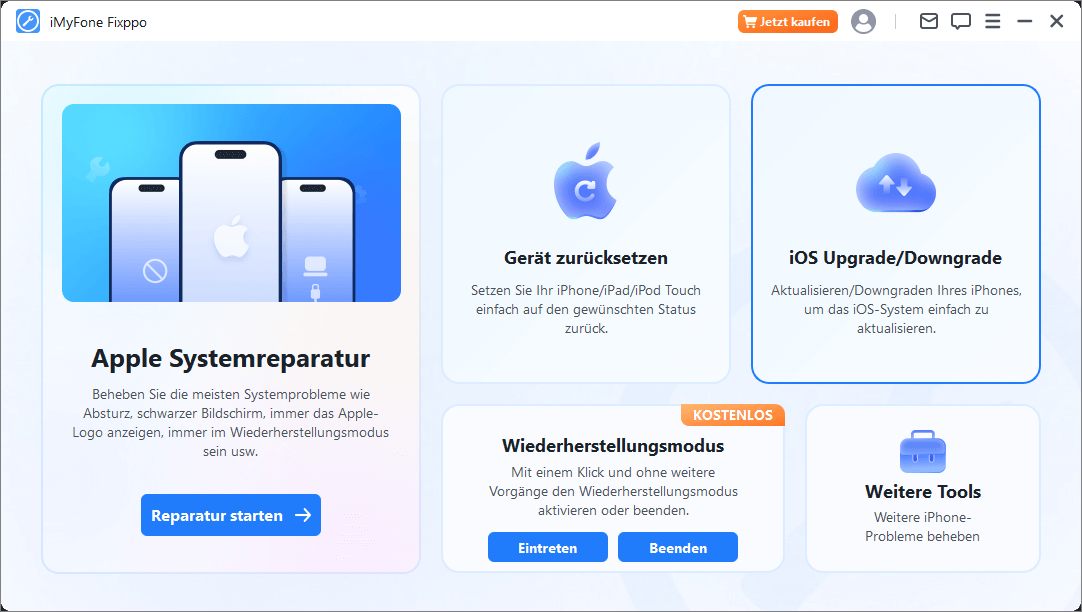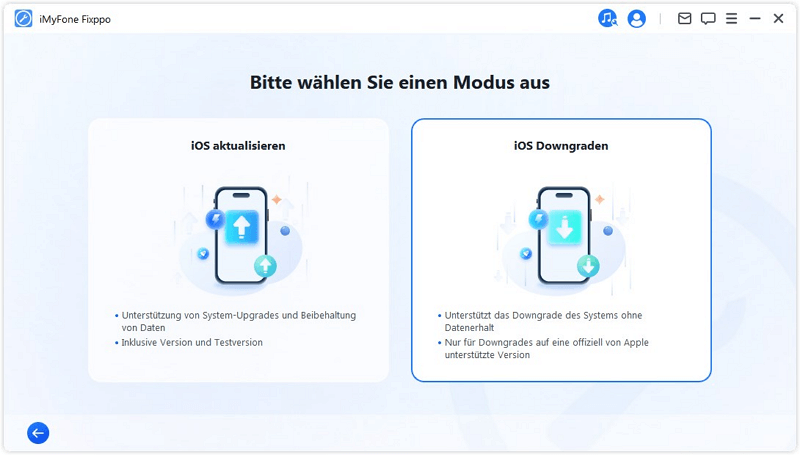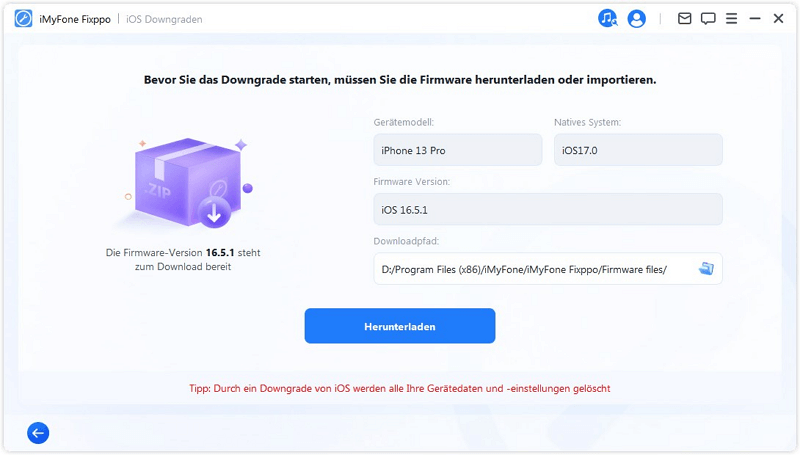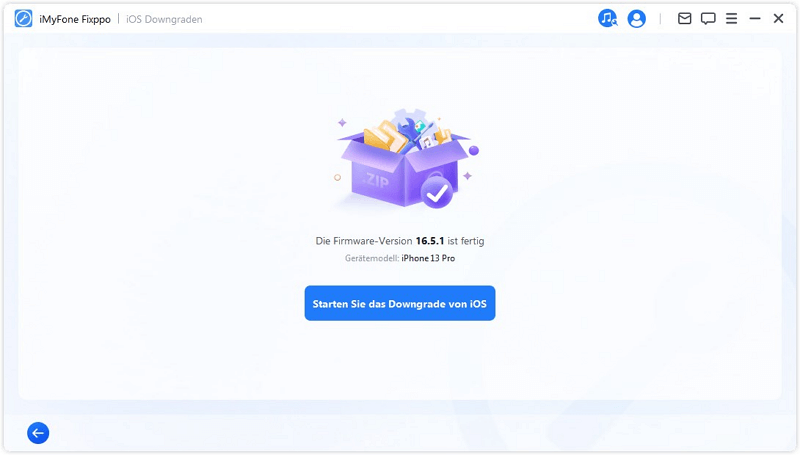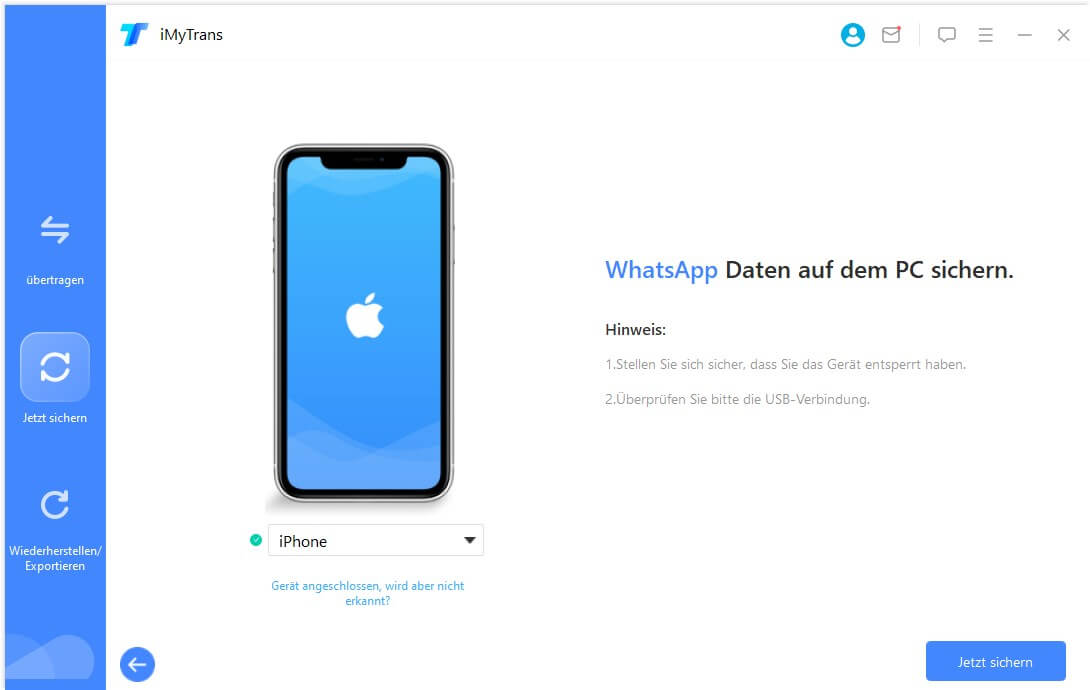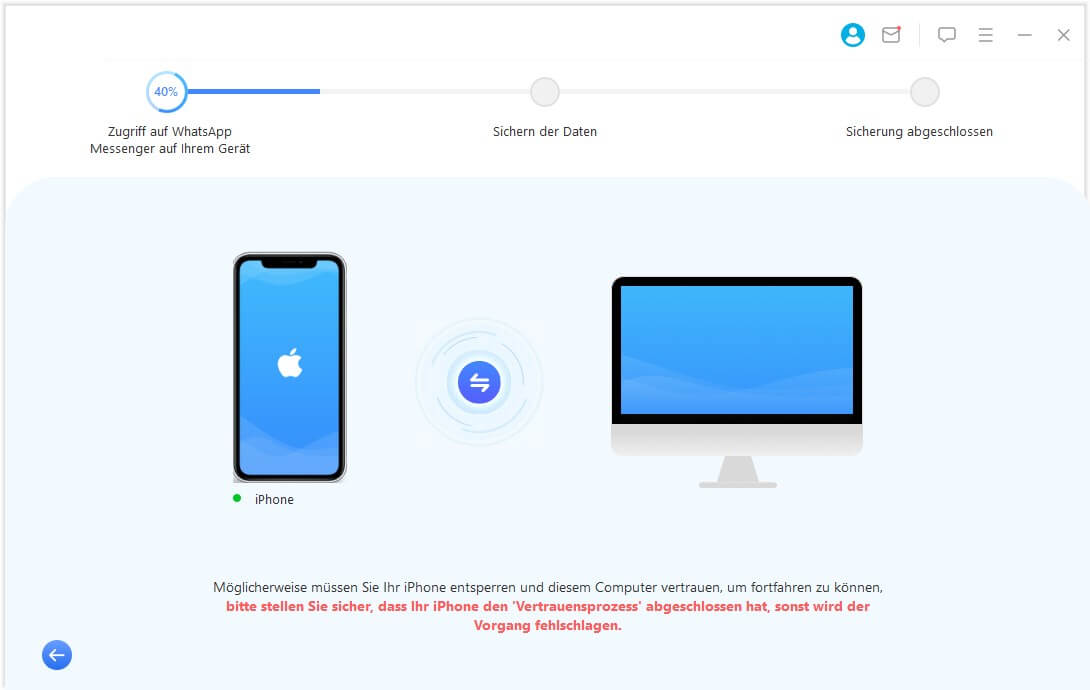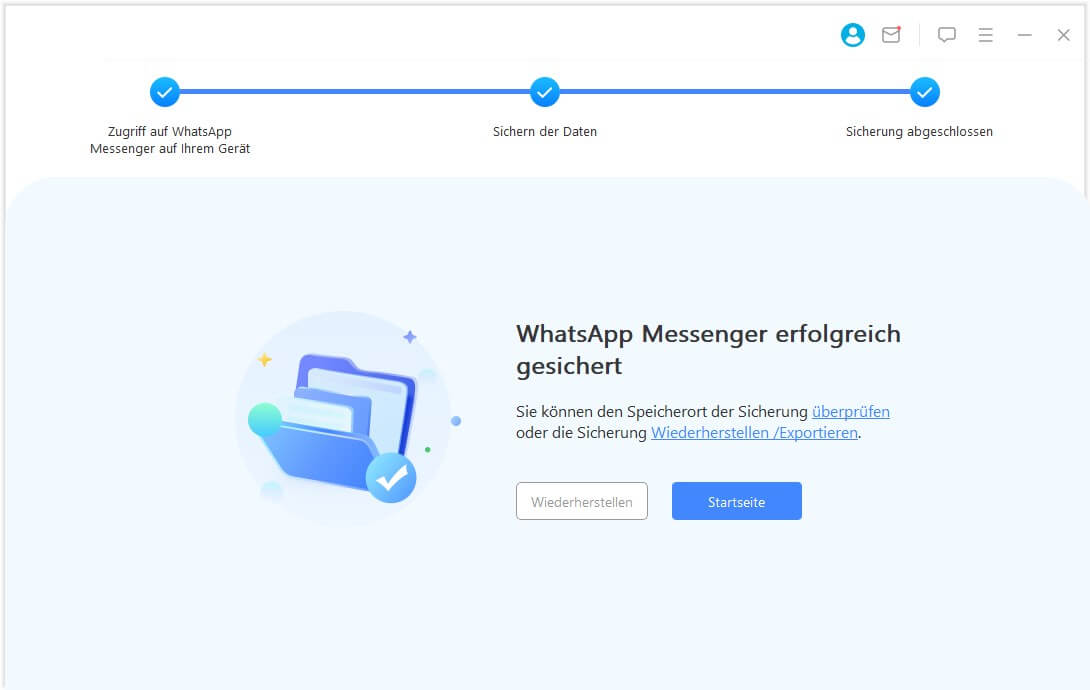Infos über das neue iOS 18
Neue Funktionen in iOS 18
-
Bequemere Symbolanpassung
Sie können alle Apps und Widgets auf dem Startbildschirm in jede gewünschte Farbe einfärben und sogar deren Größe ändern.
-
Neue Funktion zum Aufnehmen
iOS 18 bietet neue Funktionen für die Aufnahme und Transkription von Audio. Diese Funktion ist auf dem iPhone 15 Pro und neueren Modellen verfügbar.
- Revolutionäre Apple Intelligence (KI) >
-
Schützen Sie Ihre persönlichen Daten mit der App-Sperre.
Sie können durch langes Drücken der App, die Sie ausblenden möchten, „Face ID erforderlich“ auswählen, um die App zu sperren.
-
Neue Nutzung von iMessage
Jetzt können Sie beim Senden von Nachrichten in iMessage Animationseffekte hinzufügen, wie z. B. das Schütteln von Texten.
-
Effizienteres Passwortmanagement mit der neuen Passwort-App
Die neue Passwort-App hilft Ihnen, Passwörter schneller zu verwalten und darauf zuzugreifen.
Kompatible Geräte für iOS 18 und iPadOS 18
-
iPhone
- iPhone 15/15 Plus/15 Pro/15 Pro Max
- iPhone 14/14 Plus/14 Pro/14 Pro Max
- iPhone 13/13 mini/13 Pro/13 Pro Max
- iPhone 12/12 mini/12 Pro/12 Pro Max
- iPhone 11/11 Pro/11 Pro Max
- iPhone XS/XS Max
- iPhone XR
- iPhone SE (2. und 3. Generation)
-
iPad
- iPad Pro (M4)
- iPad Pro 12,9 Zoll (3. Generation und neuer)
- iPad Pro 11 Zoll (1. Generation und neuer)
- iPad Air (M2)
- iPad Air (3. Generation und neuer)
- iPad (7. Generation und neuer)
- iPad mini (5. Generation und neuer)
Vorbereitungen für das iOS 18 Upgrade
1. Speicherplatz auf dem iPhone freigeben
Wenn auf Ihrem iPhone oder iPad nicht genügend Speicherplatz vorhanden ist, kann das iOS 18-Update leicht fehlschlagen. Normalerweise benötigen Sie mindestens 5 GB freien Speicherplatz, um die neue iOS-Version zu installieren. Es ist wichtig, vor dem Update den Speicherplatz auf Ihrem iOS-Gerät zu überprüfen und aufzuräumen. Hier sind einige Methoden, um Speicherplatz auf Ihrem iPhone oder iPad freizugeben.
Methode 1: Nicht verwendete Apps deinstallieren
Gehen Sie zu Einstellungen > App Store und tippen Sie auf "Unbenutzte Apps auslagern".
Methode 2: "Zuletzt gelöschte" Objekte endgültig löschen
Gehen Sie zu den "Zuletzt gelöscht"-Ordnern in Fotos, Nachrichten, Notizen und Dateien und wählen Sie die Option "Alle löschen" in der oberen rechten Ecke. Die kürzlich gelöschten Dateien werden endgültig entfernt.
Methode 3: Verwenden Sie iMyFone Umate Pro
iMyFone Umate Pro gilt als die beste Software zum Löschen von iPhone-Daten. Sie können gezielt versteckte Daten suchen und löschen.
2. iPhone-Daten sichern
Beim Upgrade auf ein neues iOS-System können manchmal Fehler und Datenverlust auftreten. Wir empfehlen, vor der Installation von iOS 18 ein Backup Ihres iPhones oder iPads zu erstellen. Außerdem, wenn Ihnen das neue System nicht gefällt und Sie von iOS 18 auf iOS 17 downgraden möchten, können Sie mit den Backup-Dateien Ihre Gerätedaten wiederherstellen. Hier sind drei Methoden, um Ihre Daten zu sichern.
-
 Verwendung von iCloud
Verwendung von iCloud
1 1. Verbinden Sie Ihr Gerät mit WLAN.
2 2. Gehen Sie zu Einstellungen > [Ihr Name] > iCloud.
3 3. Tippen Sie auf "iCloud-Backup".
4 4. Tippen Sie auf "Jetzt sichern" und warten Sie, bis der Vorgang abgeschlossen ist.
-
 iMyFone D-Back verwenden
iMyFone D-Back verwenden
1 1. Laden Sie iMyFone D-Back herunter und installieren Sie es.
2 2. Verbinden Sie Ihr iPhone oder iPad mit dem Computer.
3 3. Wählen Sie den Datentyp, den Sie sichern möchten.
4 4. Klicken Sie auf die Schaltfläche "Backup", um das Backup abzuschließen.
-
 Verwendung von iTunes
Verwendung von iTunes
1 1. Öffnen Sie iTunes (Finder) auf Ihrem Computer.
2 2. Verbinden Sie Ihr iPhone oder iPad mit dem Computer.
3 3. Wählen Sie Ihr Gerät in iTunes oder Finder aus.
4 4. Klicken Sie auf "Jetzt sichern".
Wie man auf iOS 18 aktualisiert?
Schritte:
1 Installieren Sie iMyFone Fixppo auf Ihrem Computer und klicken Sie auf "iOS Aktualisieren/Downgraden".
2 Klicken Sie auf den Modus "iOS-Aktualisierung" und verbinden Sie das iPhone mit dem Computer.
3 Wählen Sie die Firmware-Version "iOS 18" und klicken Sie auf die Schaltfläche "Herunterladen".
4 Klicken Sie auf die Schaltfläche "Jetzt aktualisieren", um das Update zu starten.
Vorteile:
![]() Es ist einfach und erfordert keine technischen Kenntnisse.
Es ist einfach und erfordert keine technischen Kenntnisse.
![]() Vermeidet effektiv iOS 18-Update-Fehler.
Vermeidet effektiv iOS 18-Update-Fehler.
![]() Funktioniert, wenn iTunes, OTA usw. nicht funktionieren.
Funktioniert, wenn iTunes, OTA usw. nicht funktionieren.
Nachteile:
![]() Fixppo muss separat installiert werden und das Gerät muss mit dem Computer verbunden sein.
Fixppo muss separat installiert werden und das Gerät muss mit dem Computer verbunden sein.
![]() iOS-Upgrade ist eine kostenpflichtige Funktion.
iOS-Upgrade ist eine kostenpflichtige Funktion.
Wie behebt man Fehler beim iOS 18-Update?
Hier sind einige häufige Probleme und Lösungen, falls Ihr iPhone das Update auf iOS 18 nicht erfolgreich abschließen kann. Hoffentlich hilft Ihnen das weiter!
Fall 1: iOS-Update kann nicht überprüft werden
Das Überprüfen des Updates ist wichtig, um sicherzustellen, dass die iOS-Update-Firmware von Apple stammt und korrekt heruntergeladen wurde. Wenn Ihr iOS 18-Update während dieses Prozesses auf Schwierigkeiten stößt, kann dies an einer schlechten Wi-Fi-Verbindung, unzureichendem Speicherplatz oder einem Softwareproblem des Geräts liegen.
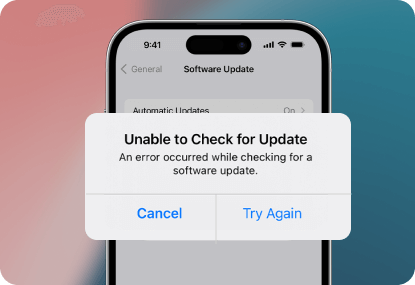
Lösungen:
1. Stellen Sie sicher, dass Sie mit einem stabilen Wi-Fi-Netzwerk verbunden sind. Falls Netzwerkfehler auftreten, schalten Sie den Flugmodus ein oder aus oder setzen Sie die Netzwerkeinstellungen zurück.
2. Gehen Sie zu Einstellungen > Allgemein > iPhone-Speicher, um die Speichernutzung zu überprüfen. Falls Sie Speicherplatz freigeben müssen, löschen Sie einige nicht benötigte Apps und Daten.
3. Aktualisieren Sie auf iOS 18 mit iTunes oder iMyFone Fixppo.
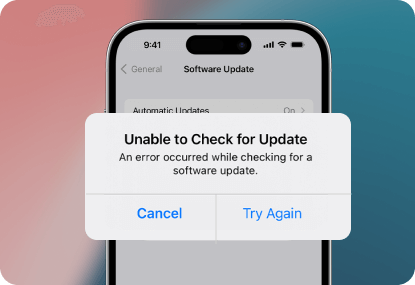
Fall 2: iPhone-Update-Download fehlgeschlagen
Dieser Fehler weist normalerweise darauf hin, dass während des Update-Vorgangs ein Problem aufgetreten ist. Dies kann durch Netzwerkverbindungsprobleme, unzureichenden Gerätespeicher oder Probleme mit den Apple-Servern verursacht werden. Manchmal liegt es auch an einem Softwarefehler des Geräts.
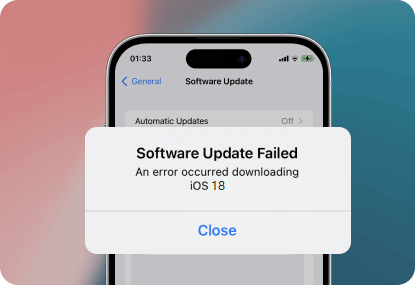
Lösungen:
1. Stellen Sie sicher, dass Ihre Wi-Fi-Verbindung oder mobilen Daten stabil sind.
2. Besuchen Sie die Apple-Systemstatusseite und überprüfen Sie den Status des "Softwareupdate".
Aktualisieren Sie auf iOS 18 mit iTunes oder iMyFone Fixppo.
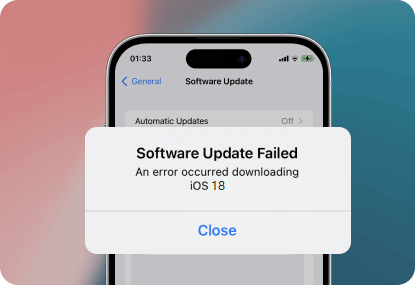
Fall 3: iOS-Update-Installation fehlgeschlagen
Dieser Fehler weist normalerweise darauf hin, dass beim Installieren des neuen iOS-Updates auf Ihrem Gerät ein Problem aufgetreten ist. Dies kann durch unzureichenden Speicherplatz, Fehler bei der Update-Überprüfung oder ähnliche Gründe verursacht werden.
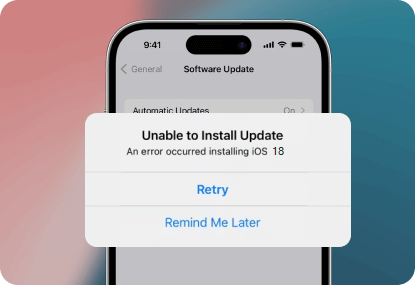
Lösungen:
1. Gehen Sie zu Einstellungen > Allgemein > iPhone Speicher, um den verbleibenden Speicherplatz zu überprüfen. Löschen Sie unnötige Apps, Fotos und andere Dateien, um Platz zu schaffen.
2. Löschen Sie die heruntergeladene Datei und versuchen Sie den Download erneut.
3. Falls Sie das iPhone immer noch nicht direkt aktualisieren können, versuchen Sie, Ihr Gerät mit iMyFone Fixppo oder iTunes auf iOS 18 zu aktualisieren.
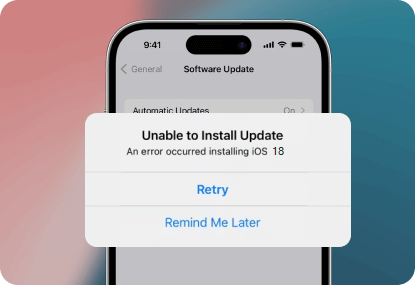
Fall 4: iPhone während des Updates eingefroren
Wenn Ihr iPhone während des Updates im Ladezustand stecken bleibt, kann das sehr frustrierend sein, da Sie nicht wissen, ob das Update normal verläuft oder ob es gestoppt wurde und einen Neustart benötigt.
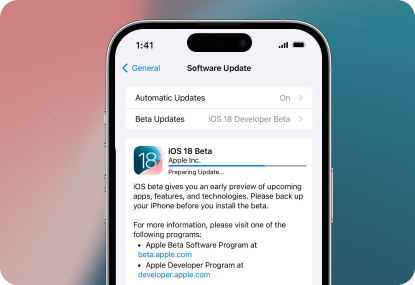
Lösungen:
1. Verbinden Sie sich mit einem schnelleren WLAN.
2. Halten Sie die Ein-/Aus-Taste und die Home-/Leiser-Taste gleichzeitig mindestens 10 Sekunden lang gedrückt, um das Gerät neu zu starten.
3. Versuchen Sie, Ihr iPhone mit iMyFone Fixppo oder iTunes zu aktualisieren.
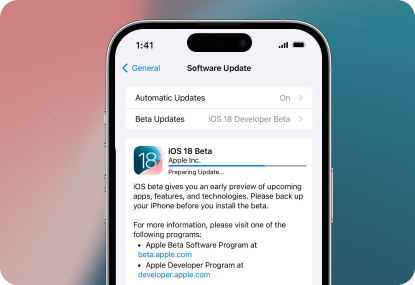
Weitere Lösungen für Update-Fehler
Was tun, wenn Ihnen iOS 18 nicht gefällt?
Falls Sie nach der Installation von iOS 18 unzufrieden sind, können Sie auf eine frühere Version downgraden. Beachten Sie jedoch, dass beim Downgrade von iOS Daten verloren gehen können.
![]() Verwendung von iMyFone Fixppo:
Verwendung von iMyFone Fixppo:
iMyFone Fixppo ist ein professionelles Systemreparaturprogramm für iPhone, iPad und Apple TV. Es kann häufige Fehler wie eingefrorene Bildschirme beheben, iOS/iPadOS auf die neueste Version aktualisieren, iOS/iPadOS auf eine frühere offizielle Version downgraden, das Gerät auf Werkseinstellungen zurücksetzen und mehr.

- Fixppo - Der beste iOS-Reparaturexperte
- Unterstützt die neuesten Versionen von iOS und iPadOS.
- Ermöglicht kostenloses Ein- und Austreten aus dem Wiederherstellungsmodus.
- Ermöglicht das Zurücksetzen des Geräts ohne Passwort.
- Der beste Ersatz für iTunes.
Anleitung:
- 1. Installieren und starten Sie iMyFone Fixppo auf Ihrem Computer. Wählen Sie den Modus „iOS Aktualisieren/Downgraden“.
- 2. Wählen Sie die Option „iOS Downgraden“ und verbinden Sie Ihr Gerät mit dem Computer.
- 3. Wählen und laden Sie die Firmware-Version herunter, die mit Ihrem iPhone-System kompatibel ist.
- 4. Klicken Sie auf „Start“, und das Downgrade von iOS 18 beginnt sofort.
![]() Verwendung von iTunes:
Verwendung von iTunes:
- 1. Besuchen Sie https://ipsw.me/ und laden Sie die für Ihr iPhone geeignete IPSW-Datei herunter.
- 2. Gehen Sie zu Einstellungen > Geräte-Name > iCloud > Mein iPhone suchen und geben Sie Ihr Passwort ein, um „Mein iPhone suchen“ zu deaktivieren.
- 3. Starten Sie iTunes (Finder), verbinden Sie Ihr iPhone mit dem Computer und klicken Sie auf das iPhone-Symbol.
- 4. Halten Sie die Umschalttaste (Windows) oder die Wahltaste (Mac) gedrückt und klicken Sie auf die Schaltfläche „iPhone wiederherstellen“.
- 5. Wählen und öffnen Sie die heruntergeladene IPSW-Datei, und das Downgrade von iOS beginnt.
 Tipp:
Tipp:
Wenn Sie beim Downgrade von iOS 18 mit iTunes auf Fehler stoßen, können Sie das Problem auch mit iMyFone Fixppo lösen.
![]() Entfernen der öffentlichen Betaversion:
Entfernen der öffentlichen Betaversion:
Falls Sie die öffentliche Betaversion von iOS 18 installiert haben, gehen Sie wie folgt vor:
- 1. Gehen Sie zu Einstellungen > Allgemein > VPN & Geräteverwaltung.
- 2. Wählen Sie das iOS-Beta-Software-Profil aus.
- 3. Klicken Sie auf „Profil entfernen“ und starten Sie Ihr iPhone neu.
 Tipp:
Tipp:
Sobald die offizielle Version von iOS veröffentlicht ist, gehen Sie einfach zu Einstellungen > Allgemein > Softwareupdate und installieren Sie das Update.
Entdecken Sie Apple Intelligence (KI)
Ein Highlight der diesjährigen WWDC war die Einführung von „Apple Intelligence“, einer neuen KI-Funktion für iPhone, iPad und Mac. Allerdings wird diese Funktion nur von einer begrenzten Anzahl von Geräten unterstützt.
Apple Intelligence Funktionen
Apple Intelligence bietet personalisierte Priorisierung von iPhone-Benachrichtigungen, generative Schreibwerkzeuge, Bildbearbeitung und mehr.
- Apple betont, dass ihre generative KI einzigartig ist, da sie persönliche Daten schützt und individuell anpasst. Beispielsweise kann Apple Intelligence beim Lesen von E-Mails relevante Kontakte und Anweisungen anzeigen sowie verwandte Dokumente finden.
- Die Bildbearbeitung ermöglicht das Erstellen von Cartoon-Bildern für Ihre Kontakte, die Sie dann über Nachrichten an Freunde senden können.
- Zusätzlich arbeitet Apple mit OpenAI zusammen, um ChatGPT direkt in das Betriebssystem zu integrieren. Apple Intelligence ist kostenlos, aber für die Nutzung von ChatGPT über das normale kostenlose Kontingent hinaus ist ein kostenpflichtiges Konto erforderlich.
Unterstützte Geräte für Apple Intelligence
Apple Intelligence ist auf iPhones mit A17 Pro Chip oder höher, iPads mit M1 Chip oder höher und Macs verfügbar.
Unterstützte Geräte:
- iPhone 15 Pro Max / iPhone 15 Pro
- iPad Pro (1. Generation und neuer)
- iPad Air (1. Generation und neuer)
- MacBook Air (1. Generation und neuer)
- MacBook Pro (1. Generation und neuer)
- iMac (1. Generation und neuer)
- Mac mini (1. Generation und neuer)
- Mac Studio (1. Generation und neuer)
- Mac Pro (M2 Ultra)
Sehen Sie sich unsere beliebten KI-Generierungs-Tools!
Weitere Apple Intelligence Funktionen werden bis 2025 schrittweise veröffentlicht. Bis dahin stellen wir einige der beliebtesten KI-Tools vor. Diese Tools sind modellunabhängig und sicher zu verwenden.
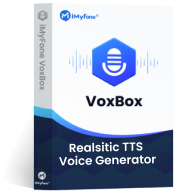
- VoxBox - KI-Stimmengenerator & Stimmenkloner
- Unterstützt Text-zu-Sprache und Sprache-zu-Text Konvertierungen.
- Eignet sich für AI-Stimmklone und AI-Song-Kreationen.
- Unterstützt über 3.200 Stimmen in 70 Sprachen.
- Kann Hintergrundgeräusche entfernen und die Klangqualität verbessern.
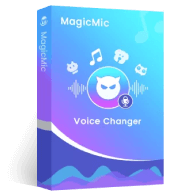
- MagicMic- Echtzeit-KI-Stimmenverzerrer
- Verändere deine Stimme mit 225 + verschiedenen KI-Stimmenfiltern in Echtzeit.
- 600 + Stimmeffekte und 200 + Meme Soundeffekte stehen zur Auswahl und zum Download bereit.
- Es lässt sich problemlos bei Spielen oder anderen Anwendungen verwenden.
- Deine einzigartige Stimmeneffekte mit nur einem Klick anpassen und Audio-Stimme verändern.
Leicht auf iPhone 16 wechseln
Der größte Herausforderung beim Wechsel zu einem neuen Telefon besteht darin, wichtige Daten vom alten auf das neue Gerät zu übertragen. Dies gilt insbesondere für Messaging-Apps wie WhatsApp, die sehr wichtige oder wertvolle Chats enthalten. Hier sind die besten Methoden, um WhatsApp-Chats problemlos auf ein neues iPhone 16 zu übertragen.
1. Vor dem Wechsel des Geräts: Sichern Sie Ihre App-Daten und -Chats

Schritte:
- 1. Installieren und starten Sie iTransor for WhatsApp auf Ihrem Computer. Verbinden Sie Ihr Telefon mit dem Computer.
- 2. Wählen Sie „WhatsApp-Daten auf Android und iOS sichern“ und starten Sie die WhatsApp-Sicherung.
- 3. Nach Abschluss der Sicherung können Sie die gesicherten Chats oder Dateien einsehen.
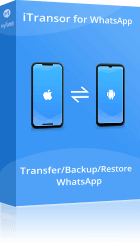
iTransor for WhatsApp
Das beste Tool zur Übertragung, Sicherung und Wiederherstellung von WhatsApp
![]() Methode 2: Verwendung von iCloud
Methode 2: Verwendung von iCloud
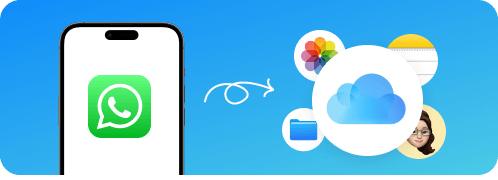
- 1. Öffnen Sie die WhatsApp-App auf dem iPhone und gehen Sie zu „Einstellungen“.
- 2. Wählen Sie „Chats > Chat-Backup“.
- 3. Klicken Sie auf „Jetzt sichern“ und warten Sie, bis die iCloud-Sicherung von WhatsApp abgeschlossen ist.
![]() Methode 3: Google Drive verwenden
Methode 3: Google Drive verwenden
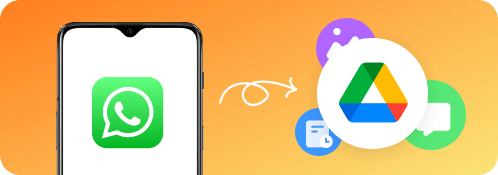
- 1. Öffnen Sie die WhatsApp-App auf Ihrem Android-Gerät und gehen Sie zu „Einstellungen > Chat-Backup und -Wiederherstellung“.
- 2. Klicken Sie auf „Jetzt sichern“.
- 3. Warten Sie, bis das System die WhatsApp-Daten auf Google Drive sichert.
2. WhatsApp-Chats in nur wenigen Schritten schnell übertragen
Wenn Sie Ihre WhatsApp- und WhatsApp Business-Chats beim Wechsel zu einem neuen Telefon erfolgreich übertragen möchten, ist iTransor for WhatsApp die perfekte Wahl. Es ermöglicht die plattformübergreifende oder plattforminterne Übertragung von WhatsApp-Daten zwischen iOS und Android.
- Schritte:
-

1. Laden Sie iMyFone iTransor for WhatsApp herunter und installieren.
-

2. Verbinden Sie Ihr altes und neues Telefon mit dem Computer und legen Sie das Quell- und Zielgerät fest.
-

3. Wählen Sie „Übertragen“ und starten Sie die Übertragung von WhatsApp-Chats und anderen Mediendateien.