App Store kann keine Apps mehr runtergeladen
Möchten Sie eine App herunterladen, aber der App Store lässt Sie nicht? iMyFone Fixppo kann Ihnen schnell helfen, sicher und effizient, ohne Datenverlust. (iPhone 15/16/17 und iOS 17/18/26 unterstützt).
Es gibt viele Arten von Anwendungen auf dem iPhone, und jede hat nützliche Funktionen. Was tun, wenn Sie eine App herunterladen möchten, aber feststellen, dass der iPhone App Store nicht funktioniert?
Neben dem Problem, dass der App Store kann keine Apps mehr runterladen, berichten einige Benutzer auch, dass der App Store nicht verbunden werden kann. Daher teilen wir in diesem Tutorial 9 häufige Lösungen, um das Problem schnell zu beheben!
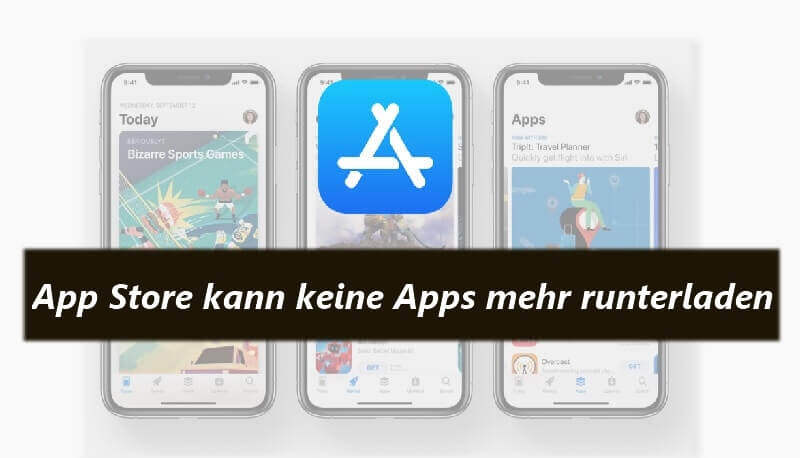
Inhaltsverzeichnis [Ausblenden]
- Was tun, wenn der App Store keine Apps mehr runterladen kann
- 1. Überprüfen Sie die WLAN-Verbindung/Wechseln Sie zu WLAN-Download
- 2. Melden Sie sich von der Apple ID ab und wieder an
- 3. Starten Sie den App Store neu
- 4. Überprüfen Sie den iPhone-Speicherplatz
- 5. Überprüfen Sie die Apple ID-Zahlungsinformationen
- 6. Starten Sie das iPhone neu
- 7. Aktualisieren Sie die iOS-Version
- 8. Stellen Sie das richtige "Datum und Uhrzeit" ein
- 9. Kontaktieren Sie den Apple-Support
- Apps laden nicht auf dem iPhone, Behebung von iOS-Systemfehlern (sicher und effizient)

Was tun, wenn der App Store keine Apps mehr runterladen kann
Warum kann ich keine Apps herunterladen auf dem iPhone? Wenn Sie es mehrfach versucht haben und weiterhin die Fehlermeldung „App Store kann nicht heruntergeladen werden, Überprüfung erforderlich“ sehen, können Sie die folgenden Lösungen zur Behebung des Problems ausprobieren.
1Überprüfen Sie die WLAN-Verbindung/Wechseln Sie zu WLAN-Download
Der App Store erfordert eine Internetverbindung, damit die Benutzer Apps herunterladen können. Wenn Sie also feststellen, dass die iPhone Apps laden nicht, sollten Sie zunächst die Stabilität und Stärke Ihrer WLAN-Verbindung überprüfen und sicherstellen, dass das Netzwerk nicht unterbrochen ist.
Wenn Sie ursprünglich mobile Daten zum Herunterladen verwenden und die App eine große Datei hat, kann das System den Download blockieren, da das iPhone standardmäßig nur Apps unter 200 MB automatisch herunterladen lässt. In diesem Fall können Sie zu den WLAN-Einstellungen wechseln und die beste Verbindung auswählen.
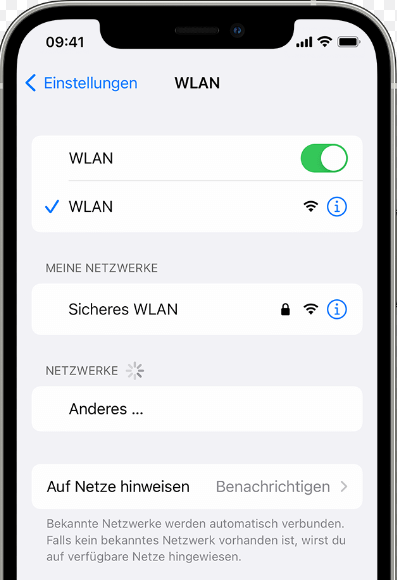
2Melden Sie sich von der Apple ID ab und wieder an
Sie müssen sich mit Ihrer Apple ID anmelden, um den App Store nutzen zu können. Wenn Ihr Konto ungewöhnlich ist, kann dies dazu führen, App Store lädt Apps nicht runter. Sie können sich abmelden und nach einer Weile wieder anmelden, um zu sehen, ob das Problem behoben ist.
Schritt 1: Gehen Sie zu den "Einstellungen" > "Ihr Name" des Geräts.
Schritt 2: Scrollen Sie nach unten und klicken Sie auf die Schaltfläche „Abmelden“, um fortzufahren.
Schritt 3: Nach dem Abmelden melden Sie sich erneut an, indem Sie die ersten beiden Schritte wiederholen.
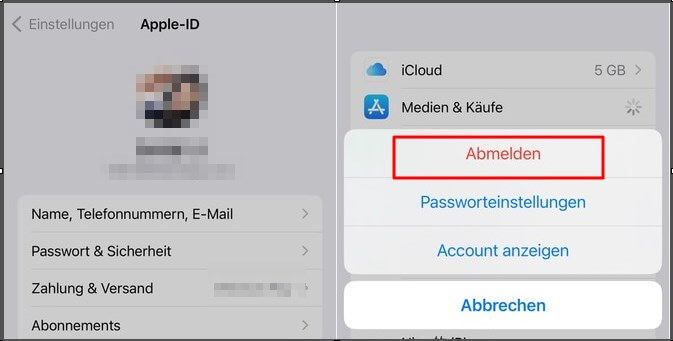
3Starten Sie den App Store neu
Wenn Sie das Gerät längere Zeit verwenden, kann es zu Verzögerungen oder ungewöhnlichen Situationen kommen, und der App Store bildet keine Ausnahme. Manchmal können Sie den Fehler „App Store lädt Apps nicht runter“ auf dem iPhone erhalten, was durch eine Fehlfunktion des App Store verursacht werden kann. In diesem Fall können Sie die App vollständig schließen, damit sie nicht mehr im Hintergrund läuft, und nach einigen Minuten erneut öffnen.
Schritt 1: Wischen Sie vom unteren Rand des Bildschirms nach oben, um die Vorschau aller laufenden Apps anzuzeigen.
Schritt 2: Wischen Sie die App Store-Vorschau nach oben, um sie zu schließen. Öffnen Sie sie dann erneut, um den Download fortzusetzen.
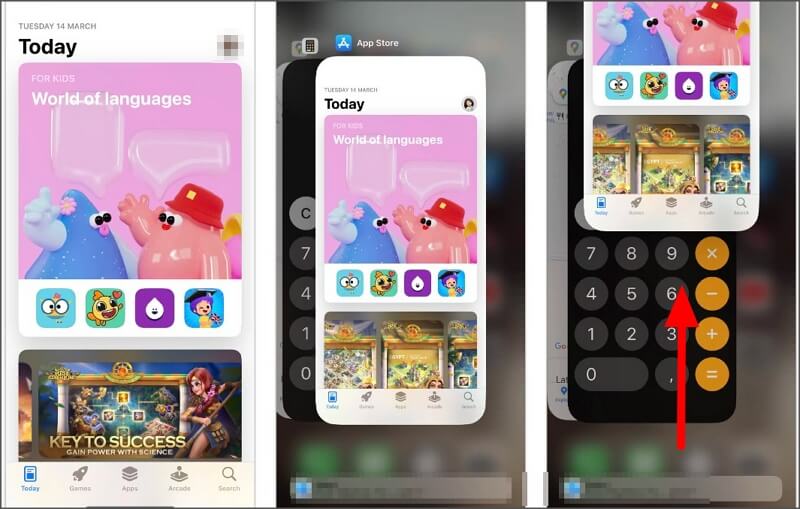
4Überprüfen Sie den iPhone-Speicherplatz
Wenn der Speicherplatz auf dem Gerät knapp ist, kann dies auch die Funktion des App Store beeinträchtigen, einschließlich iPhone lädt keine Apps. Sie können auch auf Update-Fehler stoßen oder einige Apps möglicherweise nicht richtig verwenden können. Überprüfen Sie daher den aktuellen freien Speicherplatz und löschen Sie unnötige Daten oder Dateien, um Speicherplatz freizugeben.
Sie können den iPhone-Speicherplatz über die folgenden Schritte überprüfen und Daten verwalten:
Schritt 1: Gehen Sie zu den "Einstellungen" > "Allgemein" > "iPhone-Speicher" des Geräts.
Schritt 2: Befolgen Sie die Vorschläge, um nicht verwendete Apps zu deinstallieren oder große Mediendateien zu entfernen.
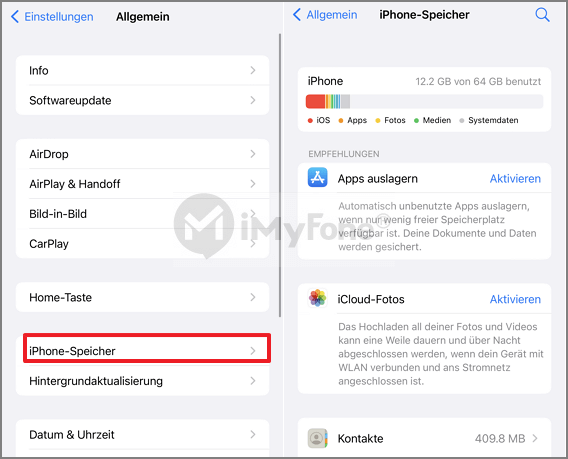
5Überprüfen Sie die Apple ID-Zahlungsinformationen
Unabhängig davon, ob Sie kostenpflichtige oder kostenlose Apps herunterladen möchten, müssen Sie eine gültige Zahlungsmethode mit Ihrer Apple ID verknüpfen, andernfalls kann der App Store keine Apps mehr runterladen. Um sicherzustellen, dass der App Store ordnungsgemäß funktioniert, können Sie die folgenden Schritte ausführen, um die Zahlungsinformationen zu überprüfen.
Schritt 1: Gehen Sie zu den "Einstellungen" > "Ihr Name" > "Medien & Käufe".
Schritt 2: Klicken Sie dann auf „Account anzeigen“.
Wenn das Anmeldefenster für die Apple ID erscheint, geben Sie Ihr Konto ein, um fortzufahren.
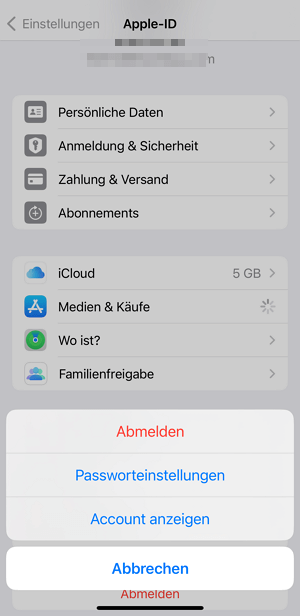
Schritt 3: Klicken Sie auf „Zahlung & Versand“, um die aktuellen Zahlungsinformationen zu aktualisieren, neu zu ordnen oder zu entfernen. Wenn Sie noch keine Zahlungsmethode eingerichtet haben, klicken Sie auf „Zahlungsmethode hinzufügen“ und geben Sie die entsprechenden Informationen ein.
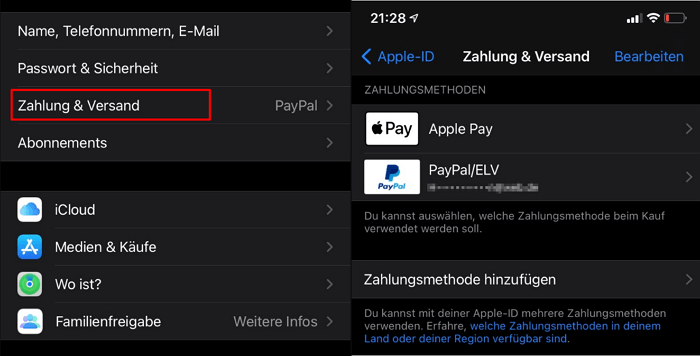
6Starten Sie das iPhone neu
Warum kann ich keine Apps runterladen beim iPhone? Natürlich können Sie auch versuchen, das Problemdurch einfaches Neustarten des iPhones zu beheben. Dieser Vorgang schließt alle laufenden Apps und aktualisiert Ihr iOS-System, was häufig viele ungewöhnliche Situationen beheben kann.
Der Vorgang unterscheidet sich leicht je nach iPhone-Modell:
- iPhone X oder neuere Modelle: Halten Sie eine der „Lautstärke“-Tasten und die Seiten-Taste gleichzeitig gedrückt, bis der Ausschieberegler auf dem Bildschirm erscheint. Schieben Sie ihn, um das Gerät auszuschalten. Warten Sie eine Weile und drücken Sie dann die „Power“-Taste, um das Gerät wieder einzuschalten.
- iPhone 8 oder ältere Modelle: Halten Sie die „Power“-Taste gedrückt, bis der Ausschieberegler auf dem Bildschirm erscheint. Schieben Sie ihn, um das Gerät auszuschalten. Warten Sie eine Weile und drücken Sie dann die „Power“-Taste, um das Gerät wieder einzuschalten.
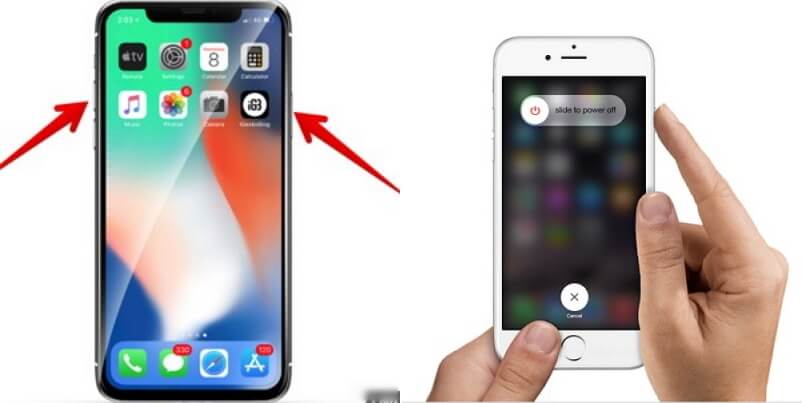
7Aktualisieren Sie die iOS-Version
Haben Sie Ihr iOS-System schon lange nicht mehr aktualisiert? Veraltete Systemversionen können unbekannte Fehler verursachen und sogar die Nutzung verschiedener iPhone-Funktionen beeinträchtigen. Wenn Ihr App Store lädt nicht runter, sollten Sie möglicherweise Ihr System aktualisieren, da Apple häufige Fehlerbehebungen mit Updates herausbringt.
Schritt 1: Gehen Sie zu den "Einstellungen" > "Allgemein" > "Software-Update" des Geräts.
Schritt 2: Wenn ein Update verfügbar ist, klicken Sie auf „Herunterladen und installieren“ und warten Sie geduldig, bis der Vorgang abgeschlossen ist.
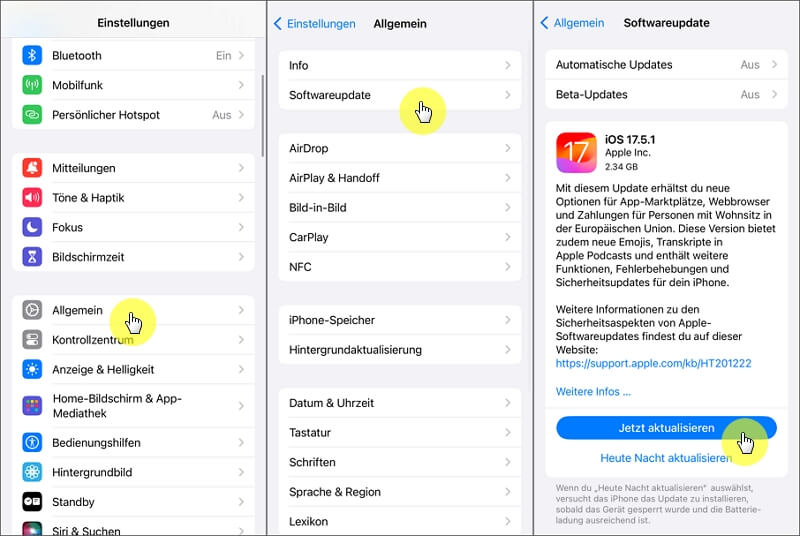
Nach dem Update können Sie überprüfen, ob das Problem App Store lädt nichts runter behoben ist.
8Stellen Sie das richtige „Datum und Uhrzeit“ ein
Obwohl es nicht offensichtlich scheint, kann ein falsches Datum und eine falsche Uhrzeit dazu führen, dass der App Store eine Verifizierung erfordert und dann App Store lädt app nicht runter. Wenn Sie die Einstellungen manuell geändert haben und die Zeitzone nicht korrekt ist, empfehlen wir, die Funktion „Automatisch einstellen“ zu aktivieren, um sicherzustellen, dass Ihr iPhone ordnungsgemäß funktioniert und das Problem des nicht herunterladbaren Apple Store behoben wird.
Schritt 1: Gehen Sie zu den "Einstellungen" > "Allgemein" > "Datum & Uhrzeit" des Geräts.
Schritt 2: Klicken Sie auf den Schalter rechts neben „Automatisch einstellen“, um die Funktion zu aktivieren.
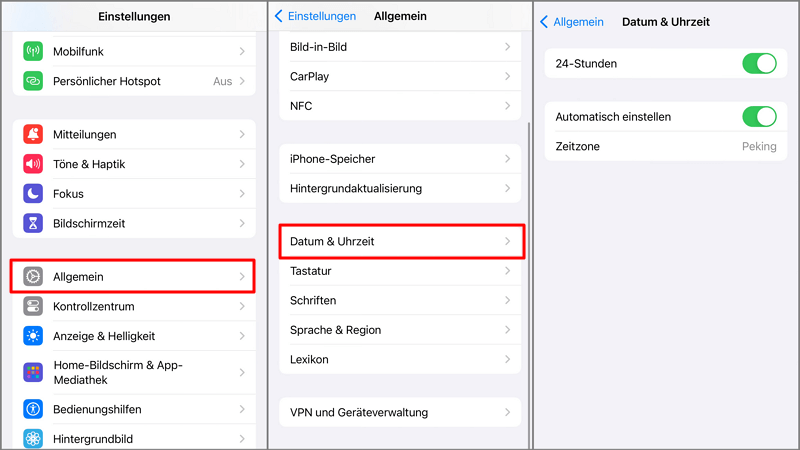
9Kontaktieren Sie den offiziellen Apple-Support
Wenn Sie alle oben genannten Methoden ausprobiert haben und der Fehler „App Store lädt nicht mehr runter“ weiterhin besteht, können Sie sich auch an den offiziellen Apple-Support wenden. Sie werden Ihr Gerät gründlich überprüfen, um herauszufinden, ob es sich um einen Software- oder Hardwarefehler handelt, und Ihnen dann geeignete Lösungen zur Behebung des Problems bieten.
Sie können die Apple-Website besuchen, um einen Reparaturtermin zu vereinbaren oder ein autorisiertes Servicezentrum in Ihrer Nähe aufsuchen, um professionelle Hilfe zu erhalten.
Apps laden nicht auf dem iPhone, Behebung von iOS-Systemfehlern (sicher und effizient)
Viele Menschen fragen sich, warum ich keine Apps herunterladen iPhone kann. Oft sind iOS-Systemfehler der Hauptgrund dafür, dass der App Store keine Apps herunterladen kann, aber möglicherweise wissen Sie nicht, wie Sie diese beheben können. Hier kommt iMyFone Fixppo ins Spiel! Dies ist ein professionelles Tool zur Behebung von iOS-Systemfehlern, das allen Benutzern hilft, verschiedene Probleme zu Hause zu lösen. Es ist einfach und bequem zu bedienen.
Die Stärken von iMyFone Fixppo:
- Einfache Bedienung: Nur 4 Klicks, um das Problem des nicht funktionierenden App Stores schnell zu beheben.
- Datensicherheit: Keine speziellen technischen Kenntnisse erforderlich, jeder kann es zu Hause verwenden, ohne Risiko eines Datenverlusts.
- Datenintegrität: Die Behebung des Problems des nicht funktionierenden App Stores im Standardmodus führt nicht zum Verlust von Daten.
- Hohe Erfolgsquote: Bietet 4 Reparaturmodi, mit einer Erfolgsrate von 98 %.
- Vielseitige Funktionen: Unterstützt die Behebung von über 150 iOS-Systemproblemen, wie z.B. iPhone zeigt Symbol mit Stecker, iPhone vibriert ohne Grund, weißer Bildschirm des iPhones usw.
- Breite Kompatibilität: Unterstützt alle iOS-Geräte und iOS-Versionen, einschließlich der neuesten iPhones 13/14/15/16 und iOS 26/18/17/16.
So beheben Sie das Problem, dass der Apple App Store keine Apps mehr runterladen kann:
Schritt 1: Laden Sie iMyFone Fixppo auf Ihren Computer herunter und installieren Sie es. Starten Sie die Software und klicken Sie auf „Systemreparatur“ in der oberen linken Ecke des Hauptbildschirms.
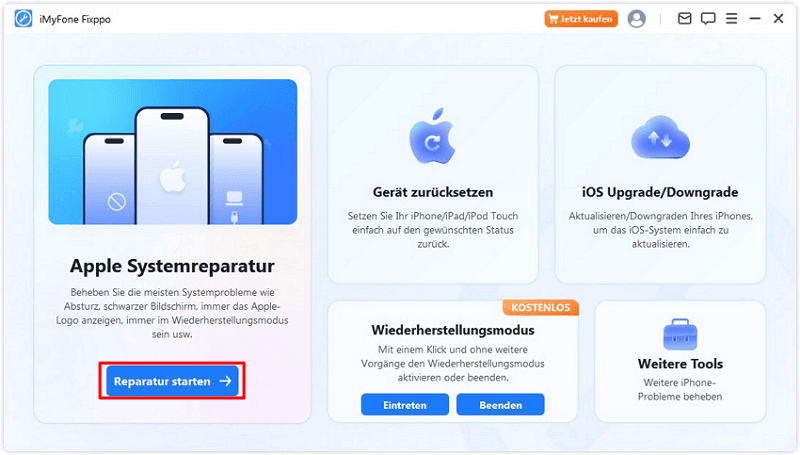
Schritt 2: Wählen Sie „Standardmodus“ und verbinden Sie Ihr Gerät mit dem Computer.

Schritt 3: Die Software erkennt Ihr Gerät und zeigt die passende Firmware-Version an. Sie können auch selbst eine Datei auswählen und dann auf „Herunterladen“ klicken, um sie zu erhalten.

Schritt 4: Nach dem Download entpackt die Software die Datei automatisch und Sie können auf „Start“ klicken, um das Problem iPhone App Store lädt nicht runter zu beheben.
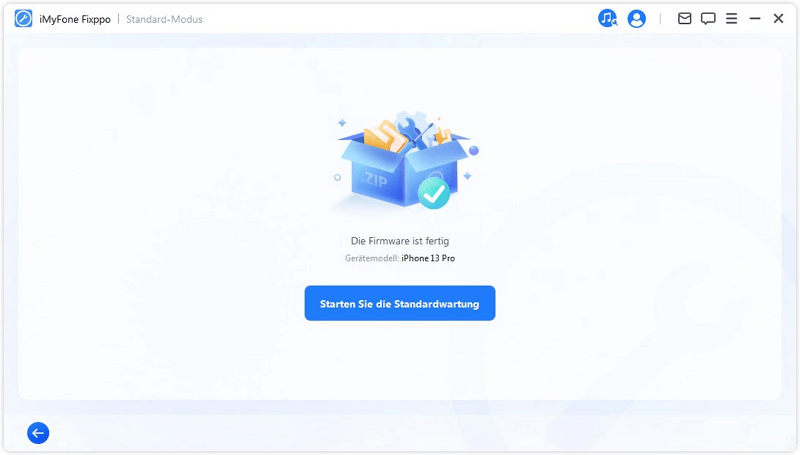
Zusammenfassung
Dies sind die praktischen Lösungen für das Problem, App Store keine Apps mehr runterladen kann. Egal, ob es sich um fehlerhafte Einstellungen oder Systemfehler handelt, wir haben die besten Lösungen für Sie gefunden.
Wenn Sie auf das Problem „iPhone App kann nicht heruntergeladen werden, wartet“ stoßen, empfehlen wir die Verwendung von iMyFone Fixppo, um iOS-Systemprobleme mit einem Klick zu beheben. Es ist sehr einfach zu bedienen und hat eine hohe Erfolgsquote, definitiv einen Versuch wert!



