Mit einem Klick beheben, dass FaceTime nicht funktioniert
Beheben Sie schnell FaceTime-Probleme, die durch iOS-Fehler verursacht werden, wie z. B. FaceTime Anruf nicht geht, FaceTime Aktivierung fehlgeschlagen ist, usw. Ohne Datenverlust in den Prozess, genau und effizient beheben FaceTime Probleme.
Als kostenloses Tool für Anrufe bietet FaceTime großen Komfort für die tägliche Kommunikation. Allerdings funktioniert FaceTime gelegentlich nicht, besonders häufig nach dem neuen iOS 16/17/18/26-Update.
Warum geht FaceTime nicht? In diesem Artikel werden wir verschiedene FaceTime-Probleme auflisten, einschließlich FaceTime keinen Ton und Bild hat, FaceTime nicht mit Telefonnummern funktioniert, FaceTime Anruf nicht geht oder FaceTime Aktivierung fehlgeschlagen ist usw., und Ihnen die detaillierten Lösungen dafür, dass FaceTime nicht funktioniert.

- Teil 1: FaceTime hat keinen Ton und klingelt nicht
- Teil 2: FaceTime-Anruf geht nicht oder kannst keinen tätigen oder empfangen
- Teil 3: FaceTime funktioniert nicht mit Nummer
- Teil 4: FaceTime Aktivierung fehlgeschlagen ist
- Teil 5: FaceTime kann Bild vom Anrufer
- Teil 6: Die ultimative Lösung dafür, dass FaceTime nicht funktioniert

Teil 1: FaceTime hat keinen Ton und klingelt nicht
Viele Nutzer haben berichtet, dass FaceTime keinen Ton zu hören ist oder nicht klingelt, nachdem die Verbindung hergestellt wurde. Dieses Problem ist in der Regel auf einen iPhone/iPad-Mikrofonfehler zurückzuführen, bitte beachten Sie die folgenden vier Methoden zur FaceTime-Probleme dabei, dass FaceTime keinen Ton hat.
1 Prüfen Sie, ob Ihr iOS-Gerät stummgeschaltet ist
Warum hat FaceTime keinen Ton? In den meisten Fällen ist das iPhone stummgeschaltet. Wir drücken oft versehentlich die Stummschalttaste, wodurch iPhone stummgeschaltet wird. Sie können anhand der folgenden Anweisungen überprüfen, ob das Gerät stummgeschaltet ist.
Schritte: Überprüfen Sie die obere Taste auf der linken Seite Ihres iPhones, wenn sie „Orange“ ist, bedeutet dies, dass der Stummschaltmodus aktiviert ist. Drücken Sie bitte die Taste auf der rechten Seite, um den Ton wieder einzuschalten und das FaceTime kein Ton Problem zu lösen.

2 Mikrofon-Berechtigungen aktivieren
Wenn Sie die Mikrofonberechtigung auf Ihrem iPhone nicht aktivieren, können FaceTime-Ton nichr geht. Bitte befolgen Sie die folgenden Schritte, um die Mikrofonberechtigung auf Ihrem Gerät zu aktivieren und das Problem zu lösen, dass FaceTime kein Ton hat.
Schritte: Gehen Sie zu iPhone „Einstellungen > Datenschutz > Mikrofon“, um die Mikrofonrechte zu aktivieren.
3 Deaktivieren Sie andere Apps, die im Hintergrund laufen
Manchmal kann es vorkommen, dass einige laufende Apps das Mikrofon des iOS-Geräts in Anspruch nehmen. Wenn Sie dann mit anderen FaceTime telefonieren möchten, ertönt kein Ton, so dass Sie die anderen Apps während des Anrufs vorübergehend schließen können, um das Problem zu lösen, dass FaceTime kein Ton hat.
Schritte: Wischen Sie auf dem iPhone/iPad-Startbildschirm von unten nach oben oder drücken Sie zweimal die Home-Taste, um den Multitasking-Modus einzuschalten, und wischen Sie andere Apps, die das Mikrofon verwenden, nach oben, um sie zu schließen.
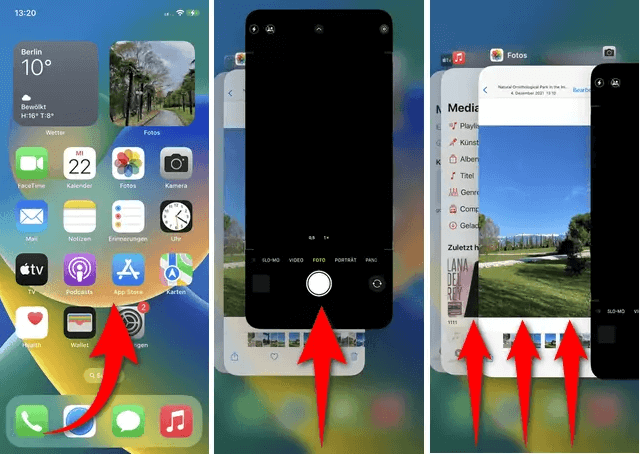
4 Überprüfen Sie den Lautsprecher
Wenn keine der oben genannten Methoden das Problem lösen kann, dass FaceTime nicht funktioniert, kann es sich um einen Hardwarefehler des Lautsprechers des Telefons handeln.
Schritte: Gehen Sie zu „Einstellungen > Töne & Haptik“ und haptisches Feedback und ziehen Sie den Schieberegler für Klingeltöne und Benachrichtigungen ein paar Mal hin und her. Wenn Sie keinen Ton beim FaceTime hören, muss der Lautsprecher möglicherweise repariert werden. Wenn ein Ton zu hören ist, tätigen Sie einen FaceTime-Anruf und schalten Sie die Freisprecheinrichtung ein.
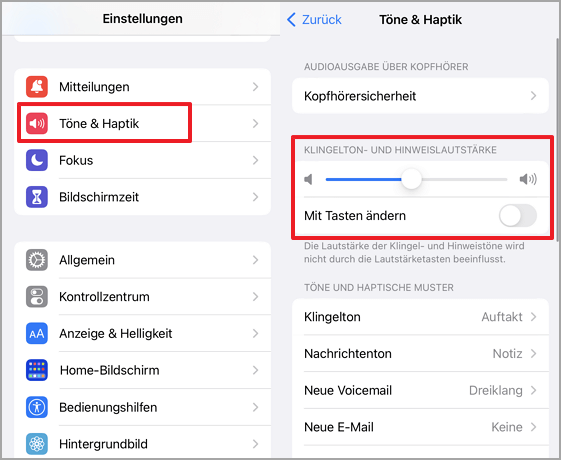
Teil 2: FaceTime-Anruf geht nicht oder kannst keinen tätigen oder empfangen
Haben Sie auch das FaceTime Problem, dass FaceTime-Anruf nicht geht oder keinen tätigen oder empfangen kannst? Dies ist eine häufige Situation, dass FaceTime nicht geht, meist wegen der iOS-Gerät Einstellungen falsch sind, sind die folgenden 4 gemeinsamen Methoden, folgen Sie bitte den Anweisungen zu überprüfen oder neu zu vervollständigen die Einstellungen, um das Problem zu lösen, dass FaceTime Anrufe nicht angezeigt werden.
1 Prüfen Sie die Internetverbindung
Da FaceTime über eine Internetverbindung übertragen wird, können Sie prüfen, ob das aktuelle Wi-Fi- oder mobile Datensignal funktioniert.
Wenn eines der Wi-Fi- oder mobilen Datensignale nicht funktioniert, kann FaceTime Anruf nicht gehen.
Wi-Fi einschalten und überprüfen
Schritte: Gehen Sie zu „Einstellungen“ auf dem iPhone und tippen Sie auf „WLAN“, um die Option "WLAN" aus- und wieder einzuschalten, wählen Sie das Wi-Fi mit dem stärksten Signal aus und verbinden Sie sich damit.
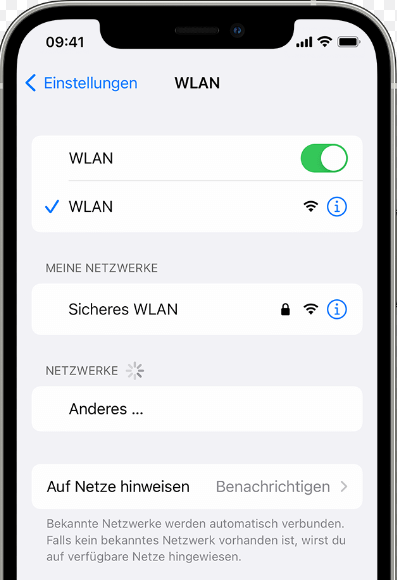
Mobile Daten einschalten und überprüfen
Schritte: Gehen Sie zu „Einstellungen“ auf Ihrem Gerät und wählen Sie „Mobilfunk“, um „Mobile Daten“ zu deaktivieren, schalten Sie „Mobile Daten“ wieder ein, um die Verbindung zum Internet wiederherzustellen, und überprüfen Sie dann, ob FaceTime wieder ordnungsgemäß funktioniert.
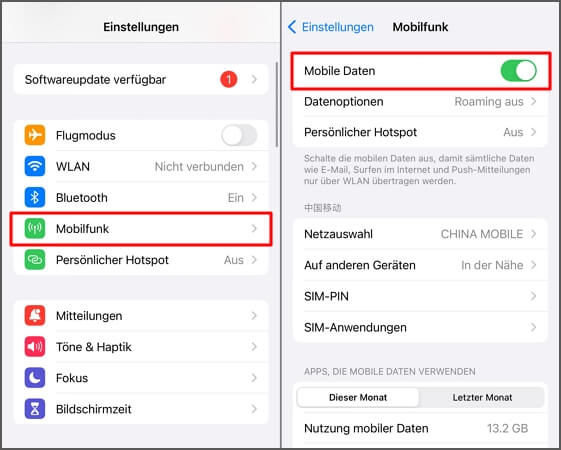
2 Starten Sie Ihr iPhone neu
Wenn iPhone FaceTime nicht verfügbar ist, können Sie versuchen, das Gerät neu zu starten. Dies behebt oft alle Arten von kleineren temporären Fehlern, die auftreten, wenn das Gerät gerade auf iOS aktualisiert wurde, einschließlich der Tatsache, dass das FaceTime Anrufe nicht ankommen.
Schritte: Gehen Sie zu „Einstellungen“ und wählen Sie „Allgemein“, scrollen Sie nach unten zu „Ausschalten“ und schieben Sie die Schaltfläche „Zum Ausschalten schieben“, um Ihr iPhone neu zu starten.
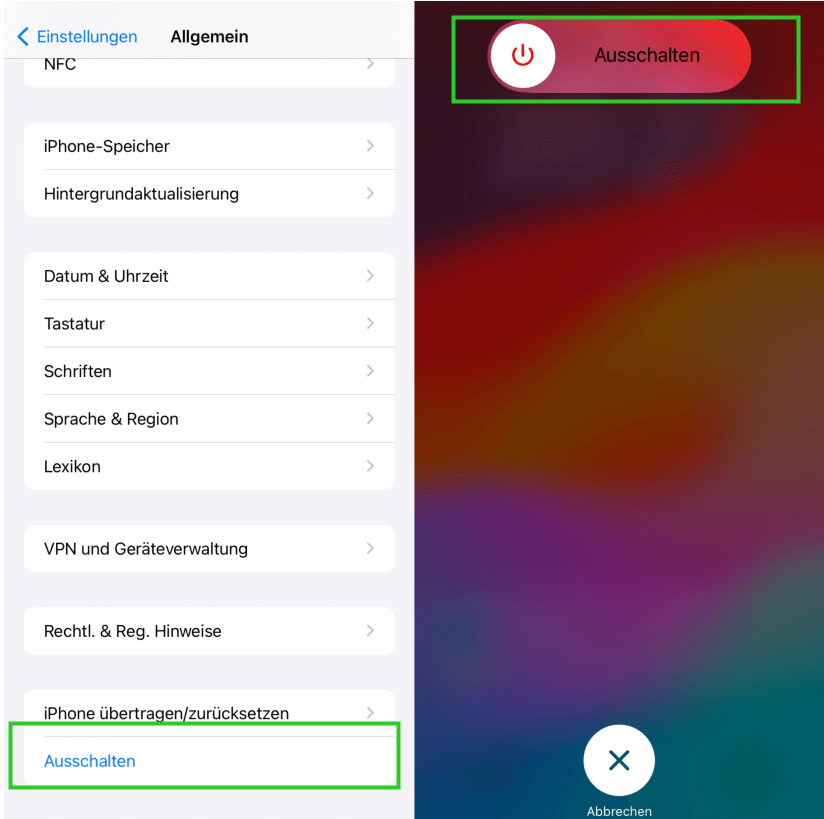
3 Einstellen von Datum und Uhrzeit
Wenn FaceTime-Anrufe fehlgeschlagen ist, stellen Sie bitte sicher, dass Datum und Uhrzeit Ihres iPhones richtig eingestellt sind. Insbesondere nach der Aktualisierung von iOS 17/18 führt eine falsche Uhrzeit des Geräts häufig dazu, dass FaceTime-Anrufe nicht angezeit werden.
Schritte: Gehen Sie zu „Einstellungen > Allgemein > Datum und Uhrzeit“, aktivieren Sie den Hub für die automatische Einstellung und stellen Sie sicher, dass die Zeitzone auf Taipeh oder Ihr Land eingestellt ist.
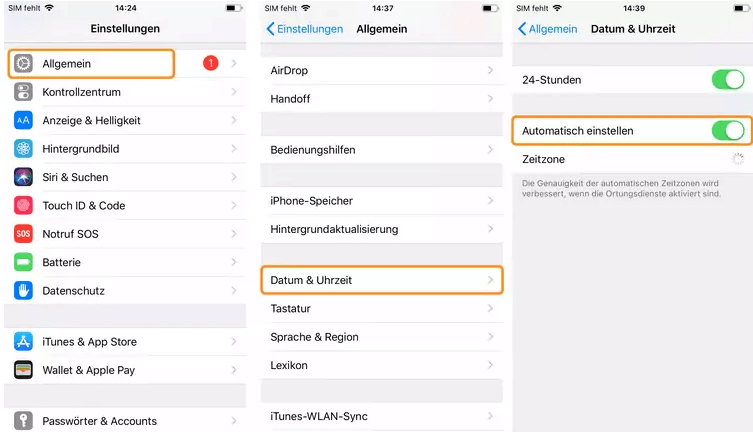
4 Aktualisierung der iOS-Version
Ein weiterer Grund, warum iPhone FaceTime nicht funktioniert, ist die alte Version des Betriebssystems und die Inkompatibilität der Funktionen zwischen den Geräten. In diesem Fall aktualisieren Sie bitte das iOS-Betriebssystem auf die neueste Version, um zu verhindern, dass FaceTime nicht verfügbar ist oder FaceTime Anruf nicht geht.
Schritte: Gehen Sie zu „Einstellungen > Allgemein > Softwareaktualisierung“. Wenn es eine iOS-Version gibt, die noch nicht aktualisiert wurde, klicken Sie auf Jetzt installieren und schließen Sie den Download und die Installation ab.
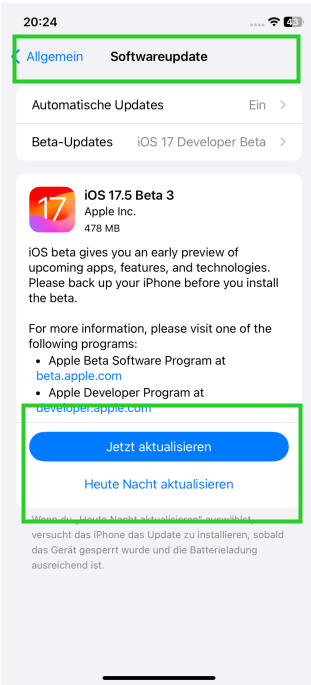
Teil 3: FaceTime funktioniert nicht mit Nummer
FaceTime funktioniert nicht mit Nummer, FaceTime wird bei verpassten Anrufen nicht angezeigt, oder Sie können nicht nach dem FaceTime eines Freundes suchen, wenn dieser eine neue Nummer hat. Diese Art von Problem wird in der Regel durch Unstimmigkeiten bei den Telefonnummern oder den Apple-ID-Einstellungen verursacht.
Hier ist die Lösung für das Problem, dass FaceTime nicht mit Nummer funktioniwet.
1 Stellen Sie Ihre Telefonnummer als lokale Nummer ein
Manche Benutzer kaufen die US-amerikanische oder japanische Version des iPhone mit einer Netzsperre, um Geld zu sparen. Manchmal zeigen diese Telefone die lokale Nummer nicht an, so dass FaceTime die Telefonnummer nicht mit Nummer funktioniert und fehlgeschlagen ist.
In diesem Fall öffnen Sie bitte „Einstellungen“ und wählen Sie „Telefon“, um „Lokale Nummer“ einzugeben, ändern Sie von „Unbekannte Telefonnummer“ oder „Lokale Telefonnummer“ zu Ihrer lokalen Nummer, schließen Sie dann „FaceTime“ und öffnen Sie es erneut.
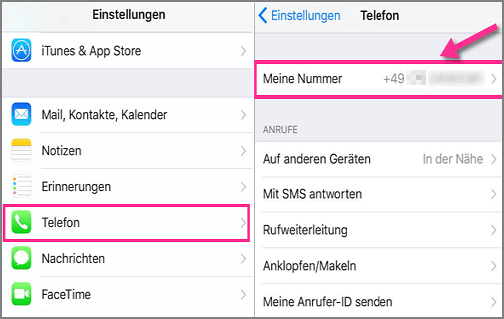
2 Versuchen Sie eine andere SIM-Karte zu verwenden
Wenn Ihr Mobiltelefon die Telefonnummer nicht liest oder die Meldung „iPhone ohne SIM-Karte“ anzeigt, können Sie FaceTime anrufen und die andere Person erscheint nicht. Prüfen Sie daher, ob Ihre SIM-Karte nicht richtig funktioniert oder beschädigt ist.
Bitte nehmen Sie die SIM-Karte heraus und legen Sie sie in eine andere SIM-Karte ein, um zu sehen, ob FaceTime andere E-Mails und Handynummern erkennen kann. Wenn es normal funktioniert, bedeutet dies, dass Ihre ursprüngliche SIM-Karte ungültig ist und iPhone FaceTime nicht geht, sodass Sie sich an Ihr Telekommunikationsunternehmen wenden müssen, um sie durch eine neue Karte zu ersetzen.

3 Korrektur der Ortsvorwahl Ihres Apple ID Kontos
Wenn angezeigt wird, dass Sie FaceTime mit Nummer nicht funktioniert, die andere Partei FaceTime nicht verwenden kann oder FaceTime nicht verfügbar ist, überprüfen Sie bitte, ob die Vorwahl Ihres Apple ID Logins mit Ihrem Land übereinstimmt.
Sie können die Ortsvorwahl Ihrer Apple ID ändern, nachdem Sie Ihr Apple ID-Guthaben aufgeladen und Ihr Abonnement gekündigt haben, und dann die folgenden Schritte befolgen, um das Problem zu beheben, dass FaceTime mit Nummer nicht funktioniert.
Schritt 1: Öffnen Sie „Einstellungen“, wählen Sie Ihren Namen und Medien & Einkäufe, klicken Sie auf „Konto“ anzeigen, melden Sie sich bei Ihrer Apple ID an und wählen Sie Land oder Region.
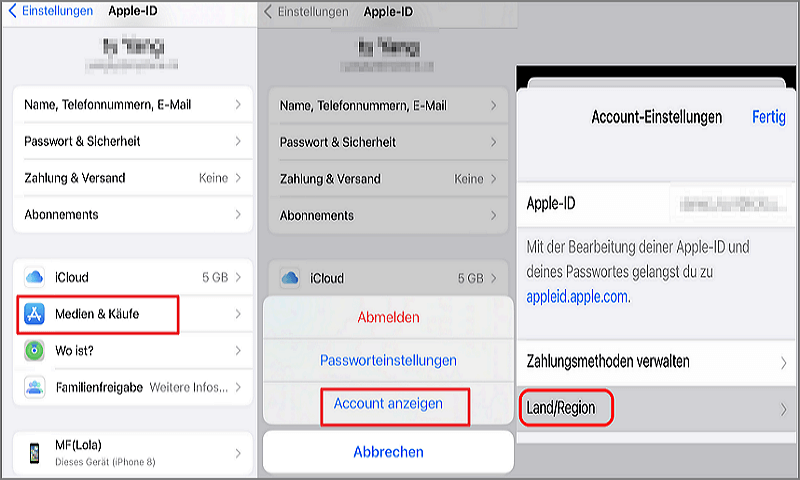
Schritt 2: Tippen Sie auf „Land oder Region ändern“, wählen Sie Ihr Land oder Ihre Region aus, lesen Sie die „Allgemeinen Geschäftsbedingungen“ und tippen Sie dann zur Bestätigung auf „Zustimmen“, wählen Sie die Zahlungsmethode aus, geben Sie die neuen Zahlungsinformationen und die Rechnungsadresse ein und tippen Sie dann auf „Nächste Seite“, um die Änderung der Apple ID-Vorwahl abzuschließen.
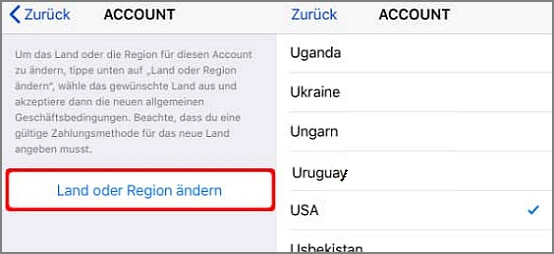
4 Melden Sie sich bei FaceTime mit einer Apple ID an
Wenn Sie Probleme haben, die FaceTime-Nummer der Person zu finden, können Sie FaceTime erneut versuchen, indem Sie sich mit der richtigen Apple ID anmelden.
Schritt 1: Gehen Sie zu „Einstellungen > FaceTime“ und schalten Sie FaceTime ein.
Schritt 2: Wählen Sie „FaceTime mit Apple ID“ und melden Sie sich mit Ihrer alten oder einer anderen Apple ID an, um FaceTime-Videos oder Anrufe zu tätigen.
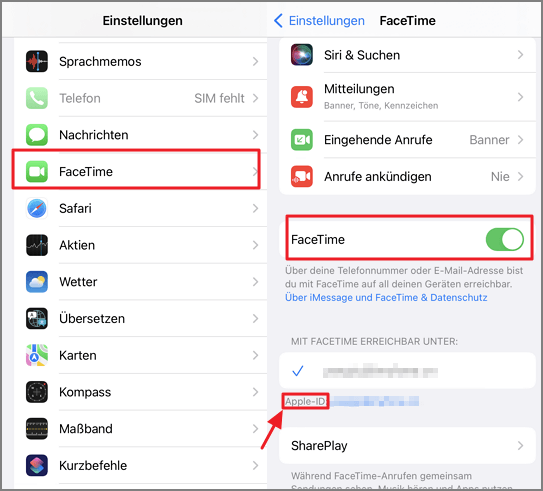
Teil 4: FaceTime Aktivierung fehlgeschlagen ist
Wenn Ihr FaceTime Aktiviereung fehlgeschlagen ist oder Sie keinen Anruf tätigen können, obwohl es aktiviert ist, können Sie das Problem selbst über die Einstellungen Ihres Mobiltelefons beheben, mit Ausnahme des Verbindungsstatus des Apple-Servers, der außerhalb Ihrer Kontrolle liegt.
Wenn FaceTime aktiviert ist und „Bei der Aktivierung ist ein Fehler aufgetreten, bitte versuchen Sie es erneut“ angezeigt wird, befolgen Sie die folgenden 4 Methoden, um das Problem, dass FaceTime nicht reagiert, zu lösen.
1 Prüfen Sie den Apple Server-Status
Die FaceTime-Funktion basiert auf dem Apple-Server. Wenn sich FaceTime nicht aktivieren lässt, überprüfen Sie bitte den „Apple-Server-Status“ auf der offiziellen Website.
Unter normalen Bedingungen sind alle FaceTime-Elemente grün, wenn eine Option nicht grün ist, müssen Sie auf die Fehlerbehebung des Servers warten, bevor Sie FaceTime normal verwenden können.
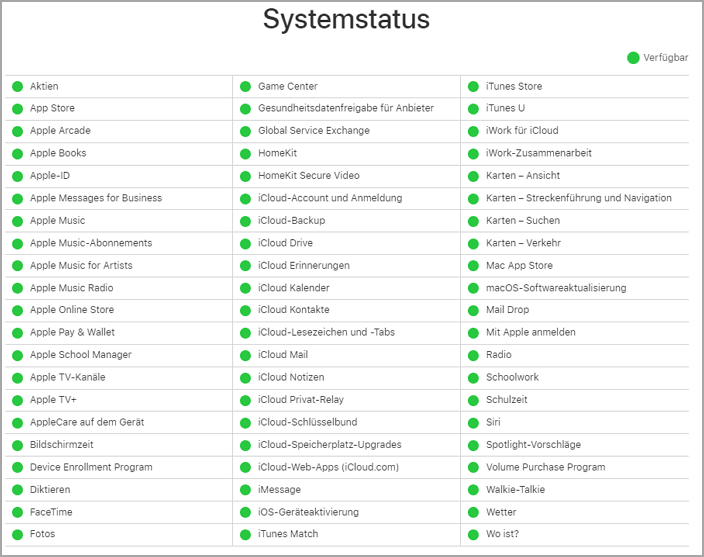
2 Schalten Sie FaceTime aus und starten Sie es neu
Ist FaceTime zu oft eingeschaltet und verursacht einen Fehler, dass FaceTime nicht aktiviert werden kann? Möglicherweise funktioniert die FaceTime App schon eine Weile nicht mehr. Versuchen Sie daher, die App zu schließen und neu zu starten.
Schritte: Wischen Sie vom unteren Rand des iPhone-Bildschirms nach oben, um FaceTime zu beenden. Öffnen Sie dann die App erneut und versuchen Sie, einen Videoanruf zu tätigen, um zu prüfen, ob das Problem behoben ist, dass FaceTime nicht geht.
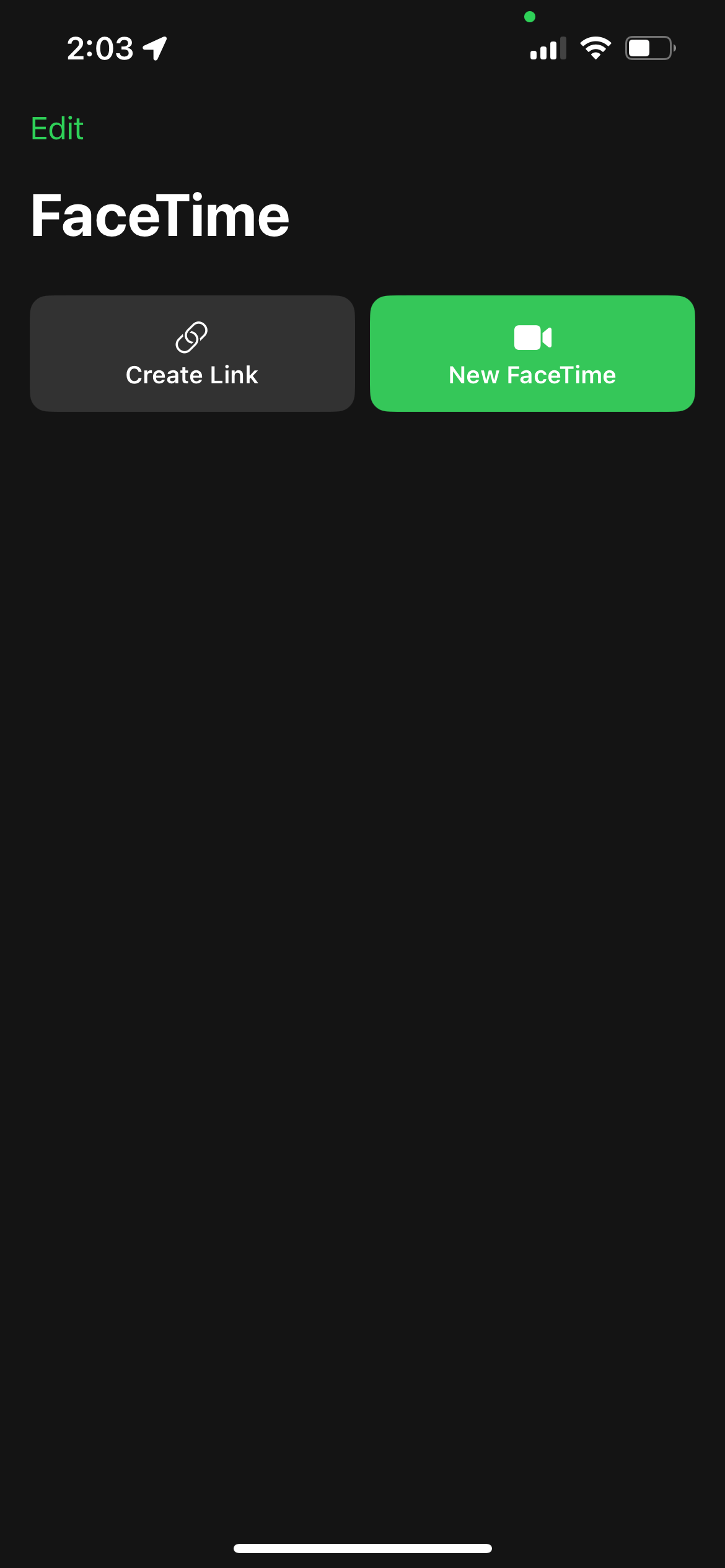
3 Zugriff auf die Kamera und das Mikrofon zulassen
FaceTime Aktivierung ist fehlgeschlagen. Es ist möglich, dass Sie die entsprechende Berechtigung nicht erhalten haben, als Sie die App gestartet haben.
Um FaceTime für Anrufe und Videos nutzen zu können, müssen Sie das Mikrofon und die Kamera aktivieren. Wenn FaceTime also nicht auf Ihrem iPhone verfügbar ist, aktivieren Sie bitte die Berechtigungen für Mikrofon und Kamera für FaceTime.
Schritte: Öffnen Sie „Einstellungen > Datenschutz“ und gehen Sie zu „Mikrofon“ und „Kamera“, um die FaceTime-Berechtigung einzuschalten und den Dienst zu aktivieren.
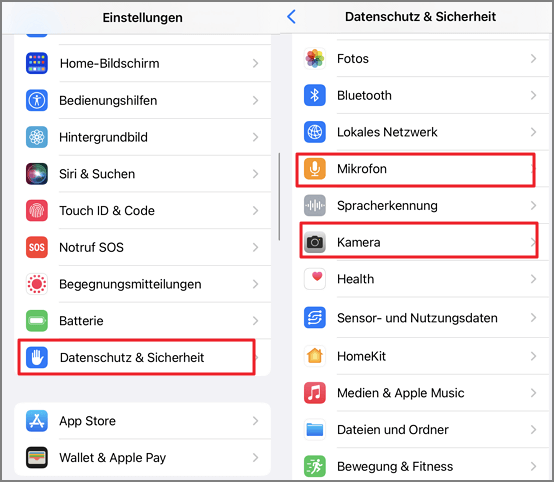
4 Interneteinstellungen zurücksetzen
Wenn der Fehler auftritt, dass FaceTime nicht funktionert oder sich FaceTime häufig nicht aktivieren lässt, sind die Einstellungen Ihrer Internetverbindung möglicherweise fehlerhaft. Bitte setzen Sie alle Internetverbindungen auf Ihrem Gerät zurück.
Schritte: Öffnen Sie auf dem iPhone „Einstellungen > Allgemein > iPhone Übertragen oder Zurücksetzen“ und drücken Sie auf „Netzwerkeinstellungen“, um die Interneteinstellungen auf die voreingestellten Werte zurückzusetzen, um die normale Nutzung des FaceTime-Dienstes wiederherzustellen.
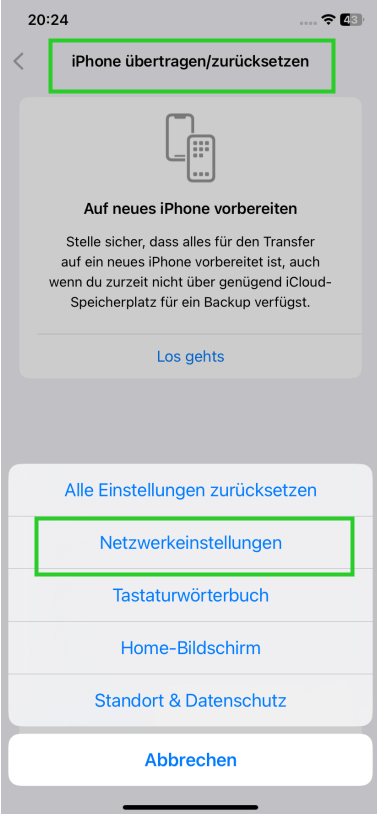
Teil 5: FaceTime kann Bild vom Anrufer
Wenn die Kamera in Ordnung ist, aber FaceTime kein Bild vom anrufer hat, können Sie versuchen, das FaceTime-Problem mit den folgenden drei Schritten zu lösen.
1 FaceTime erlauben
Wenn FaceTime kein Bild nur Ton vom Anrufer hat, ist es möglich, dass die App eingeschränkt wurde. Aktivieren Sie daher die Berechtigung, die Verwendung von FaceTime immer zu erlauben.
Schritte: Gehen Sie zu „Einstellungen > Bildschirmzeit > Immer erlauben“, wählen Sie FaceTime als die App, die immer verwendet werden darf, so dass andere Personen Ihr FaceTime jederzeit anrufen und durchkommen können.
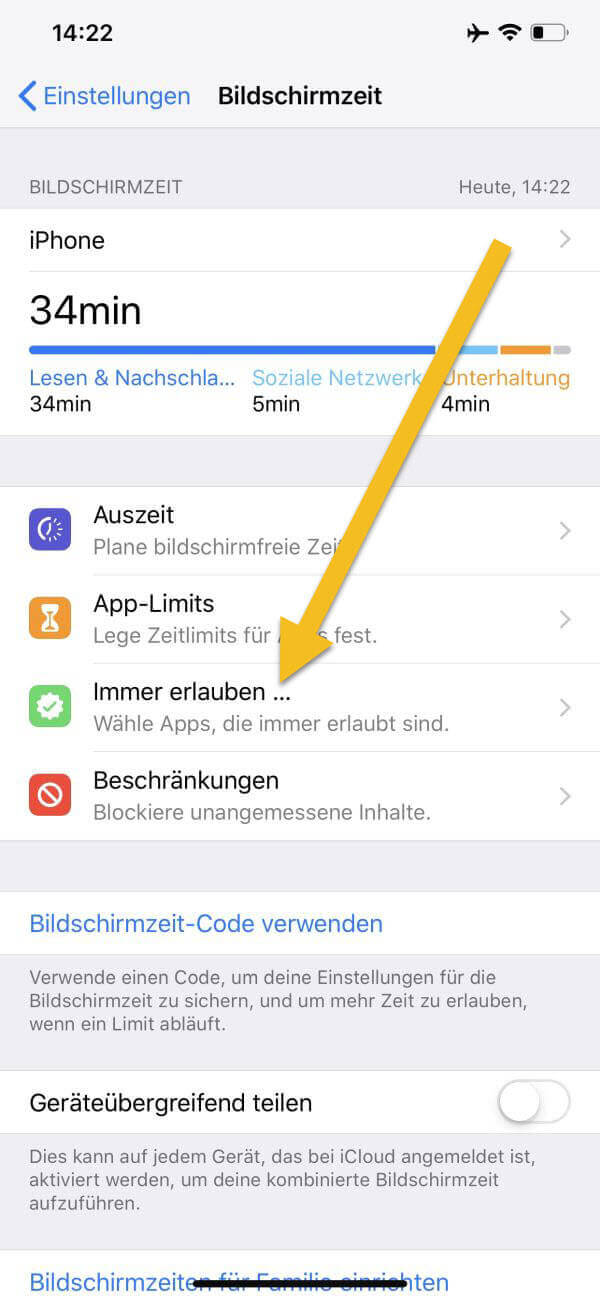
2 Automatisches Hervorheben des Gesprächspartners
Wenn FaceTime kein Bild anzeigt, können Sie die folgenden Schritte ausführen, um die Person, mit der Sie sprechen, hervorzuheben.
Schritte: Öffnen Sie auf dem iPhone „Einstellungen > FaceTime“ und aktivieren Sie „Sprecher“ im Feld „Automatisch hervorheben“, damit Sie automatisch auf den Bildschirm des Sprechers zoomen können, wenn FaceTime im Gange ist.
3 Kamerazulassung aktivieren
Wenn FaceTime kein bild nur Ton vom Anrufer, ist es möglich, dass die Kamerarechte auf Ihrem iOS-Gerät nicht aktiviert sind.
Schritte: Gehen Sie auf dem iPhone zu „Einstellungen > Datenschutz > Kamera“, um die Kamerarechte zu aktivieren.
Teil 6: Die ultimative Lösung dafür, dass FaceTime nicht funktioniert
Haben Sie alle oben genannten Methoden ausprobiert, aber das Problem, dass FaceTime nicht geht, ist immer noch nicht gelöst? Vielleicht hat Ihr iPhone eine Software-Fehlfunktion oder Inkompatibilität nach der Aktualisierung von iOS 16/17/18/26, dann müssen Sie das Reparatur-Tool iMyFone Fixppo verwenden, um Ihnen zu helfen, diese FaceTime Probleme zu lösen.
🎨 Die Leistung von iMyFone Fixppo:
- Einfache Bedienung, das Problem nur 3 Klicks zu beheben, dsss iPhone FaceTime nicht verfügbar ist.
- Klare Anweisungen, keine Notwendigkeit für professionelle technische Unterstützung, auch ein Anfänger kann FaceTime nicht zu Hause arbeiten zu beheben.
- Reparatur im Standardmodus, 100% kein Datenverlust, Schutz der Datensicherheit.
- 98% hohe Reparaturrate, bietet viele verschiedene Reparaturmodi, um verschiedene Reparaturanforderungen zu erfüllen.
- Reparieren Sie mehr als 150 Arten von iOS-Systemproblemen, wie z.B. das iPhone ohne iTunes wiederherstellt, iPhone geht nicht an, iPad schwarzer Bildschirm und so weiter.
- Kompatibel mit den neuesten iOS 16/17/18/26 und iPhone 15/16/17 Modellen.
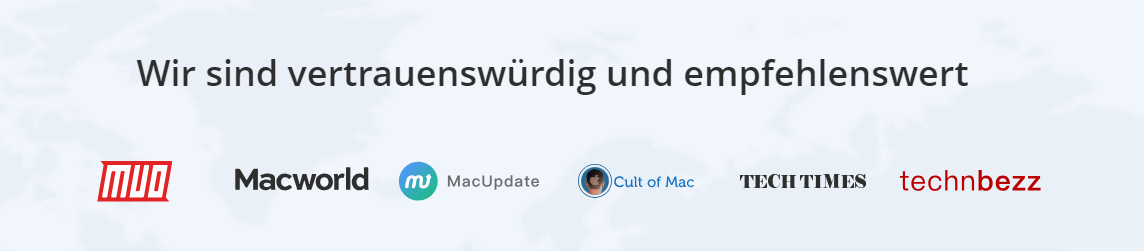
Klicken Sie hier für weitere Nutzerbewertungen
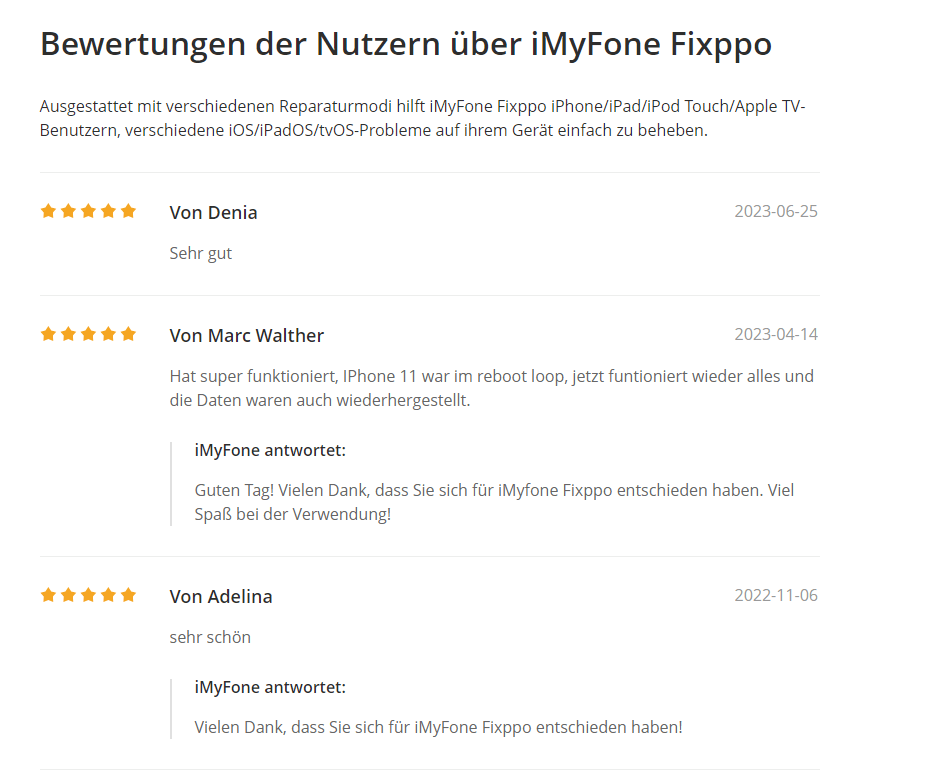
Laden Sie es herunter und probieren Sie es aus!
Schritte zur Behebung davon, dass FaceTime nicht funktioniert:
Schritt 1: Nach dem Herunterladen und der Installation öffnen Sie iMyFone Fixppo und wählen Sie „Standard-Modus“, schließen Sie Ihr iPhone mit dem USB-Kabel an den Computer an und klicken Sie dann auf „Weiter“.

Schritt 2: Warten Sie, bis iMyFone Fixppo Ihr Handymodell und die verfügbare Firmware automatisch erkennt, und klicken Sie dann auf „Herunterladen“, um den Download der Firmware zu starten.

Schritt 3: Klicken Sie dann auf „Starten Sie die Standardwartung“ und warten Sie, bis das Programm das Problem, dass FaceTime nicht verfügbar ist, automatisch behebt. Warten Sie dann, bis das iPhone neu gestartet ist, um FaceTime-Anrufe und Videos normal nutzen zu können.
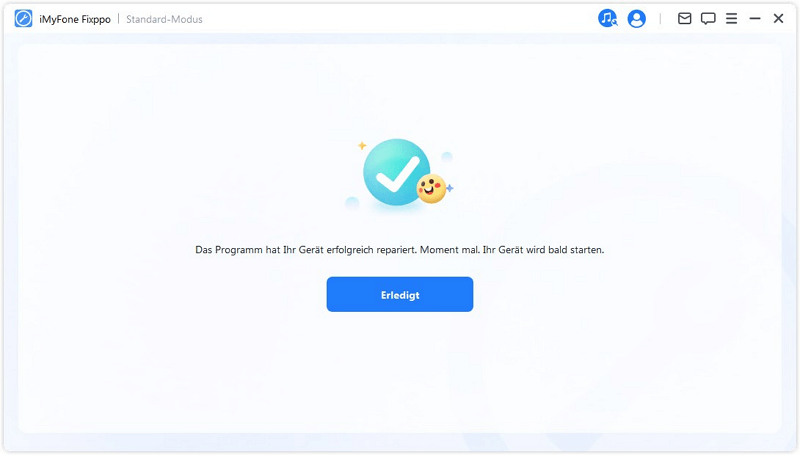
Fazit
Nach der obigen Situationsanalyse haben wir Ihnen grob die häufigsten Arten von FaceTime-Probleme, wie FaceTime nicht funktioniert und ihre jeweiligen Gegenmaßnahmen vorgestellt, andere unkontrollierbarere Situationen variieren von Fall zu Fall, wir empfehlen, dass Sie direkt das iOS-Systemreparaturtool, iMyFone Fixppo, verwenden, um Ihr iPhone in einen Zustand zu versetzen, in dem FaceTime normal verwendet werden kann!




