iPad weißer Bildschirm beheben
Mit dem iMyfone Fixppo iPad Reparatur-Tool können Sie das Problem "iPad Bildschirm weiß" in 3 Minuten ganz einfach zu Hause beheben.
Wird Ihr iPad Bildschirm weiß? Wenn ja, dann sind Sie jetzt bei uns richtig. Die Ursache liegt entweder bei der Fehlfunktionen einer Hardwarekomponente oder bei einem Software-Defekt. Wir werden Ihnen 5 Lösungen in diesem Artikel anzeigen, wie Sie iPad weißer Bildschirm behenben können.

Teil 1. Gründe für iPad/iPad Pro weißer Bildschirm
Im Allgemeinen bezieht sich der weiße Bildschirm des Todes auf den eingefrorenen Zustand eines iDevices wie dem iPad, iPhone und iPod. Sobald der Fehler auftritt, zeigen diese Geräte nichts als einen nicht reagierenden, weißen Bildschirm an.
Die Gründe für iPad weißer Bildschirm schwarzer Apfel vielfältig, die häufigsten Ursachen werden unten aufgezeigt:
Hardwareschäden: Feuchtigkeit oder Sturz können Hauptplatine oder Display beschädigen und zu einem weißen Bildschirm führen.
Jailbreaking: Ein gehacktes iPad stürzt häufig ab, Funktionen fallen aus - im Extremfall bleibt der Bildschirm leer.
Updatefehler: Netzwerkausfall oder unvollständige Firmware können das iPad zum Hängen mit weißem Bildschirm bringen.
Software-Konflikte: Eine inkompatible App kann unbekannte Probleme verursachen, die sich in einem weißen Display zeigen.
Teil 2. Top 5 Lösungen zum Beheben des weißen iPad-Bildschirms
Obwohl der weiße Bildschirm auf dem iPad lästig ist, haben sich einige Methoden zur Lösung dieses Problems als effektiv erwiesen. Hier werden Ihnen 5 Top-Methoden zu diesem Thema vorgestellt, lesen Sie einfach weiter.
| Schwerigkeit | Benötigte Zeit | Datenverlust | Was kann repariert werden | |
|---|---|---|---|---|
| Neustart erzwingen | Einfach | kurz | Nein | Einige Softwareprobleme |
| Aufladen des iPad | Einfach | Lang | Nein | Wenige Softwareprobleme |
| Software von Drittanbietern - iMyFone Fixppo | Einfach | Kurz | Nein | Alle System-/Softwareprobleme |
| In Recovery-Mode wiederherstellen | Komplex | Lang | Ja | Die meisten Softwareprobleme |
| Im DFU-Modus wiederherstellen | Komplex | Lang | Ja | Die meisten Softwareprobleme |
1. Starten Sie Ihr iPad neu
Ein harter Neustart ist immer die erste Wahl für Apple-Benutzer, um die iDevice-Probleme einschließlich des weißen iPad-Bildschirms zu beheben. Führen Sie die folgenden Schritte aus, um einen harten Neustart auf Ihrem iPad durchzuführen.
Für iPad mit Home-Taste:
- Drücken Sie die Home-Taste und die Power-Taste zusammen für mindestens 10 Sekunden, bis Sie das Apple-Logo sehen.
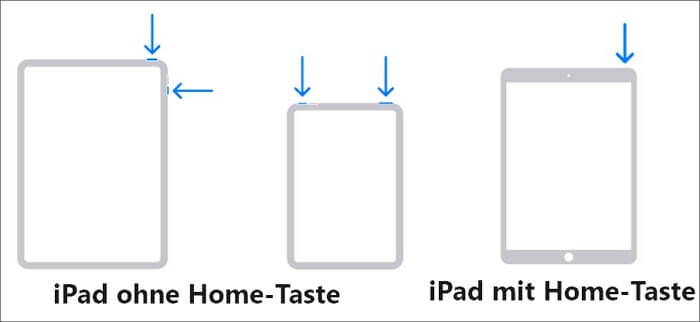
Für iPad ohne Home-Taste:
- Drücken Sie schnell die Taste "Lauter" und dann die Taste "Leiser" und lassen Sie diese los. Halten Sie schließlich die Einschalttaste gedrückt, bis das Apple-Logo erscheint.
Danach wird Ihr iPad neu gestartet und Sie können überprüfen, ob es wieder normal funktioniert.
2. Laden Sie Ihr iPad mit weißem Bildschirm
Wenn der oben beschriebene Standard-Neustart nicht funktioniert, können Sie auch versuchen, Ihr iPad aufzuladen, um den weißen Bildschirm zu beheben.
Wenn Ihr iPad immer noch einen weißen Bildschirm hat und sich nicht einschalten lässt, laden Sie Ihr Gerät auf. In der Statusleiste wird ein Blitz-Ladesymbol über dem Batteriesymbol angezeigt. Der Vorgang kann bis zu einer Stunde dauern.
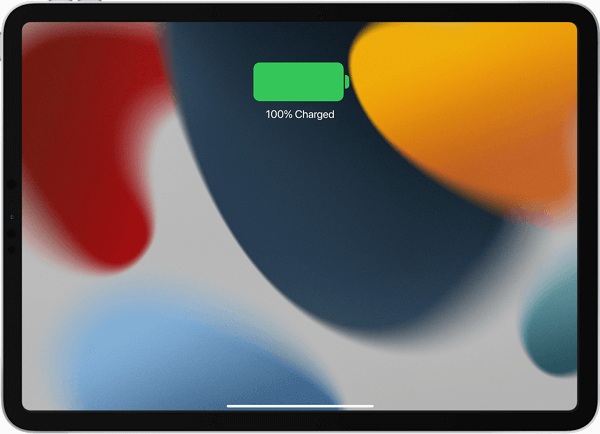
3. Mithilfe des iOS- Systemreparatur-Tools - iMyFone Fixppo
Keine Sorge bei iPad/iPad Mini/iPad Pro weißer Bildschirm mit Systemfehlern! Mit der iOS System Reparaturtool iMyFone Fixppo lassen sich über 150 iOS-Probleme beheben, darunter auch der weiße iPad-Bildschirm. Selbst unerfahrene Nutzer können das iPad mit der intuitiven Benutzerführung und einfachen Schritten problemlos wieder in Betrieb nehmen.
Hauptmerkmale von iMyFone Fixppo
- Einfache Bedienung für jedermann - mit dem Standard-Modus lässt sich das Gerät ohne Datenverlust reparieren.
- Kompatibel mit allen iOS-Versionen inklusive dem aktuellen iOS 26/18/17/16.
- Virenfrei, 100% sicher, ohne Risiko für persönliche Daten.
- Über 150 Systemprobleme lösbar, z.B. unempfindlicher iPad-Bildschirm, schwarzer Bildschirm, iPad hängt in Startschleife fest oder FaceTime funktioniert nicht.
Schritt 1. Nach dem Herunterladen und Installieren von iMyFone Fixppo, öffnen Sie die Software und klicken Sie auf die Funktion "System Reparatur" > "Standard-Modus".

Schritt 2. Das Programm wird das Gerät automatisch erkennen und die passende Firmware-Version finden. Sie brauchen nur auf die Schaltfläche "Herunterladen" zu klicken. Warten Sie dann, bis der Download abgeschlossen ist.

Schritt 3. Klicken Sie auf "Starten" und iMyFone Fixppo wird sofort mit der Reparatur beginnen. Sobald der Reparaturvorgang abgeschlossen ist, wird Ihr iPad neu gestartet und kehrt in den Normalzustand zurück.
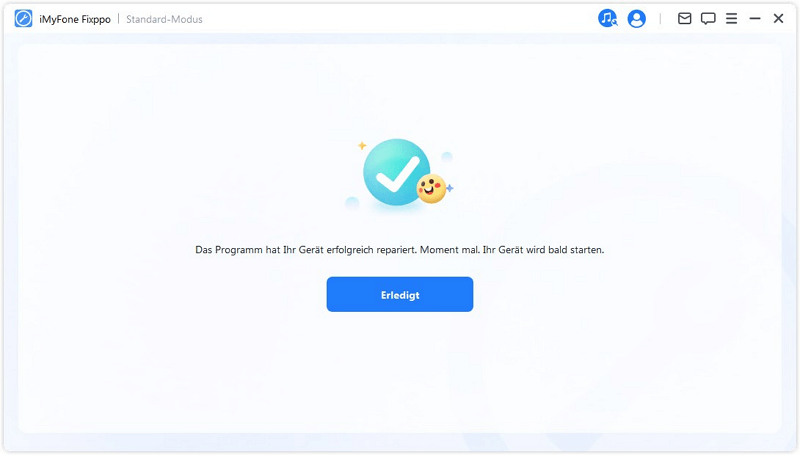
Video über iOS System Reparaturtool iMyFone Fixppo
4. iPad mit Wiederherstellungsmodus wiederherstellen (Datenverlust)
Das Wiederherstellen des iPads ist eine normale Methode, um iPadOS-Probleme wie den iPad/iPad Pro weißer Bildschirm zu beheben. Da Ihr iPad-Bildschirm weiß wird und von iTunes nicht als normal erkannt wird, müssen Sie Ihr iPad in den Wiederherstellungsmodus versetzen und dann Ihr iPad mit iTunes wiederherstellen. Hier sind die Schritte:
Für iPad mit Home-Taste:
- Schließen Sie Ihr iPad an den Computer an und starten Sie iTunes.
- Halten Sie die Home-Taste und die Oben-Taste (oder Seitentaste) gleichzeitig gedrückt.
Für iPad ohne Home-Taste:
- Schließen Sie Ihr iPad an den Computer an und starten Sie iTunes.
- Drücken Sie die Taste "Lauter" und lassen Sie diese schnell wieder los, dann die Taste "Leiser".
- Drücken und halten Sie die Einschalttaste. Lassen Sie sie nicht los, wenn Sie das Apple-Logo sehen. Halten Sie die Taste weiter gedrückt, bis der Bildschirm Wiederherstellungsmodus erscheint.
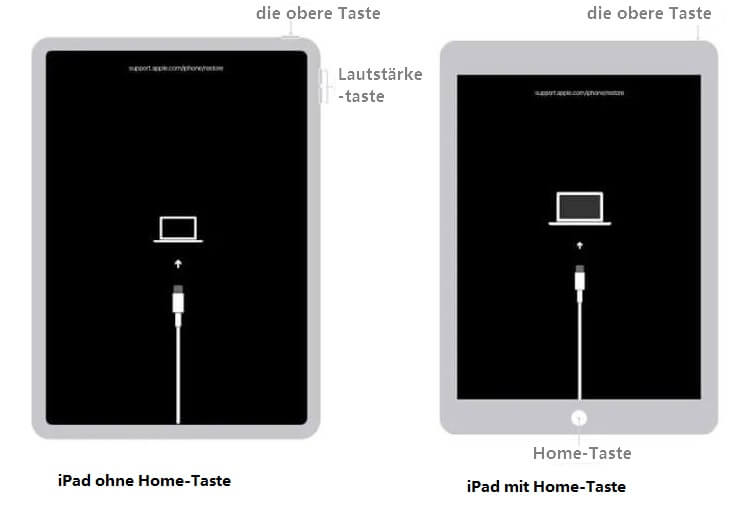
Hinweis
Wenn Sie sich diese Mühe nicht machen möchten oder Ihr Gerät nicht in den Wiederherstellungsmodus wechseln kann, bietet Fixppo allen Benutzern die Möglichkeit, mit einem Klick kostenlos in den Wiederherstellungsmodus zu wechseln. Probieren Sie es aus!- Wenn Ihr iPad von iTunes erkannt wird, wählen Sie "iPad wiederherstellen". iTunes wird versuchen, das neueste iPadOS auf Ihrem iPad zu installieren, indem es alle Einstellungen und Inhalte auf Ihrem iPad überschreibt.
- Nachdem die Wiederherstellung abgeschlossen ist, richten Sie Ihr iPad ein. Die Daten können durch Wiederherstellen der vorherigen Sicherung wiederhergestellt werden. Sie können auch selektiv ein vorheriges Backup auf Ihrem iPad wiederherstellen.
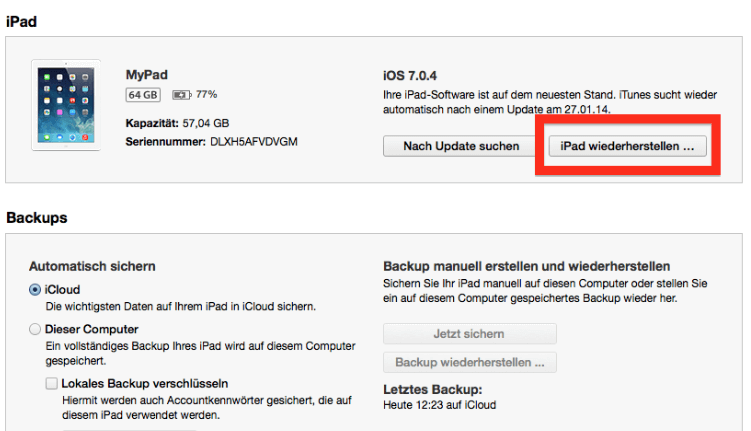
5. iPad in den DFU-Modus versetzen & über iTunes wiederherstellen (Datenverlust)
DFU oder Device Firmware Update-Modus ist auch eine Methode, die Sie wählen können, um "iPad weißer Bildschirm schwarzer Apfel" zu beheben. Diese Methode behebt die iPadOS-Fehler durch eine vollständige Neuinstallation von iPadOS auf Ihrem iPad, so dass alle Inhalte auf Ihrem iPad gelöscht werden. Hier sind die Schritte, wie Sie eine DFU-Wiederherstellung auf einem iPad durchführen:
- Um einen reibungslosen Reparaturprozess sicherzustellen, aktualisieren Sie iTunes vorab auf die neueste Version.
- Zudem ist es wichtig, alle wichtigen Daten zu sichern, da ein Wechsel in den DFU-Modus über iTunes zum Löschen sämtlicher Inhalte auf dem iPad führt.
Für iPad mit Home-Taste:
- Öffnen Sie iTunes. Schließen Sie das iPad an Ihren Computer an.
- Schalten Sie das iPad aus, indem Sie die Powertaste gedrückt halten.
- Drücken Sie die Home-Taste und die Power-Taste für 10 Sekunden. Wenn Sie das Apple-Logo sehen, dann müssen Sie den Vorgang erneut starten.
- Während Sie die Home-Taste gedrückt halten, lassen Sie die Power-Taste los. Wenn Sie den Wiederherstellungsmodus-Bildschirm sehen, starten Sie den Vorgang einfach erneut.
- Wenn der iPad-Bildschirm schwarz bleibt, wurde der DFU-Modus erfolgreich aktiviert.
Für iPad ohne Home-Taste:
- Öffnen Sie iTunes. Schließen Sie das iPad an Ihren Computer an.
- Drücken Sie schnell die Taste "Lauter" und dann die Taste "Leiser" und lassen Sie sie los. Halten Sie dann die Einschalttaste gedrückt, bis der Schieberegler "Ausschalten" erscheint. Lassen Sie die Taste los und ziehen Sie den Schieberegler, um Ihr iPad auszuschalten.
- Halten Sie die Einschalttaste auf Ihrem iPad 3 Sekunden lang gedrückt. Halten Sie nun, während Sie immer noch die Einschalttaste gedrückt halten, die Taste "Lautstärke verringern" 10 Sekunden lang gedrückt.
- Lassen Sie die Einschalttaste los und halten Sie die Lautstärketaste nach unten weitere 5 Sekunden lang gedrückt.
- Wenn der Bildschirm schwarz bleibt, befindet sich Ihr Gerät im DFU-Modus. Das Erscheinen des Apple-Logos und der Wiederherstellungsmodus-Bildschirm bedeuten, das die Aktivierung des DFU-Modus fehlgeschlagen ist und Sie den Vorgang von Anfang an wiederholen müssen.
- Nachdem Ihr iPad in den DFU-Modus gelangt ist, zeigt iTunes eine Meldung an, die besagt, dass es ein iPad im Wiederherstellungsmodus erkennt. Sie können nun "iPad wiederherstellen" wählen.
- In ähnlicher Weise wird Ihr iPad nach Abschluss des gesamten Prozesses wie ein neues Gerät neu gestartet und Sie können es neu einrichten. Desweitern können die Daten aus dem vorherigen Backup wiederhergestellt werden.
Fazit
Hier ist die Anleitung zum iPad weißer Bildschirm zu beheben, bitte Lesezeichen es! Haben Sie keine Angst, wenn Sie weißen iPad Bildschirm, durch die oben genannten 5 Methoden, können Sie definitiv das Problem schnell lösen.
Wenn Sie die einfachste und schnellste Lösung wählen möchten, ist iOS System Reparaturtool iMyFone Fixppo definitiv Ihre beste Wahl, und es kann auch eine hohe Erfolgsquote garantieren.





