Google Maps kein Ton reparieren
Effektiv bei der Behebung von "Google Maps spricht nicht" durch iOS-Software-Fehlfunktion verursacht, einfach und schnell. Unterstützt iOS 17/18/26 & iPhone 15/16/17.
Für viele ist Google Maps der beste Helfer, da man die Navigationsfunktion einfach nutzen kann, auch ohne die Straße zu kennen. Wenn Google Maps keinen Ton auf iPhone oder Android-Handy hat, muss man die Anweisungen auf dem Bildschirm lesen, was unbequem und gefährlich sein kann.
Haben Sie den lautlosen Modus bereits ausgeschaltet, aber Google Maps spricht immer noch nicht? In diesem Artikel finden Sie die beste Lösung! Wir werden im Detail erklären, wie man das Problem kein Ton bei Google Maps beheben kann.
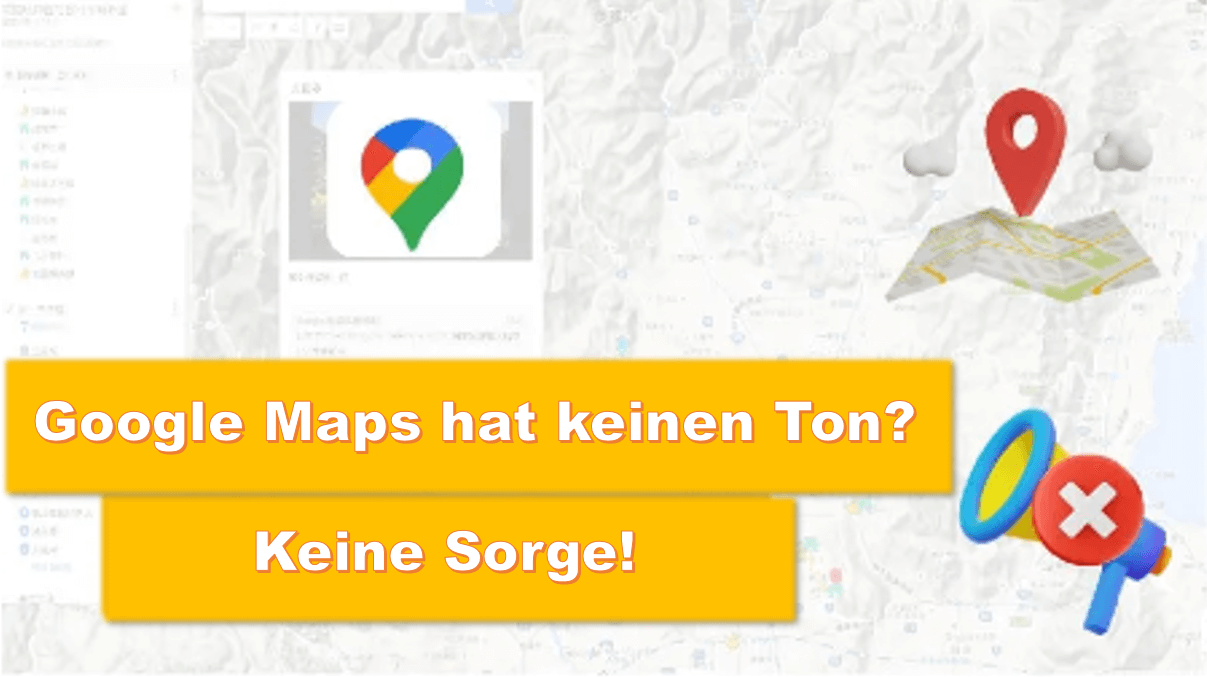
- Teil 1: Was ist zu tun, wenn Google Maps keinen Ton hat? [iPhone/Android]
- 1. Überprüfen Sie, ob Ihr Handy lautlos ist
- 2. Überprüfen den Lautlos-Modus von Google Maps
- 3. Ein-/Ausschalten den Flugzeugmodus
- 4. Überprüfen die Netzwerkeinstellungen Ihres Gerät
- 5. Schalten die „Sprachausgabe über Bluetooth“ aus
- 6. Löschen den Cache und die Daten von Google Maps [Nur für Android]
- Teil 2: Google Maps spricht nicht – iOS Fehlerbehebungen

- Teil 3: FAQ - Kein Ton bei Google Maps
Teil 1: Was ist zu tun, wenn Google Maps keinen Ton hat? [iPhone/Android]
Wenn keinen Ton bei Google Maps im Auto hat, kann es passieren, dass Sie vergessen, abzubiegen, in die falsche Gasse einbiegen oder sogar nicht rechtzeitig an Ihrem Ziel ankommen. Wenn Sie mit diesem Problem, dass Google Maps nicht spricht, zu kämpfen haben, finden Sie hier einige Lösungen, die Sie ausprobieren können!
1 Überprüfen Sie, ob Ihr Handy lautlos ist
Wenn Sie in Ruhe gelassen werden möchten, sollten Sie den Lautlos-Modus auf Ihrem Gerät aktivieren. Wenn Sie jedoch den Sprachbefehlen von Google Maps folgen möchten, müssen Sie diese Funktion deaktivieren.
Der häufigste Grund, warum Google Maps keinen Ton von sich gibt, ist, dass Benutzer ihr Gerät versehentlich den Lautlos-Modus aktiviert haben. Sie können das Problem jedoch ganz einfach beheben, indem Sie die Einstellungen gemäß den folgenden Anweisungen anpassen.
iPhone:
Schritt 1: Sehen Sie sich die Tasten auf der linken Seite Ihres iPhones an.
Schritt 2: Wenn Sie eine orangefarbene Taste sehen, ist den Lautlos-Modus aktiviert. Drücken Sie die Taste nach oben, um ihn auszuschalten.

Android:
Schritt 1: Kilcken Sie „Einstellungen“, wählen Sie „Ton & Vibration“ oder „Ton“ . Stellen Sie sicher, dass „Klingelton“, „Benachrichtigungslautstärke“ und andere Lautstärkeeinstellungen nicht auf Minimum oder stumm geschaltet sind.
Schritt 2: Stellen Sie sicher, dass der Modus „Stumm/Nicht stören“ nicht aktiviert ist.
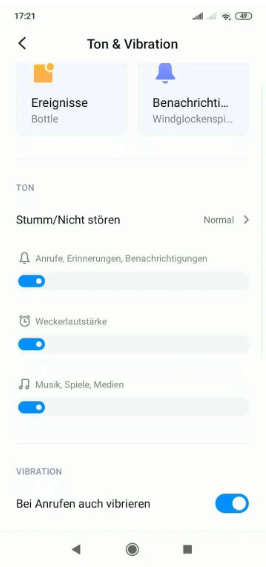
2 Überprüfen den Lautlos-Modus von Google Maps
Während Sie den Lautlos-Modus des iPhones bereits ausgeschaltet haben, gibt es in Google Maps eine weitere Stummschalttaste, mit der Sie den Ton der Software separat ausschalten können. Möglicherweise haben Sie unwissentlich den Bildschirm berührt und versehentlich den Stumm-Modus aktiviert, wodurch Google Maps nicht redet oder Google Maps keinen Ton hat.
Befolgen Sie einfach die nachstehenden Anweisungen, um das Problem der Google Maps ohne Ton zu lösen.
Schritt 1: Öffnen Sie das Programm Google Maps und geben Sie den gewünschten Ort ein.
Schritt 2: Nachdem Sie auf „Starten“ geklickt haben, um zu navigieren, klicken Sie auf das Symbol „Lautsprecher“ auf der rechten Seite und wählen Sie das weiße Symbol für „Verstärkt“.
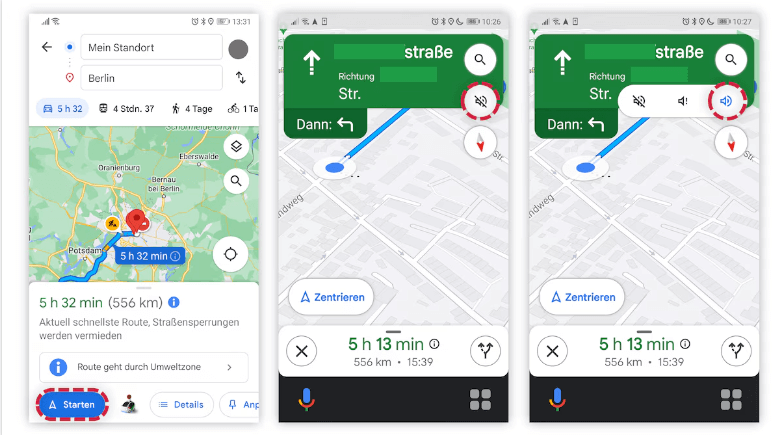
Außerdem müssen Sie auch zu den Einstellungen Ihres Google-Kontos gehen und sicherstellen, dass der „Lautlos-Modus“ ausgeschaltet ist.
Schritt 1: Klicken Sie auf Ihren Google Maps Avatar in der oberen rechten Ecke und wählen Sie „Einstellungen > Navigationeinstelllungen“.
Schritt 2: Tippen Sie auf die Schaltfläche und Stummschaltung aufheben.
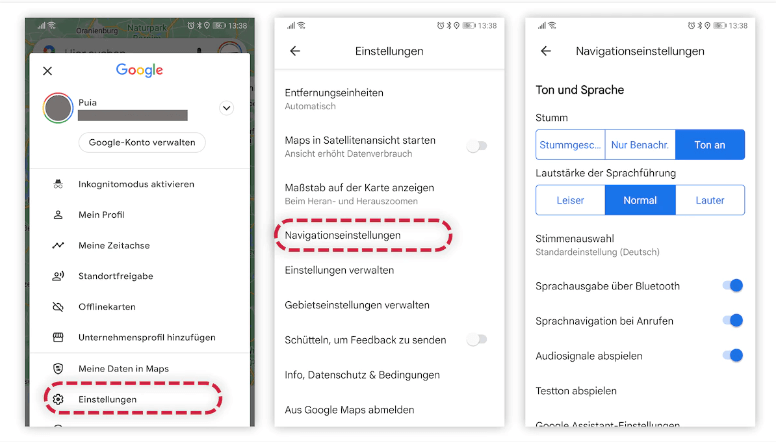
3 Flugmodus ein-/ausschalten
Obwohl diese Methode scheinbar nichts mit Google Maps zu tun hat, wurde sie von vielen Nutzern getestet und für sehr effektiv befunden. Wenn Ihr Google Maps kein Ton auf Android/iPhone hat, können Sie den Flugmodus einschalten, um die Trennung aller drahtlosen Verbindungen zu erzwingen. Nach einer Weile können Sie ihn wieder ausschalten und die Google-Benachrichtigungen hören.
Schritt 1: Öffnen Sie das Kontrollzentrum, indem Sie vom oberen Rand des iPhone/Android Bildschirms nach unten wischen.
Schritt 2: Tippen Sie auf das Symbol „Flugmodus“, um die Funktion ein- und auszuschalten.
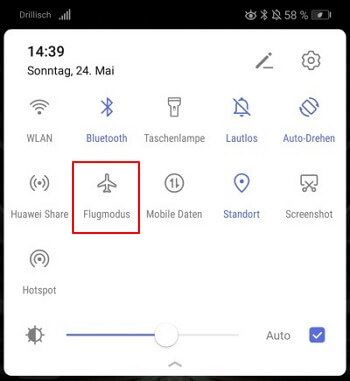
4 Überprüfen die Netzwerkeinstellungen Ihres Telefons
Google Maps muss mit einem stabilen Netzwerk verbunden sein, um die Straßenabschnitte zu aktualisieren und entsprechende Anweisungen bereitzustellen. Andernfalls kann es Ihren Standort nicht erkennen, was auch zu dem Problem führen kann, dass Google Maps kein Ton im Auto. Da Sie im Freien keine WLAN-Verbindung herstellen können, wenn Sie zu Fuß oder mit dem Auto unterwegs sind, können Sie zunächst prüfen, ob mobile Daten auf Ihrem Telefon aktiviert sind.
Schritt 1: Wechseln Sie von mobilen Daten zu WLAN und umgekehrt.
Schritt 2: Schalten Sie die mobilen Daten aus und schließen Sie sie wieder an.
Schritt 3: Gehen Sie an einen offeneren Ort, um ein besseres Internetsignal zu finden.
Schritt 4: Stellen Sie sicher, dass der Flugmodus ausgeschaltet ist.
5 Schalten die „Sprachausgabe über Bluetooth“ aus
Manchmal aktivieren Sie die Funktion Sprachwiedergabe über Bluetooth im Auto, werden nur Töne von verbundenen Bluetooth-Geräten ausgegeben, z. B. von Ihren AirPods, Ihrem Autoradio usw. Um dies zu vermeiden, kann es sein, dass Google Maps kein Ton über Bluetooth hören. Wir empfehlen Ihnen, diese Funktion zunächst zu deaktivieren, um sicherzustellen, dass das Problem, Ton bei Google Maps geht nich, effektiv behoben wird.
Schritt 1: Öffnen Sie die Google Maps und klicken Sie auf den Avatar in der oberen rechten Ecke.
Schritt 2: Klicken Sie auf „Einstellungen > Navigationeinstellungen“.
Schritt 3: Schalten Sie die Funktion „Sprachausgabe über Bluetooth“ aus.
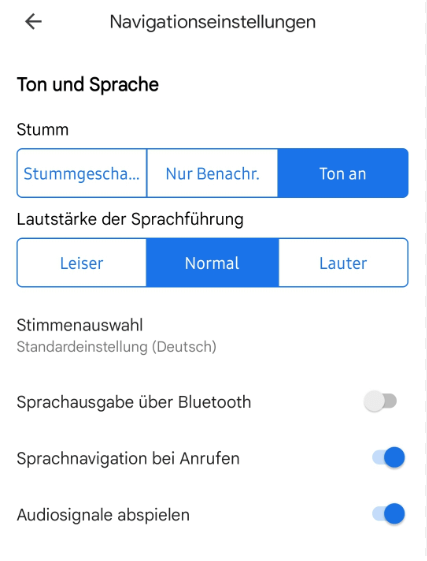
6 Löschen den Cache und die Daten von Google Maps [Nur für Android]
Wenn Sie Google Maps keine Sprachausgabe beheben möchten, können Sie auch den gesamten Cache und die Daten in der App löschen, um den ursprünglichen Zustand wiederherzustellen. Für diejenigen, die Google Maps häufig verwenden, muss die App jedoch eine Menge häufig verwendeter Orte und Routen aufgezeichnet haben.
Wenn Sie diese Methode verwenden möchten, müssen Sie daher zuerst wichtige Daten sichern, damit die Informationen nicht verloren gehen und nicht wiederhergestellt werden können.
Schritt 1: Nachdem Sie Google Maps geöffnet haben, klicken Sie auf Ihren Avatar in der oberen rechten Ecke.
Schritt 2: Gehen Sie zu „Einstellungen > Info, Datenschutz und Bedingungen“.
Schritt 3: Suchen Sie die Option „App-Daten löschen“ und klicken Sie darauf, um fortzufahren.
Schritt 4: Klicken Sie auf „OK“, um den Vorgang zu bestätigen.
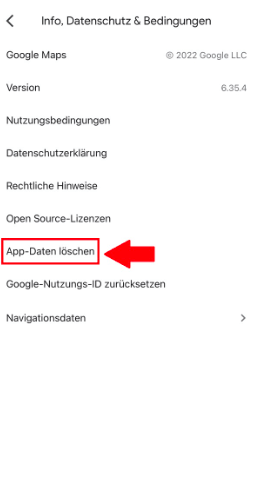
Teil 2: Google Maps spricht nicht – iOS Fehlerbehebungen
Nachdem Sie Ihr iPhone eine Zeit lang verwendet haben, werden Sie möglicherweise feststellen, dass Ihr Gerät einige Anomalien aufweist, die durch einen Systemfehler verursacht werden können. iOS-Fehlerbehebung-Tool - iMyFone Fixppo kann Ihnen helfen, "Google Maps spricht nicht mehr" schnell zu lösen und den normalen Betrieb des Programms leicht wiederherzustellen. Diese Software hat eine hohe Erfolgsquote bei der Problembehebung und ist sicher, was die Gunst vieler Nutzer gewonnen hat.
Leistungsstarke Funktionen von iMyFone Fixppo:
- Einfache Bedienung: Keine Notwendigkeit für professionelle technische Unterstützung, 4 Klicks, um schnell Google Maps kein Ton zu reparieren.
- Effiziente Reparatur: Mehrere Reparaturmodi, Erfolgsrate bis zu 98% Effiziente Reparatur von Google Maps kein Ton.
- Datenintegrität: Reparieren Sie Google Maps ohne Ton im Standardmodus ohne das Risiko eines Datenverlustes.
- Leistungsstark: Behebt mehr als 150 iOS-Probleme, einschließlich iPhone zu langsam, iPhone Bildschirm ist eingefroren, iPhone Hotspot geht immer aus und so weiter.
- Hohe Kompatibilität: Kompatibel mit allen iOS-Geräten und iOS-Versionen, einschließlich dem neuesten iPhone 11/12/13/14/15/16/17 und iOS 26/18/17/16/15.
Laden Sie es kostenlos herunter und probieren Sie es aus!
iMyFone Fixppo repariert schnell das Problem, dass Google Maps Ton nicht geht oder fehlt:
Schritt 1: Gehen Sie auf die offizielle iMyFone Fixppo-Website, um die Software herunterzuladen und zu installieren, und klicken Sie dann auf die Funktion „Apple Systemreparatur“ auf der Hauptschnittstelle der Software.
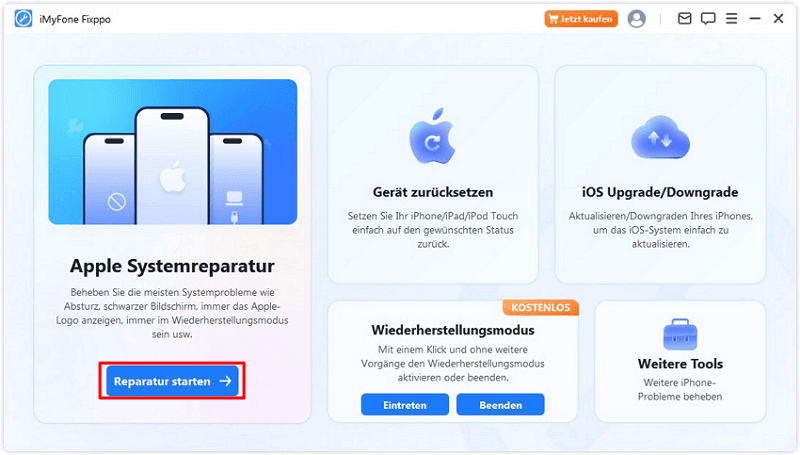
Schritt 2: Nachdem Sie Ihr Gerät mit dem Computer verbunden haben, tippen Sie auf „Standard-Modus, um fortzufahren.

Schritt 3: Die Software erkennt Ihr Gerät und bietet Ihnen die am besten geeignete Firmware-Version an. Klicken Sie auf „Herunterladen“, um die Datei zu erhalten. Nach ein paar Minuten ist die Firmware heruntergeladen und Sie können auf „Starten Sie die Standardwartung“ klicken und warten, bis die Software das Problem, dass Google Maps nicht spricht, behoben hat.
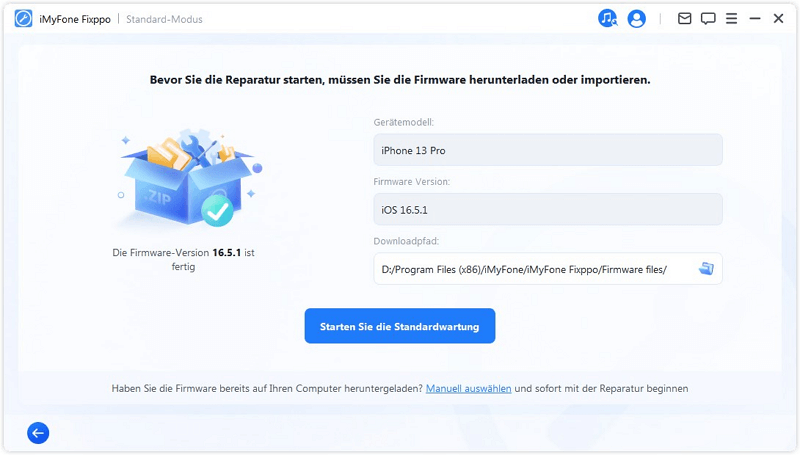
Schritt 4: Nachdem Sie eine Weile gewartet haben, wird Ihr iPhone erfolgreich repariert, ist das nicht einfach? Klicken Sie nun auf „Erledigt“, um das Gerät wieder zu verwenden. Das Problem, dass Google Maps Ton nicht geht, wird gelöst.
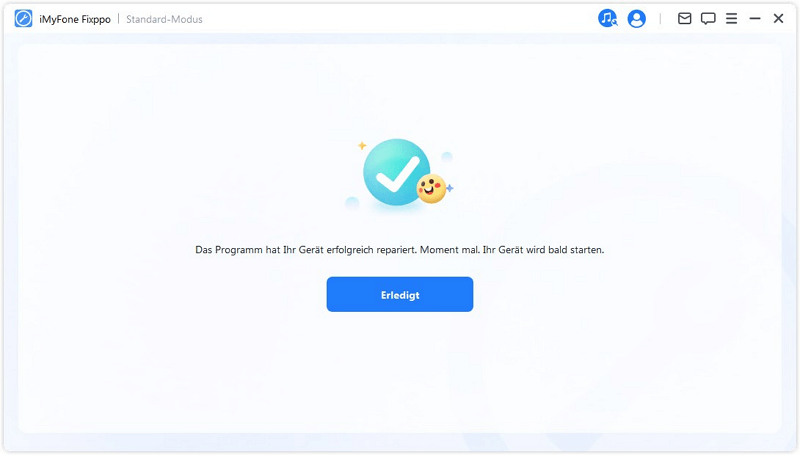
Teil 3: FAQ - Kein Ton bei Google Maps
1 Warum spricht Google Maps nicht?
Google Maps spricht möglicherweise nicht aus folgenden Gründen:
- Lautstärke: Die Lautstärke deines Geräts könnte zu niedrig eingestellt oder stummgeschaltet sein.
- Einstellungen: Die Sprachansagen könnten in den Einstellungen deaktiviert sein.
- App-Fehler: Ein vorübergehender Fehler in der App kann das Sprachausgabeproblem verursachen.
- Verbindungsfehler mit Bluetooth: Wenn Sie Ihr Smartphone über Bluetooth mit dem Auto verbinden, kann die Sprachausgabe unterbrochen werden.
- Internetverbindung: Eine schwache oder fehlende Internetverbindung kann die Funktion beeinträchtigen.
- Betriebssystem: Veraltete Software auf deinem Gerät kann ebenfalls zu Problemen führen.
Überprüfe diese Punkte, um das Problem zu beheben.
2 Wie ist zu tun, Google Maps im Auto keinen Ton hat?
Hört ihr über einen Bluetooth-Adapter Musik von eurem Smartphone über die Auto-Lautsprecher, kann es je nach Zubehör sein, dass Google Maps nicht redet. Pausiert die Musikwiedergabe also und untersucht, ob die Tonprobleme immer noch auftreten.
Wenn Google Maps immer keinen Ton haben, stellen Sie sicher, dass die Funktion „Sprachausgabe über Bluetooth“ in Google Maps aktiviert ist. Wenn Sie keinen Ton hören, ändern Sie die Einstellung und versuchen Sie es erneut. Wenn diese Einstellung ausgeschaltet ist und das Fahrzeug über Bluetooth mit dem Telefon verbunden ist, verwendet Google Maps nicht die Lautsprecher des Fahrzeugs.
Fazit
Google Maps hat keinen Ton, das kann Ihren Fahrstatus beeinträchtigen, daher sollten Sie sich beeilen, um die oben genannten Lösungen zu erlernen, auch zu Hause, um das Problem schnell zu lösen, dass Google Maps nicht spricht, ohne Ihre bereits geplanten Fahrten in der nächsten Zeit zu beeinträchtigen.
Wenn Sie auf der Suche nach der einfachsten und dennoch effektiven Methode sind, dann wird iOS-Systemreparatur-Software iMyFone Fixppo Sie nicht enttäuschen. Es ist eine hervorragende Lösung, die mit ein paar Klicks erledigt werden kann. Zögern Sie nicht, es herunterzuladen und auszuprobieren!




