iMyFone Fixppo - das beste iOS/iPadOS- Systemreparatur-Tool
Fix iPad deaktiviert mit iTunes verbinden Bildschirm in 3 Schritten einfach & sicher. Unlock iPad deaktiviert sagt mit iTunes verbinden, ohne Daten zu verlieren, kein iTunes benötigt.
Mein iPad deaktiviert und stellt keine Verbindung zu iTunes her. Der Bildschirm des iPads zeigt 'iPad ist deaktiviert mit iTunes verbinden' an. Wenn ich es mit iTunes verbinde, wird nach dem Passwort gefragt, um iTunes zu verwenden. Wie kann ich das beheben?
Ein iPad kann deaktiviert werden, wenn Sie oder jemand anderes mehrmals das falsche Passwort eingibt. Dies ist ein großes Problem, wenn Sie Ihr iPad leider nie gesichert haben oder es schon lange nicht mehr gesichert wurde.
Hier werden wir mehrere Lösungen für diejenigen vorstellen - iPad ist deaktiviert mit iTunes verbinden geht nicht. Folgen Sie den Anweisungen, um das gesperrte iPad jetzt zu entsperren.

- Teil 1: Warum funktioniert 'iPad ist deaktiviert, mit iTunes verbinden' nicht?
- Teil 2: iPad ist deaktiviert und mit iTunes verbinden reparieren [Daten behalten]
- Teil 3: Deaktiviertes iPad entsperren, das mit iTunes verbinden geht nicht, im Wiederherstellungsmodus [Daten löschen]
- Teil 4: Deaktiviertes iPad löschen ohne direkte Eingabe in iTunes [iPadOS 15.2 oder später]
- Teil 5: Deaktiviertes iPad mit iTunes verbinden reparieren über iCloud [Daten löschen]
Teil 1: Warum funktioniert 'iPad ist deaktiviert, mit iTunes verbinden' nicht?
- Der erste Grund, warum iPad ist deaktiviert mit iTunes verbinden funktioniert nicht, ist, dass Ihr iPad nicht im entsperrten Zustand ist, was erforderlich ist, damit iTunes auf die Daten zugreifen kann. Wenn das iPad deaktiviert ist und kein Passwort eingegeben wurde, ist es schwierig, eine Verbindung zu iTunes herzustellen.
- Der zweite Grund, warum das iPad nicht von iTunes erkannt wird, könnte sein, dass Sie diesem Computer nicht auf Ihrem iPad vertraut haben. iDevices werden beim ersten Verbinden mit iTunes gefragt, ob sie 'Diesem Computer vertrauen' möchten, um die Verbindung zu bestätigen. Dies ermöglicht es iTunes, auf die Daten Ihres Geräts zuzugreifen. Wenn Ihr iPad jedoch deaktiviert ist, funktioniert nichts.
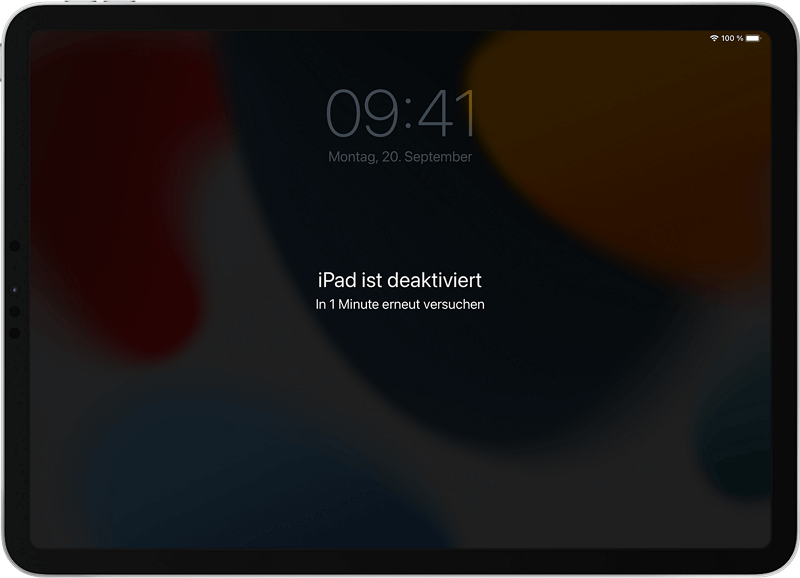
Teil 2: iPad ist deaktiviert und mit iTunes verbinden reparieren?
Wenn Ihr iPad aufgrund mehrerer fehlgeschlagener Versuche, das richtige Passwort einzugeben und iPad mit iTunes verbinden geht nicht, ist der einfachste Weg, das Passwort zu entfernen, ohne dabei die Daten Ihres iPads zu löschen!
Hier ist der einfachste Weg, ein deaktiviertes iPad zu reparieren, die Verwendung von iMyFone Fixppo. Wenn "iPad ist deaktiviert mit iTunes verbinden" hängt, hilft iMyFone Fixppo mit seinem erweiterten Modus. In wenigen Minuten wird Ihr iPad wieder normal funktionieren.
Die wichtigste Funktion von iMyFone Fixppo:
- Unterstützt das Entsperren Ihres deaktivierten iPads, das keine Verbindung zu iTunes herstellt, in 3 Klicks, ohne Datenverlust.
- Ermöglicht das Betreten des Wiederherstellungsmodus auf iPhone/iPad mit nur einem Klick kostenlos.
- Unterstützt alle iPad-Modelle, einschließlich iPad Mini/Air/Pro, die iOS 26/18/17 und frühere Versionen ausführen.
- Funktioniert sowohl auf Windows als auch auf Mac mit diesem einzigen Tool, einfach zu bedienen mit der intuitiven Benutzeroberfläche.
- Hilft bei der Reparatur von iPads im deaktivierten Bildschirm, in der Boot-Schleife hängen, iPads im weißen Bildschirm Lösung für iPhone ohne iTunes wiederherstelltund mehr.
Hier sind die Schritte, um ein deaktiviertes iPad zu reparieren, das mit iTunes verbinden geht nicht, mit Fixppo:
Schritt 1. Laden Sie Fixppo auf Ihren Windows- oder Mac-Computer herunter, dann starten und öffnen Sie es. Verbinden Sie Ihr deaktiviertes iPad mit einem stabilen Kabel mit dem Computer.
Wenn der Standardmodus nicht funktioniert, wähle den erweiterten Modus, aber dabei werden deine iPad-Daten gelöscht, also erstelle bitte vorher ein Backup.
Schritt 2. Wählen Sie den Standardmodus, der das Entfernen und Umgehen des deaktivierten Bildschirms des iPads mit allen Daten unterstützt.

Schritt 3. Fixppo erkennt Ihr iPad und zeigt alle verfügbaren Firmware-Versionen an. Wählen Sie die benötigte Version aus und klicken Sie auf die Schaltfläche "Herunterladen" zum Download.

Schritt 4. Die Firmware sollte in wenigen Minuten heruntergeladen sein. Sie können nun auf die Schaltfläche "Starten" klicken und Fixppo wird sofort mit dem Prozess der Reparatur und Entsperrung Ihres deaktivierten iPads beginnen. Kein Passwort ist erforderlich!
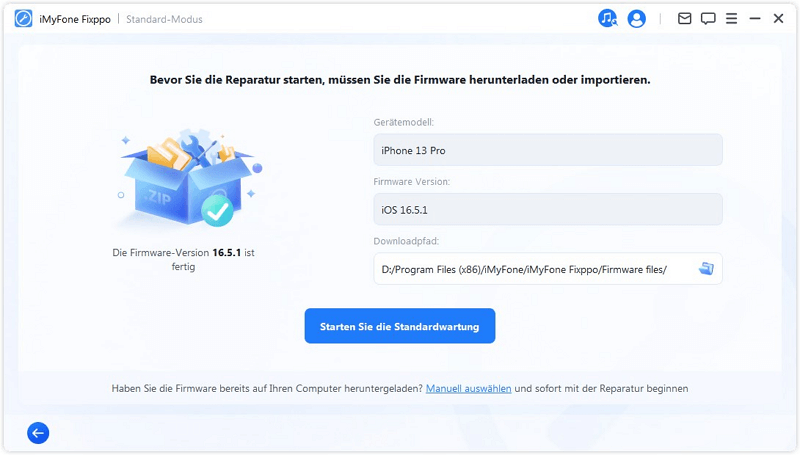
Ihr iPad wird aktiviert und automatisch neu gestartet, wenn der Vorgang abgeschlossen ist. Sie werden sehen, dass Ihr iPad nun wie gewohnt funktioniert, ohne dass ein Bildschirm gesperrt ist. Einfach, oder? Probieren Sie es jetzt kostenlos aus!
Teil 3: Deaktiviertes iPad entsperren, das mit iTunes verbinden geht nicht, im Wiederherstellungsmodus?
Wie bereits erwähnt, können Sie iTunes nicht verwenden, wenn Ihr iPad nicht entsperrt ist. Aber da Apple vorausgesehen hat, dass Sie Ihr Passwort vergessen könnten und Ihr iPad dadurch deaktiviert wird mit iTunes verbinden geht nicht, können Sie versuchen, Ihr iPad im Wiederherstellungsmodus mit iTunes wiederherzustellen:
Hinweis
Nachdem Sie den Wiederherstellungsmodus aktiviert haben, können Sie Ihr iPad mit iTunes aus dem deaktivierten Modus herausholen. Da iTunes jedoch alle Ihre Gerätedaten löscht, vergessen Sie nicht, vorher eine vollständige Sicherung durchzuführen.So stellen Sie die Verbindung zu iTunes her, wenn Ihr iPad deaktiviert ist, mit Hilfe des Wiederherstellungsmodus:
Schritt 1. Verbinden Sie Ihr iPad mit dem PC, starten Sie iTunes und versetzen Sie Ihr iPad in den Wiederherstellungsmodus mit einer der folgenden Methoden:
- Für iPads mit Home-Taste: Drücken Sie gleichzeitig die Power- und Home-Tasten. Lassen Sie sie nicht los, bis das Logo "Mit PC/iTunes verbinden" auf dem Bildschirm erscheint.
- Für iPads mit Face ID/ohne Home-Taste: Drücken und lassen Sie die Lauter- und Leiser-Taste nacheinander los, halten Sie dann die Power-Taste gedrückt. Lassen Sie sie los, wenn der Bildschirm "Mit PC/iTunes verbinden" erscheint.
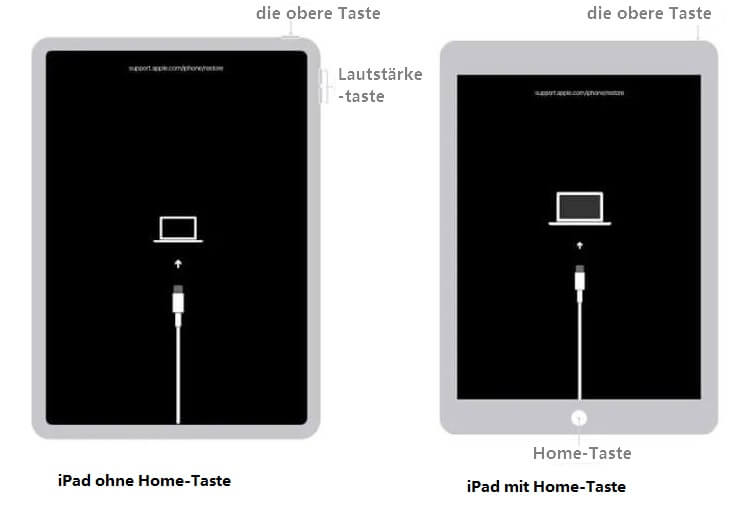
Schritt 2. Jetzt erkennt iTunes, dass Ihr iPad im Wiederherstellungsmodus ist und weitere Aktionen erforderlich sind. Klicken Sie auf die Schaltfläche "Wiederherstellen", um die Aktion zu bestätigen und iTunes zu ermöglichen, mit der Wiederherstellung Ihres iPads zu beginnen.
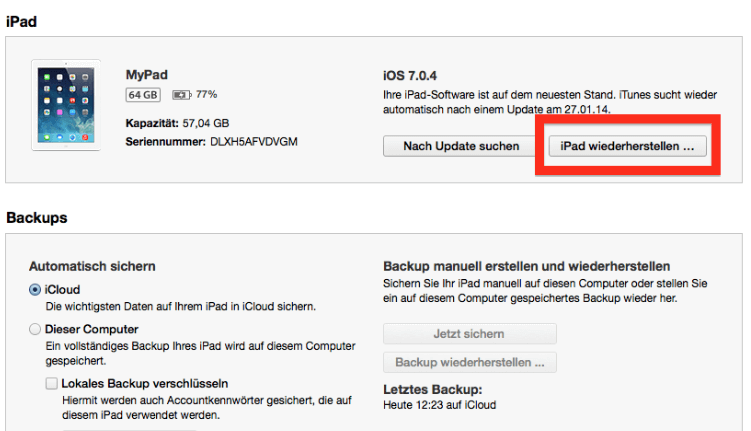
Ihr iPad sollte den deaktivierten Bildschirm verlassen, sobald es neu gestartet wird. Wenn Sie Ihre iPad-Daten nicht verlieren möchten, probieren Sie Fixppo aus.
Tipps
- Wenn Ihr iPad im Wiederherstellungsmodus hängen bleibt, kann Fixppo Ihnen helfen, Ihr iPad mit nur einem Klick den iPad-Wiederherstellungsmodus mit einem Klick KOSTENLOS zu verlassen.
- Wenn Sie auch nach 10 Minuten noch die Aufforderung erhalten, Ihr Passwort einzugeben, und sich Ihr Bildschirm nach dem Versuch des Wiederherstellungsmodus nicht ändert, ist Fixppo umso mehr die richtige Wahl.
Teil 4: Deaktiviertes iPad löschen ohne direkte Eingabe in iTunes?
Wenn Ihr iPad iPadOS 15.2 oder eine spätere Version verwendet, können Sie das Problem "iPad ist deaktiviert bitte mit iTunes verbinden" ohne Computer beheben, indem Sie das iPad direkt vom Bildschirm löschen.
Auch wenn möglicherweise "iPad nicht verfügbar" oder "Sicherheitssperre" anstelle von "iPad ist deaktiviert" angezeigt wird, funktioniert diese Methode dennoch.
Anforderungen & Hinweise
- Um Ihr iPad direkt vom Bildschirm zu löschen, muss Ihre Apple-ID vor der Deaktivierung des iPads angemeldet sein.
- Ihr iPad muss mit einem stabilen Netzwerk verbunden sein, bevor es gesperrt wird.
- Durch das Löschen Ihres iPads, um das Problem "iPad ist gesperrt, mit iTunes verbinden" zu beheben, werden auch alle Ihre iPad-Dateien und -Daten gelöscht.
So beheben Sie das Problem "iPad ist deaktiviert, mit iTunes verbinden" ohne Computer:
Schritt 1. Geben Sie das falsche Passwort ein, bis die Option "iPad löschen" oder "Passwort vergessen" am unteren Rand Ihres iPad-Bildschirms erscheint. Klicken Sie darauf.
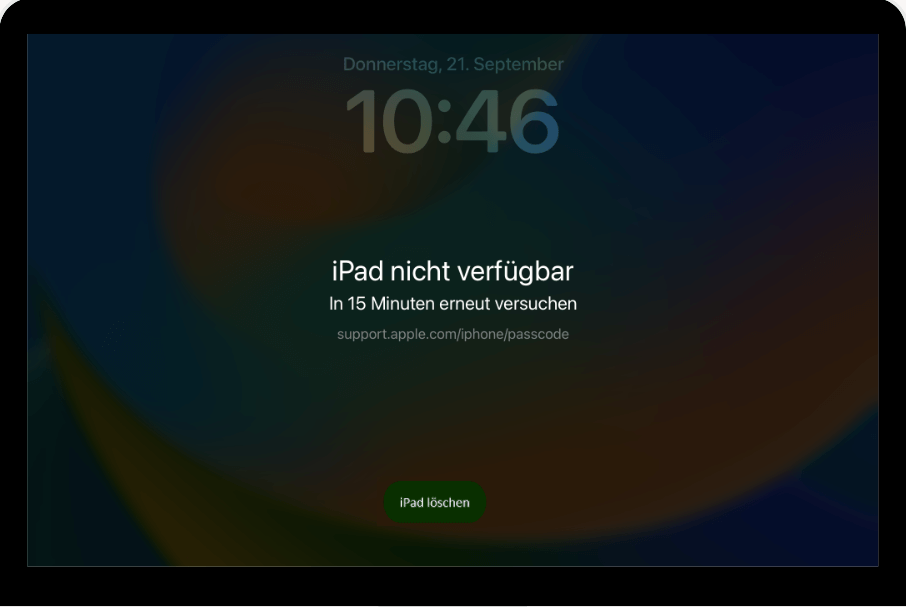
Schritt 2. Tippen Sie weiter auf die Schaltfläche "iPad löschen", um das Löschen aller Inhalte und Einstellungen zu bestätigen.
Schritt 3.Wenn Sie aufgefordert werden, das "Apple-ID-Passwort einzugeben", geben Sie es ein und klicken Sie erneut auf die Schaltfläche "iPad löschen". Das iPad beginnt dann mit dem Löschvorgang und startet später neu.
Wenn Ihr iPad nicht mit iPadOS 15.2 oder einer späteren Version läuft, fahren Sie mit der nächsten Lösung fort, die die Verwendung von iCloud erfordert, um den deaktivierten Bildschirm des iPads zu umgehen.
Teil 5: Deaktiviertes iPad mit iTunes verbinden reparieren über iCloud?
Es gibt Zeiten, in denen iPad ist deaktiviert mit iTunes verbinden geht nicht, und in diesem Fall kann iCloud eine weitere Wahl sein, die Ihrem iPad hilft, den deaktivierten Bildschirm "Mit iTunes verbinden" ohne iTunes zu verlassen, genau wie Fixppo.
Der Nachteil von iCloud ist jedoch, dass auch alle Inhalte und Daten von Ihrem iPad entfernt werden. Bitte seien Sie vorsichtig.
Hinweis
- Um die Funktion "Mein iPad suchen" zu verwenden, um Ihr iPad auf die Werkseinstellungen zurückzusetzen, müssen Sie sich bei Ihrem iCloud-Konto angemeldet und die Option "Mein iPad suchen" aktiviert haben.
- Wenn Ihr iPad keine Verbindung zu WLAN oder mobilen Daten herstellen kann, kann das iPad nicht gelöscht werden.
So beheben Sie ein deaktiviertes iPad, das keine Verbindung zu iTunes herstellt, mit der iCloud-Funktion "Mein iPad suchen":
Schritt 1. Öffnen Sie iCloud.com in einem beliebigen Browser und melden Sie sich mit Ihrer Apple-ID und Ihrem Passwort an.
Schritt 2. Klicken Sie auf die Option "Mein iPhone suchen". Wählen Sie dann aus der Liste "Alle Geräte" Ihr iPad aus und klicken Sie darauf.
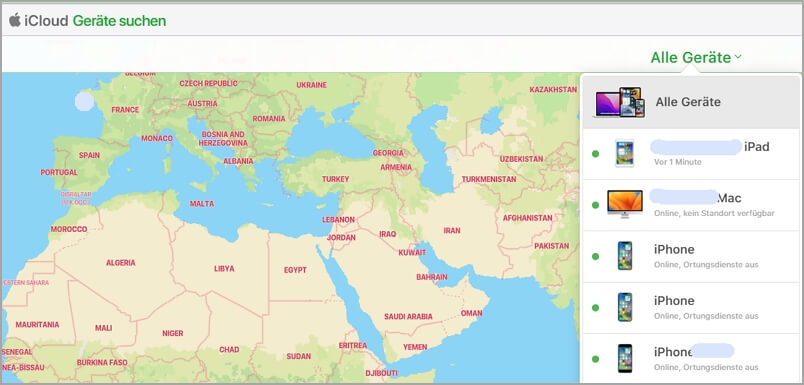
Schritt 3. Klicken Sie nun auf die Option "iPad löschen", und im nächsten Moment beginnt iCloud, den iPad-Passcode und alle anderen Inhalte zu entfernen.
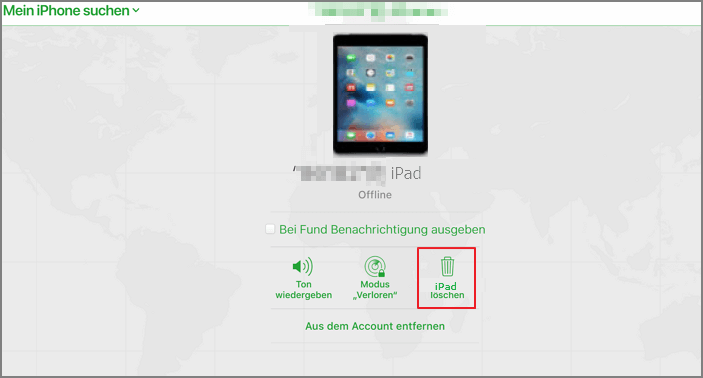
Fazit
Wenn bei deinem iPad die Meldung "iPad ist deaktiviert mit iTunes verbinden" auftritt, werden diese vier getesteten Methoden Ihr iPad sicher aus dem deaktivierten Modus herausholen.
Aber wenn Sie sich immer noch nicht mit iTunes im Wiederherstellungsmodus verbinden können oder die Option "iPad löschen" nicht für Sie verfügbar ist, sind das iPad Unlock Tool iMyFone Fixppo ohne Datenverlust oder iCloud, was Sie benötigen. Fixppo wird jedoch mehr empfohlen! Probieren Sie es aus.



