Professionelles iOS-Reparatur-Tool
Fixppo ist mit allen iOS-Systemen (iOS/iPadOS 18/26) kompatibel und kann schnell das Problem beheben, wenn Ihr iPad keine Verbindung zu WLAN herstellen kann. 100 % Datenschutz sind garantiert!
Was merkwürdig ist: Das Netzwerksignal zu Hause ist stabil, und das Gerät kann diese Netzwerke erkennen. Warum tritt also das Problem auf, Ihr iPad verbindet sich nicht mit WLAN?
Wenn Sie auf das oben genannte Problem gestoßen sind und Ihr iPad dringend verwenden müssen, sollten Sie dieses Tutorial auf keinen Fall verpassen! Wir werden 8 nützliche Methoden zur Behebung des Problems erklären, neues/altes iPad verbindet sich nicht mit WLAN.

Inhaltsverzeichnis:
- 8 Methoden, wenn iPad verbindet sich nicht mit WLAN
- 1. WLAN-Router neu starten
- 2. iPad neu starten
- 3. WLAN-Netzwerk vergessen und erneut verbinden
- 4. Netzwerkeinstellungen des iPads zurücksetzen
- 5. Flugmodus ein- und ausschalten
- 6. VPN und Antivirensoftware deaktivieren
- 7. Alle Einstellungen zurücksetzen
- 8. iOS-Systemreparatur-Tool verwenden (sicher und effizient)

8 Methoden, wenn iPad verbindet sich nicht mit WLAN
Es gibt viele Gründe, warum iPad verbindet nicht mit WLAN, darunter Routerfehler, falsche Geräteeinstellungen oder Softwareprobleme. Glücklicherweise können die von uns zusammengestellten Lösungen diese Probleme effektiv beheben. Wenn Ihr iPad keine Verbindung zum Netzwerk herstellen kann, probieren Sie schnell die folgenden Lösungen aus!
1 WLAN-Router neu starten
Damit sich das iPad mit dem Netzwerk verbinden kann, muss es über den Router Daten an die entsprechende IP-Adresse senden. Wenn sich das iPad nicht mit dem WLAN verbinden kann, liegt das oft an einem Fehler im Router. Sie können versuchen, den Router neu zu starten und ihn in die Nähe des iPads zu stellen, um das Problem zu lösen.
Nach dem Neustart, falls das iPad das WLAN-Signal erkennt, sich jedoch weiterhin nicht verbinden kann, ist der Router möglicherweise defekt. In diesem Fall können Sie einen neuen Router kaufen und erneut versuchen, sich zu verbinden.
2 iPad neu starten
Viele Benutzer haben die Erfahrung gemacht, dass ein Neustart des Geräts eine Vielzahl von Fehlern beheben kann, einschließlich iPad verbindet sich nicht mit dem WLAN. Obwohl dieser Vorgang einfach erscheint, kann er problematische Systeme und Programme unterbrechen und vorübergehende Fehler beheben. Die Schritte für Ihr Gerät finden Sie unten.
iPads ohne Home-Taste: Halten Sie gleichzeitig eine der Lautstärketasten und die Ein/Aus-Taste gedrückt, bis der Schieberegler zum Ausschalten erscheint. Ziehen Sie den Schieberegler, um das Gerät auszuschalten. Warten Sie etwa 30 Sekunden und halten Sie dann die Ein/Aus-Taste gedrückt, um das Gerät neu zu starten.
iPads mit Home-Taste: Halten Sie die Ein/Aus-Taste gedrückt, bis der Schieberegler zum Ausschalten erscheint. Ziehen Sie den Schieberegler, um das Gerät auszuschalten. Warten Sie etwa 30 Sekunden und halten Sie dann die Ein/Aus-Taste gedrückt, um das Gerät neu zu starten.
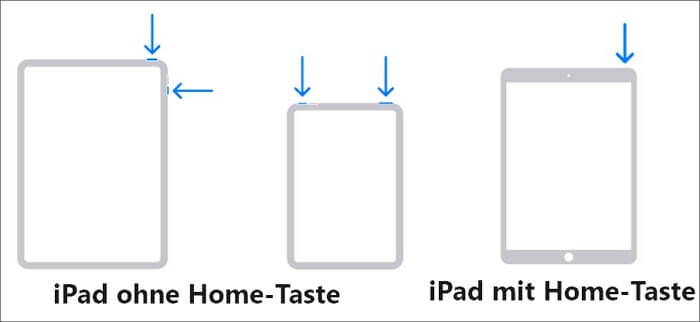
3 WLAN-Netzwerk vergessen und erneut verbinden
Wenn Sie versuchen, sich mit dem WLAN in Ihrem Zuhause oder Büro zu verbinden und das iPad erkennt WLAN aber verbindet nicht, können Sie das Netzwerk „vergessen“, um es aus der Liste der gespeicherten Verbindungen zu entfernen. Dies entfernt die Einstellungen und Daten des Netzwerks und kann das Problem beheben.
Schritt 1. Gehen Sie zu den „Einstellungen“ > „WLAN“ auf Ihrem iPad.
Schritt 2. Suchen Sie das fehlerhafte WLAN und tippen Sie auf das „i“-Symbol rechts.
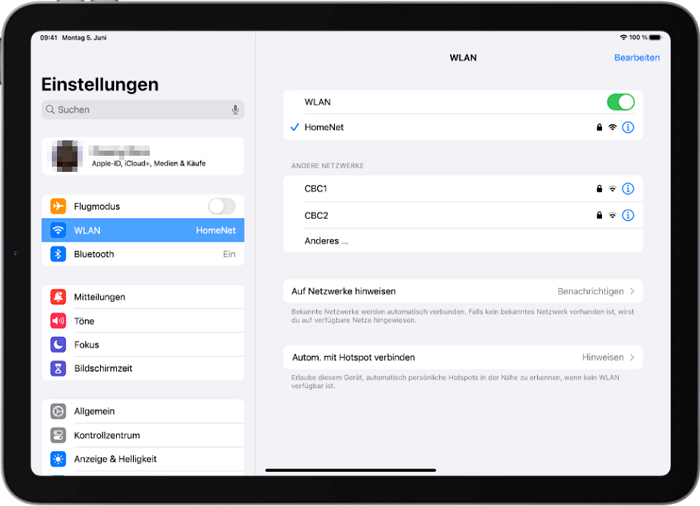
Schritt 3. Tippen Sie auf „Dieses Netzwerk vergessen“.
Schritt 4. Verbinden Sie sich erneut mit dem WLAN und geben Sie das Passwort ein.
4 Netzwerkeinstellungen des iPads zurücksetzen
Um das Problem iPad WLAN verbindet nicht zu beheben, können Sie die Netzwerkeinstellungen zurücksetzen, um alle gespeicherten Netzwerke zu löschen und Probleme zu beheben.
Neben WLAN wird auch die Bluetooth- und VPN-Verbindung sowie mobile Daten auf die Werkseinstellungen zurückgesetzt. Ihre Daten auf dem Gerät bleiben jedoch erhalten, sodass Sie den Vorgang bedenkenlos durchführen können.
Schritt 1. Gehen Sie zu „Einstellungen“ > „Allgemein“ > „Zurücksetzen“.
Schritt 2. Tippen Sie auf „Netzwerkeinstellungen“ zurücksetzen und bestätigen Sie mit Ihrem Passwort.
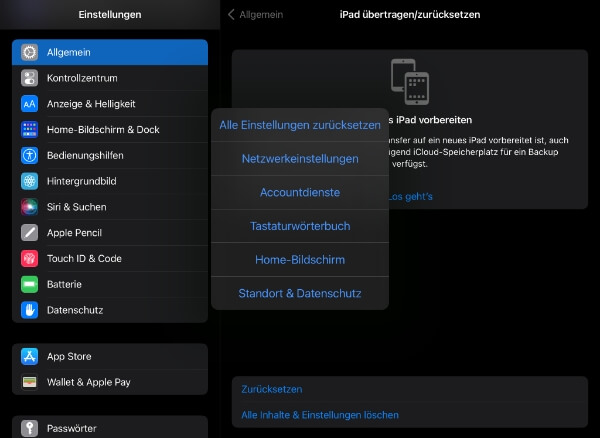
5 Flugmodus ein- und ausschalten
Wenn der Flugmodus aktiviert ist, trennt das iPad automatisch alle Netzwerkverbindungen und Mobilfunksignale. Dies kann die WLAN-Verbindung neu starten und das Problem beheben, wenn iPad verbindet sich nicht mit WLAN.
Sie können vom oberen Bildschirmrand nach unten wischen, um das Kontrollzentrum zu öffnen, und dann auf das Flugzeug-Symbol tippen, um den Flugmodus zu aktivieren. Warten Sie kurz und tippen Sie dann erneut auf das Symbol, um den Flugmodus zu deaktivieren.
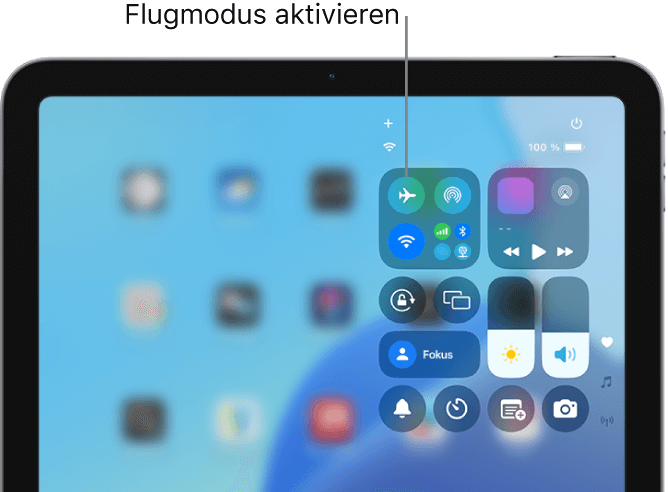
Sie können den Flugmodus auch in den „Einstellungen“ aktivieren und deaktivieren. Nachdem Sie eine Weile gewartet haben, können Sie erneut auf das Symbol klicken, um es auszuschalten, und dann prüfen, ob das iPad immer noch nicht dem WLAN beitreten kann.
6 VPN und Antivirensoftware deaktivieren
Einige Nutzer installieren Antivirensoftware auf ihrem iPad, um die Sicherheit des Geräts zu erhöhen. Tatsächlich legt Apple großen Wert auf die Privatsphäre seiner Kunden und investiert viel in den Schutz vor Viren. Allerdings ist es nicht das, was wir im herkömmlichen Sinne verstehen: das iPhone entfernt Viren, verhindert aber durch Systemdesign und Berechtigungsverwaltung effektiv eine Virusinfektion.
Kurz gesagt, Ihr iPad benötigt eigentlich keine Antivirensoftware, und diese Tools können sogar mit Ihren Programmen in Konflikt geraten, was dazu führen kann, altes iPad verbindet sich nicht mit WLAN. Sie müssen lediglich das Antivirensoftware-Symbol auf der Hauptoberfläche Ihres iPads lange gedrückt halten und dann auf „App entfernen“ klicken, um das Programm zu deinstallieren.
Außerdem haben Sie möglicherweise VPN aktiviert, um auf Inhalte zuzugreifen, die regional eingeschränkt sind. Diese Funktion kann jedoch die WLAN-Verbindung beeinträchtigen. Daher empfehlen wir, VPN zu deaktivieren, damit Ihr iPad normal funktioniert. Die konkreten Schritte sind wie folgt:
Schritt 1. Gehen Sie zu „Einstellungen“ > „Allgemein“ > „VPN“.
Schritt 2. Klicken Sie auf den Schalter neben „Status“, um die Funktion zu deaktivieren.
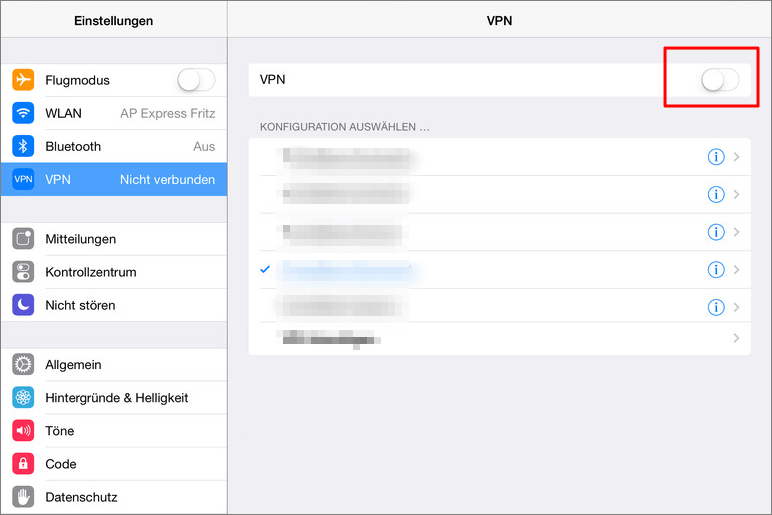
7 Alle Einstellungen zurücksetzen
Wenn die oben genannten Methoden das Problem, dass Ihr iPad keine Verbindung zum Internet herstellen kann, nicht lösen, bleibt Ihnen nur, die Geräteeinstellungen auf den ursprünglichen Zustand zurückzusetzen.
Dieser Vorgang unterscheidet sich vom Zurücksetzen der Netzwerkeinstellungen, da er auch alle Standort-, Datenschutz- und Hauptoberflächen-Einstellungen entfernt, um mögliche Fehler, die zu WLAN-Problemen führen, auszuschließen. Dennoch werden bei dieser Methode keine Daten auf dem iPad gelöscht, sodass Sie unbesorgt vorgehen können.
Schritt 1. Gehen Sie zu den „Einstellungen“ Ihres iPads > „Allgemein“ > „Zurücksetzen“.
Schritt 2. Wählen Sie „Alle Einstellungen zurücksetzen“ und warten Sie geduldig, bis der Vorgang abgeschlossen ist.
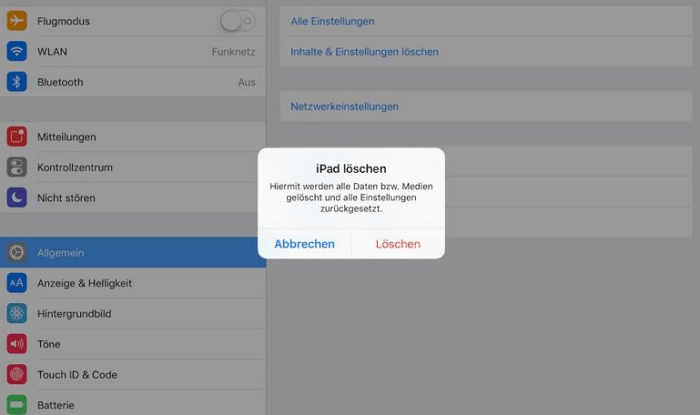
8 iOS-Systemreparatur-Tool verwenden (sicher und effizient)
Mein iPad verbindet sich nicht mit dem WLAN, ist das Gerät dann nicht mehr zu retten? Nein! Sie brauchen nur ein professionelles Drittanbieter-Tool, um das Problem zu beheben, und Ihr iPad wird wieder online sein. iMyFone Fixppo ist eine äußerst leistungsstarke iOS-Systemreparatur-Software, die branchenführende Technologie in eine benutzerfreundliche Oberfläche integriert.
Nützliche Funktionen von iMyFone Fixppo:
- Einfach zu bedienen, so können Sie mit nur wenigen Klicks alle möglichen Probleme lösen, einschließlich iPad verbindet nicht mit WLAN.
- Unterstützt jede iOS-Version und jedes Gerät, einschließlich iPadOS 17/18/26 und allen iPad-Modellen.
- Repariert das Problem, dass das iPad im Standardmodus keine Verbindung zum Netzwerk herstellen kann, ohne Datenverlust.
- Es stehen vier Reparaturmodi zur Auswahl. Mit einem Klick kann man das iPad auch kostenlos in den Recovery-Modus versetzen oder diesen beenden.
- Behebt verschiedene iOS-Probleme mit 98 % hohe Reparaturquote, wie z. B. nicht abgeschlossene Apple-Zahlungen, nicht funktionierende Dynamic Island oder nicht aktualisierbare iPads usw.
Laden Sie es kostenlos herunter und probieren Sie es aus!
Anleitung zur Schnellreparatur, iPad verbindet sich nicht mit dem WLAN:
Schritt 1. Laden Sie iMyFone Fixppo auf Ihren Computer herunter und installieren Sie es, klicken Sie auf „Systemreparatur“, um fortzufahren.
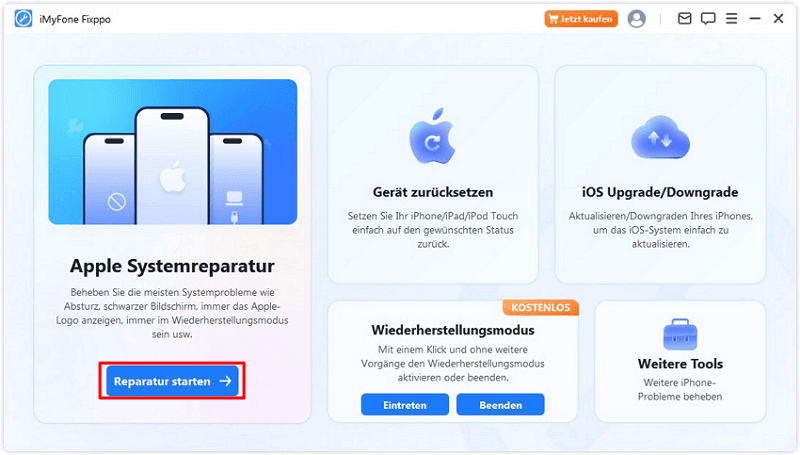
Schritt 2. Klicken Sie dann je nach Bedarf auf den gewünschten Modus. Der „Standardmodus“ löscht keine Daten und kann die meisten Probleme beheben. Schließen Sie das Gerät an Ihren Computer an.

Schritt 3. Bestätigen Sie, dass der Gerätetyp korrekt ist, und klicken Sie auf „Herunterladen“, um die Firmware-Datei zu erhalten. Nach Abschluss des Downloads können Sie auf „Start“ klicken, um iPad verbindet sich nicht mit WLAN zu beheben.

Schritt 4. Wenn Sie die folgende Oberfläche sehen, bedeutet das, dass das Gerät erfolgreich repariert wurde. Klicken Sie auf „Fertig“, um Ihr iPad wieder zu verwenden.
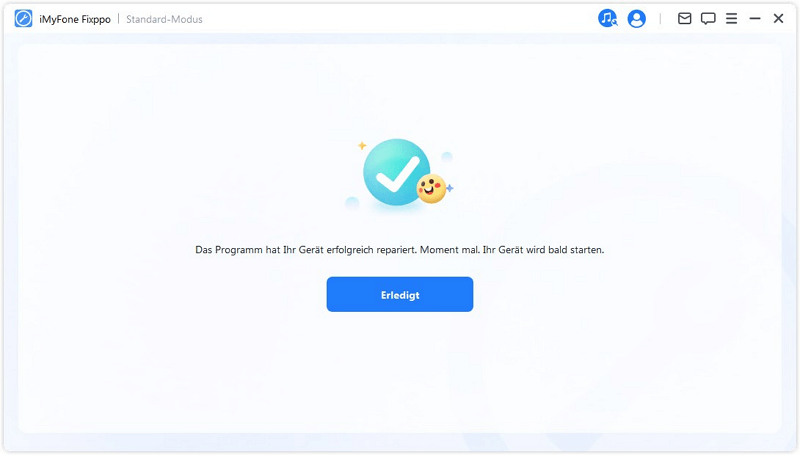
Zusammenfassung
Haben Sie auch das Problem, wenn Ihr iPad verbindet sich nicht mit WLAN? Keine Sorge!
Die von uns aufgeführten 8 Lösungen können das Problem effektiv lösen. Wir haben Ihnen auch ein äußerst leistungsstarkes Tool empfohlen, iMyFone Fixppo, das der beste Problemlöser für alle iOS-Systemprobleme ist. Wenn Sie ein iOS-Benutzer sind, ist diese Software ein unverzichtbares Tool für Sie!




