iMyFone Fixppo – Beheben iPhone Face ID funktioniert nicht mit 1 Klick
Beheben Sie mühelos über 150 Arten von Fehlern auf Ihrem iPhone, ohne Datenverlust, wie z.B. Face ID nicht verfügbar. Kompatibel mit allen iPhone-Modellen und iOS-Versionen.
„ Ich habe seit wenigen Wochen das Problem, dass mein Face ID beim iPhone X nicht zuverlässig funktioniert und hoffe, dass ich hier eine Lösung finden kann.“ - Raphael, Apple-Community
Wir nutzen Face ID, um das Gerät zu entsperren oder Einkäufe zu authentifizieren. In den neuesten iOS 17/18/26-Updates können Probleme mit Face ID auftreten, wie "iPhone Face ID funktioniert nicht" oder "iPhone Face ID nicht verfügbar, bitte später erneut versuchen".
Face ID nicht verfügbar beim iPhone X/11/12/13/14/15/16/17 ist sehr frustrierend. In diesem Artikel helfen wir Ihnen, den Fehler mit einfachen Lösungen zu entfernen.
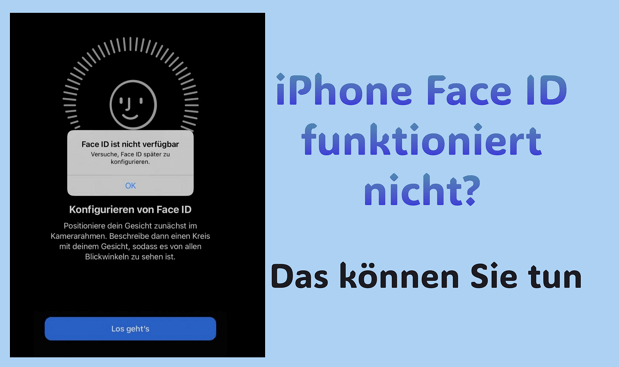
Inhaltsverzeichnis [Einblenden]
- Teil 1. Warum mein iPhone Face ID funktioniert nicht mehr?
- Teil 2. iPhone Face ID geht nicht, so richten Sie Face ID richtig ein
- Teil 3. 6 Tipps zur Behebung von iPhone Face ID funktioniert nicht
- Tipp 1. Beheben iPhone Face ID geht nicht nach iOS-Update oder einem iOS-Systemfehler 🔥
- Tipp 2. Deaktivieren und erneut Aktivieren von Face ID auf Ihrem iPhone
- Tipp 3. Face ID zurücksetzen
- Tipp 4. Erzwingen eines Neustarts des iPhones
- Tipp 5. Alle Einstellungen zurücksetzen
- Tipp 6. Deaktivieren der Option „Aufmerksamkeitsprüfung für Face ID“
- 4. FAQs zu iPhone Face ID nicht verfügbar
Warum mein iPhone Face ID funktioniert nicht mehr?
Wie bei anderen iOS-Fehlern ist es viel einfacher, den Fehler „Face ID iPhone funktioniert nicht“ zu beheben, wenn Sie die Ursache kennen. Es gibt keine einzige Ursache:
- Face ID-Einschränkungen: Das Gesichtserkennungssystem funktioniert nur, wenn das iPhone über mindestens 10% Akku verfügt.
- Face ID kann nach einem Sturz nicht eingerichtet werden: Wenn Sie Ihr iPhone kürzlich fallen gelassen haben, ist es wahrscheinlich, dass die TrueDepth-Kamera des iPhones beschädigt wurde, und daher funktioniert Face ID nicht mehr.
- Face ID kann nach einem Bildschirmwechsel nicht eingerichtet werden: Der Bildschirmwechsel kann ebenfalls den Fehler „Face ID ist nicht verfügbar“ verursachen. Oft lassen iPhone/iPad-Nutzer ihren defekten Bildschirm von einem nicht autorisierten Servicecenter ersetzen und beschädigen dabei das Gerät weiter.
- iPhone Face ID ist nicht verfügbar nach einem iOS-Update: Kürzlich durchgeführte Software-Updates führen dazu, dass Face ID für eine gewisse Zeit nicht funktioniert.
iPhone Face ID geht nicht, so richten Sie Face ID richtig ein
Bevor Sie die verschiedenen Tipps zur Behebung von nicht funktionierendem Face ID ausprobieren, sollten Sie einige grundlegende Infos zur Einrichtung von Face ID kennen, um den Fehler „iPhone 17/16/15/14/13/12/11/X Face ID nicht verfügbar“ zu vermeiden:
- Face ID ist nur mit den folgenden iPhones kompatibel: iPhone X und neuere Modelle, iPad Pro 2,9 Zoll (3. und 4. Generation), iPad Pro (11 Zoll).
- Die TrueDepth-Frontkamera darf nicht durch eine Displayschutzfolie oder Ähnliches verdeckt sein. Die Kamera muss Ihr Gesicht vollständig erfassen können, stellen Sie sicher, dass Ihr Gesicht klar sichtbar ist.
- Reinigen Sie die Frontkamera gründlich, da Schmutz verhindern könnte, dass das iPhone Ihr Gesicht richtig erfasst.
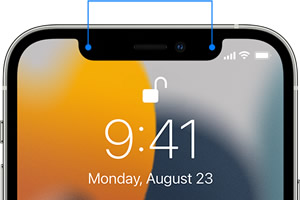
- Vermeiden Sie Sonnenbrillen. Wenn Sie eine Brille oder Maske tragen, nutzen Sie die Funktion „Aufmerksamkeitsprüfung für Face ID“.
- Achten Sie auf die Ausrichtung Ihres iPhones. Halten Sie Ihr iPhone im Hochformat, wenn Sie Face ID einrichten. So funktioniert Face ID am besten.
- Was die Entfernung betrifft, sollte Ihr iPhone nicht weiter entfernt sein als eine Armlänge, um Face ID einzurichten.
- Wenn Sie Face ID im Freien einrichten, insbesondere bei starker Sonneneinstrahlung, stellen Sie sich in die Sonne.
Folgen Sie den folgenden Schritten, um Face ID auf dem iPhone einzurichten:
- Gehen Sie zu „Einstellungen“ und wählen Sie „Face ID & Code“. Geben Sie Ihren Zugangscode ein, wenn Sie dazu aufgefordert werden.
- Wählen Sie „Face ID zurücksetzen“ und folgen Sie den Anweisungen auf dem Bildschirm. Ihr iPhone führt zwei Scans durch.
- Face ID ist nun eingerichtet.
6 Tipps zur Behebung von iPhone Face ID funktioniert nicht
Wir haben sechs Lösungen gefunden, um „Face ID ist nicht verfügbar auf Ihrem iPhone 17/16/15/14/13/12/11/X/XS/XR“ zu beheben:
Tipp 1 Beheben iPhone Face ID geht nicht nach iOS-Update oder einem iOS-Systemfehler
iOS-Updates verursachen iPhone X/XS/XR/11/12/13/14/15/16/17 Face ID ist nicht verfügbar und es ist nicht einfach, diese Art von Problem zu Hause ohne Datenverlust zu beheben. Wir empfehlen iMyFone Fixppo - iOS-Systemreparatur. Dank seiner fortschrittlichen Technologie ermöglicht es Ihnen, Face ID mit einem Klick wieder zum Laufen zu bringen.
- Es hat eine hohe Erfolgsquote (99%) bei der Behebung von iOS-Problemen in wenigen Klicks, insbesondere wenn Sie Face ID nicht verfügbar auf dem iPhone.
- Ihre Daten sind sicher und geschützt. Selbst Anfänger können die Software einfach wie ein Profi bedienen.
- Fixppo kann über 150 iOS-Probleme beheben, z. B. iPhone auf schwarzen Bildschirm hängt, Bluetooth nicht funktioniert, App Store keine Apps herunterlädt, das iPad nicht aktualisiert wird usw.
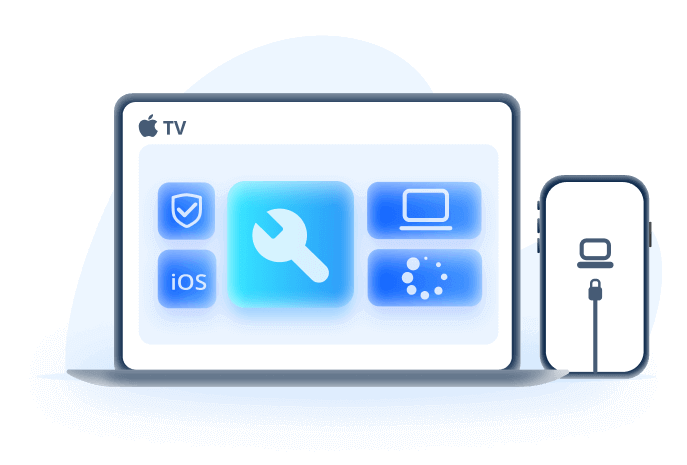
So beheben Sie “iPhone Face ID funktioniert nicht” mit Fixppo:
Schritt 1. Nach dem Herunterladen der Software installieren. Verbinden Sie Ihr Gerät mit Ihrem PC über ein USB-Kabel. Wählen Sie „Apple-Systemreparatur“ > „Standardmodus“ im Hauptmenü.

Schritt 2. Nachdem das Gerät erkannt wurde, identifiziert die Software das Gerät automatisch und wählt die entsprechende Firmware aus, klicken Sie auf die Schaltfläche „Herunterladen“.

Schritt 3. Dies ist der letzte Schritt, klicken Sie einfach auf „Reparatur starten“. Nach einigen Sekunden kehrt Ihr iPhone zum Normalzustand zurück. Sie können nun Face ID einrichten.
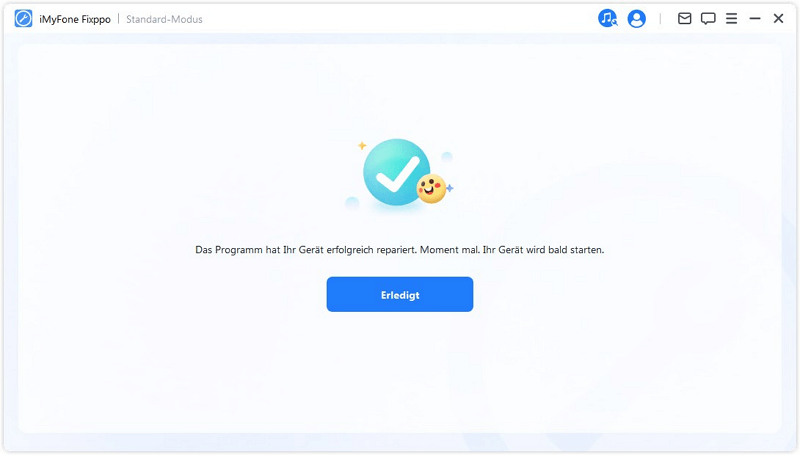
Tipp 2 Deaktivieren und erneut Aktivieren von Face ID auf Ihrem iPhone
Dies ist die einfachste und grundlegendste Methode, wenn iPhone X/11 /11 Pro/Pro Max/12/13/14/15/16/17 Face ID nicht verfügbar. Deaktivieren Sie einfach Ihr Face ID und aktivieren Sie es erneut. Dies sollte Face ID aktualisieren und es wieder funktionsfähig machen.
- Gehen Sie zu „Einstellungen“ auf Ihrem iPhone und suchen Sie „Face ID & Code“.
- Deaktivieren Sie die Option „iPhone entsperren“.
- Warten Sie einige Sekunden und aktivieren Sie die Option erneut.
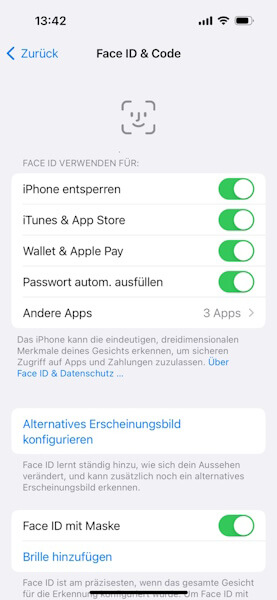
Tipp 3 Face ID zurücksetzen, um den Fehler „Face ID ist nicht verfügbar“ zu beheben
Wenn Face ID nicht verfügbar auf Ihrem iPhone angezeigt wird und Face ID nicht mehr funktioniert, versuchen Sie, die Funktion zurückzusetzen und Face ID erneut korrekt einzurichten.
- Gehen Sie zuerst zu den „Einstellungen“ Ihres iPhones.
- Gehen Sie dann zu „Face ID & Code“ und tippen Sie auf „Face ID zurücksetzen“.
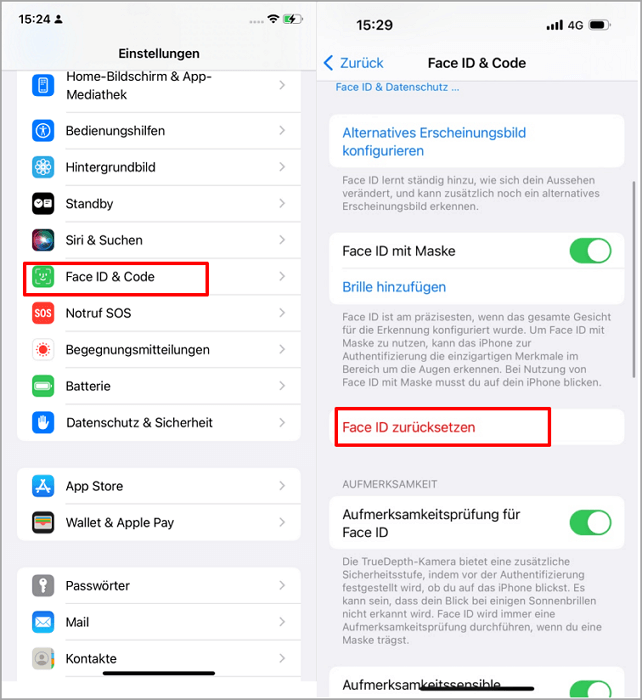
Tipp 4 Erzwingen eines Neustarts des iPhones zur Behebung von nicht funktionierendem Face ID
Ein erzwungener Neustart eines iPhones ist in vielen Fällen nützlich, insbesondere bei kleineren iOS-Fehlern wie iPhone Face ID geht nicht.
- Drücken Sie schnell die Lauter-Taste und lassen Sie sie wieder los.
- Tun Sie dasselbe mit der Leiser-Taste.
- Halten Sie die Seitentaste gedrückt, bis das Apple-Logo auf dem Bildschirm erscheint.

Tipp 5 Alle Einstellungen zurücksetzen
Wenn Sie immer noch die Fehlermeldung „iPhone Face ID nicht verfügbar versuche es später“ haben, hier ein weiterer Tipp. Dadurch werden die Standardeinstellungen Ihres iPhones wiederhergestellt und alle kleineren Fehler im Zusammenhang mit Face ID behoben.
- Gehen Sie zu „Einstellungen“ und dann zu „Allgemein“.
- Gehen Sie zu „iPhone übertragen oder zurücksetzen“ > „Zurücksetzen“. Wählen Sie „Alle Einstellungen zurücksetzen“.
- Geben Sie Ihr Passwort ein, um die Aktion zu bestätigen.
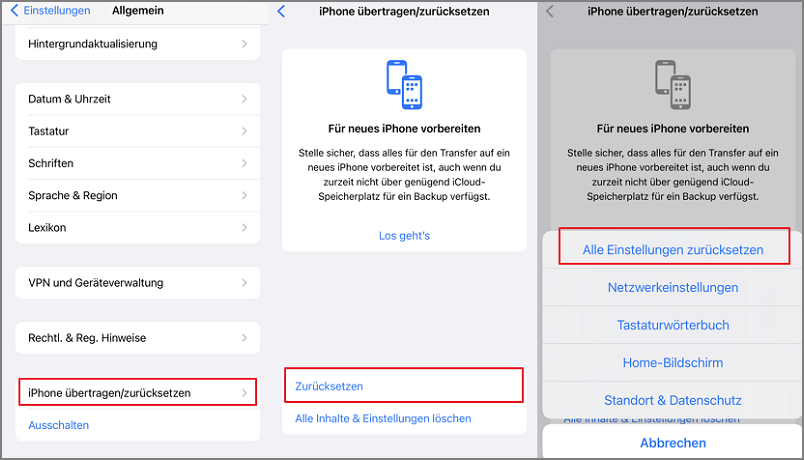
Tipp 6 Deaktivieren der Option „Aufmerksamkeitsprüfung für Face ID“
Wenn Sie Face ID verwenden, um Ihr iPhone zu entsperren, müssen Sie Ihre Augen offen halten und auf das iPhone starren, was bedeutet, dass Ihr Blick beim Entsperren Ihres iPhones mit Face ID nicht erkannt wird und Sie daher das Problem haben, dass Face ID nicht mehr funktioniert.
Wenn Sie Ihr iPhone entsperren möchten, ohne den Bildschirm Ihres iPhones klar zu betrachten, können Sie die Option „Aufmerksamkeit für Face ID erforderlich“ deaktivieren.
- Öffnen Sie die „Einstellungen“ > „Face ID & Code“ auf Ihrem iPhone.
- Deaktivieren Sie dann „Aufmerksamkeitsprüfung für Face ID“ und überprüfen Sie, ob das Problem mit nicht funktionierendem Face ID behoben ist.
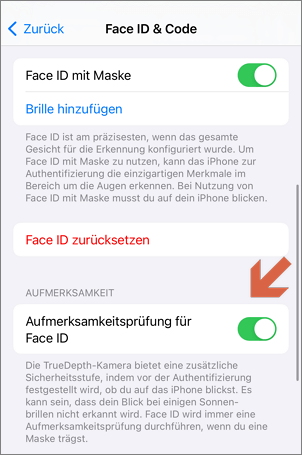
FAQs zu iPhone Face ID nicht verfügbar
Wurde das Problem mit Face ID auf Ihrem iPhone gelöst? Entdecken Sie hier die häufigsten Fragen und Antworten zur Face ID auf Ihrem iPhone.
1 Kann man Face ID mit einem Foto entsperren?
Die Antwort lautet nein, es ist nicht möglich, ein iPhone mit Face ID durch ein Foto zu entsperren. Selbst ein Nahaufnahmefoto kann Ihr Gerät nicht entsperren.
Apple-Geräte verfügen über mehrere Sicherheitsfunktionen, die es nahezu unmöglich machen, ein iPhone ohne das physische Gesicht des Benutzers zu entsperren. Das Face ID-System des iPhones verwendet 3D-Technologie, um Ihr Gesicht zu erkennen und zu kartieren, sodass Fotos vom System nicht erfasst werden.
2 Wie aktiviert man Face ID für eine App?
- Öffnen Sie die Einstellungen-App > Aktivieren Sie Face ID und Code. eben Sie Ihren iPhone-Zugangscode ein.
- Wählen Sie "Andere Apps". Ein graues Feld bedeutet, dass Face ID deaktiviert ist.
- Tippen Sie auf den Schalter, um ihn auf grün zu setzen und Face ID für diese App zu aktivieren.
- Sie können einer App Face ID hinzufügen, wenn Sie eine andere App herunterladen, die Face ID unterstützt. Es ist wichtig zu erwähnen, dass Sie Face ID für Notizen aktivieren können.
3 Wie funktioniert Face ID mit Sonnenbrillen?
Glücklicherweise gibt es eine einfache Einstellung, die es Face ID ermöglicht, Ihr Gesicht viel leichter zu erkennen, auch wenn Sie Ihre Lieblingssonnenbrille trage. So gehen Sie vor:
- Öffnen Sie die Einstellungen-App > Aktivieren Sie “Face ID & Code”.
- Geben Sie Ihren iPhone-Zugangscode ein.
- Scrollen Sie nach unten bis zum Schalter „Brille hinzufügen“ und aktivieren Sie ihn.
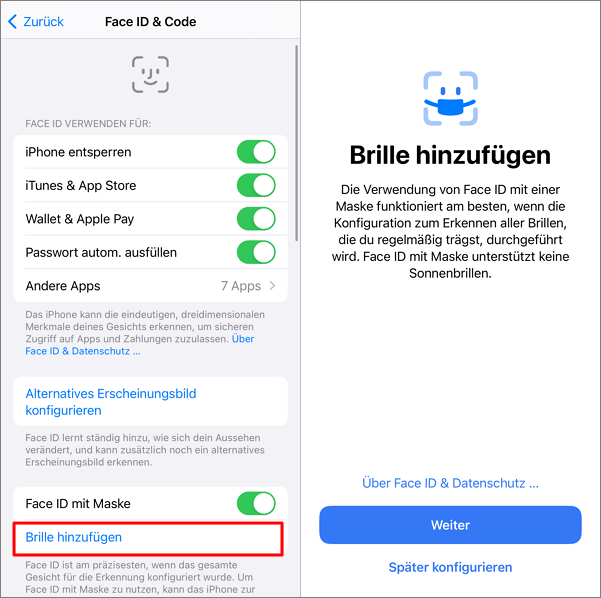
Fazit
Manchmal iPhone Face ID funktioniert nicht mehr, und Fehler wie „Face ID ist nicht verfügbar“werden angezeigt. Glücklicherweise können Sie diese kleinen Probleme zu Hause mit den in diesem Artikel beschriebenen Lösungen beheben.
Wenn die allgemeine Methode nicht zu beheben iPhone, können Sie das iOS-System-Reparatur-Tool - iMyFone Fixppo verwenden, um iPhone Systemprobleme in wenigen Minuten zu beheben.



