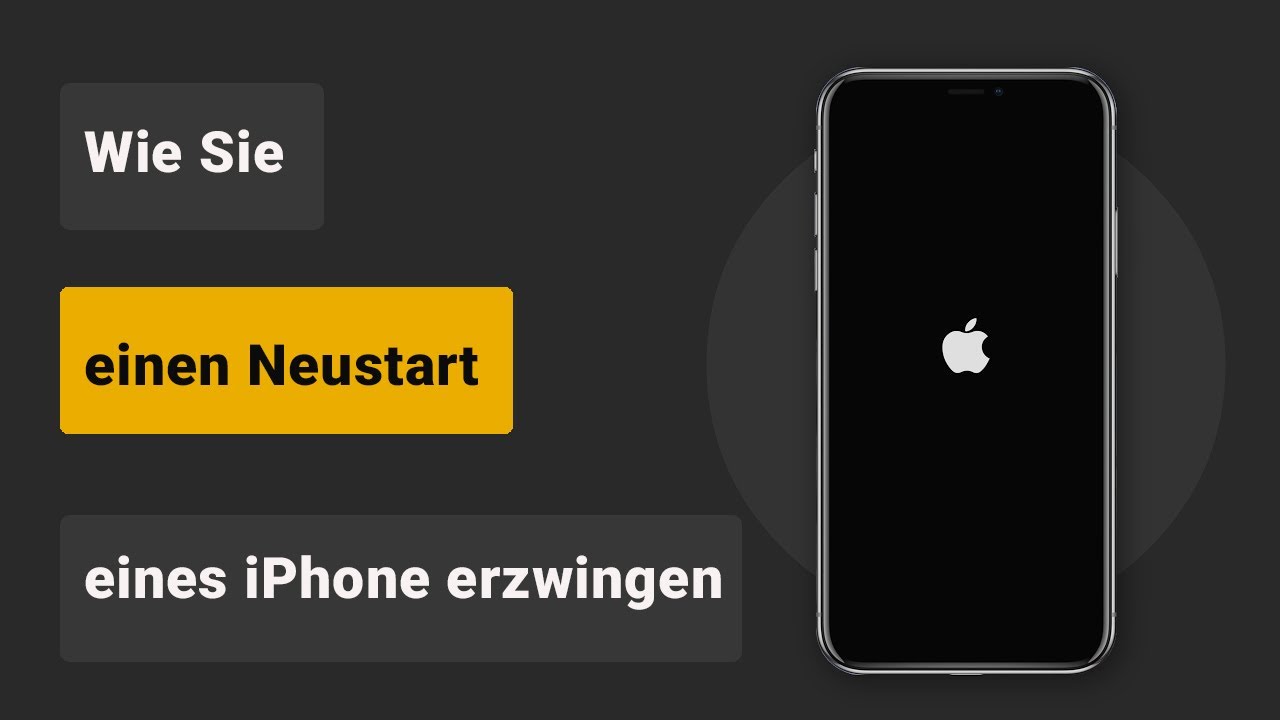iMyFone Fixppo iOS-Problemlöser
Beheben Sie schnell iPhone Hotspot kann nicht verbinden, nicht gefunden werden oder sogar nicht angezeigt werden, egal es ist wegen iOS 17/18/26 Update oder Systemfehler, es funktioniert, auch für das iPhone 17/16/15/14/13/12 und mehr.
iPhone Hotspot wird nicht angezeigt ist ein sehr häufiges Problem. Viele Benutzer stoßen oft auf Probleme wie iPhone Hotspot geht immer aus und iPhone Hotspot nicht sichtbar. Gibt es also eine Möglichkeit, Hotspot iPhone geht nicht schnell zu lösen?

In diesem Tutorial können Sie die beste Lösung finden! Wir zeigen Ihnen 9 einfache und schnelle Lösungen für Probleme im Zusammenhang mit "iPhone Hotspot funktioniert nicht".
Inhaltsverzeichnis [Ausblenden]
- Warum funktioniert mein iPhone Hotspot nicht?
- iPhone Hotspot wird nicht angezeigt, wie kann ich beheben?
- 1. Persönlicher Hotspot "Sichtbar" einstellen
- 2. "Zugriff für andere erlauben" auf Persönlicher Hotspot aktivieren
- 3. Flugzeugmodus aktivieren und ausschalten
- 4. Prüfen Sie die Signalstärke Ihres iPhones
- 5. Starten Sie Ihr iPhone neu
- 6. Netzwerkeinstellungen zurücksetzen
- 7. Aktualisieren Sie die Einstellungen des Netzbetreibers
- 8. iOS Systemreparatur-Tool verwenden (Ohne Datenverlust)
- 9. Aktivieren Sie die iPhone-Funktion "Kompatibilität maximieren"
- FAQ für iPhone Hotspot nicht sichtbar
Warum funktioniert mein iPhone Hotspot nicht?
Wenn iPhone Hotspot keine Verbindung mit diesem Netzwerk möglich, kann das mehrere Gründe haben:
- Das iOS-Update. Viele Nutzer berichten, dass die Aktivierung von Connection Sharing nach dem iOS-Update fehlgeschlagen ist. Diese verursacht auch andere Softwareprobleme wie iPhone verbindet sich nicht mit WLAN, iPhone lässt sich nicht einschalten. (Entscheiden Sie sich für die ☞Lösung 8 und finden Sie ein ultimatives iOS-Reparaturwerkzeug).
- Jailbreak ist fehlgeschlagen. Der Jailbreak verursacht wahrscheinlich den Fehler bei der iPhone-Verbindungsfreigabe.
- Andere Gründe. Fehlerhafte Einstellungen für die Verbindungsfreigabe, Einstellungen des Mobilfunkanbieters und so weiter.
iPhone Hotspot wird nicht angezeigt, wie kann ich beheben?
Wenn auch Sie auf Probleme stoßen, wie z.B. Hotspot iPhone geht immer aus, iPhone Hotspot wird nicht angezeigt usw., können Sie unserer ausführlichen Schritt-für-Schritt-Anleitung folgen, um das Problem zu beheben.
1. Persönlicher Hotspot "Sichtbar" einstellen
Viele Leute denken immer, dass sie bereits das Internet über ihr iPhone geteilt haben, aber erst später herausfinden, dass die "Persönlicher Hotspot"-Funktion des Hotspots nicht eingeschaltet wurde. Obwohl sich diese Methode lächerlich anhört, ist sie in der Tat das Erste, was Sie tun sollten, wenn iPhone persönlicher Hotspot nicht angezeigt wird.
Schritt 1: Schieben Sie "Kontrollzentrum" heraus und drücken Sie lange auf den Block Netzwerkeinstellungen in der oberen linken Ecke.
Schritt 2: Prüfen Sie, ob der Status von "Persönlicher Hotspot" "Sichtbar" ist. Wenn nicht, klicken Sie auf , um ihn zu aktivieren.
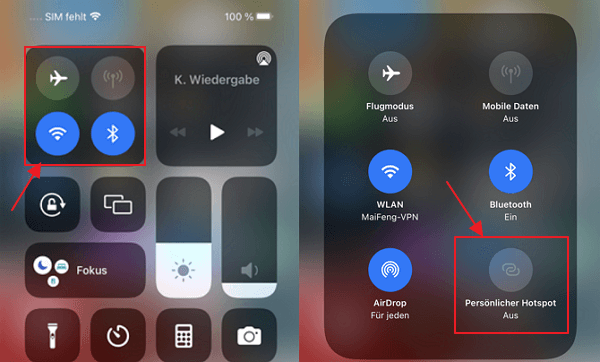
2. "Zugriff für andere erlauben" auf Persönlicher Hotspot aktivieren
Sie müssen nicht nur sicherstellen, dass der iPhone-Hotspot erkannt werden kann, sondern auch die Funktion "Zugriff für andere erlauben" aktivieren, da sonst iPhone Hotspot wird nicht angezeigt von Windows 10/11 oder andere Geräte.
Schritt 1: Gehen Sie auf Ihrem Handy zu "Einstellungen" > "Persönlicher Hotspot".
Schritt 2: Klicken Sie auf , um die Funktion "Zugriff für andere erlauben" zu aktivieren.
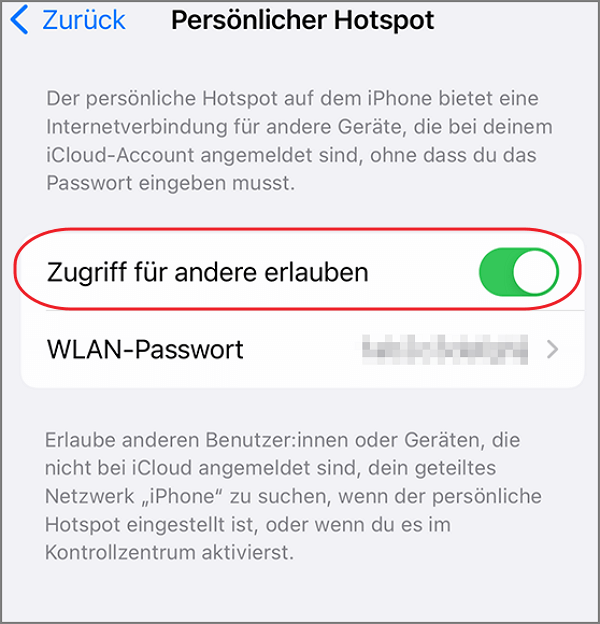
3. Flugzeugmodus aktivieren und ausschalten
Wenn der iPhone-Hotspot nicht funktioniert, ist der Flugzeugmodus eine einfache und unkomplizierte Lösung. Öffnen Sie die Systemsteuerung und tippen Sie auf das Symbol Flugzeugmodus. Schalten Sie den Modus nach etwa zehn bis fünfzehn Sekunden aus und sehen Sie nach, ob das Hotspot-iPhone funktioniert.
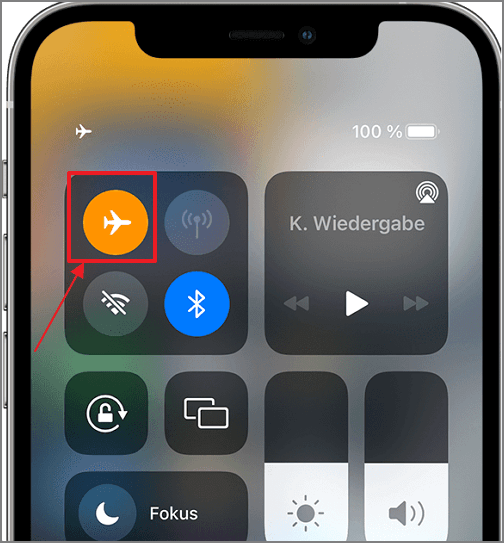
4. Prüfen Sie die Signalstärke Ihres iPhones
Wenn Sie sich an einem Ort mit schlechtem Mobilfunksignal befinden, z. B. in einem tiefen Gebirge, einem Keller usw., wird auch die Stabilität der Netzwerkfreigabe beeinträchtigt und iPhone Hotspot geht nicht. Prüfen Sie daher zunächst, ob die Stärke der Mobilfunknachricht abnormal ist.
Schauen Sie sich das Symbol in der oberen linken Ecke des iPhones an. Die Balkengrafik rechts neben dem Telekom ist die Signalstärke.
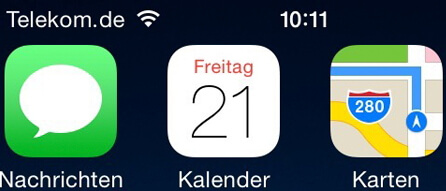
5. Starten Sie Ihr iPhone neu
Ein Neustart Ihres Telefons ist eine einfache und praktische Lösung, da er viele kleinere Probleme des iPhones beheben kann. Drücken Sie einfach lange auf die Seitentasten und eine der Lautstärketasten, bis Sie den Schieberegler sehen, und ziehen Sie ihn zum Ausschalten. Schalten Sie das Telefon nach einer Weile wieder ein, um zu überprüfen, ob das Problem Hotspot funktioniert nicht auf iPhone weiterhin besteht.
Sie können diese Vieoanleitung sehen, um ein Neustart Ihr iPhone zu erzwingen.
6. Netzwerkeinstellungen zurücksetzen
Das Zurücksetzen der Netzwerkeinstellungen ermöglicht es Ihnen, die Netzwerkverbindungen und persönlichen Hotspot-Funktionen Ihres iPhone neu zu organisieren. Versuchen Sie dies, wenn persönlicher Hotspot iPhone funktioniert nicht.
Dieser Vorgang löscht alle Wi-Fi-Verbindungen und deren Kennwörter, aber keine anderen Daten auf Ihrem Telefon, so dass Sie sich keine Sorgen um das Risiko eines Datenverlusts machen müssen.
Gehen Sie dazu zu Einstellungen > Allgemein > iPhone übertragen/zurücksetzen > Zurücksetzen > Netzwerkeinstellungen zurücksetzen. Dadurch werden Wi-Fi-Netzwerke und Passwörter, Mobilfunkeinstellungen und alle VPN/APN-Einstellungen, die Sie zuvor verwendet haben, zurückgesetzt.
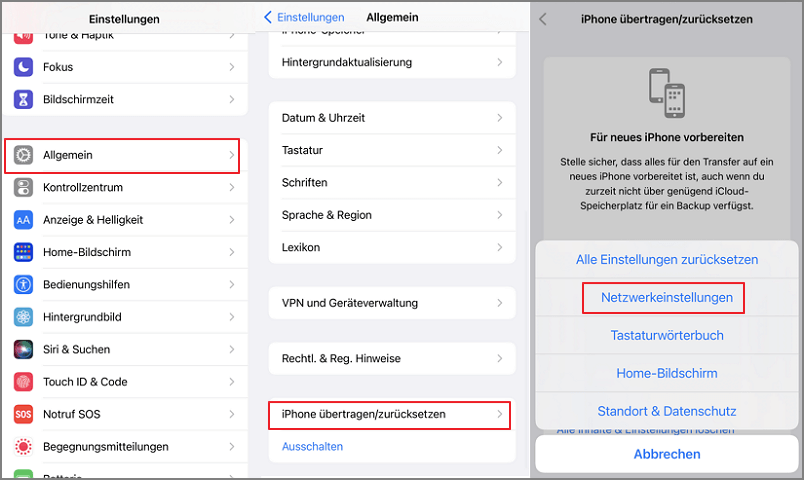
7. Aktualisieren Sie die Einstellungen des Netzbetreibers
Wenn Ihr iPhone persönlicher Hotspot nicht funktioniert, ist es einfach, aber effektiv, zu überprüfen, ob die Einstellungen Ihres Netzbetreibers aktualisiert wurden. Gehen Sie einfach zu "Einstellungen"=>"Allgemein"=>"Info".
Sie werden möglicherweise aufgefordert, die Einstellungen zu aktualisieren, indem Sie auf "Aktualisieren" tippen. Damit stellen Sie sicher, dass alle Änderungen, die Ihr Netzbetreiber vorgenommen hat, um Ihrem iPhone die Verbindung mit einem Netzwerk zu ermöglichen, auf Ihrem Gerät installiert sind.
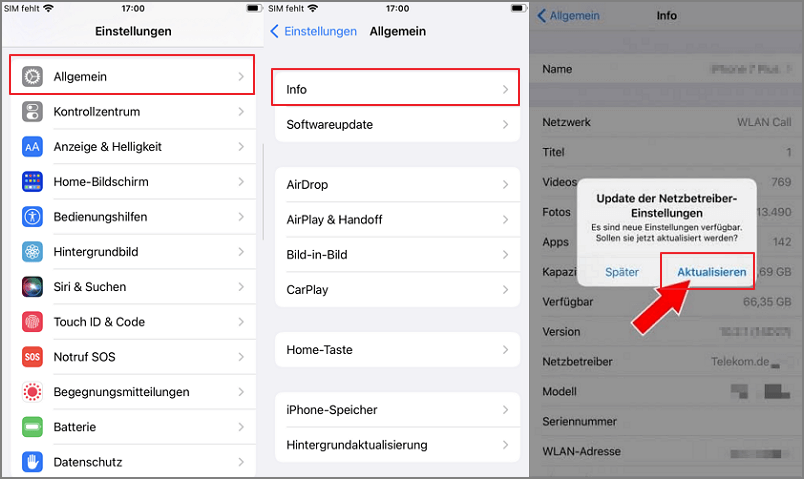
8. iOS Systemreparatur-Tool verwenden
Wenn keine der oben genannten Methoden das Problem iPhone 15/14/13/12/11/X/XR Hotspot wird nicht angezeigt lösen kann, liegt möglicherweise ein Problem mit der Software Ihres iPhones, das die Verbindung auf Ihrer persönlicher Hotspot verhindert.
Wir empfehlen Ihnen die Verwendung des iOS-Systemreparaturtools iMyFone Fixppo, das alle Arten von Problemen mit dem iOS-System schnell und ohne Datenverlust behebt.
Hauptmerkmale von iMyFone Fixppo:
- Einfache Bedienung: In nur 3 Schritten können Sie das Problem Hotspot wird nicht angezeigt iPhone leicht beheben. Sie müssen Ihr iPhone nicht zur Reparatur einschicken und die Sicherheit ist gewährleistet.
- Sicher und zuverlässig: Es behebt verschiedene Netzwerkfehler auf Ihrem iPhone, indem es iOS mit einer Erfolgsquote von 98 % repariert. Null Datenverlust oder Schadsoftware.
- Breit kompatibel: Es werden verschiedene iPhone-Modelle und iOS-Versionen unterstützt, einschließlich des neuesten iPhone 13/14/15/16/17 und iOS 16/17/18/26.
- Weitere leistungsstarke Funktionen: Mit nur einem Klick kostenlos in den und aus dem Wiederherstellungsmodus wechseln, iPhone ohne Passwort zurücksetzen und vieles mehr.
Sie können die folgenden Schritte befolgen, um das Problem Hotspot iPhone geht nicht zu lösen.
Schritt 1: Laden Sie iMyFone Fixppo herunter und installieren Sie es, schließen Sie das iPhone an den Computer an und klicken Sie auf die Schaltfläche "Apple Systemreparatur > Standardmodus".

Schritt 2: Die Software findet für Sie die entsprechende Firmware für Ihr Handymodell. Klicken Sie auf "Herunterladen", um fortzufahren.

Schritt 3: Nachdem der Download abgeschlossen ist, klicken Sie auf "Start", um das Problem "iPhone 15/14/13/12/11/X Hotspot wird nicht angezeigt" zu beheben. Warten Sie geduldig, bis die Software den Vorgang abgeschlossen hat.
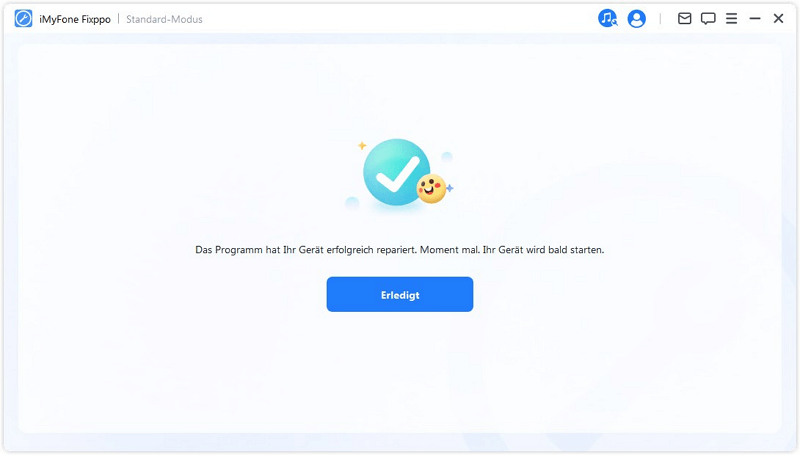
Wenn Sie die folgende Oberfläche sehen, bedeutet dies, dass die Reparatur abgeschlossen ist! Nach dem Neustart können Sie Ihr Telefon normal verwenden und überprüfen, ob das Problem behoben ist.
9. Aktivieren Sie die iPhone-Funktion "Kompatibilität maximieren"
Wenn Ihr Telefon ein iPhone 12 oder neuer ist, unterstützt es bereits die Hotspot-Freigabe im 5GHz-Band. Obwohl das Signal im 5GHz-Band über eine kürzere Distanz übertragen wird, ist es schneller als im 2,4GHz-Band.
Viele ältere Computer oder Mobiltelefone unterstützen jedoch keine 5GHz, so dass das Problem auftritt, dass iPhone 15/15Pro/14/13/12/11/X/XS/XR Hotspot funktioniert nicht.
Um das Problem zu lösen, dass der persönliche iPhone-Hotspot nicht verbunden werden kann, müssen Sie nur "Kompatibilität maximieren" aktivieren und den Hotspot auf das 2,4 GHz Wi-Fi-Band umstellen.
Schritt 1: Gehen Sie auf Ihrem Handy zu "Einstellungen" > "Persönlicher Hotspot".
Schritt 2: Klicken Sie auf , um die Funktion "Kompatibilität maximieren" zu aktivieren.
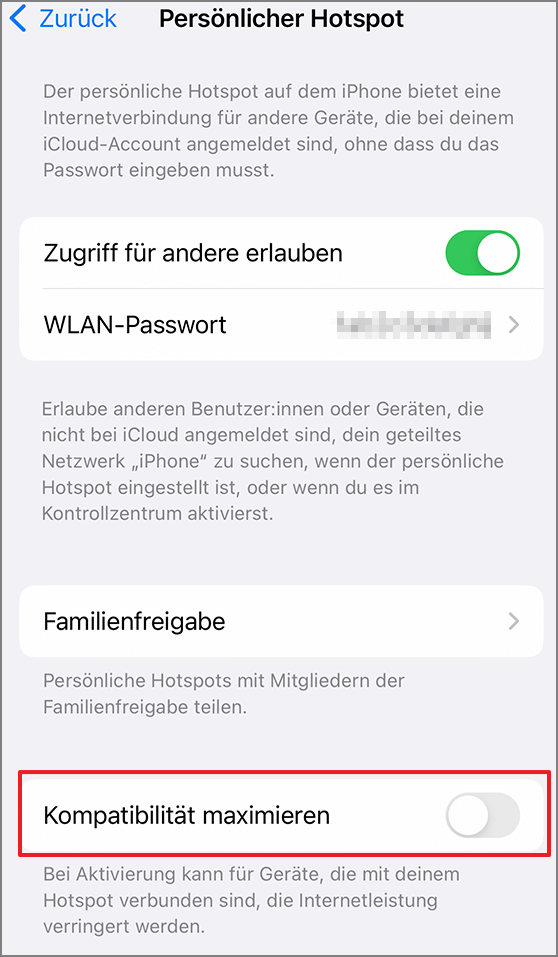
FAQ für iPhone Hotspot nicht sichtbar
1 Warum wird mein iPhone-Hotspot nicht angezeigt?
Hier sind mögliche Gründe, warum Ihr iPhone keinen Hotspot anzeigt:
- Hotspot nicht aktiviert: Vergewissern Sie sich, dass der persönliche Hotspot in den Einstellungen aktiviert ist.
- Mobile Daten deaktiviert: Stellen Sie sicher, dass die mobilen Daten aktiviert sind.
- Softwarefehler: Ein Neustart des iPhone kann das Problem beheben.
- Netzwerkeinstellungen zurücksetzen: Möglicherweise gibt es ein Problem mit den Netzwerkeinstellungen.
- Kompatibilität: Überprüfen Sie, ob das Gerät, mit dem Sie eine Verbindung herstellen möchten, Hotspot unterstützt.
2 Wie kann ich meinen Hotspot auf meinem iPhone immer sichtbar machen?
Um den persönlichen Hotspot zu aktivieren, benötigen Sie zunächst eine mobile Internetverbindung auf Ihrem iPad oder iPhone - zum Beispiel eine 5G- oder Edge-Verbindung. Nachdem die Internetverbindung hergestellt ist, müssen Sie zu „Einstellungen“ -> „Mobilfunk“ -> „Persönlicher Hotspot“ gehen, um ihn zu aktivieren.
3 Wie kann ich mein iPhone als WLAN-Hotspot für mein Laptop nutzen?
So verwenden Sie Ihr iPhone als Wi-Fi-Hotspot auf Ihrem Laptop:
- Öffnen Sie „Einstellungen“: Gehen Sie auf Ihrem iPhone zu „Einstellungen“.
- Persönlicher Hotspot: Tippen Sie auf „Persönlicher Hotspot“ und aktivieren Sie ihn.
- Passwort festlegen: Legen Sie ein Passwort für das WLAN fest (falls noch nicht geschehen).
- Mit WLAN verbinden: Suchen Sie auf Ihrem Laptop nach einem verfügbaren WLAN-Netzwerk und wählen Sie „iPhone WLAN“.
- Kennwort eingeben: Geben Sie das Kennwort ein, das Sie festgelegt haben, um eine Verbindung herzustellen.
Geschafft! Ihr Laptop sollte nun mit dem iPhone-Hotspot verbunden sein.
Zusammenfassung
Wir haben die 9 besten Möglichkeiten zur Behebung iPhone Hotspot wird nicht angezeigt oder nicht sichtbar. Wir glauben, dass Sie darin die beste Lösung finden.
Wenn die grundlegenden Reparaturmaßnahmen die Unterbrechung des persönlichen Hotspots nicht beheben können, können Sie iOS-Systemreparaturtool iMyFone Fixppo verwenden, um den iOS-Systemfehler zu beheben, der einfach zu bedienen ist und eine hervorragende Wirkung hat. Jeder kann ganz einfach loslegen. Laden Sie es jetzt herunter und testen Sie es kostenlos!