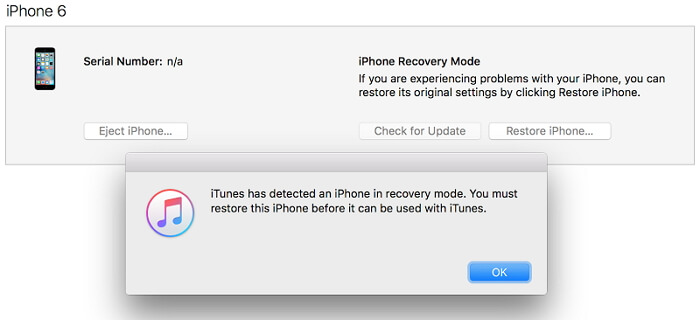Das Fotografieren in verschiedenen Momenten ist heutzutage für fast jeden ein notwendiger Bestandteil. Das iPhone erfreut sich in diesem Bereich großer Beliebtheit für seine High-Definition-Kamera. Aber was ist, wenn Sie feststellen, dass Ihre iPhone Fotos beim Öffnen immer ausgegraut sind? Sie können das gleiche Bild in der Miniaturansicht sehen, aber es wird beim Öffnen nach 1 Sekunde grau geladen, oder in einigen Fällen erscheint es sogar als graue Kästen in den Alben. Sie haben vielleicht versucht, die Photos-App zu schließen oder das Gerät neu zu starten, aber nichts funktioniert. Keine Panik, wir sind hier, um Ihnen 6 einfache Lösungen zu sagen, die Sie ausprobieren können, wenn iPhone Fotos beim Öffnen als graue Kästen angezeigt werden. Lasst uns anfangen!
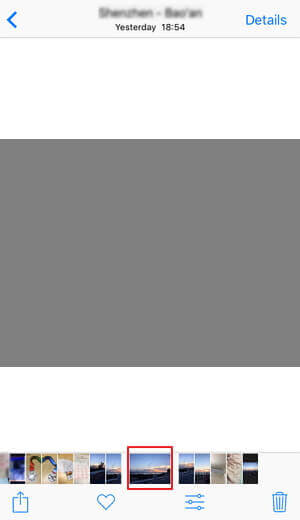
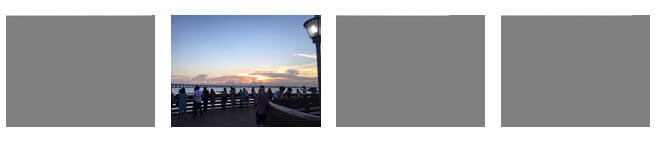
6 Möglichkeiten, iPhone Fotos zu korrigieren, die als graue Kästen angezeigt werden
- 1. Öffnen Sie den Editor für jedes Foto und speichern Sie es anschließend
- 2. Überprüfen Sie, ob Ihr iPhone über genügend Speicherplatz verfügt
- 3. Verwenden eines Werkzeugs zur Wiederherstellung der Fotos (iOS 16/17 unterstützt)
- 4. Erzwungener Neustart des iPhone
- 5. iPhone Fotos anzeige Korrigieren, die grau erscheinen, ohne Datenverlust
- 6. In den Wiederherstellungsmodus wechseln & mit iTunes wiederherstellen
1. Öffnen Sie den Editor für jedes Foto und speichern Sie es anschließend
Dies ist einer der einfachsten Tricks, die Ihnen vielleicht unbekannt sind. Es kann funktionieren, wenn iPhone Fotos als graue Box angezeigt werden. Um das Problem zu beheben, müssen Sie Ihr Bild nacheinander öffnen und in der Vorschau ansehen. Öffnen Sie beim Öffnen jedes Fotos den Editor (do little edition) und speichern Sie dann Ihr Foto einzeln. Es könnte anfangen, normal zu erscheinen. Probieren Sie es aus und prüfen Sie, ob es bei Ihnen funktioniert. Dies ist eine Lösung, die für einige Leute funktioniert. Es ist einen Versuch wert.

2. Überprüfen Sie, ob Ihr iPhone über genügend Speicherplatz verfügt
Wenn das Problem noch nicht behoben ist und Ihre iPhone Fotos immer noch grau erscheinen, überprüfen Sie den iPhone Speicher. Tippen Sie auf „Einstellungen“, um es zu öffnen. Gehen Sie nun zu „Allgemein“, gefolgt von „iPhone Speicher“. Überprüfen Sie den Speicher und wenn er nicht ausreicht, entfernen Sie das unnötige Material von Ihrem Gerät. Im Gegenteil, iPhone Fotos sind grau, auch wenn der Speicherplatz ausreichend ist, der nächste Tipp könnte Ihnen dann helfen.
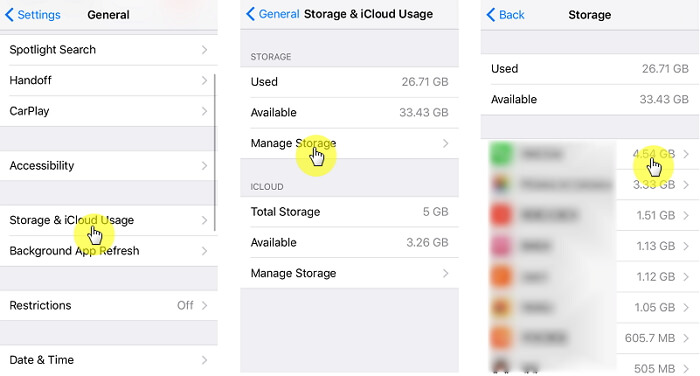
3. Verwenden eines Werkzeugs zur Wiederherstellung der Fotos (iOS 16/17 unterstützt)
Wenn Sie feststellen, dass Sie noch viel Speicher haben, dann ist die Speicherung nicht die Ursache. Wir empfehlen Ihnen, eine Datenwiederherstellungssoftware auszuprobieren, um die iPhone Fotos, die geladen werden, in grau wiederherzustellen. Versuchen Sie dazu iMyFone D-Back Datenwiederherstellungswerk zeug – das beste, intelligenteste und zuverlässigste Drittanbieterwerkzeug, das entwickelt wurde, um Daten wiederherzustellen, die unter verschiedenen Umständen verloren gehen. Wenn Ihre iPhone Fotos als graue Kästchen angezeigt werden, kann es sich um ein Anzeigeproblem handeln, und die Fotos sind noch auf Ihrem iPhone vorhanden. Mit diesem Werkzeug können Sie Ihr iPhone scannen, um nach den Originalfotos zu suchen.
Die Vorschaufunktion ist mit dem Werkzeug verfügbar. Sie können einfach die kostenlose Testversion herunterladen, um zu sehen, ob die Fotos normal angezeigt werden. Darüber hinaus kann dieses Werkzeug auch die anderen 20+ Datentypen auf Ihrem iPhone/iPad/iPod touch wiederherstellen, selbst wenn Sie iPhone 8, iPhone X, iPhone XS, iPhone XS Max, iPhone XR und iOS 16/17 verwenden; selbst wenn Sie Fotos (oder andere Datentypen) aus einem iCloud- oder iTunes-Backup exportieren möchten, kann Ihnen dieses Werkzeug ebenfalls helfen.
So können Sie Ihre Fotos über D-Back wiederherstellen -
Schritt 1 - Laden Sie iMyFone D-Back herunter, installieren Sie es und öffnen Sie es dann zu Beginn. Wählen Sie im linken Bereich des Hauptbildschirms die Registerkarte „Von iOS-Gerät wiederherstellen“. Klicken Sie auf die Schaltfläche „Start“ und verbinden Sie Ihr iPhone, das anstelle von Fotos graue Kästen anzeigt.
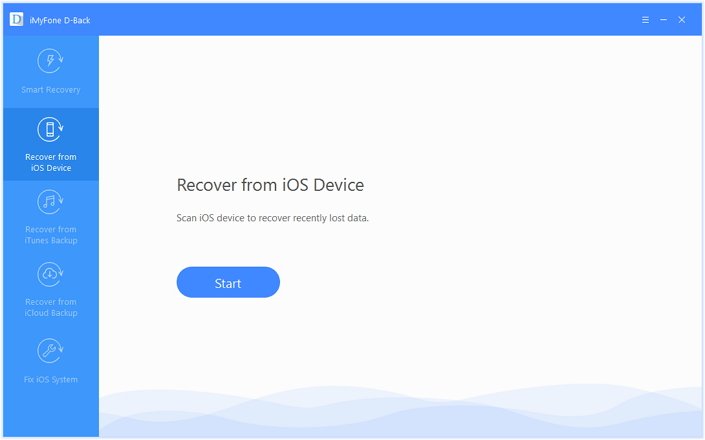
Schritt 2 - Bei erfolgreicher Verbindung klicken Sie auf die Schaltfläche „Weiter“.
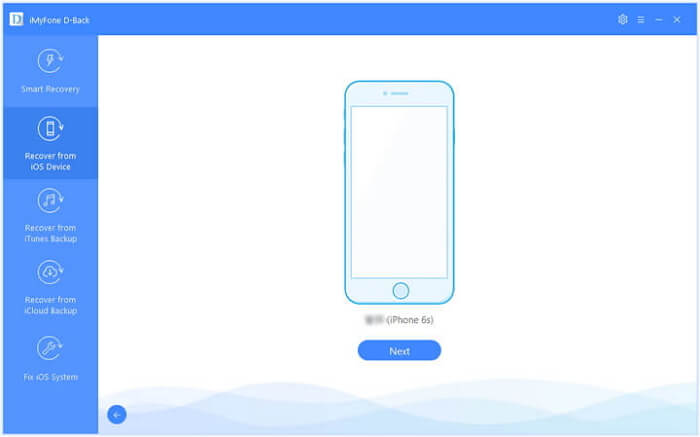
Sie erhalten die Datentypen auf dem Bildschirm. Wählen Sie die Option „Foto“ unter der Kategorie „Foto & Video“ und klicken Sie dann auf die Schaltfläche „Scannen“.
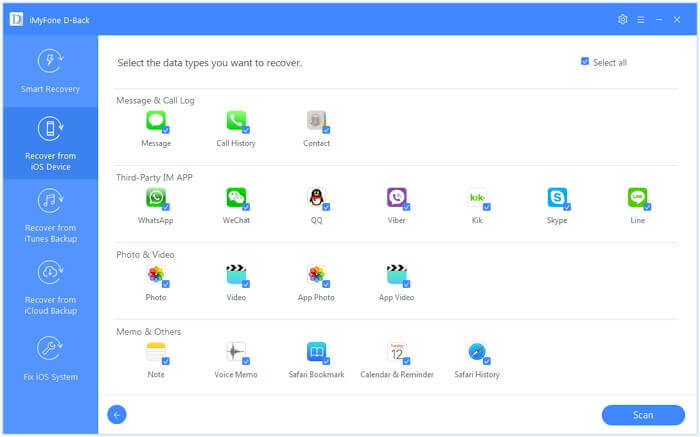
Schritt 3 - Ihre Fotos werden nicht gescannt und im letzten Fenster können Sie eine Vorschau ansehen und überprüfen, ob es Fotos gibt, die nicht normal auf Ihrem iPhone angezeigt wurden. Schließlich klicken Sie einfach auf die Schaltfläche „Wiederherstellen“, um sie auf Ihren Computer zu exportieren.
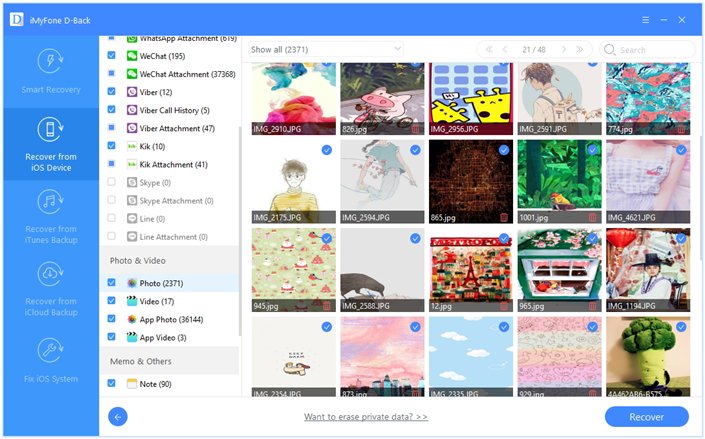
4. Erzwungener Neustart des iPhone
Erzwungener Neustart kann leicht bestimmte iPhone Probleme beheben und Sie können es verwenden, wenn iPhone Fotos grau erscheinen. Hier sind die Schritte, die durchgeführt werden müssen.
Für iPhone 6 und Vorgängermodell: Halten Sie die Tasten „Einschalten“ und „Home“ gleichzeitig gedrückt und halten Sie sie gedrückt, bis Sie das Apple-Logo auf Ihrem Bildschirm sehen.
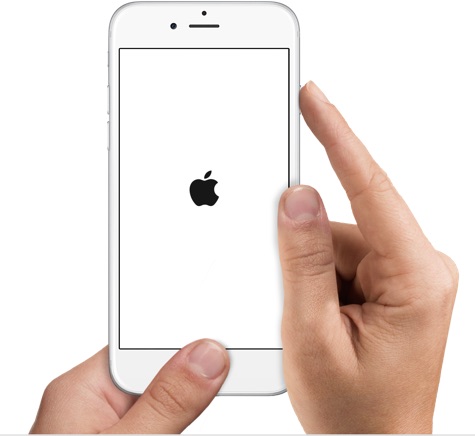
Für iPhone 7 und 7 Plus: Drücken Sie die Tasten „Einschalten“ und „Lautstärke leiser“ vollständig und lassen Sie die Tasten los, wenn Sie das Apple-Logo auf Ihrem Bildschirm finden.
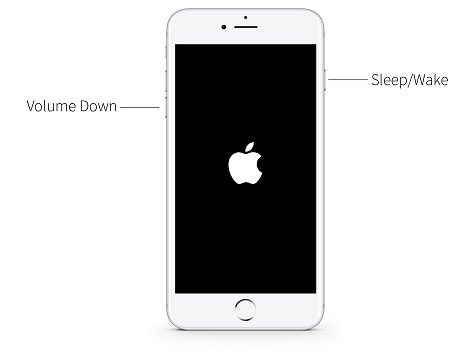
Für iPhone 8, 8 Plus und X: Drücken Sie die Taste „Lautstärke lauter“ und lassen Sie sie schnell los. Das Gleiche gilt für die Taste „Lautstärke leiser“. Halten Sie nun die Taste „Einschalten“ gedrückt und lassen Sie sie los, wenn Sie das Apple-Logo sehen.
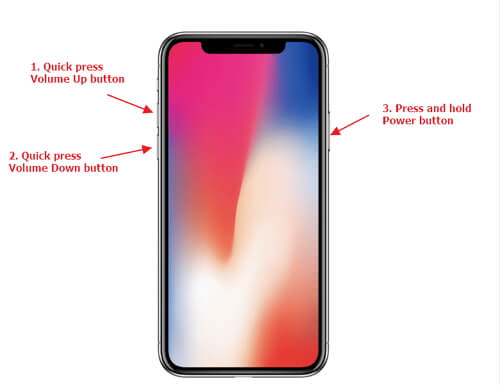
5. iPhone Fotos Anzeige Reparatur, die grau erscheinen, ohne Datenverlust
Wenn iPhone Fotos beim Öffnen immer noch als graue Kästchen angezeigt werden, kann es sich um einen iOS-Fehler handeln oder etwas ist mit der Software schief gelaufen. iMyFone D-Back kann Ihnen auch in diesem Fall helfen. Dies liegt daran, dass es die Möglichkeit hat, die iOS-Probleme wie iPhone im Wiederherstellungsmodus, Neustartschleife, Weißer Bildschirm, Schwarzer Bildschirm mit Spinnrad usw. zu beheben und Ihr Gerät perfekt ohne Datenverlust zu reparieren. Lassen Sie uns den Führer jetzt verstehen.
Wie man ausgegraute iPhone Fotos behebt mit D-Back
Schritt 1: Starten Sie D-Back nach der Installation auf Ihrem PC und verbinden Sie das iPhone über ein USB-Kabel. Wählen Sie den „Standardmodus“ aus der Registerkarte „iOS-System reparieren“.
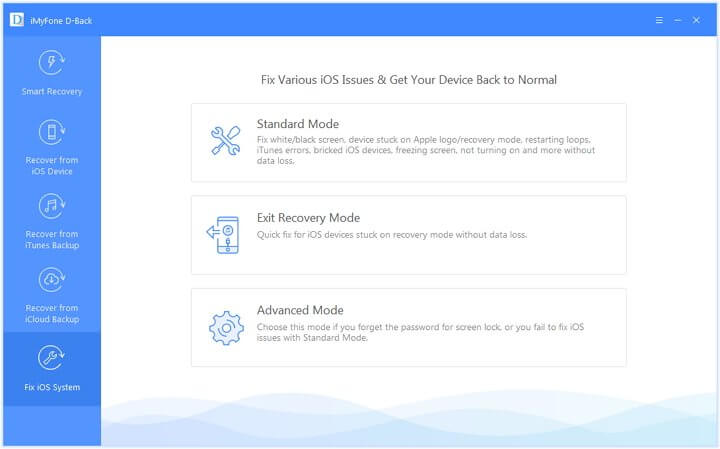
Schritt 2: Klicken Sie auf „Start“ und folgen Sie den Anweisungen, um Ihr iPhone im DFU-Modus zu betreiben.
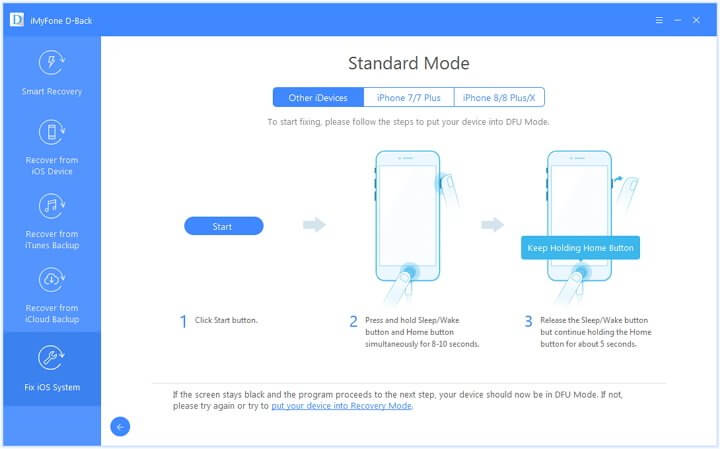
Schritt 3: Wenn dies erledigt ist, wird Ihr iPhone vom Programm erfolgreich erkannt. Sie müssen jetzt auf „Download“ klicken und das Programm liefert Ihnen die neueste passende Firmware.
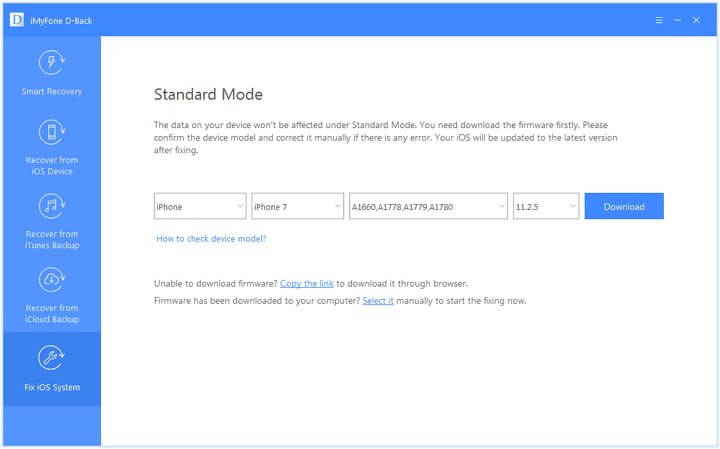
Wenn der Download abgeschlossen ist, klicken Sie auf „Reparatur starten“ und Ihr Problem wird in wenigen Minuten gelöst.
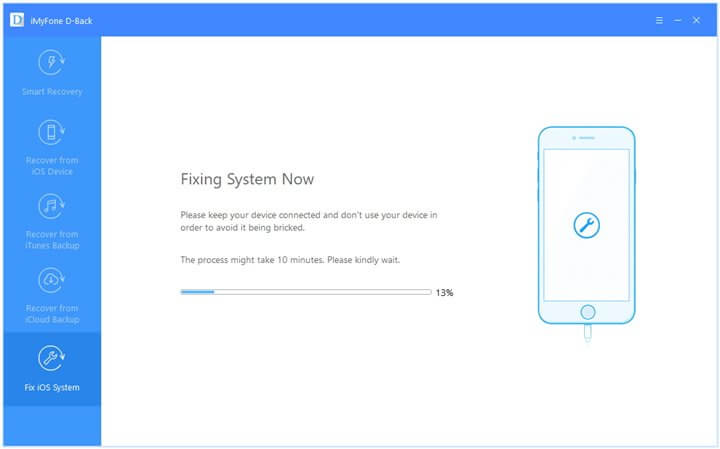
6. In den Wiederherstellungsmodus wechseln & mit iTunes wiederherstellen
Hier ist der letzte Tipp, um das Problem mit ausgegrauten iPhone Fotos zu lösen. Die Lösung des Problems mit dieser Methode führt dazu, dass Sie unter Datenverlust leiden, da der Prozess Ihr Gerät auf die Werkseinstellungen zurücksetzt. Stellen Sie daher sicher, dass Sie ein Backup haben, bevor Sie mit dieser Methode fortfahren.
- Öffnen Sie iTunes und verbinden Sie Ihr Gerät mit dem PC.
- Befolgen Sie nun die Schritte zum erzwungenen Neustart Ihres Geräts. Sie können den Artikel nach oben scrollen, um die Schritte zu erhalten. Aber hören Sie nicht auf, wenn Sie das Apple-Logo sehen. Hier müssen Sie die Taste loslassen, bis Sie das iTunes-Logo und eine Meldung sehen, dass Ihr iPhone im Wiederherstellungsmodus erkannt wird.
- Wenn Sie die Nachricht erhalten, klicken Sie auf die Schaltfläche „iPhone wiederherstellen“, und das Gerät wird wiederhergestellt. Wir empfehlen Ihnen, das gerade erstellte Backup nicht wiederherzustellen, um zu vermeiden, dass das gleiche Problem erneut auftritt. Sie können versuchen, das iTunes-Backup selektiv wiederherzustellen, um zu sehen, ob Ihre Fotos grau geladen werden oder nicht.