iTunes Backup Speicherort ändern
Mit iMyFone D-Back können Sie iTunes Speicherort leicht finden und ändern.(Kompatibel mit Windows 10/11 und Mac)
iPhone-Daten können relativ einfach mit iTunes gesichert werden. Normalerweise werden iTunes-Backups jedoch auf der "C-Festplatte" für Windows und im "Library-Ordner" für Mac gespeichert, aber diese Daten belegen viel Speicherplatz auf der Festplatte und beeinträchtigen die Computerleistung. Es besteht daher die Notwendigkeit einer Lösung, um den iTunes Backup Speicherort zu ändern.
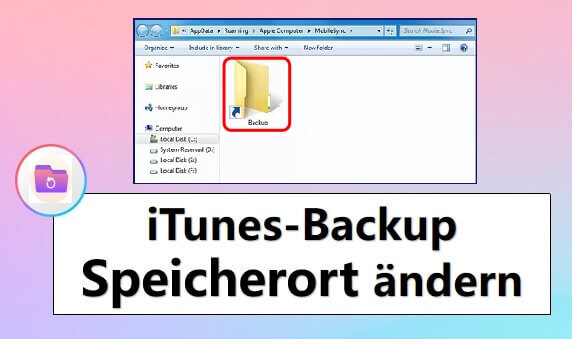
In diesem Artikel werden wir erklären, wie Sie den iTunes Speicherort unter Windows 10/11 und Mac ändern. Zudem zeigen wir Ihnen, welche Daten sich in der Backup-Datei befinden.
iTunes Backup Speicherort ändern unter Windows 10/11
Sehen Sie zunächst, wie Sie iTunes-Backup Speicherort ändern in Windows 10/11 können.
Schritt 1: Navigieren Sie zu "C:\Users\[Ihr Benutzername]\AppData\Roaming\Apple Computer\MobileSync\Backup\". (Sie sollten "Benutzername" durch Ihren tatsächlichen persönlichen Namen ersetzen.)
Schritt 2: Kopieren Sie "Backup" mit dem Ordner an den gewünschten Speicherort und löschen Sie den Ordner "Backup" auf Laufwerk C.
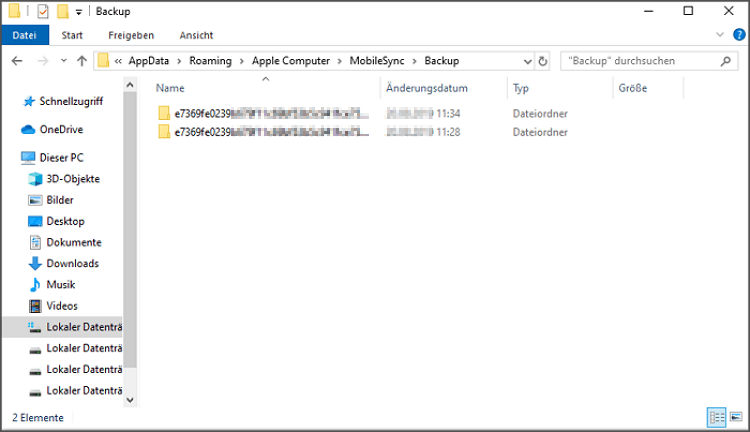
Schritt 3: Klicken Sie auf die Windows-Taste > Geben Sie "cmd" dann in das Suchfenster ein. > Öffnen Sie die "Eingabeaufforderung".
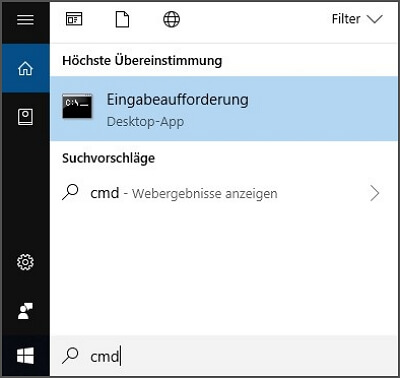
Schritt 4: Klicken Sie mit der rechten Maustaste auf das Symbol und wählen Sie "Als Administrator ausführen". Geben Sie den Befehl ein: mklink /J "C:\Benutzer\[Benutzername]\AppData\Roaming\Apple Computer\MobileSync\Backup" "D:\MobileSync" und drücken Sie "Enter".
Beachten Sie
Der Pfad im zweiten "" der neue Speicherort ist, zu dem Sie verschieben möchten. Füllen Sie den Inhalt entsprechend der tatsächlichen Situation aus.
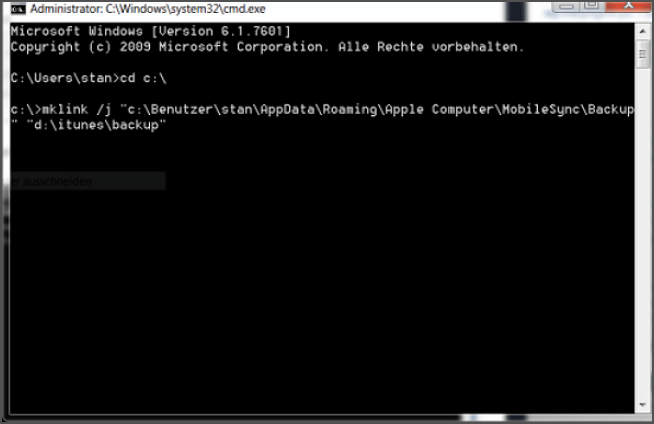
Schritt 5: Der Vorgang ist abgeschlossen, wenn die Meldung "Ein symbolischer Link wurde erstellt" angezeigt wird.
Sie können den Speicherort des iTunes-Backups nicht sehen?
Dies liegt daran, dass Ihr Computer so eingestellt ist, dass er versteckte Dateien nicht anzeigt.
Öffnen Sie den Windows-Datei-Explorer > Klicken Sie oben auf "Ansicht" > Aktivieren Sie die Option "Ausgeblendete Dateien, Ordner und Laufwerke anzeigen" und klicken Sie auf "OK". Danach können Sie versuchen, iTunes Backup Ordner ändern unter Windows 10 oder 11.
iTunes Backup Ordner ändern auf dem Mac
Als Nächstes zeigen wir Ihnen, wie Sie iTunes iPhone Backup Speicherort auf dem Mac ändern können.
Schritt 1: Öffnen Sie den Finder, klicken Sie auf "Gehe zu" und öffnen Sie den "Library".
Schritt 2: Gehen Sie zu "Library" → "Application Support" → "MobileSync". Suchen Sie in diesem Ordner nach "Backup". Oder einfach suchen: "~/Library/Application Support/MobileSync/Backup"
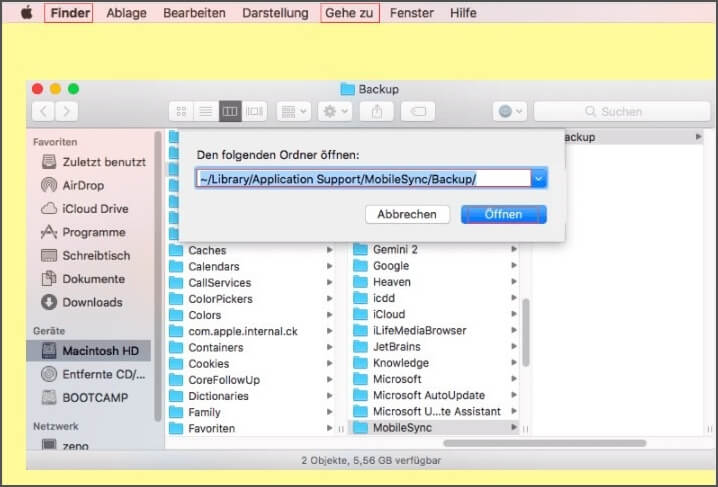
Schritt 3: Dieser "Backup"-Ordner ist der standardmäßige Speicherort. Kopieren Sie ihn in den gewünschten Speicherort. Es wird empfohlen, den Ordnername mit alphanumerischen Zeichen zu versehen, um eine reibungslose Funktion zu gewährleisten. Löschen Sie anschließend das ursprüngliche "Backup".
Schritt 4: Öffnen Sie die "Terminal" aus der Liste der Anwendungen und geben Sie ein: "ln -s /Volumes/(External)/(Neuer Speicherort)/ ~/Library/Application Support/MobileSync/Backup
Hinweis
Wenn Sie versuchen, iTunes-Backup Pfad zu ändern, geben Sie hier vor und nach dem unveränderten "-s" halbbreite Leerzeichen ein und geben Sie den Inhalt in Klammern entsprechend der tatsächlichen Situation ein.
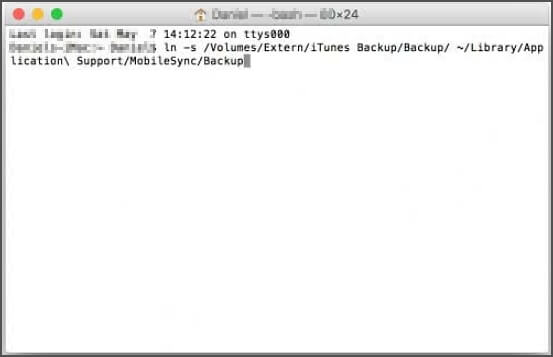
Schritt 5: Überprüfen Sie den zuvor genannten "MobileSync"-Ordner. Wenn Sie den "Backup"-Ordner mit einem angehängten Pfeil sehen können, ist die Änderung erfolgreich.
Tipp: Die Änderung des iTunes-Backup-Speicherorts ist fehlgeschlagen?
Es scheint oft daran zu liegen, dass die Eingabe in Schritt 4 nicht korrekt war.
Wenn Sie es nicht verstehen, geben Sie "In -s" in der "Terminal"-App ein, öffnen Sie den Ordner mit "Finder" und ziehen Sie den Ordner in die "Terminal"-App. Danach können Sie iTunes Backup Speicherort ändern auf dem Mac.
Speicherort von iTunes-Backup schnell finden und ändern
Es ist möglich, den iTunes Pfad für Backup zu ändern, jedoch gestaltet sich dieser Vorgang etwas kompliziert. Zusätzlich ist es nicht direkt ersichtlich, welche Dateien sich im entsprechenden Ordner befinden.
Hier möchten wir Ihnen eine einfachere Möglichkeit vorstellen, den iTunes Speicherort für Backup zu ändern - mithilfe das professionelle iOS-Backup-Tool iMyFone D-Back.
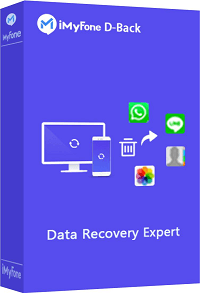
Warum iMyFone D-Back empfehlenswert ist:
- Es ermöglicht Ihnen, den Speicherort Ihrer iTunes-Backups selektiv zu ändern und nur ausgewählte Objekte in Ihren iTunes Backups zu verschieben und zu speichern.
- Wenn das Backup noch nicht gestartet wurde, können Sie damit Ihr iPhone direkt auf einer externen Festplatte sichern.
- Kostenlose Überprüfung von Daten im iTunes-Backup nach Dateityp.
- iTunes-Backups wiederherstellen, ohne die vorhandenen Daten zu formatieren oder zu überschreiben.
Folgen Sie den unten stehenden Schritten, um den Speicherort der iTunes-Backups mühelos zu überprüfen und zu verschieben!
Schritt 1 Installieren Sie iMyFone D-Back auf Ihrem Computer, öffnen Sie es und klicken Sie auf "Wiederherstellen aus iTunes".
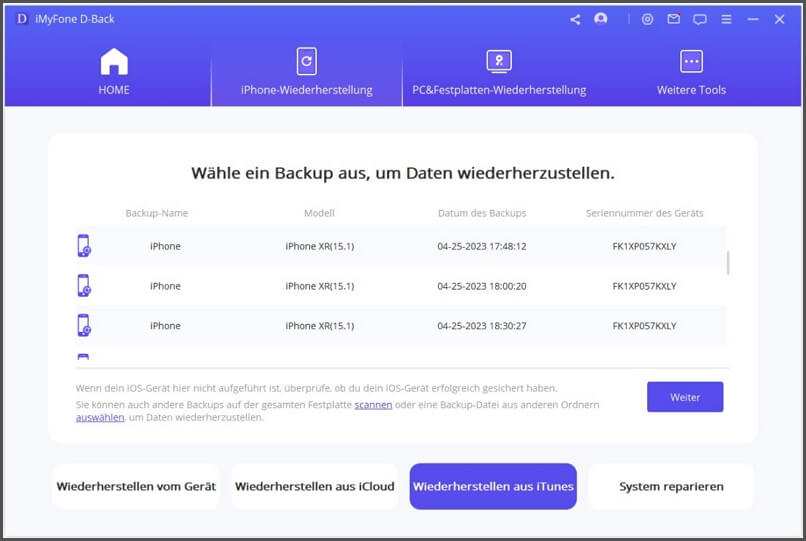
Schritt 2 Wählen Sie den gewünschten Dateityp und klicken Sie auf die Schaltfläche "Scannen".
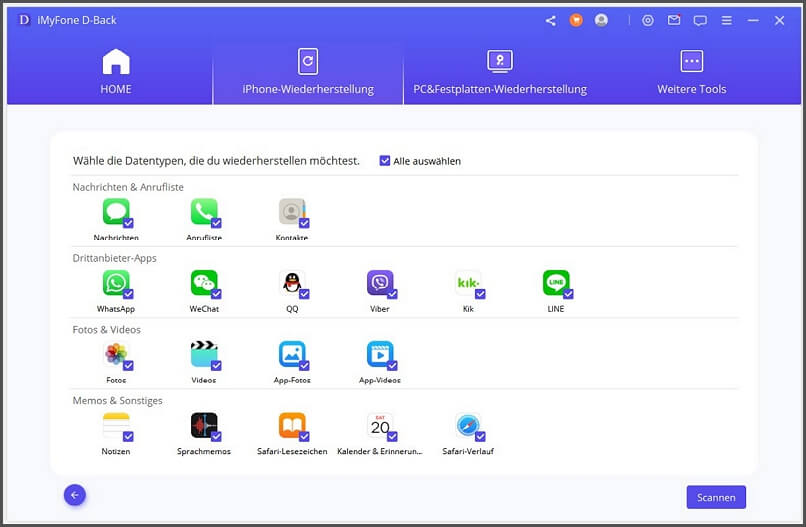
Schritt 3 Nach Abschluss wählen Sie die gewünschten Dateien im Dateivorschaufenster aus und wählen Sie je nach Situation "Auf Gerät/PC wiederherstellen", um sie am angegebenen Ort zu speichern. Den Speicherort von iTunes-Backup erfolgreich ändern!
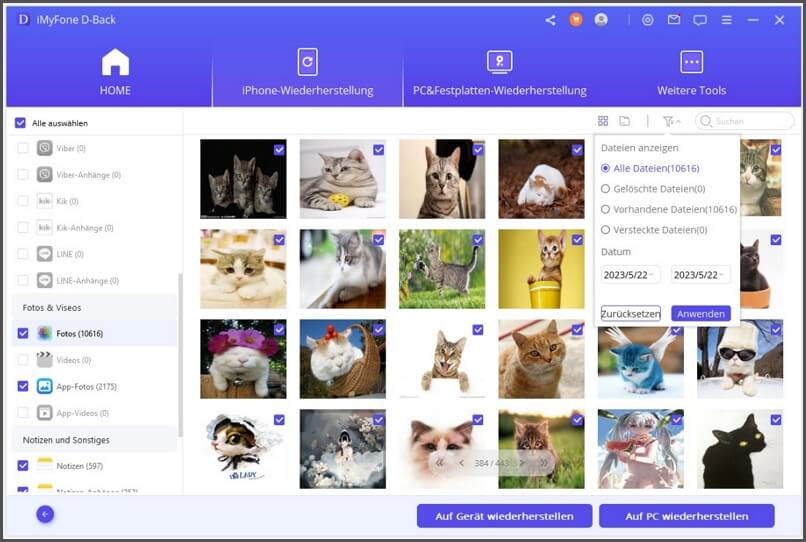
Hinweis:
Die Software unterstützt die meisten Betriebssystemversionen und iPhone/iPad-Modelle, einschließlich iOS 18/17/16/15 und iPhone 16/15/14/13. Außerdem kann es über 30 verschiedene Datentypen wie iCloud-Fotos, Kalendereinträge, iMessages usw. wiederherstellen, unabhängig davon, ob sie gesichert sind oder nicht.
Zusammenfassung
Wie oben erläutert, wie Sie iTunes-Backup Speicherort ändern können, wenn Sie iPhone-Daten mit iTunes auf einem Windows-PC oder Mac sichern. Es ist kompliziert, iTunes-Backups direkt zu verschieben, und es ist auch umständlich, die Details auf Ihrem Computer anzuzeigen.
Mit dem professionelle iOS-Backup-Tool iMyFone D-Back können Sie jedoch das Backup scannen und einzelne Dateien anzeigen. Dies ist eine sehr nützliche und sichere Software. Wir empfehlen Ihnen, sie herunterzuladen und auszuprobieren.




