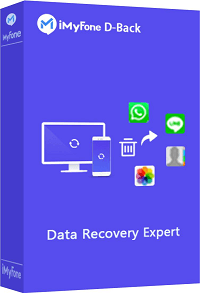Mit der Einführung von iOS 17/18 hat Apple spannende neue Funktionen eingeführt. Eine besonders aufregende Ergänzung sind die Live-Sticker, die herkömmlichen Stickern eine dynamische und interaktive Note verleihen. Falls Sie neugierig darauf sind, wie Sie iOS 17/18 Sticker erstellen und löschen können, sind Sie hier genau richtig.
Dieser Leitfaden führt Sie durch die Welt der Live-Sticker und bietet eine einfache Anleitung zum Erstellen und Löschen von iOS Sticker auf Ihrem iPhone. Entdecke die Welt der iOS 17/18 Sticker: Live, animiert und bewegt!

Inhaltsverzeichnis [Ausblenden]
- iOS 17 Sticker, was neu?
- Wie kann man iOS 17 Sticker erstellen?
- Live-Sticker auf iPhone erstellen: mit der Nachrichten-App
- Live-Sticker auf iPhone erstellen: mit der Fotos-App
- Wie kann man iOS 17 Sticker löschen?
- Tipp: Wie man gelöschte Sticker auf dem iPhone wiederherstellt?
- FAQs zu iPhone animierte Sticker
iOS 17 Sticker, was neu?
Mit iOS 17 hat Apple Live-Sticker mit neuen Funktionen und Verbesserungen aufgewertet. So können Sie Ihre Nachrichten noch persönlicher und kreativer gestalten.
Neue Sticker-Schublade: iOS 17 bietet einen zentralen Ort für alle Ihre Live-Sticker, egal ob sie selbst erstellt oder von Drittanbietern heruntergeladen wurden. Sie können die Sticker einfach nach Kategorien durchsuchen oder mithilfe der Suchfunktion finden.
iCloud-Synchronisierung: Ihre Sticker werden nun über iCloud synchronisiert, sodass Sie sie auf allen Ihren Apple-Geräten verwenden können. So haben Sie Ihre Lieblingssticker immer griffbereit.
Überarbeitete benutzerdefinierte Sticker: Sie können nun Ihren benutzerdefinierten Stickern verschiedene Effekte hinzufügen, um sie noch individueller zu gestalten. Wählen Sie aus Optionen wie Glänzend, Gewölbt, Comic oder Kontur.
Animierte Sticker aus Live-Fotos: Verwandeln Sie Ihre Live-Fotos in animierte Sticker, die Ihre Nachrichten zum Leben erwecken. So können Sie Ihren Freunden und Familie einen besonderen Moment teilen.
Integration in das Tapback-Menü: Ihre animierten Sticker sind nun auch im Tapback-Menü verfügbar. So können Sie sie ganz einfach verwenden, um auf Nachrichten zu reagieren.
Integration in die Emoji-Tastatur: Sticker sind nun in der Emoji-Tastatur integriert. So können Sie sie in jeder beliebigen App verwenden.
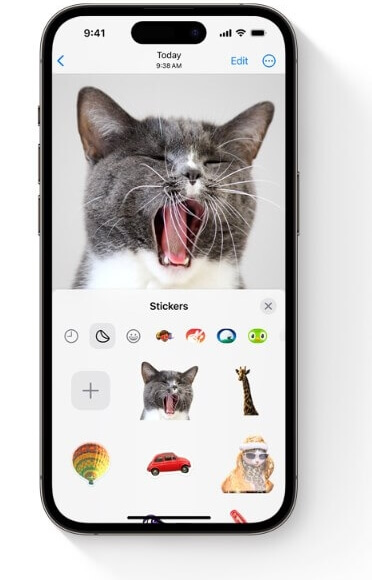
So machen Sie Ihre Kommunikation mit Freunden und Familie noch unterhaltsamer. Wenn Sie mehr über die neuen Funktionen von iOS 17/18 erfahren möchten, klicken Sie einfach hier.
Wie kann man iOS 17 Sticker erstellen?
Bereit für Sticker-Spaß auf dem iPhone? Mit iOS 17 können Sie Sticker auf iPhone ohne App erstellen und verwenden. Fangen wir an, deine animierten Sticker zu erstellen!
Live-Sticker auf iPhone erstellen: mit der Nachrichten-App
Sie chatten also mit Ihren Freunden über Nachrichten und möchten ihnen einige coole Sticker senden, richtig? Sie können tatsächlich iOS 17 Sticker direkt in der Nachrichten-App erstellen, super viel Spaß und einfach! Hier und jetzt:
Schritt 1: Öffnen Sie die Nachrichten-App auf Ihrem iPhone und starten Sie eine Unterhaltung.
Schritt 2: Tippen Sie auf die Plus (+)-Taste, die sich auf der linken Seite des Textfelds befindet.
Schritt 3: Wählen Sie aus den Optionen "Sticker".
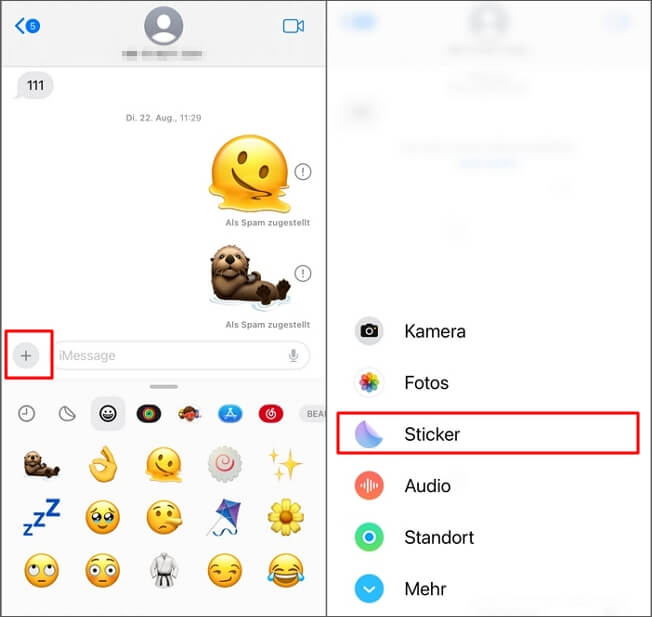
Schritt 4: Unter dem Tab "Sticker" tippen Sie auf das “+” Symbol oder “Neuer Sticker”, um einen iOS 17 Sticker zu erstellen.
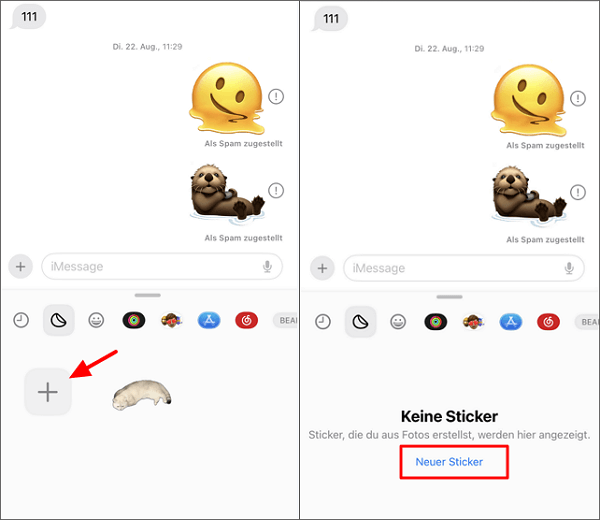
Schritt 5: Wählen Sie ein Foto oder Live-Foto aus, das Sie in einen Live-Sticker umwandeln möchten, und tippen Sie auf "Sticker hinzufügen".
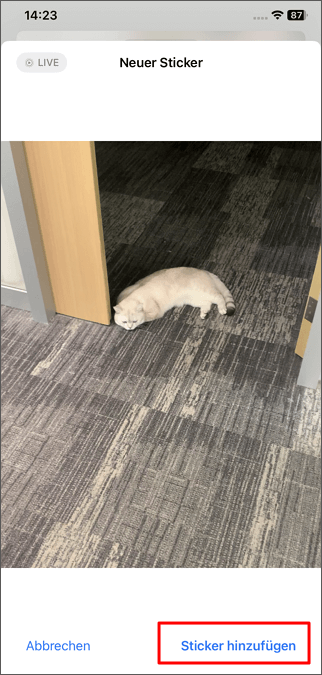
Schritt 6: Wenn Sie eine nicht animierte Version des Stickers bevorzugen, tippen Sie oben links auf "Live".
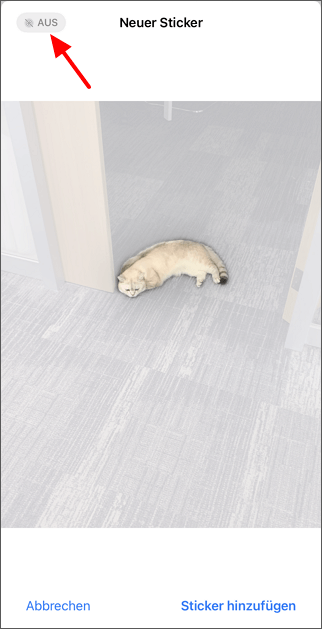
Schritt 7: Sobald erstellt, greifen Sie auf Ihre Live-Sticker aus dem Sticker-Menü zu, indem Sie auf die Plus (+)-Taste in Nachrichten tippen. Sie können sie jetzt an Ihre Kontakte senden.
Schritt 8: Um Effekte auf den neu erstellten Sticker hinzuzufügen, drücken Sie einfach lange auf den Sticker und wählen Sie dann "Effekt hinzufügen" aus dem kleinen Pop-up-Menü.
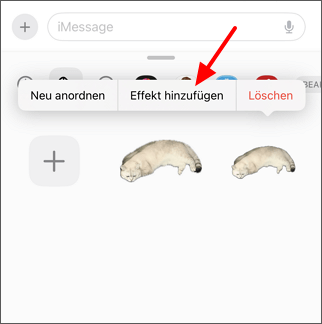
Schritt 9: Wählen Sie den gewünschten Effekt aus und tippen Sie auf "Fertig", um ihn zu speichern. Außerdem können Sie in der oberen linken Ecke auswählen, ob der Sticker eine animierte Version ist oder nicht.
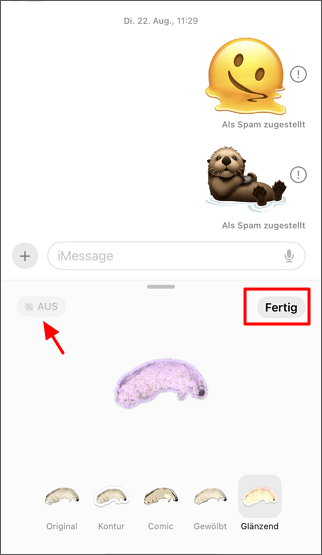
Live-Sticker auf iPhone erstellen: mit der Fotos-App
Öffnen Sie die Fotos-App und wählen Sie ein Foto aus, das Sie in einen coolen Live-Sticker verwandeln möchten. Denken Sie daran, Sie können auf Ihrem iPhone animierte Sticker erstellen, solange Visual Look Up erkennen kann, was sich auf dem Bild befindet.
Schritt 1 Starten Sie die Fotos-App auf Ihrem iPhone.
Schritt 2 Öffnen Sie das Foto, das Sie als Live-Sticker verwenden möchten.
Schritt 3 Tippen und halten Sie das Motiv auf dem Foto. Ein kleines Pop-up-Menü wird angezeigt.
Schritt 4 Wählen Sie aus dem Pop-up-Menü "Sticker hinzufügen", um das Motiv in einen Sticker umzuwandeln.
Schritt 5 Der neu erstellte Sticker wird dem Tab "Sticker" hinzugefügt.
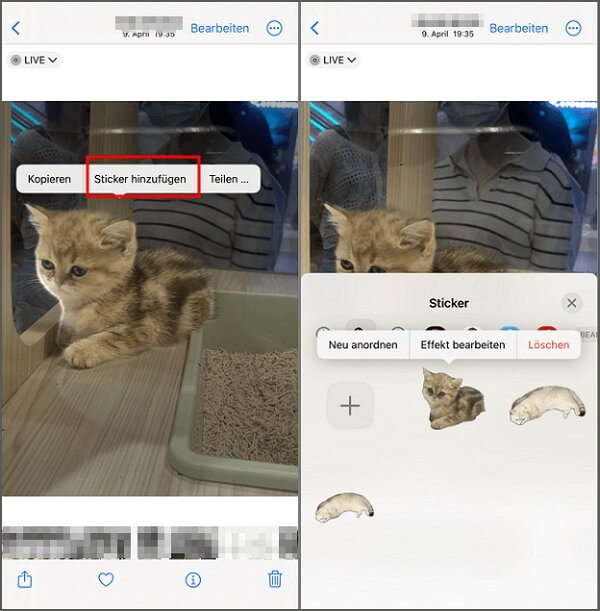
Ebenso können Sie den Sticker lange drücken und "Effekt hinzufügen" aus dem Mini-Popup auswählen, um Effekte anzuwenden. Wählen Sie den gewünschten Effekt und tippen Sie auf "Fertig", um ihn zu speichern.
Und da haben Sie es, Leute! Mit iOS 17 können Sie animierte Sticker aus Ihren eigenen Fotos erstellen und Ihren Chats eine persönliche Note verleihen. Viel Spaß beim Sticker-Erstellen!
Wie kann man iOS 17 Sticker löschen?
Es kann vorkommen, dass Sie einige iOS 17-Sticker löschen möchten, die Sie mit der obigen Methode erstellt haben. Keine Sorge, das Löschen von iPhone Sticker ist ein Kinderspiel. Hier ist, wie Sie es tun:
Schritt 1: Öffnen Sie die Nachrichten-App und öffnen Sie vorübergehend eine beliebige Unterhaltung.
Schritt 2: Suchen Sie das Plus (+)-Symbol in der unteren linken Ecke und tippen Sie darauf.
Schritt 3: Finden Sie den Sticker, den Sie löschen möchten, tippen Sie ihn an, halten Sie ihn gedrückt und lassen Sie ihn los.
Schritt 4: Klicken Sie nun im Menü auf die Option "Löschen". Der Sticker wird spurlos verschwinden.
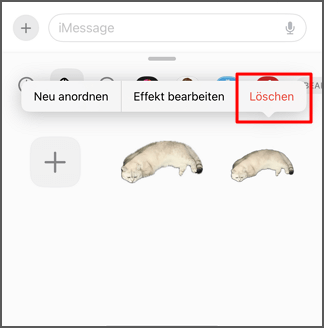
Das war's! So können Sie den ausgewählten Sticker erfolgreich von Ihrer iPhone-Tastatur entfernen. Wiederholen Sie diese Schritte, wenn Sie Ihre Sticker auf dem iPhone neu erstellen möchten.
Tipp: Wie man gelöschte Sticker auf dem iPhone wiederherstellt
Haben Sie versehentlich Sticker auf Ihrem iPhone gelöscht? Keine Sorge, iMyFone D-Back kann Ihnen helfen, diese wiederherzustellen. Mit seiner leistungsstarken Datenwiederherstellungsfunktion können Sie gelöschte Sticker sogar ohne Backup wiederherstellen.
Mit iMyFone D-Back können Sie
- gelöschte Stickerfotos von iOS-Geräten, iTunes- oder iCloud-Backups wiederherstellen.
- mit 3 flexiblen Wiederherstellungsmodi bestimmte Daten von iPhone und sozialen Anwendungen wie WhatsApp wiederherstellen.
- mehr als 30 verschiedenen iPhone Datentypen wiederherstellen, wie z.B. Video, Textnachrichten, Anrufliste, Voicemails uzw.
- gewünschten Stickers und Fotos KOSTENLOS in der Vorschau anzeigen, bevor Sie mit der Wiederherstellung beginnen, und auch Zeit sparen.
- eine 30-tägige Geld-zurück-Garantie gegen Unzufriedenheit erhalten.
📌 Erfahren Sie mehr über die Erfahrungen und Bewertungen von iMyFone D-Back.
Schritte zum Wiederherstellen von gelöschten Stickern auf dem iPhone mit iMyFone D-Back:
Schritt 1 Laden Sie D-Back herunter, starten Sie es und wählen Sie im Hauptfenster "Wiederherstellen vom iOS-Gerät ". Verbinden Sie Ihr iPhone mit dem Computer und klicken Sie auf "Weiter".
(Wenn Ihre Sticker-Fotos in Backup gespeichert sind, wählen Sie "Wiederherstellen aus iCloud/aus iTunes".)
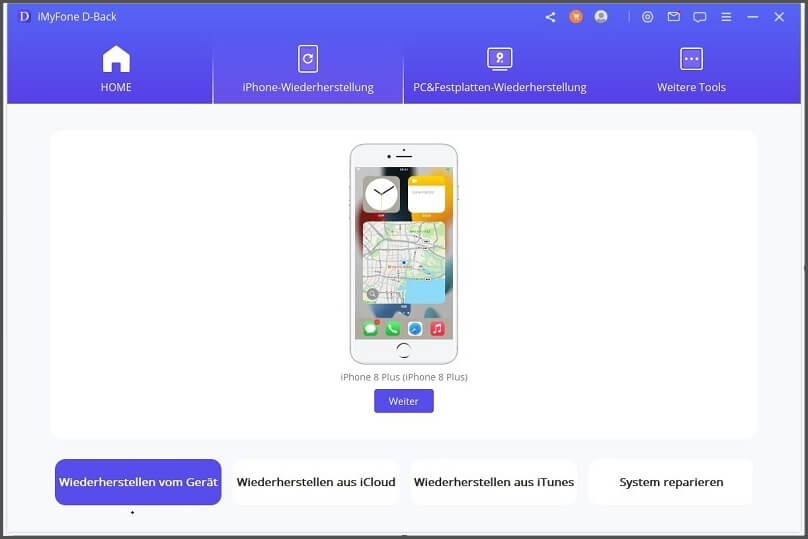
Schritt 2 Wählen Sie im angezeigten Fenster Fotos aus und klicken Sie auf Scannen.
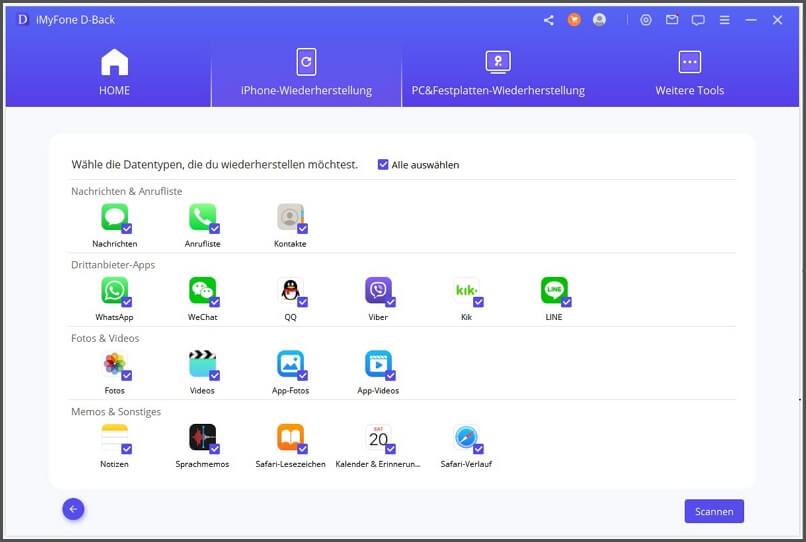
Schritt 3 Wenn der Scanvorgang abgeschlossen ist, wählen Sie die gelöschten Fotos mit Stickern aus und klicken Sie auf Wiederherstellen.
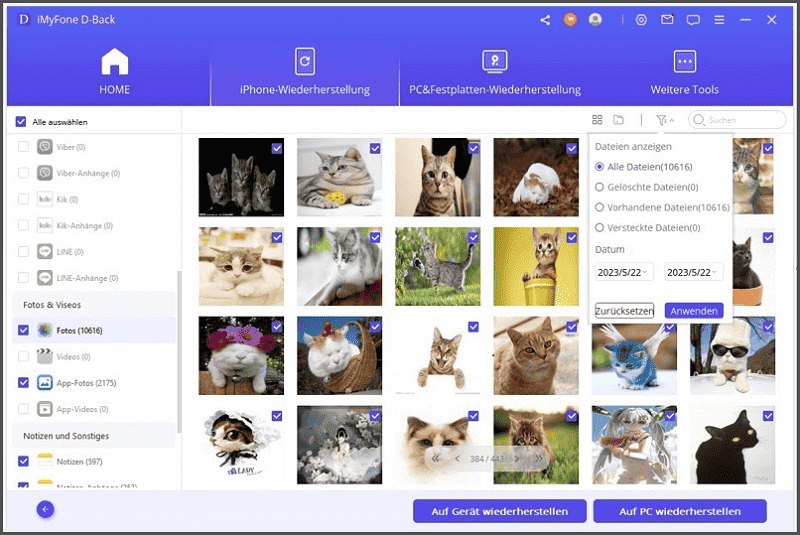
Der Prozess ist einfach und mit iMyFone D-Back können Sie Ihre iOS 17 Sticker nach Belieben löschen, ohne sich Gedanken über den Verlust Ihrer Stickerfotos zu machen!
FAQs zu iPhone animierte Sticker
Lassen Sie uns einige häufig gestellte Fragen zu Stickern auf dem iPhone beantworten:
1 Wo werden Sticker gespeichert iPhone?
Deine Sticker sind in iCloud gespeichert und können auf allen deinen Geräten verwendet werden, auf denen du mit derselben Apple-ID angemeldet bist.
2 Warum finde ich keine Sticker in der Emoji-Tastatur?
Wenn Sie keine Sticker auf der Emoji-Tastatur finden können, ist es möglich, dass sie deaktiviert sind. Hier ist, wie Sie sie aktivieren und bequem auf Ihre Sticker zugreifen können:(Unter iOS 17 erforderlich)
Nachdem Sie die Sticker aktiviert haben, können Sie sie bequem auf der Emoji-Tastatur finden und verwenden.
3 Wo findet man die Sticker iOS 17?
Um auf iPhone-Sticker zuzugreifen: öffnen Sie die Nachrichten-App und tippen Sie auf das "Sticker"-Symbol im App-Drawer. Von dort aus können Sie verschiedene Sticker-Optionen erkunden, einschließlich vorinstallierter Packs und zusätzlicher Packs, die im App Store heruntergeladen werden können.
4 Wo kann man Live-Sticker auf iOS 17 verwenden?
Ihre Sticker sind jetzt direkt in der Emoji-Tastatur verfügbar. Sie können sie in allen Apps verwenden, in denen Sie Emojis verwenden können. Sie können sogar Fotos, Dokumente und Screenshots zu Ihren Stickern hinzufügen.
Die neue Sticker-Schublade in iOS 17 macht es einfacher, Ihre Sticker zu finden und zu verwenden. Sie sind jetzt auf Ihr iPhone, iPad oder Mac verfügbar und lassen sich nahtlos synchronisieren.
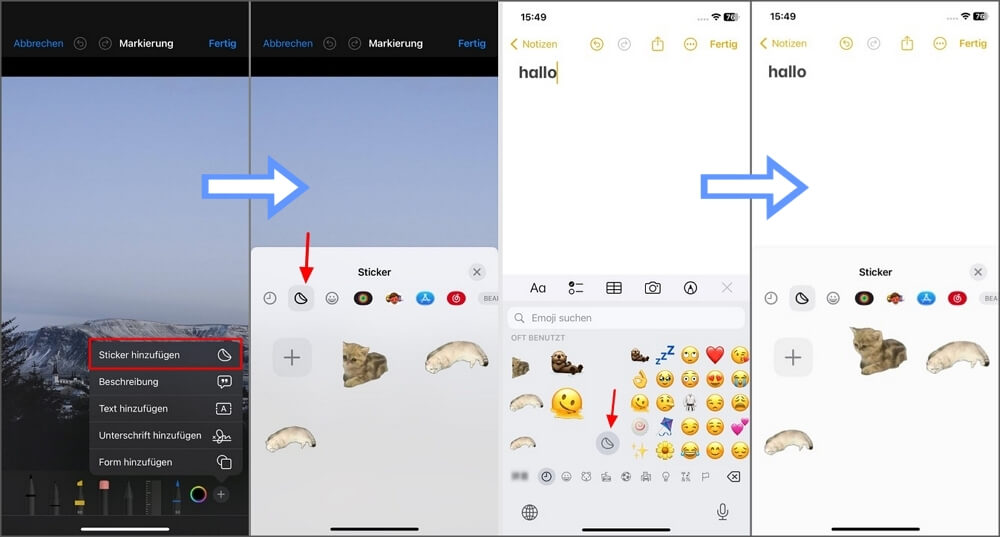
Fazit
Jetzt haben Sie gelernt, wie man iOS 17 Sticker löschen. In iOS 17 sind alle Sticker, Emojis und Memojis an einem Ort verfügbar. Sie werden mit iCloud synchronisiert und sind auf allen Apple-Geräten nutzbar.
Wenn Sie gelöschte Sticker oder andere iOS-Daten wiederherstellen möchten, egal ob vom iPhone oder von iCloud-Backup, empfehle ich Ihnen, iMyFone D-Back auszuprobieren. Es ist einfach zu bedienen und kann jederzeit Daten speichern.