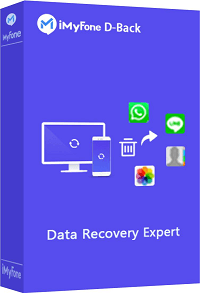iMyFone D-Back Experte für Datentransfer/Backup/Wiederherstellung
- Vorschau und Übertragen von Fotos vom iPhone auf den Computer ohne iTunes
- Wiederherstellen verlorener Fotos und anderer Dateien ohne Backups
Es gibt mehrere Möglichkeiten, iPhone Bilder ohne iTunes auf PC zu importieren. Dazu gehören Methoden mit Kabel- oder Netzwerkverbindung sowie die Verwendung von Standardanwendungen oder Systemfunktionen des Computers. Wählen Sie die geeignete Methode aus, können Sie Fotos problemlos übertragen.
In diesem Artikel stellen wir 7 empfohlene Methoden für Windows und Mac vor, um Bilder vom iPhone auf PC ohne iTunes zu übertragen. Lesen Sie jetzt weiter!

Inhaltsverzeichnis [Anzeigen]
- Methode 1: Bilder mit einem USB-Kabel vom iPhone auf PC ohne iTunes importieren
- Methode 2: iPhone-Bilder mit Standard-PC-Software ohne iTunes auf PC übertragen
- Methode 3: iPhone Fotos mit Drittanbieter-Software auf PC ohne iTunes übertragen

- Methode 4: Fotos vom iPhone auf PC drahtlose ohne iTunes übertragen
- 4.1. iCloud verwenden
- 4.2. AirDrop verwenden (Mac)
- Häufig gestellte Fragen zum Übertragen von iPhone Bilder auf PC ohne iTunes
Methode 1: Bilder mit einem USB-Kabel vom iPhone auf PC ohne iTunes importieren
Zunächst können Sie Ihr iPhone über ein USB-Kabel mit dem PC verbinden und dann Bilder vom iPhone auf PC ohne iTunes übertragen. Diese Methode bietet folgende Vorteile:
- Große Mengen an Fotos auf einmal importieren
- Funktioniert auch ohne Internetverbindung
- Ermöglicht das Übertragen großer Dateien, z. B. langer Videos
Im Folgenden erklären wir die Schritte für Windows 10/11 und Mac.
„Datei-Explorer“ öffnen (Windows 10/11)
Schritt 1. Verbinden Sie Ihr iPhone mit einem USB-Kabel mit dem PC und erlauben Sie den Zugriff auf Ihrem iPhone.
Schritt 2. Öffnen Sie auf dem Computer den „Datei-Explorer“, klicken Sie mit der rechten Maustaste auf „Apple iPhone“ und wählen Sie „Bilder und Videos importieren“.
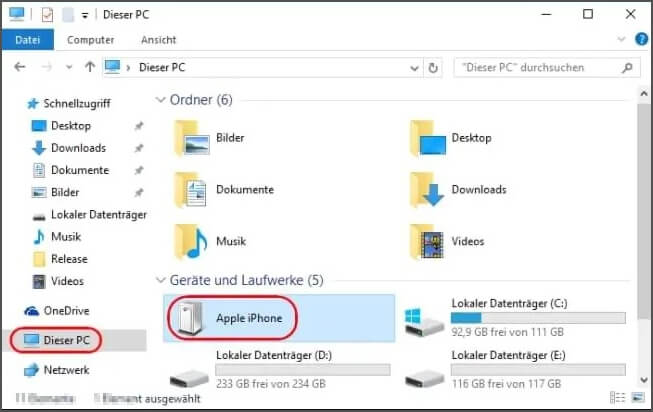
Schritt 3. Wenn Sie nur bestimmte Elemente importieren möchten, wählen Sie „Elemente überprüfen, organisieren und gruppieren, bevor sie importiert werden“. Wenn Sie alle neuen Elemente importieren möchten, wählen Sie „Alle neuen Elemente importieren“.
Schritt 4. Falls Sie nur bestimmte Fotos importieren möchten, wählen Sie sie im Auswahlbildschirm aus.
Schritt 5. Klicken Sie unten rechts auf „Importieren“.
Erscheinen die importierten Fotos im Datei-Explorer, war der Vorgang erfolgreich.
„Digitale Bilder“ öffnen (Mac)
Hier erfahren Sie, wie Sie „Digitale Bilder“ auf dem Mac öffnen und iPhone Bilder ohne iTunes auf PC übertragen.
Schritt 1. Verbinden Sie Ihr iPhone mit einem USB-Kabel mit dem Mac.
Schritt 2. Starten Sie „Launchpad“ im Dock und öffnen Sie von dort „Digitale Bilder“.
Schritt 3. Sobald die Fotos des iPhones angezeigt werden, wählen Sie die gewünschten Bilder aus oder klicken Sie auf „Alle importieren“, um alle auszuwählen.
Schritt 4. Klicken Sie auf „Laden“, um den Vorgang abzuschließen.
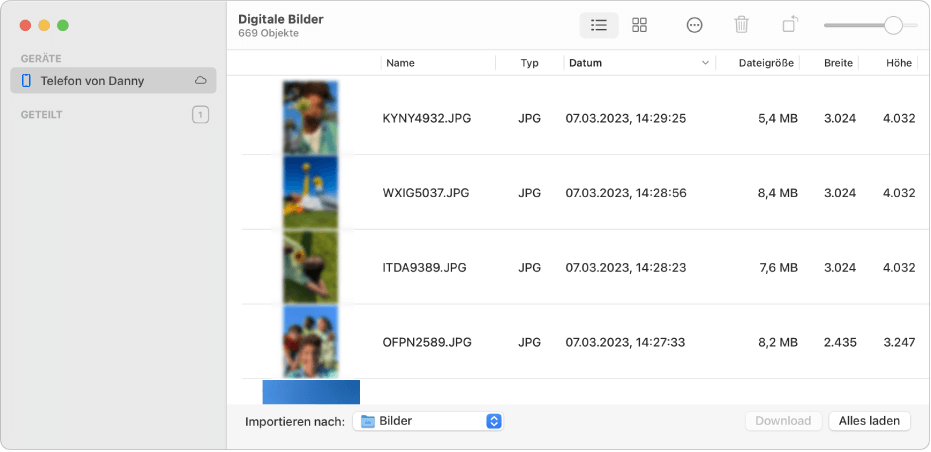
Wenn beim Übertragen von Fotos über AirDrop Probleme auftreten, ist dies ebenfalls eine effektive Methode.
Methode 2: iPhone-Bilder mit Standard-PC-Software ohne iTunes auf PC übertragen
Sie können auch Standard-Computerprogramme verwenden, um Fotos vom iPhone auf PC ohne iTunes zu übertragen. Diese Methode bietet folgende Vorteile:
- Wenn Sie einen PC mit Windows 10/11 verwenden, benötigen Sie keine Apple-Apps oder Cloud-Dienste.
- Keine Verwendung von SNS (Social-Networking-Diensten) oder E-Mail erforderlich.
- Kein Herunterladen zusätzlicher Apps oder Systeme nötig.
Sehen wir uns die Schritte zum Übertragen von iPhone Fotos auf Windows 10/11 und Mac ohne iTunes an.
(Windows 10/11) So importieren Sie Fotos mit der „Fotos“-App auf den PC
Hier erfahren Sie, wie Sie Fotos von iPhone auf Windows 10/11-PC mit der „Fotos“-App ohne iTunes importieren.
Schritt 1. Verbinden Sie Ihr iPhone mit einem USB-Kabel mit dem PC. Wenn das Display auf Ihrem iPhone erscheint, erlauben Sie das Laden.
Schritt 2. Starten Sie die „Fotos“-App über das Windows-Startmenü, klicken Sie im Menü oben rechts auf „Importieren“ und wählen Sie „Von USB-Gerät“.
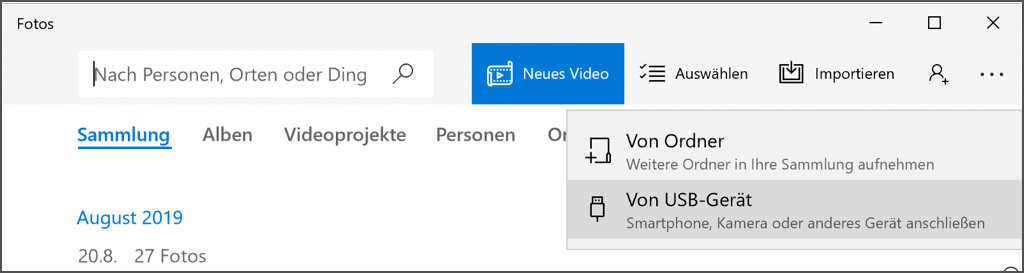
Schritt 3. Sobald der Bildschirm „Gewünschte Elemente für Import auswählen“ erscheint, markieren Sie die gewünschten Fotos.
Schritt 4. Klicken Sie auf „Auswahl importieren“, um den Vorgang abzuschließen.
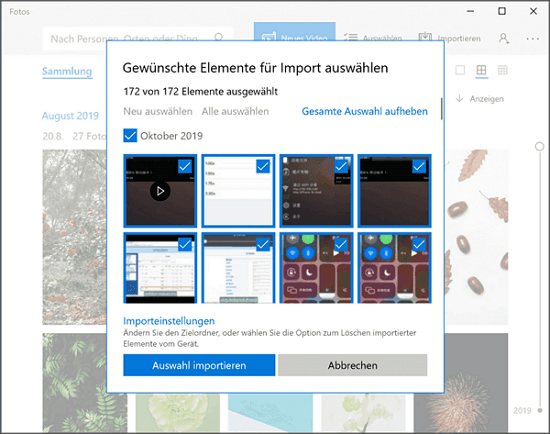
Tipp: Speicherort der importierten Fotos
Um den Speicherort der importierten Fotos festzulegen, klicken Sie auf „Importeinstellungen“ und konfigurieren Sie die gewünschten Optionen, bevor Sie mit Schritt 4 fortfahren. Falls keine speziellen Einstellungen vorgenommen werden, werden die Fotos standardmäßig im Ordner „Bilder“ gespeichert.
(Mac) So importieren Sie Fotos mit der „Fotos“-App auf den PC
In diesem Abschnitt erfahren Sie, wie Sie mit der Mac-App „Fotos“ Bilder von iPhone auf PC ohne iTunes übertragen.
Schritt 1. Verbinden Sie Ihr iPhone mit einem USB-Kabel mit dem Mac und öffnen Sie die Fotos-App.
Schritt 2. Wählen Sie auf dem „Importieren“-Bildschirm unter der Registerkarte „Geräte“ auf der linken Seite Ihr iPhone aus. Anschließend werden alle Fotos und Videos angezeigt.
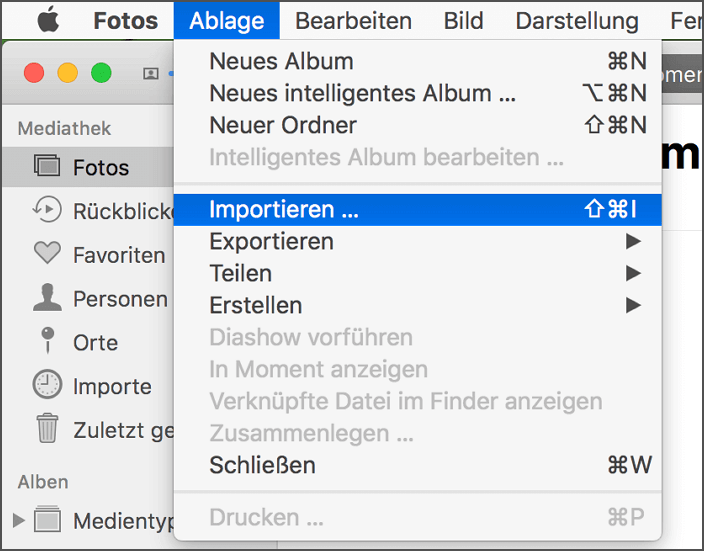
Schritt 3. Wählen Sie neben „Importieren in“ ein vorhandenes Album aus oder erstellen Sie ein neues Album, um festzulegen, wo die Fotos gespeichert werden sollen.
Schritt 4. Wählen Sie die zu importierenden Fotos aus und klicken Sie auf „Ausgewählte importieren“. Alternativ können Sie auf „Alle neuen Fotos importieren“ klicken, um alle Fotos zu übertragen.
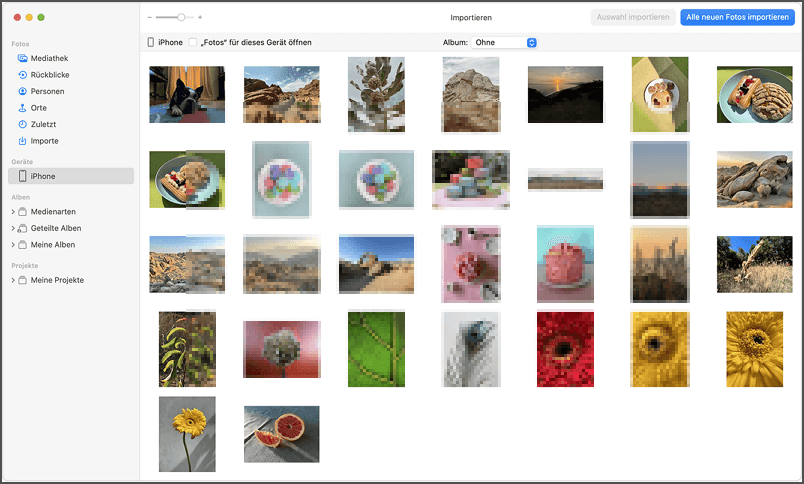
Tipp: „Importieren“-Bildschirm wird nicht angezeigt?
Falls der „Importieren“-Bildschirm nicht automatisch erscheint, klicken Sie in der Seitenleiste der Fotos-App auf Ihr iPhone und folgen Sie den Anweisungen auf dem Bildschirm, um die Verbindung zu erlauben.
Methode 3: iPhone Fotos mit Drittanbieter-Software auf PC ohne iTunes übertragen
Sie können auch externe Drittanbieter-Software verwenden, um iPhone-Fotos ohne iTunes zu übertragen. Diese Methode bietet folgende Vorteile:
- Sie können Fotos gezielt aus bestimmten Apps importieren.
- Dateien können problemlos auf andere Geräte oder an andere Personen übertragen werden.
- Sie können gelöschte oder verlorene Daten auf Ihrem Computer speichern.
Dieses Mal verwenden wir als Beispiel die benutzerfreundliche Datenwiederherstellungssoftware „iMyFone D-Back“, um zu erklären, wie Sie Fotos vom iPhone auf den PC übertragen können. Diese Software ist mit den meisten Betriebssystemversionen und iPhone-/iPad-Modellen kompatibel, einschließlich iOS/iPadOS 18 und iPhone 16, und funktioniert sowohl unter Windows als auch unter Mac.
Schritte zur Übertragung von iPhone Fotos ohne iTunes mit der „Vom Gerät wiederherstellen“-Funktion:
Schritt 1. Laden Sie die Software mit dem obigen Button auf Ihren Computer herunter und starten Sie sie. Wählen Sie „Vom Gerät wiederherstellen“. Verbinden Sie Ihr iPhone mit dem Computer.
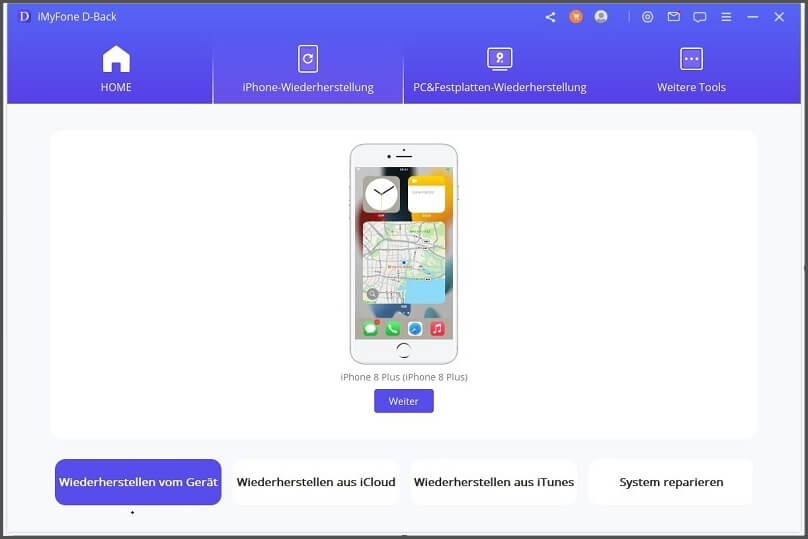
Schritt 2. Die Software zeigt verschiedene wiederherstellbare (importierbare) Datentypen an. Wählen Sie unter „Fotos und Videos“ > „Fotos“ oder „App-Fotos“ und klicken Sie auf „Scannen“.
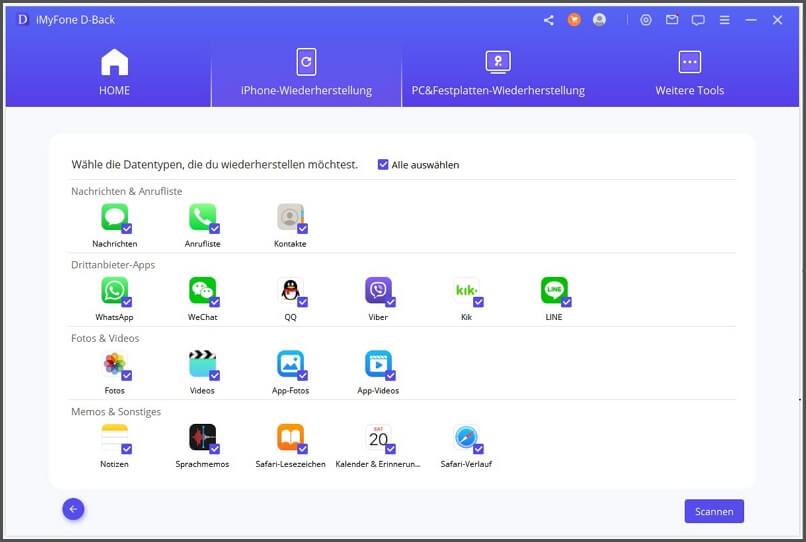
Schritt 3. Klicken Sie unten rechts auf „Auf Gerät wiederherstellen“ oder „Auf Computer wiederherstellen“, wählen Sie den Speicherort für die Fotodaten und der Vorgang ist abgeschlossen.
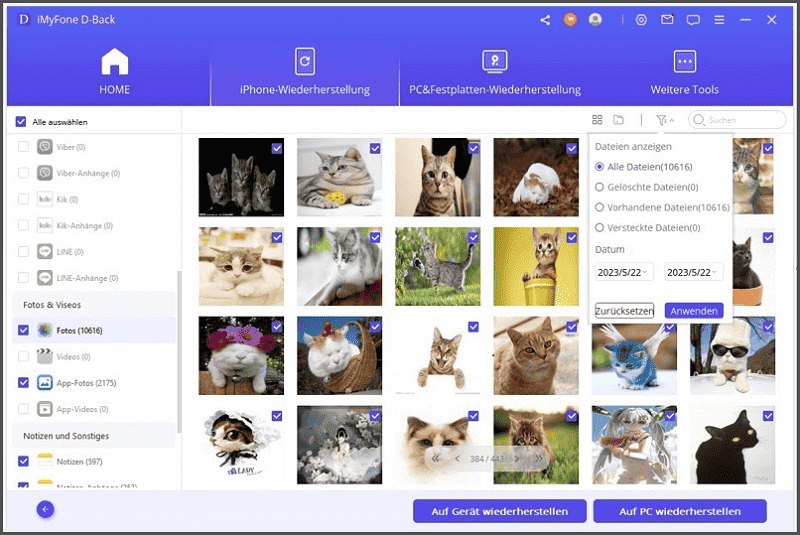
Obwohl dies eigentlich eine Methode zur Wiederherstellung verlorener Daten ist, kann sie auch zur Datenübertragung genutzt werden. Sie ist besonders praktisch, da der gesamte Prozess in nur wenigen Minuten abgeschlossen ist.
Methode 4: Fotos vom iPhone auf PC drahtlose ohne iTunes übertragen
iPhone Fotos ohne iTunes mit iCloud übertragen
Eine weitere Möglichkeit besteht darin, Ihre iPhone-Fotos auf PC ohne iTunes zu synchronisieren, indem Sie iCloud verwenden. Diese Methode setzt voraus, dass Sie über genügend iCloud-Speicherplatz verfügen, d. h. dass alle Fotos, die Sie übertragen möchten, in Ihrem iCloud-Backup vorhanden sind.
Schritt 1. Stellen Sie sicher, dass iCloud auf Ihrem iPhone aktiviert ist. (Zu "Einstellungen" > "[Ihr Name]" > "iCloud" > "Fotos" auf Ihrem iPhone gehen und die Option "Diese iPhone synchronisieren" aktivieren.)
Schritt 2. Öffnen Sie iCloud auf Ihrem PC über icloud.com, melden Sie sich mit dem gleichen Konto an und wählen Sie "Fotos" aus.
Schritt 3. Markieren Sie die gewünschten Bilder und klicken Sie auf "Herunterladen", um sie auf Ihren PC zu übertragen.
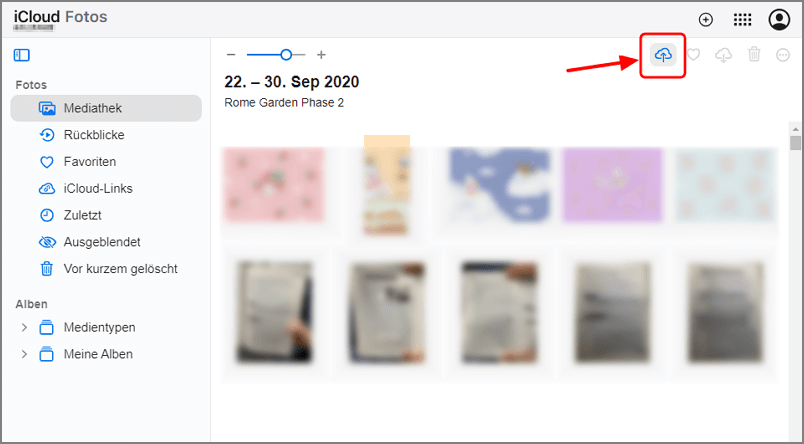
(Mac) iPhone Fotos ohne iTunes per AirDrop auf PC laden
Wenn Sie Mac-Benutzer sind, vergessen Sie nicht, dass Sie AirDrop verwenden können. Dies gilt, wenn die Anzahl der zu übertragenden Bilder gering ist und Sie diese manuell einzeln auswählen müssen.
Schritt 1. Aktivieren Sie AirDrop auf Ihrem iPhone und öffnen Sie den Finder auf Ihrem Mac.
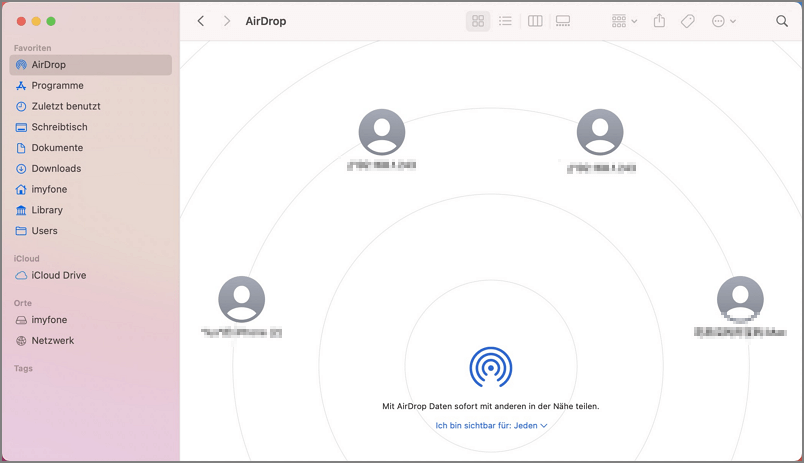
Schritt 2. Wählen Sie die Fotos aus, die Sie über AirDrop an Ihren PC senden möchten. Tippen Sie auf das Symbol "Teilen" (das Quadrat mit dem Pfeil nach oben).
Schritt 3. Ihr Mac-Gerät sollte im iPhone angezeigt werden, und wählen Sie es zur Übertragung aus. Auf dem PC wird eine Benachrichtigung angezeigt, in der Sie gefragt werden, ob Sie die von Ihrem iPhone gesendeten Fotos annehmen möchten. Klicken Sie auf " Annehmen", um die Fotos zu empfangen.
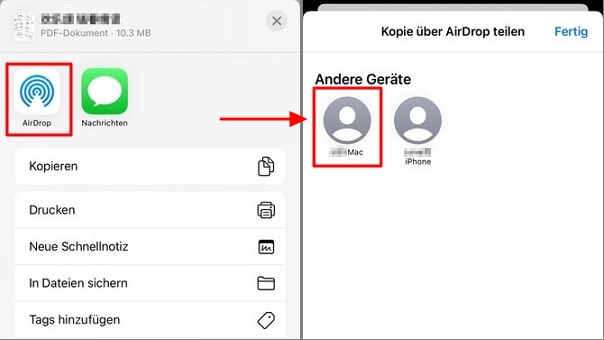
Häufig gestellte Fragen zum Übertragen von iPhone Bilder auf PC ohne iTunes
1 Warum kann ich keine Bilder von meinem iPhone auf meinen Computer übertragen?
Beim Importieren von Fotos vom iPhone auf Windows 10/11 oder Mac kann möglicherweise die Fehlermeldung „Dieses Gerät ist nicht erreichbar“ auftreten. Dieser Fehler kann aus fünf Gründen entstehen:
- Falsches Foto-Datenformat
- Kein originales Apple-Datenkabel
- Fehlender oder fehlerhafter USB-Kontakt
- Nicht genügend Speicherplatz auf dem Computer
- Noch nicht angewandte Updates
Bei Grund 1 kann es zu Inkompatibilitäten mit den neuen HEIF- und HEVC-Formaten kommen, wenn die Option „Übertragung auf Mac oder PC“ unter „Einstellungen“ > „Fotos“ auf „Automatisch“ gesetzt ist. Dies betrifft besonders iPhones mit iOS 11 oder neuer. In diesem Fall sollten Sie versuchen, die Einstellung auf „Originale behalten“ zu ändern.
Überprüfen Sie außerdem Ihr iPhone und den Computer, insbesondere das USB-Kabel, den Verbindungsstatus, den verfügbaren Speicherplatz und ob alle Updates installiert sind. Falls Sie manuelle Updates aktiviert haben, stellen Sie sicher, dass Ihr Gerät vor dem Importieren der Fotos auf dem neuesten Stand ist.
2 Wie sende ich Bilder vom iPhone auf den PC per Bluetooth?
Führen Sie diese Schritte aus, um Fotos von Ihrem iPhone über Bluetooth an Ihren Computer zu senden:
- Bluetooth aktivieren: Auf iPhone und PC aktivieren.
- Geräte koppeln: PC sucht nach Bluetooth-Geräten, wähle dein iPhone aus und bestätige die Verbindung.
- Bilder senden: Öffne die Fotos-App, wähle Bilder aus. > Tippe auf das Teilen-Symbol und wähle Bluetooth, dann den PC.
- Empfang bestätigen: Auf dem PC die Dateiübertragung akzeptieren.
Wenn es Schwierigkeiten gibt, können Sie die Bilder auch mit anderen Methoden wie E-Mail oder Cloud-Diensten (z. B. Google Drive, Dropbox) übertragen.
Fazit
Es gibt verschiedene Möglichkeiten, Fotos vom iPhone auf den Computer zu übertragen. Je nach Anzahl und Größe der zu übertragenden Dateien sollten Sie die passende Methode wählen.
Die Vorteile der Datenwiederherstellungssoftware „iMyFone D-Back“ bestehen darin, dass sie nicht nur reguläre Methoden unterstützt, sondern auch den Import von Fotos aus verschiedenen iPhone-Apps ermöglicht. Zudem kann sie verlorene oder gelöschte Daten wiederherstellen. Probieren Sie dieses hoch bewertete Tool jetzt kostenlos aus!