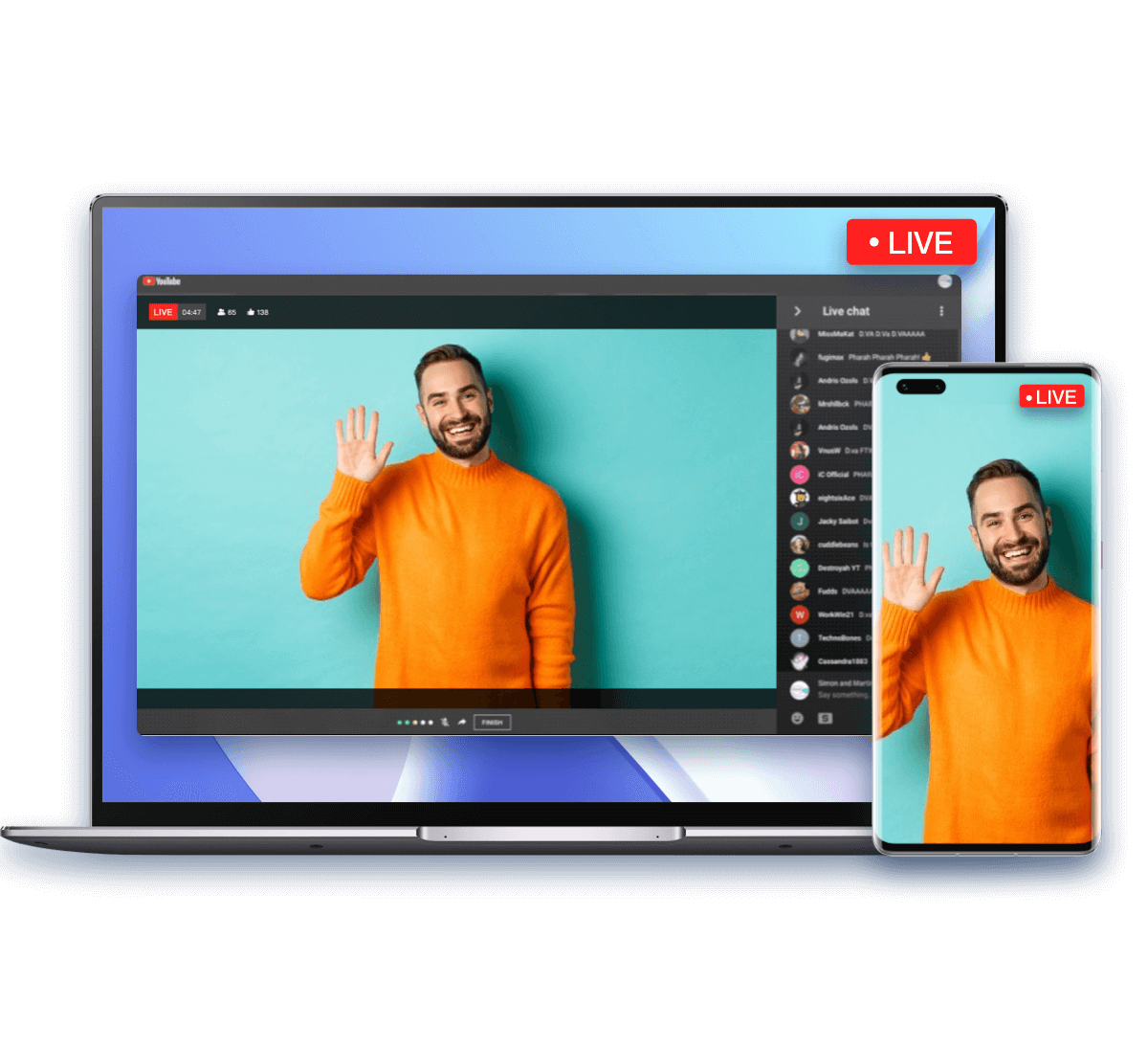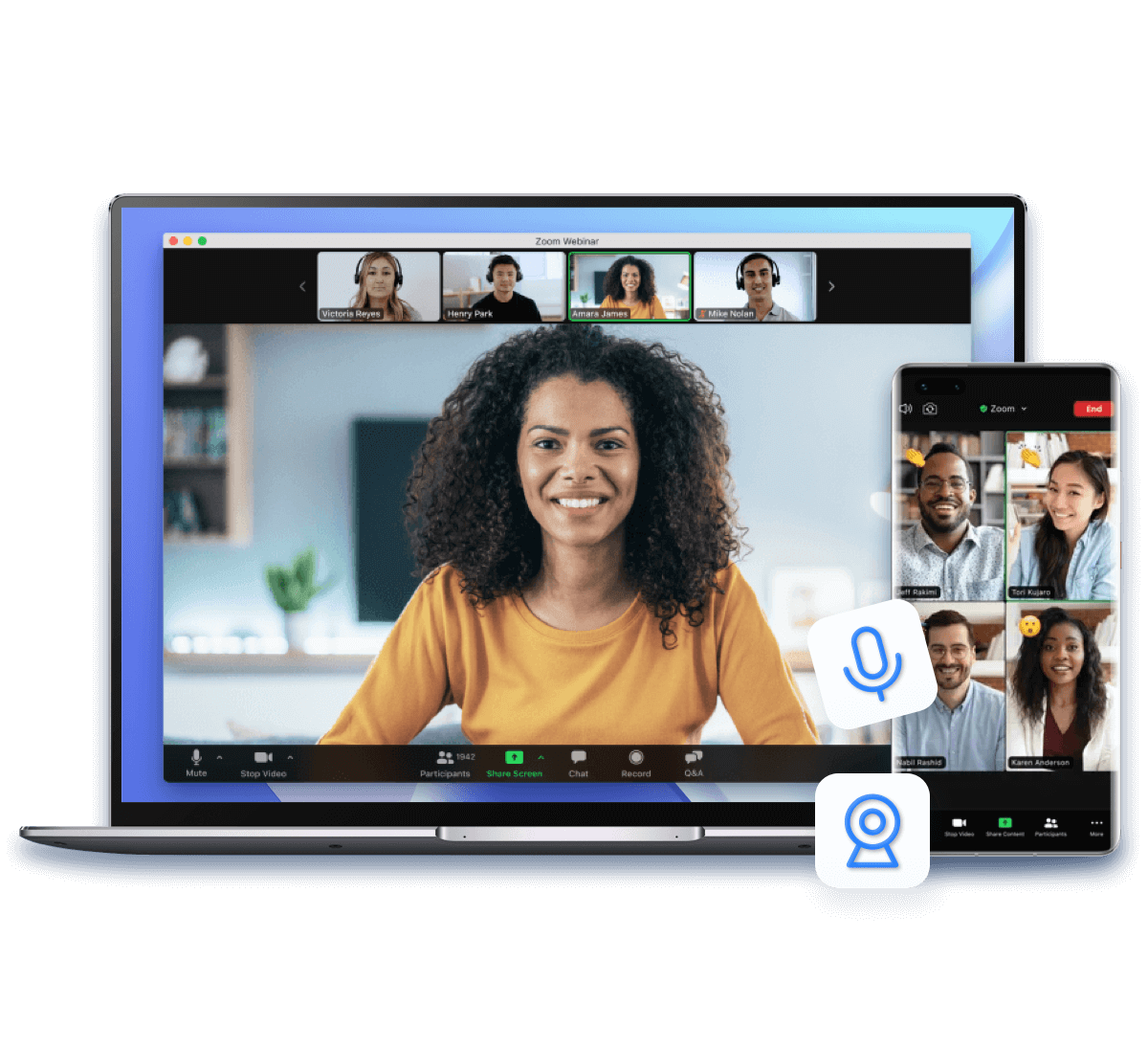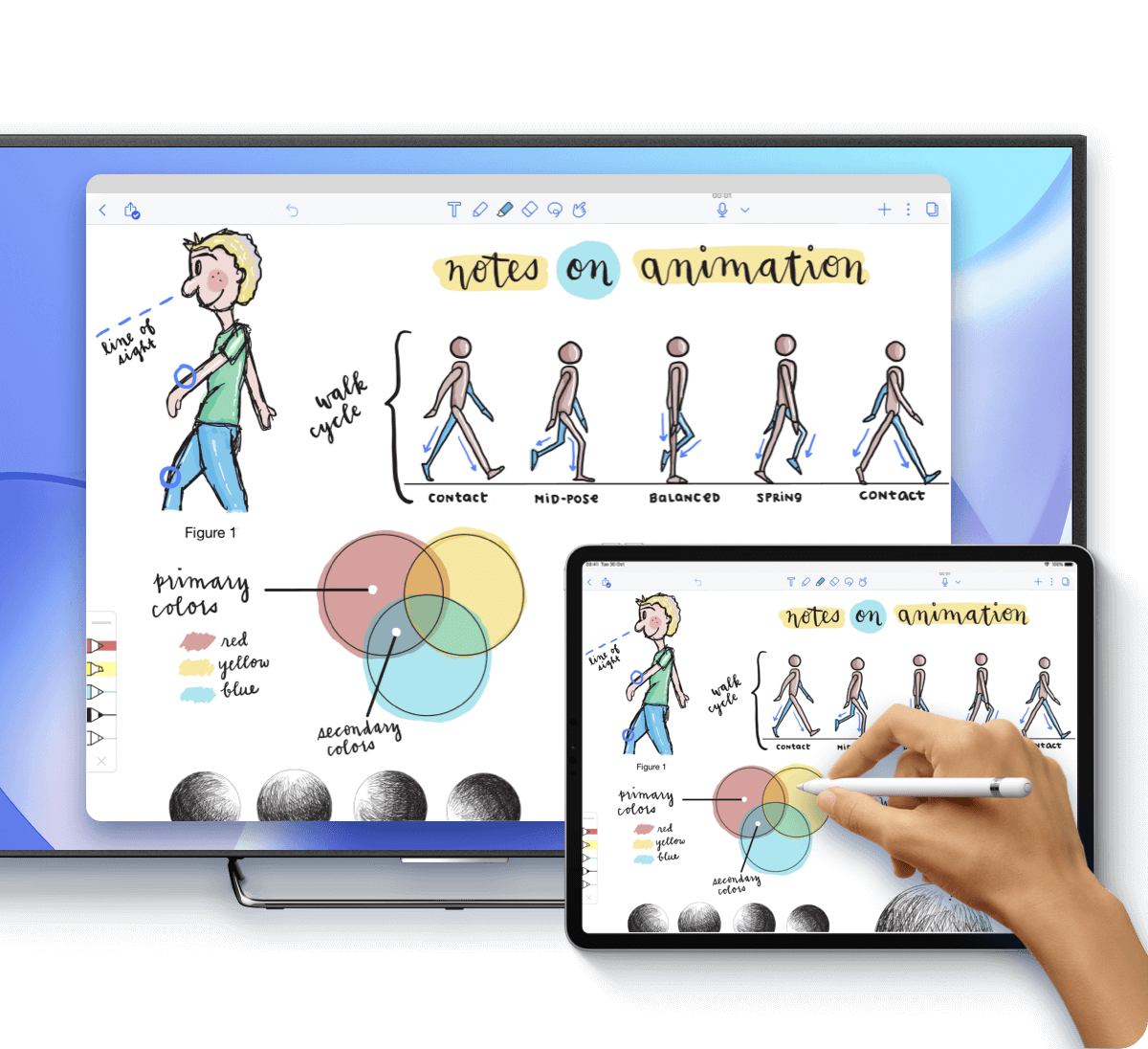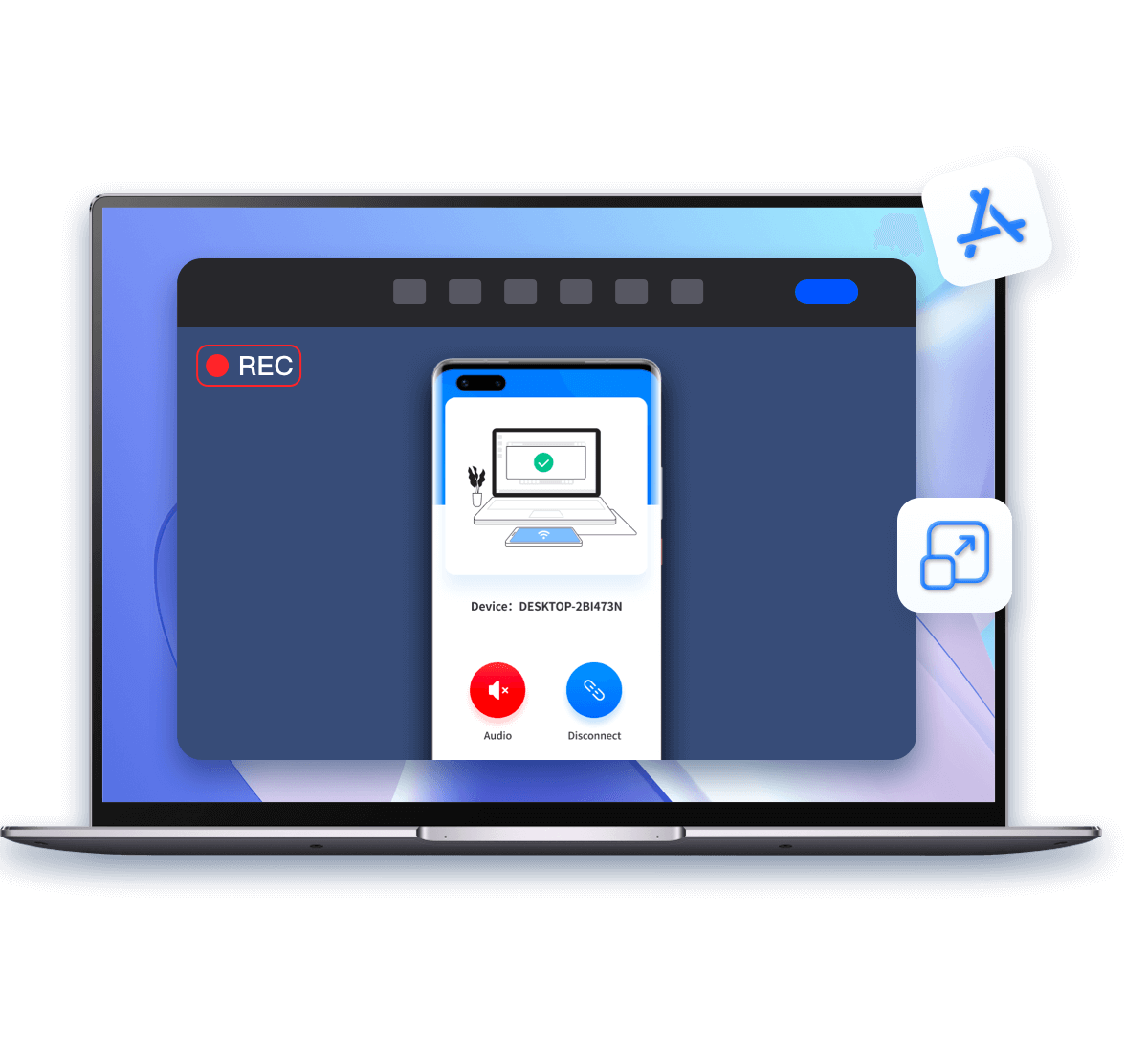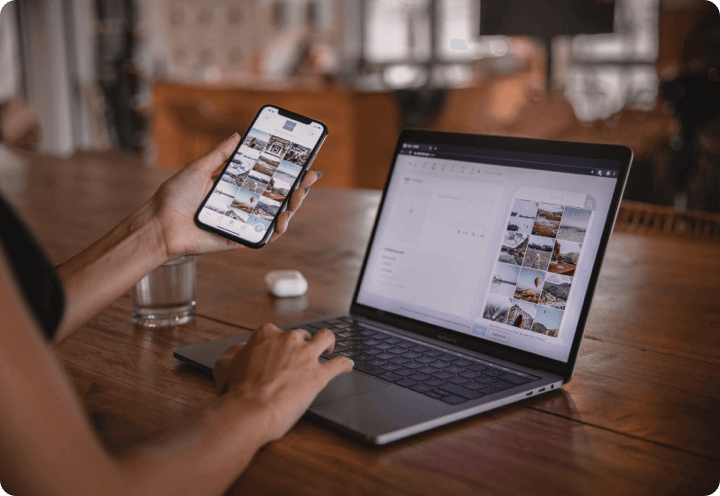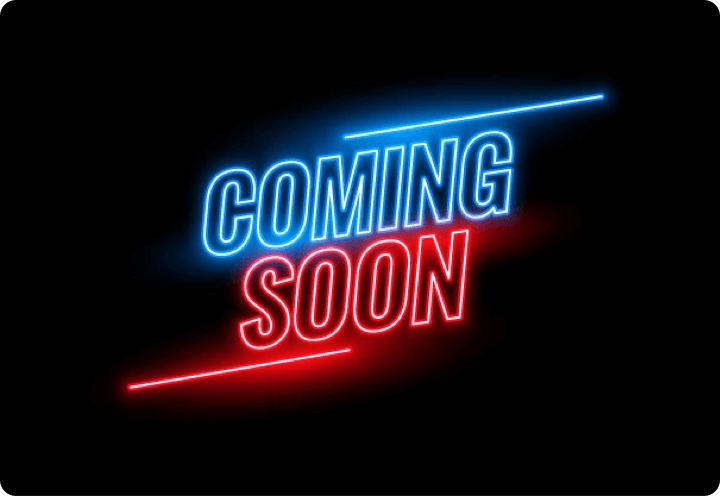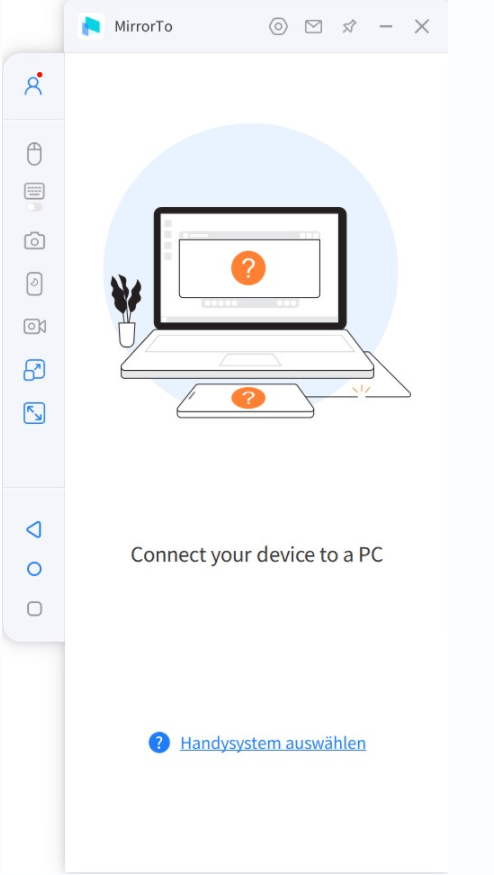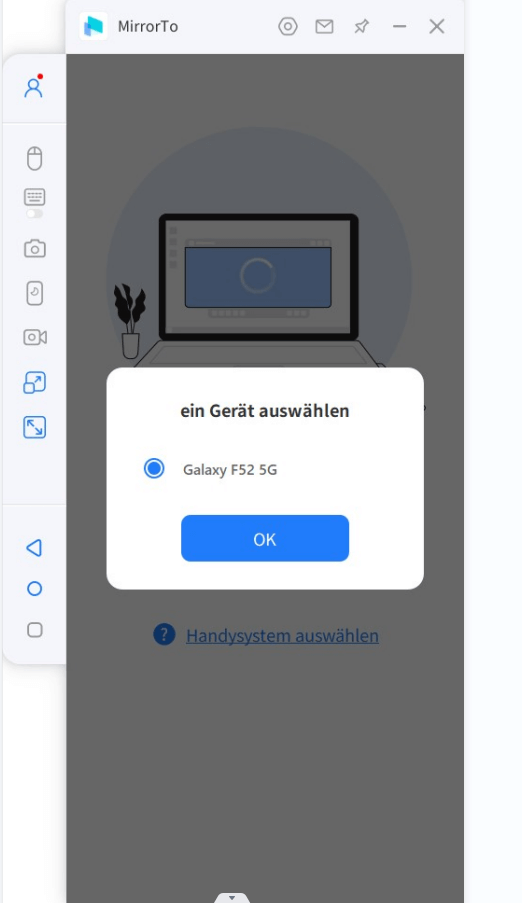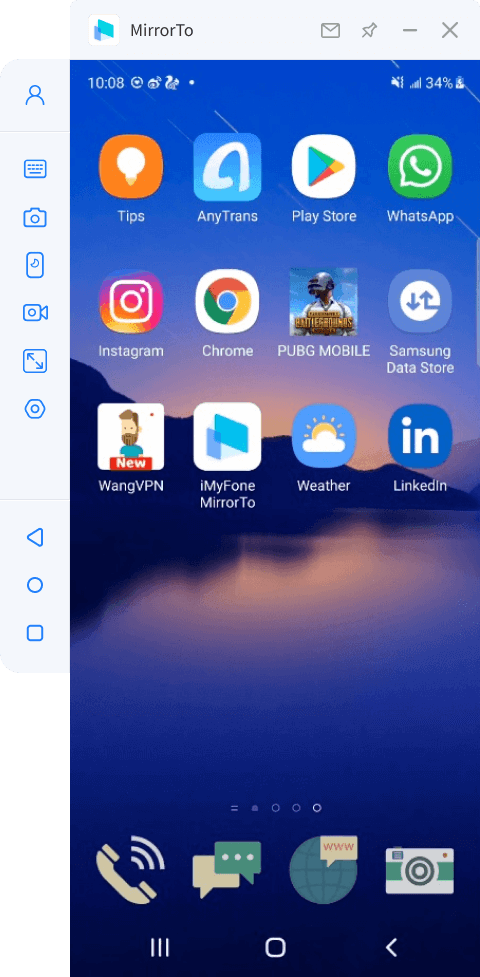Genießen Sie iPhone/Android-Handyspiele auf Ihrem Computer
Ausgezeichnetes Display für ein großartiges Spielerlebnis
- Verwenden Sie eine Spieltastatur für weitere Vorteile, um den Telefonbilschirm zu steuern.
- Der große Bildschirm bietet Ihnen ein erstaunliches Spielerlebnis, wenn Sie Spiele auf dem PC spielen.
- Spielaufzeichnungen werden automatisch auf Ihren iOS- und Android-Geräten gespeichert.
Genießen Sie den Nervenkitzel eines Schlachtfelds
- Mit einem großen Bildschirm spielen Sie sowohl Abenteuerspiel als auch etwas voller Action.
- Der hochauflösende Bildschirm bietet Ihnen ein erstaunliches visuelles Erlebnis.
- Verwenden Sie die Tastatur und die Maus, um eine Kombination von Aktionen durchzuführen.
Teilen Sie den iOS- und Android-Bildschirm auf PC in verschiedenen Situationen.
Was macht MirrorTo zur besten Handybildschirm-Spiegeln App?
Mit fortschrittlicher Technologie kann iMyFone MirrorTo Ihnen helfen, iOS und Android auf Windows mit Leichtigkeit zu spiegeln.
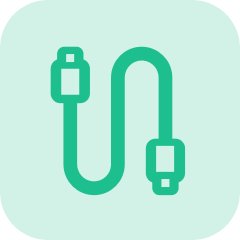
Stabile Verbindung
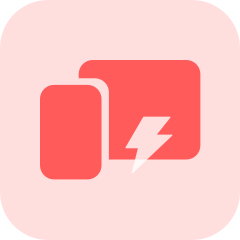
Live-Streaming
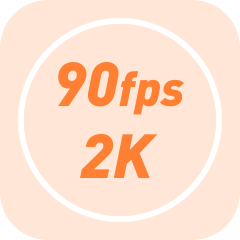
Hohe HD-Qualität
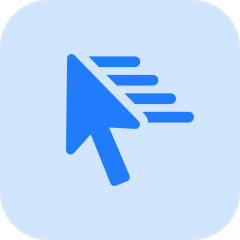
Einfach zu kontrollieren
Kostenlose Testversion vs Vollversion
| Funktionen | Kostenlose Testversion 0€ |
Vollversion 9,99€ |
|---|---|---|
| Smartphone-Bildschirm aufnehmen | Nur 1 Minute | Unbegrenzt |
| Bildschirmauflösung und Bildschirmaufnahmequalität/Bildrate (Android) | 1080P/480P/30FPS | 2K/1080P HD/60FPS |
| Spracheingabe/Tastaturbelegung/Dateiübertragung für Android-Handy | ||
| Maussteuerung für iPhone- und Android-Handy | ||
| Wasserzeichen entfernen | ||
| Curveball mit einem Klick werfen (kompatibel mit Pokemon GO) | ||
| Unterstützung für Live-Streaming | ||
Mit 3 einfachen Schritten spiegeln Sie iOS- und Android-Bildschirm auf den PC
Stimmen unserer Benutzer
FAQs und aktuelle Themen
FAQs:
Schritt 1. Verwenden Sie zunächst Ihr Kabel, um den Computer und das Mobiltelefon zu verbinden. Versuchen Sie mehrere USB-Anschlüsse auf dem Desktop.
Schritt 2. Ändern Sie den USB-Transport von nur Laden auf Dateitransport, und Huawei sollte auf (MTP) geändert werden.
Schritt 3. Prüfen Sie anschließend, ob der Computer Ihr Mobiltelefon erkennen kann. Wenn ja, können Sie mit dem nächsten Schritt beginnen. Wenn dies nicht der Fall ist, müssen Sie das Datenkabel oder den USB-Anschluss wechseln.
Schritt 1. Ersetzen Sie das USB-Kabel oder die USB-Anschlüsse des Computers.
Schritt 2. Überprüfen Sie den Verbindungsmodus des Telefons. Wenn es sich um den USB-Lademodus handelt, wechseln Sie bitte in den Dateiübertragungsmodus oder den MTP- oder PTP-Modus.
Schritt 3. Folgen Sie dann der Anleitung der App, um das USB-Debugging zu aktivieren und fahren Sie fort.
Hinweise: Wenn dies immer noch nicht funktioniert, müssen Sie vielleicht den richtigen Treiber für Ihr Android-Telefon installieren.
Möglicherweise werden Sie von Ihrem Telefon aufgefordert, die Nutzung dieses Computers zu erlauben. Wenn dies der Fall ist, klicken Sie bitte auf „OK/Zulassen“.
Wenn Sie das USB-Debugging eingeschaltet und den Computer mit einem USB-Datenkabel angeschlossen haben, der Computer aber immer noch nicht reagiert, kann dies daran liegen, dass unsere Software mit anderen mobilen Assistenten in Konflikt steht und Sie andere mobile Assistenten manuell beenden müssen.
Stellen Sie sicher, dass das USB-Debugging auf Ihrem Android-Gerät aktiviert ist. Eine Schritt-für-Schritt-Anleitung zur Aktivierung des USB-Debugging finden Sie hier.
Schritt 1. Wenn Sie LG- und Sony-Geräte verwenden, wählen Sie bitte den Modus „Bild senden (PTP)“, um eine Verbindung zu Ihrem Telefon herzustellen.
Schritt 2. Verwenden Sie dann das USB-Datenkabel, um das Android-Gerät mit dem Computer zu verbinden.
Die verschiedenen Mobiltelefone haben leicht unterschiedliche Öffnungsmethoden, aber im Grunde sind sie gleich. Sie können die folgenden Schritte nachlesen und ausprobieren:
Schritt 1. Klicken Sie auf das Symbol „Einstellungen“.
Schritt 2. Klicken Sie auf „Über das Telefon“.
Schritt 3. Klicken Sie 7-mal auf die „Versionsnummer“ , um den Entwicklermodus zu aktivieren.
Schritt 4. Kehren Sie zu den Einstellungen zurück und öffnen Sie die „Entwickleroptionen“.
Schritt 5. Schalten Sie die „Entwickleroptionen“ und „USB-Debugging“ ein.
*Bei Systemversion 6.0 oder höher schalten Sie bitte zuerst „ADB-Debugging ist nur im Lademodus erlaubt“ ein.
*Wenn unter „USB-Debugging“ die Optionen „USB-Inszallation“ und „USB-Debugging (Sicherheitseinstellungen)“ unter „USB-Debugging“ vorhanden sind, aktivieren Sie diese beiden Punkte.
Ihr Telefon fordert Sie möglicherweise auf, die Nutzung dieses Computers zu erlauben. Wenn dies der Fall ist, klicken Sie bitte auf „OK/Zulassen“.
Es gibt zwei Gründe für dieses Problem:
1. Das Telefon ist nicht eingeschaltet, um die Installation und den Betrieb von unbekannten Quellen zu ermöglichen;
2. Ein Teil des Installationsvorgangs auf dem Mobiltelefon erfordert einen manuellen Eingriff in den Installationsprozess. Wenn Sie auf dem Telefon nicht auf Installieren klicken, kann die Installation nicht abgeschlossen werden (einige Android-Telefone verfügen über festgelegte Berechtigungen und Einschränkungen des Betriebssystems).
Lösung:
1. Zunächst müssen Sie die Installation unbekannter Quellen auf Ihrem Telefon aktivieren.
2. Stecken Sie das Telefon erneut ein und aus, beobachten Sie die Installationsaufforderung, die auf dem Telefon erscheint, und installieren Sie es manuell entsprechend der Aufforderung.