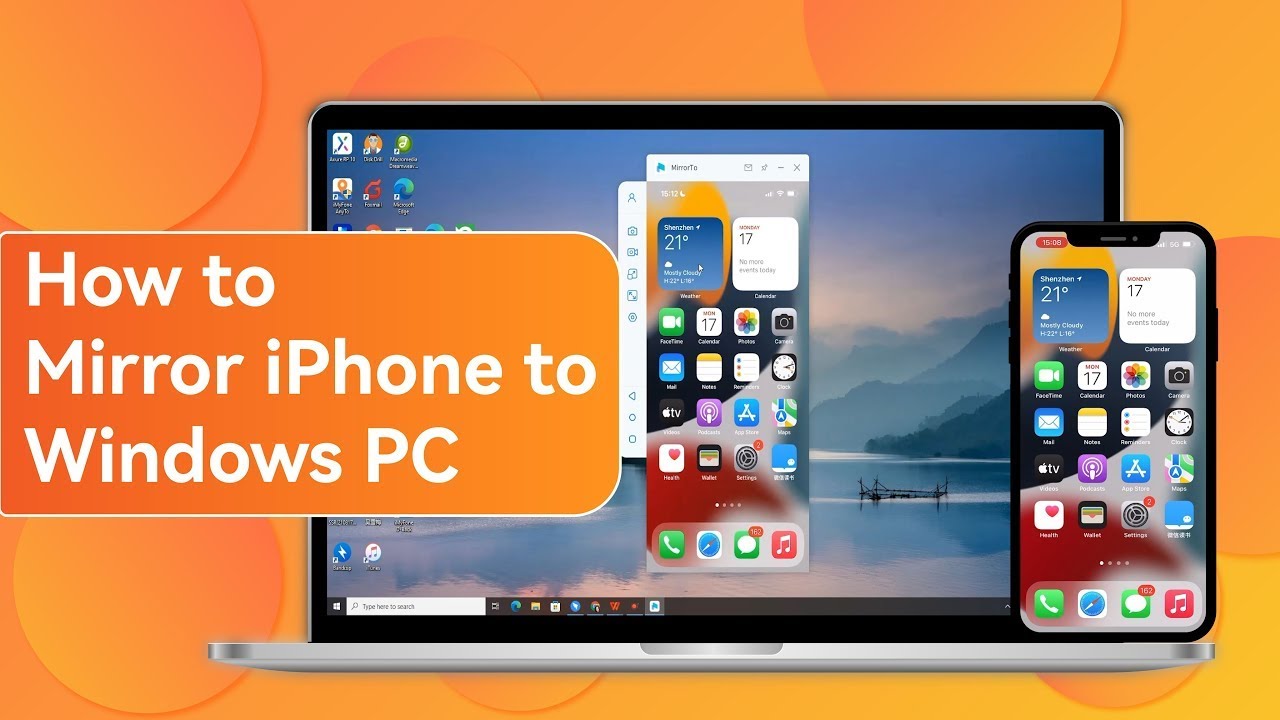Apps zum Spiegeln Ihres iPad-Bildschirms auf Ihren PC
Nur 3 einfache Schritte, um Ihr iPad auf PC zu spiegeln. Streaming in Echtzeit ohne Verzögerung und mit klaren, naturgetreuen Bildern. Handysppiele auf PC mit großem Bildschirm spielen.
Wenn Sie das iPad auf PC spiegeln, können Sie leichter auf dem iPad zeichnen, steuern und malen. Sie müssen nicht auf den großen oder kleinen Bildschirm starren, um zu arbeiten.

Wenn Sie das iPad zum elektrischen Spielen verwenden, möchten Sie den Computerbildschirm nutzen, um ein noch extremeres Bild zu erhalten. Klingt das nicht gut? Dieser Artikel zeigt Ihnen, wie Sie das iPad auf dem Computerbildschirm ausgeben können, und hilft Ihnen, die iPad-Projektion auf dem Computerbildschirm zu realisieren.
Warum Sie das iPad auf Ihren Computer spiegeln sollten
Das iPad hat eine Retina-Auflösung, und das Bild und der Text sind sehr scharf. Wenn Sie lange auf den Bildschirm starren, können die Augen leicht ermüden, und die Größe des Bildschirms ist für komplexe Vorgänge nicht förderlich, z.B. wenn Sie ein Meeting mit mehreren Personen abhalten oder zeichnen müssen.
Wie können Sie also eine bequemere Bedienung erreichen, ohne zusätzliche Hardware zu kaufen? Die Übertragung eines iPads auf einen Computerbildschirm ist die wirtschaftlichste und praktischste Lösung! Wenn Sie den iPad-Bildschirm auf den Computer übertragen, können Sie einen großen Bildschirm erhalten! Ist das nicht sehr praktisch? Im Folgenden wird die Funktionsweise für Sie erläutert.
[Drahtlose Verbindung] So spiegeln Sie Ihren iPad Bildschirm auf Ihren PC
Hier beschreiben wir zwei Möglichkeiten, den Bildschirm Ihres iPads über Wlan oder Wi-Fi auf Ihren PC zu spiegeln.
1.1. Der beste Weg, den iPad-Bildschirm auf dem PC zu spiegeln - MirrorTo
Für die Projektion empfiehlt sich „iMyFone MirrorTo“, ein professionelles Tool für die Spiegelung, mit dem Sie das iPad auf den Computer spiegeln können. Es kann nicht nur iPad / iPhone auf den Computer übertragen, sondern ermöglicht Ihnen auch, Steam-Spiele auf dem Handy zu spielen und andere Funktionen. Es ist ein erstklassiges Hilfsmittel. Realisieren Sie ganz einfach Ihr Großbildschirm-Erlebnis.
Die exzellente Bildschirmdarstellung bringt Ihnen ein ausgezeichnetes Spielerlebnis, genießen Sie die lebensechte Spannung des Bildes und geben Sie den iPad-Bildschirm in verschiedenen Situationen auf dem Computer aus, und die Bedienung ist einfach und leicht, um die Arbeitseffizienz zu verbessern!
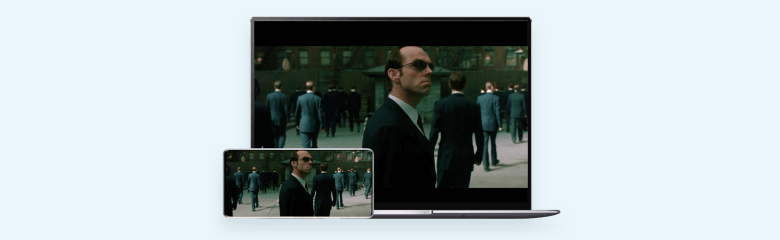
Beste Bildschirmspiegelungssoftware für iOS und Android
- [Anfänger können es tun] In drei einfachen Schritten können Sie den iPhone/iPad-Bildschirm auf dem Computer ausgeben, was Ihnen das angenehmste visuelle Erlebnis bietet.
- [Komfortable Anwendungsverwaltung] Wenn Sie einen PC verwenden, können Sie alle Anwendungen wie SNS senden, iPhone- und Android-Apps auf PC ausführen Handyspiele z.B. Pokémon Go usw. spielen.
- [Direkte Live-Streaming] Es unterstützt das Streaming des Bildschirms und des Tons im Programm an die Konferenzsoftware, was Ihre Arbeitseffizienz erheblich verbessert.
- Unterstützt die Steuerung von iPhone / iPad mit dem Computer.
- Alle Modelle von iPad Air, iPad mini, iPad Pro und iPad werden unterstützt.
- Kompatibel mit allen iOS-Versionen und Android-Versionen (einschließlich iOS 16/17 und Android 14).
Hier sind die Schritte, um ein iPad mit MirrorTo auf einen Computer zu spiegeln
Schritt 1. Laden Sie MirrorTo herunter und installieren. Stellen Sie sicher, dass Ihr iPad mit demselben Wi-Fi wie Ihr Computer verbunden ist, und wählen Sie iOS.
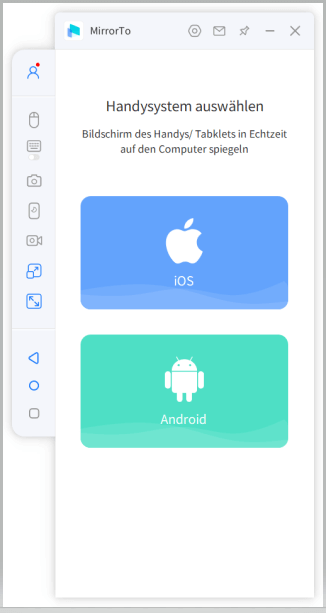
Schritt 2. Klicken Sie auf die Schaltfläche "Wi-Fi" am oberen Rand des Software-Bildschirms.
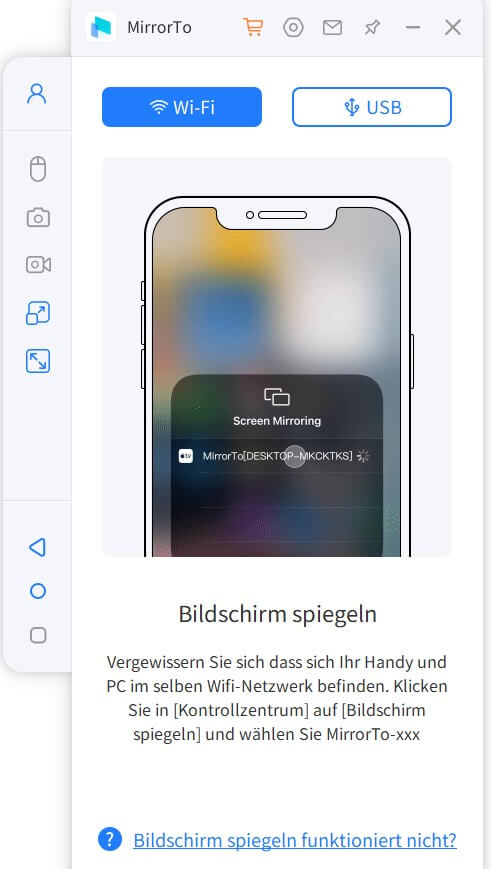
※Wenn es sich bei Ihrem Computer um einen Desktop-Computer handelt, aktivieren Sie Mobile Hotspot und verbinden Sie Ihr iOS-Gerät mit dem Hotspot.
Schritt 3. Öffnen Sie auf dem iPad das „Kontrollzentrum“ > „Bildschirmsynchronisierung“ > „MirrorTo“.
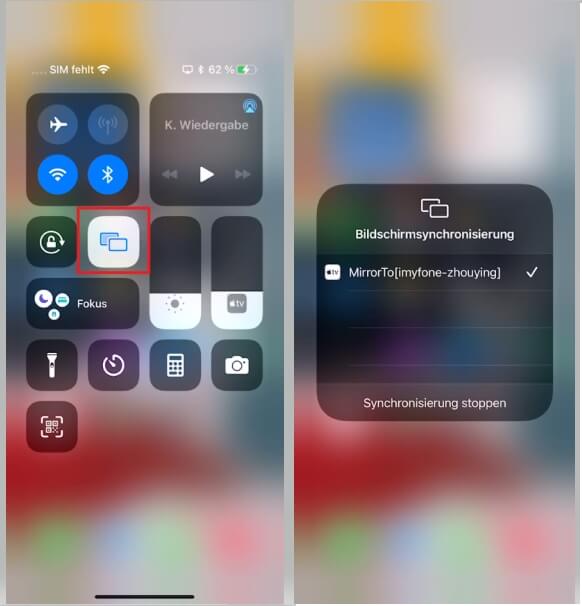
Schritt 4. Gehen Sie zu „Einstellungen“ > „Bluetooth“ des iPads und schließen Sie das Pairing des iPads mit dem Computer ab, um die Projektion des iPads auf den Computer abzuschließen.
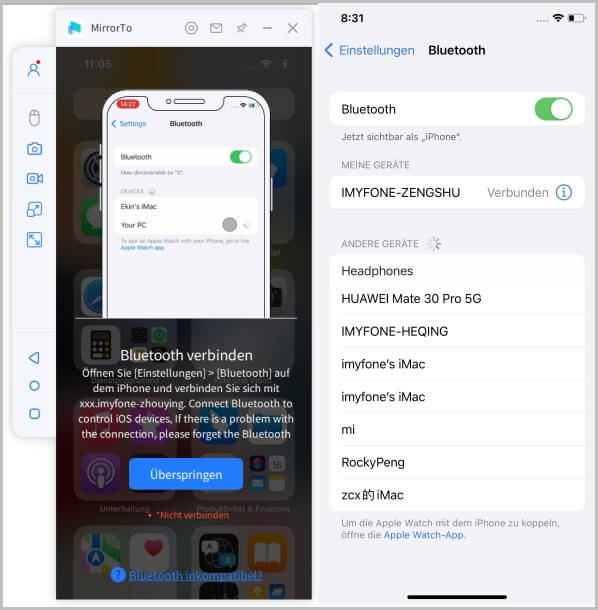
Sobald dies eingerichtet ist, bedienen Sie einfach das iPad zum Spiegeln. Es ist einfach zu bedienen und die Bildqualität ist wunderschön, bis zu 4K. iPad ist kostenlos und einfach zu bedienen!
Wie man mit iMyFone MirrorTo iOS-Gerät wie iPhone und iPad auf PC spiegeln.
1.2. Verwendung von Airplay
AirPlay Spiegelung ist eine überzeugende Funktion, die Apple in seinen iOS-Geräten eingeführt hat. Um iPad Bildschirm auf Mac zu übertragen benötigen iPad und PC eine demselbe WLAN-Verbindung.
Befolgen Sie die nachstehenden Schritte, um Airplay zu verwenden.
Schritt 1. Installieren Sie Airplay auf Ihnen PC.
Schritt 2. Verbinden Sie das iPad und den PC mit demselben WLAN und starten Sie die Software auf PC.
Schritt 3. Öffnen Sie Kontrollzentrum auf Ihrem iPad.
Schritt 4.Klicken Sie Ihren PC-Namen auf dem iPad und verbinden. Nach der Verbindunge können Sie iPad Bildschirm auf Mac übertragen.
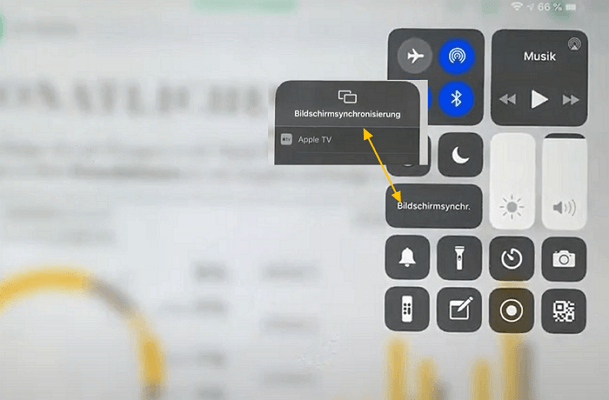
Wenn Ihr Mac dies unterstützt, könnrn Sie Airplay zum Spiegeln verwenden.
[Mit Kabelverbindung] Verwendung des HDMI-Adapters
Im Folgenden erfahren Sie, wie Sie den Bildschirm des iPads über USB-Kabel auf den Computer spiegeln können. Ich hoffe, dass Ihnen dies effektiv helfen kann.

Spiegeln des iPad auf den Computer über eine Kabelverbindung
Schritt 1. Schließen Sie das USB-Kabel an Ihren Computer an und verbinden Sie anschließend Ihr iPad mit dem Lightning- oder USB-C-Stecker.
Wenn das Ladekabel Ihres iPads nicht mit dem Anschluss an Ihrem Monitor oder Computer kompatibel ist, gehen Sie wie folgt vor.
- Stecken Sie den USB-C-Computermonitor-AV-Adapter oder den USB-C-VGA-Multiport-Adapter oder das Lightening Cable in den Ladeanschluss des iPads.
- Schließen Sie ein HDMI- oder VGA- oder Lightening-Kabel an den Adapter an.
- Schließen Sie das andere Ende des HDMI- oder VGA- oder Lightening-Kabels an den Bildschirm an.
- Schalten Sie bei Bedarf auf die richtige Videoquelle auf dem Bildschirm um.
Wenn Ihr Computer ein Mac ist, müssen Sie die „Allgemeine Steuerung“ einstellen. Bitte befolgen Sie die folgenden Schritte.
Der Mac und das iPad sind mit der gleichen Apple ID verbunden.
- Gehen Sie auf Ihrem Computer zu „Systemeinstellungen“ > „Systemeinstellungen“ > „Anzeigen“.
- Klicken Sie unten im Fenster auf Einstellungen > Allgemeine Steuerung > Zeiger- und Tastaturbewegungen zwischen benachbarten Macs oder iPads zulassen.
- Stellen Sie auf dem Mac die Option „Zeiger- und Tastaturbewegungen zwischen einem beliebigen Mac oder iPad in der Nähe zulassen“ ein.
- Gehen Sie zu iPad-Einstellungen > Allgemein > AirPlay & Handoff > Cursor & Tastatur
Nachdem Sie die obigen Einstellungen vorgenommen haben, ist die iPad-Projektion am Computer erfolgreich und kann am Computer bedient werden.
Solange Sie über eine Wi-Fi-Umgebung und ein USB-Datenkabel verfügen, brauchen Sie keinen HDMI-Adapter oder ein Datenkabel zu kaufen. Diese Methode wird nur für Benutzer ohne Wi-Fi-Umgebung empfohlen.
FAQs über das Spiegeln des iPad auf den PC-Bildschirm
1 Sind alle iPads in der Lage, auf Computerbildschirme zu spiegeln?
Ein iPad mit einem normalen Wi-Fi-, Bluetooth- oder Übertragungsleitungsanschluss und einer Bildschirmspiegelungsfunktion kann im Allgemeinen dazu verwendet werden, das iPad auf einen Computer zu projizieren.
2 Was ist zu tun, wenn der iPad Projektionscomputer ausfällt?
Bei der drahtlosen Projektion sollten Sie zunächst prüfen, ob die Wi-Fi-Einstellung korrekt ist. Bei der kabelgebundenen Projektion sollten Sie prüfen, ob der Anschluss richtig angeschlossen und eingesteckt ist, und ob das Betriebssystem des Geräts und die Version der App auf dem neuesten Stand sind.
Fazit
Nach der obigen ausführlichen Anleitung haben Sie sicher gelernt, wie man das iPad auf den Computer projiziert, und Sie werden nicht mehr ratlos sein, wenn Sie das nächste Mal das iPad auf den Computer projizieren wollen! Obwohl es eine eingebaute Methode gibt, um die Projektion des iPad-Bildschirms auf den Computer zu unterstützen, empfehlen wir Ihnen dennoch das supereinfach zu bedienende Projektionstool „MirrorTo“, um es auszuprobieren.