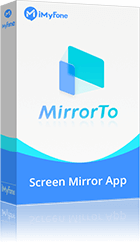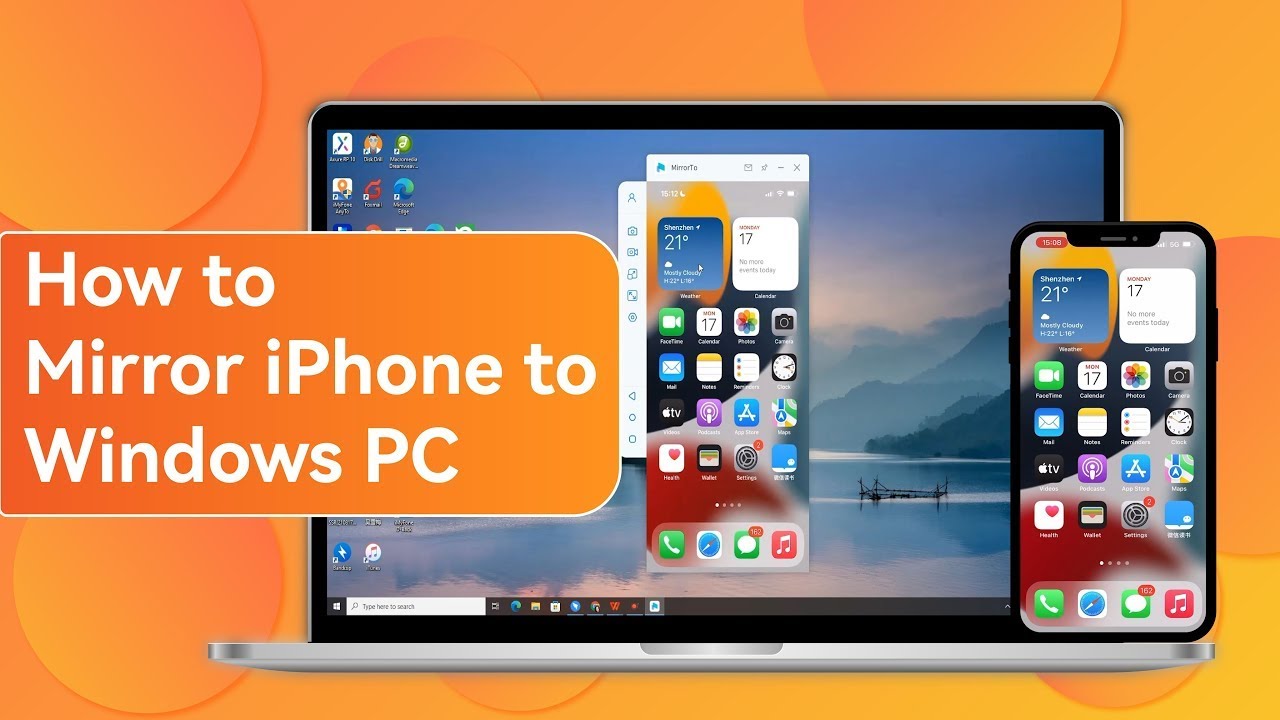iPhone mit Philips TV spiegeln
In nur 3 Schritten können Sie Ihr iPhone auf einen größeren Bildschirm spigeln. Genießen Sie die Bedienung Ihres Handys auf dem großen Bildschirm. Bildschirm HD ohne jede Verzögerung!
Das iPhone ist bekannt für die Bildqualität, die es bietet. Manchmal wollen wir aber einen größeren Bildschirm, um unsere Lieblingsmedien zu sehen, zum Beispiel einen Philips Fernseher.
In diesem Leitfaden zeigen wir dir verschiedene einfache Methoden, um das iPhone mit dem Philips TV zu verbinden. Sie möchten vielleicht auch wissen, wie Sie Ihr iPhone ohne Apple TV auf einem Philips TV spiegeln können. Siehen Sie es Ihnen unten an.

Warum möchte man das iPhone mit dem Philips Fernseher verbinden?
Es reicht nicht mehr aus, seine Lieblingssendungen auf dem iPhone-Bildschirm zu sehen. Viele iPhone-Nutzer wollen ihr Handy auf einem viel größeren Bildschirm haben, ohne sich den Kopf zu zerbrechen. Das ist jetzt mit der Mirroring-Option deines iPhones möglich, die mit Ihrem Philips TV funktioniert.
iPhone auf Philips TV zu spiegeln können Sie Ihren Handybildschirm vergrößern und auf einem größeren Bildschirm betrachten. So können Sie Ihre YouTube- oder Netflix-Videos weiterhin auf deinem Philips Fernseher genießen.
5 Programme, um Ihren iPhone mit Philips TV zu verbinden
Sie fragen Ihnen, wie Sie iPhone mit einem Philips TV verbinden können? Es stehen Ihnen fünf einfach durchzuführende Methoden zur Verfügung. Die unten vorgestellten Methoden haben alle das gleiche Ziel: iPhone auf Philips TV zu spiegeln.
1 Das iPhone über Airplay mit Philips TV verbinden
Wollen Sie mit Airplay auf den Philips Fernseher übertragen? Es ist wichtig zu wissen, dass Sie mit der Airplay-Funktion Ihre Medien und Programme von Ihrem iPhone auf ein anderes kompatibles Gerät wie Philips TV übertragen können. Um das iPhone mit Philips TV zu verbinden, müssen Sie:
Schritt 1: Verbinden Ihr iPhone und Ihr Philips TV-Gerät mit demselben Wi-Fi-Netzwerk. Damit das funktioniert, müssen beide Geräte mit demselben drahtlosen Freigabenetzwerk verbunden sein, da sonst die Philips Bildschirmspiegelung mit Airplay nicht möglich ist.
Schritt 2: Gehen Sie in das Kontrollzentrum Ihres iPhones und tippen auf das Symbol für die Bildschirmspiegelung.
Ihrem iPhone aktiviert ist, erscheinen Sie eine Liste mit kompatiblen Geräten auf Ihrem Bildschirm. Tippen Sie auf das Gerät, das zu deinem Philips Fernseher passt, und Ihr iPhone-Bildschirm wird automatisch auf Ihrem Philips Fernseher gespiegelt.Hinweise:
Wenn Sie den Bildschirm deines iPhones auf den Philips Fernseher spiegeln wolleb, werfen Sie wahrscheinlich nach einem PIN-Code gefragt, den Sie auf Ihrem iPhone eingeben musst. Dieser wird auf Ihrem Philips Fernseher angezeigt. Geben Sie ihn ein und bestätige die Verbindung.
2 iPhone über MirrorMeister mit Philips TV verbinden
Sie können auch die MirrorMeister App verwenden, um iPhone auf den Philips TV zu spiegeln. Diese App zur Spiegelung des Smartphone-Bildschirms ist eine der meistgenutzten, da sie verschiedene TV-Modelle unterstützt, darunter auch Philips TV. Sie ermöglicht es den Nutzern, das iPhone ganz einfach mit dem Philips TV zu verbinden.
Um Ihr iPhone mit Ihrem Philips TV zu verbinden, befolgen Sie diese Schritte:
Schritt 1: Laden Sie Ihre MirrorMeister App herunter und starten sie.
Schritt 2: Verbinden Sie Ihr iPhone und Ihr Philips TV-Gerät mit demselben WI-FI-Netzwerk.
Schritt 3: Klicken Sie in der App auf TVs suchen und wählen Sie dann Ihren Philips Fernseher aus.
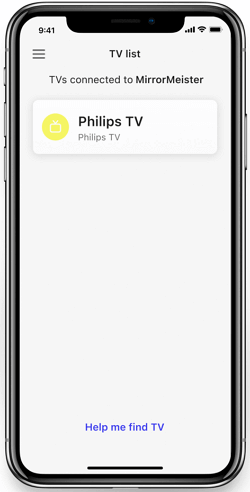
Schritt 4: Sobald Ihr Fernseher ausgewählt ist, drücken Sie auf Spiegelung starten.
Schritt 5: Wenn Sie bereit sind, Ihren Bildschirm zu teilen, klicken Sie auf Übertragung starten.
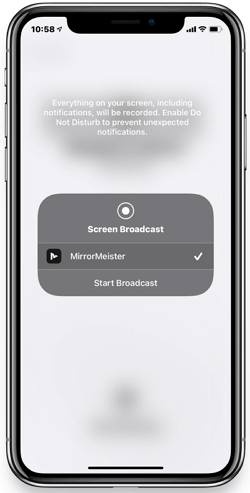
3 Spiegeln des iPhone-Bildschirms auf den Philips TV mit ApowerMirror
Wie die vorherige App ermöglicht auch ApowerMirror das Spiegeln von iPhone auf den Philips Smart TV. Allerdings ohne die Qualität des Bildes, das Sie auf Ihrem Bildschirm teilen, zu verringern. Um die App zu nutzen, müssen Sie nur Folgendes tun:
Schritt 1: Laden Sie die App herunter und installieren Sie sie auf Ihrem iPhone und Fernseher.
Schritt 2: Starten Sie die App auf Ihren beiden Geräten und verbinden Sie sie dann mit demselben Heimnetzwerk.
Schritt 3: Tippen Sie in der mobilen App auf „Spiegeln“ und wählen Sie dann den Namen Ihres Philips Fernsehers aus.
Schritt 4: Sobald die Verbindung hergestellt ist, wird der Bildschirm Ihres iPhones automatisch auf den Bildschirm Ihres Philips Smart TVs gespiegelt.
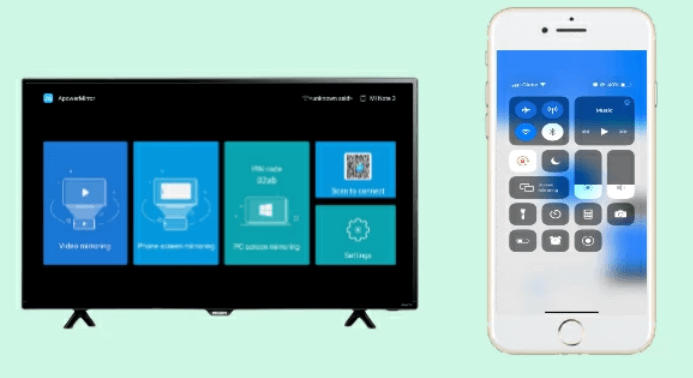
4 Mit LetsView das iPhone auf den Philips TV spiegeln
Wenn Ihnen die ersten drei Methoden zu kompliziert erscheinen, können Sie LetsView verwenden, um das iPhone ganz einfach mit dem Philips TV ohne Kabel zu verbinden. Um den iPhone auf Philips TV zu spiegeln, müssen Sie:
Schritt 1: Laden Sie die App herunter und installieren Sie sie auf den beiden Geräten, die Sie verbinden möchten.
Schritt 2: Verbinden Ihre Geräte mit demselben WI-FI-Netzwerk.
Schritt 3: Rufen Sie das Kontrollzentrum Ihres iPhones auf, klicken Sie auf die Funktion zur Bildschirmspiegelung und wählen Sie dann den Namen deines Philips Fernsehers aus.
Schritt 4: Ihr iPhone wird automatisch mit Ihrem Philips Smart TV verbunden.
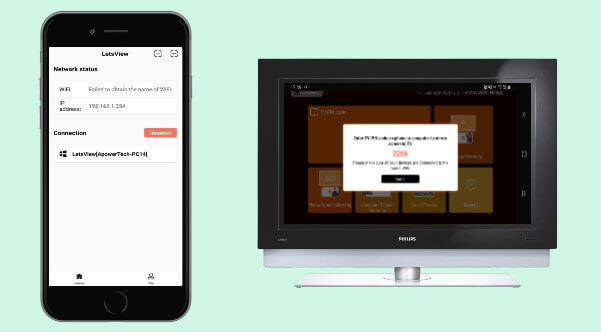
5 Spiegeln des iPhone-Bildschirms auf den Philips TV mit AirServer
Sie fragen sich wahrscheinlich, wie Sie Ihr iPhone mit Philips TV ohne Apple TV und konstenlos verbinden können? Dank der AirServer Connect App ist es ganz einfach, den Bildschirm Ihres iPhones auf Ihrem Philips TV-Bildschirm konstenlos zu spiegeln.
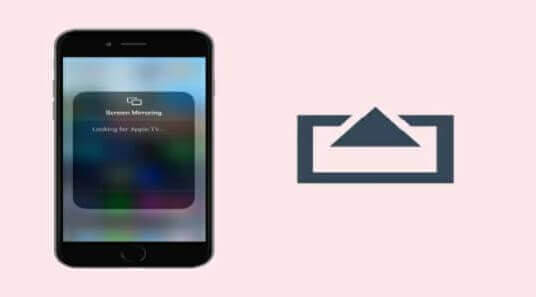
Folgen Sie den Schritten unten, um iPhone mit Philips TV zu verbinden:
Schritt 1: Laden Sie die AirServer App herunter und installiere sie auf deinen beiden Geräten.
Schritt 2: Rufen Sie das Kontrollzentrum Ihres iPhones auf und klicken dann auf die Option Bildschirmspiegelung.
Schritt 3: Wählen den Namen Ihres Philips TV-Geräts aus der Liste der verbundenen Geräte aus und die Bildschirmfreigabe wird auf einfache Weise gestartet.
Extra-Tipp: Was Sie tun können, wenn sich Ihr iPhone nicht mit dem Philips TV verbinden lässt?
Wenn die fünf oben genannten Möglichkeiten zum Übertragen von iPhone auf den Philips TV nicht Ihren Erwartungen entsprechen, können Sie Ihren iPhone-Bildschirm mit einem professionellen Tool wie iMyFone MirrorTo - Spiegeln App auf den PC spiegeln. Es ist wichtig zu erwähnen, dass dies per WI-FI oder per USB-Kabel geschehen kann.
Hauptmerkmale von iMyFone MirrorTo
- Sie können Ihren iPhone-Bildschirm ganz einfach und ohne Verzögerung auf Ihren Computer spiegeln.
- Einfach zu bedienen, nur 3 Schritte. Selbst wenn Sie nicht über einschlägige Fachkenntnisse verfügen, können Sie es leicht meistern.
- Gleichzeitig können Sie Ihr iPhone mit der Tastatur vom PC aus steuern und den großen Bildschirm genießen.
- Es ermöglicht auch Live-Streaming auf Plattformen wie TikTok, YouTube, Instagram, Zoom usw.
- Spiegeln Sie Ihr Handy auf den PC und spielen Sie Handyspiele auf Ihrem PC, wie Pokémon Go, ohne Verzögerung.
Hier sind die Schritte, um den iPhone-Bildschirm mit MirroTo auf dem PC zu spiegeln:
Schritt 1: Laden Sie iMyFone MirrorTo herunter und starten es, dann verbinde Ihre beiden Geräte mit demselben Heimnetzwerk und wähle iOS und dann WI-FI.
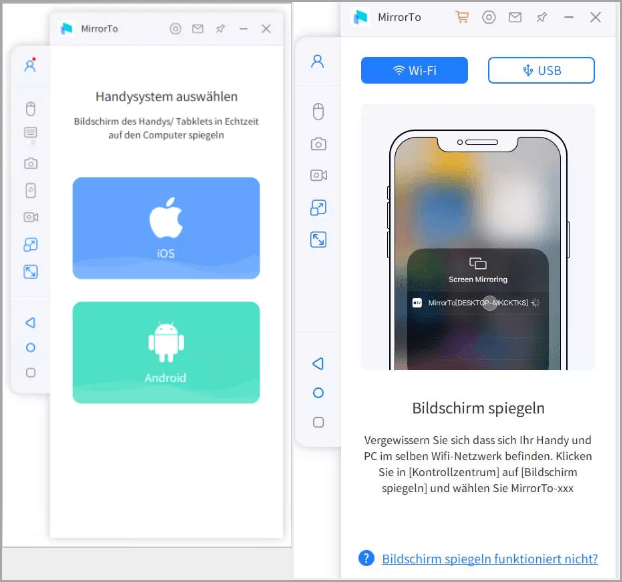
Schritt 2: Gehen Sie in das Kontrollzentrum Ihres Handys, dann auf Screen Spiegeln, wählen die MirrorTo Software aus und starten die Übertragung Ihres Bildschirms.
![Gehen Sie zu [Kontrollzentrum] > [Bildschirmsynchronsierung] auf iPhone](https://images.imyfone.com/imyfonede/assets/guide/screen-mirror/start-ios-screen-casting.jpg)
Schritt 3: Schalten Ihr Bluetooth ein und kopplen es dann mit deinem PC. So können Sie Ihr Handy ganz einfach auf einen größeren Bildschirm übertragen.
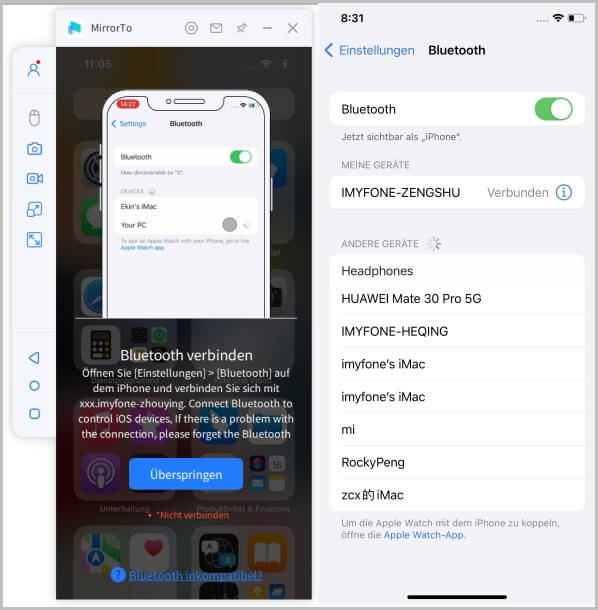
So einfach, oder? Siehen Sie Ihnen diese Videoanleitung an, um zu sehen, wie Sie Ihren iPhone-Bildschirm über WiFi mit MirrorTo auf Ihren PC spiegeln können.
FAQs zur Verbindung iPhone mit Philips TV
1 Wie aktiviere ich AirPlay auf Philips TV?
Verbinden Sie Ihr iPhone und Ihr Apple TV oder AirPlay 2 kompatibles Fernsehgerät mit demselben WiFi-Netzwerk. Wischen Sie von der oberen rechten Ecke des Bildschirms nach unten, um das Kontrollzentrum zu öffnen. Tippen Sie auf Bildschirmsynchronisierung, um Ihr Apple TV oder AirPlay 2 kompatibles Smart TV auszuwählen.
2 Kann man iPhone über einen Kabel mit Philips TV verbinden?
Sie können ein HDMI-Kabel verwenden, um Ihr iPhone mit Ihrem Philips Fernseher zu verbinden. Dazu habe ich ein passendes HDMI-Kabel an mein iPhone angeschlossen und es mit einem Philips-Fernseher verbunden. Ich empfand diese Variante als sehr unpraktisch.
Fazit
Mit all diesen Methoden können Sie auf den Philips Fernseher übertragen, wenn Sie die Schritte befolgen. Wenn Sie Probleme haben, zögere nicht, das professionelle Tool iMyFone MirrorTo zu verwenden, damit Sie den Bildschirm Ihres iPhones auf Ihrem Computer teilen und Ihre Lieblingsserien und -sendungen auf einem viel größeren Bildschirm genießen können.