Professionelles Werkzeug zur Rettung gelöschter Dateien auf Mac
Gelöschte Dateien auf Mac in nur 3 Schritten wiederherzustellen. Unterstützt SD-Karte, USB-Sticks, Partition usw. Vorschau verfügbar, 8 Dateien kostenlos wiederherstellen.
Kostenlos TestenHilfe: Wie kann ich auf meinem Mac gelöschte Dateien wiederherstellen? Was kann ich tun, wenn ich versehentlich den Papierkorb meines Mac geleert habe und meine gelöschte Dateien wiederherstellen möchte?
In dieser Anleitung erfahren Sie, wie Sie gelöschte Dateien auf Ihrem Mac schnell wiederherstellen können. Setzen Sie Ihre Lektüre fort. Denn es ist wichtig zu wissen, dass gelöschte Dateien nicht endgültig verloren sind und sie oft mithilfe geeigneter Tools so schnell wie möglich wiederhergestellt werden können.

Wo landen gelöschte Dateien auf Mac?
Gelöschte Dateien landen auf dem Mac normalerweise im Papierkorb. Wenn Sie eine Datei löschen, wird sie zunächst in den Papierkorb verschoben und bleibt dort, bis Sie den Papierkorb leeren. Sobald der Papierkorb geleert wird, werden die gelöschten Dateien endgültig von Ihrem Computer entfernt. Es gibt jedoch auch Möglichkeiten, gelöschte Dateien noch auf Mac wiederherzustellen, z. B. mit spezieller Datenrettungssoftware.
Wie kann ich beim Mac gelöschte Dateien wiederherstellen?
Da wir nicht weniger als 6 Methoden gefunden haben, um gelöschte Dateien auf dem Mac wiederherzustellen, haben wir eine Vergleichstabelle erstellt, um Ihnen bei der Auswahl einer Methode Zeit zu sparen. Lesen Sie zunächst die Vergleichstabelle und wählen Sie anschließend die Methode aus, die am besten zu Ihren Bedürfnissen passt.
|
Rettungsmethode
|
||||||
|---|---|---|---|---|---|---|
|
Erforderliche Zeit
|
3 Minuten
|
20 Sekunden
|
1 Minute
|
20 Sekunden
|
10 Minuten
|
5 Minuten
|
|
Benutzerfreundlichkeit
|
Einfach
|
Einfach
|
Einfach
|
Einfach
|
Schwer
|
Am schwersten
|
|
Dauerhaft gelöschte Dateien wiederherstellen
|
Ja
|
Nein
|
Nein
|
Nein
|
Vorherige Backup erforderlich
|
Nein
|
|
Backup wird benötigt oder nicht
|
Nein
|
Nein
|
Nein
|
Nein
|
Ja
|
Nein
|
|
Wiederherstellbare Dauer
|
Kein Zeitlimit
|
Wiederherstellen sofort nach dem Löschen; vor neuer Befehlsausführung
|
In 30 Tage nach Löschen; Nach 30 Tagen wird der Papierkorb automatisch geleert
|
In 30 Tage nach Löschen; Nach 30 Tagen wird der Artikel automatisch gelöscht.
|
Kurzfristig ist in Ordnung. Zu lang wird gelöscht.
|
Kurzfristig ist in Ordnung. Zu lang wird gelöscht.
|
1 Gelöschte Dateien auf Mac wiederherstellen mit Rettungssoftware
Wenn Sie versehentlich den Papierkorb geleert haben oder gelöschte Dateien auf dem Mac schnell und effektiv wiederherstellen möchten, ohne viele verschiedene Methoden ausprobieren und zusätzliche Zeit verschwenden zu müssen, ist die Verwendung einer Datenrettungssoftware die beste Wahl. Es ist sehr empfehlenswert, den iMyFone D-Back for Mac Datenrettungssoftware zu wählen, der effektiv in kurzer Zeit wiederherstellen kann. Werfen wir einen Blick auf die Funktionen und Arbeitsschritte.
- Es dauert nur drei Schritte, um gelöschte Dateien auf dem Mac wiederherzustellen, und es ist für verschiedene Mac-Computer wie MacBook und iMac geeignet.
- Unterstützt über 1000 Mac-Dateitypen, wie ungespeicherter Word-Datei, Excel, Zip, MP4, JPG, PDF, etc.
- Die Scan-Geschwindigkeit ist schnell, die Dateien können in der Vorschau angezeigt werden und die Dateien können mit einer hohen Erfolgsquote auf dem Mac wiederhergestellt werden.
- Ermöglicht es Ihnen, Daten von SD-Karten, Mac-Papierkorb, Mac Festplatten, USB-Laufwerken, verlorenen Partitionen und mehr wiederherzustellen!
- Der Dateityp ist intelligent klassifiziert, so dass Sie den Inhalt der wiederherzustellenden Festplatte leicht finden und lokalisieren können.
Laden Sie die Software direkt herunter, klicken Sie auf den Download-Button oben und folgen Sie unserer Videoanleitung, um gelöschte Mac-Dateien mit iMyFone D-Back for Mac schnell wiederherzustellen!
Schritte zur Rettung gelöschter Mac-Dateien
Schritt 1. Laden Sie iMyFone D-Back für Mac herunter und installieren Sie es, wählen Sie den Speicherort, an dem Sie die Dateien wiederherstellen möchten, und klicken Sie auf „Start“.
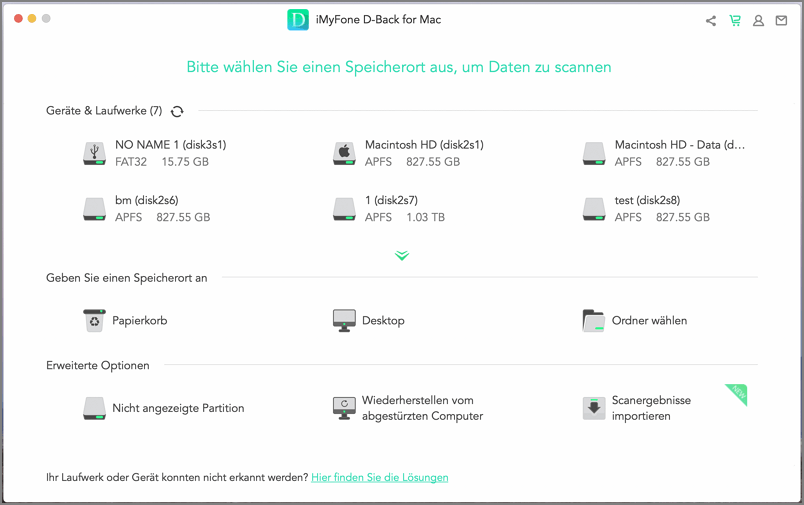
Schritt 2. D-Back for Mac führt einen Tiefenscan durch und wartet, bis der Scanvorgang abgeschlossen ist.
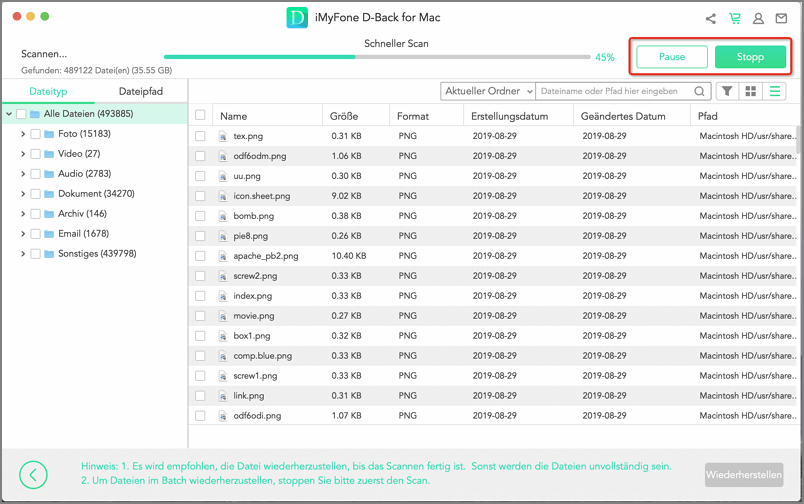
Schritt 3. Nach Abschluss des Scans werden alle auf dem Mac verlorenen Dateien angezeigt. Wählen Sie „Vorschauen“ und dann „Wiederherstellen“ am angegebenen Speicherort, und die auf dem Mac verlorenen Dateien werden wiederhergestellt.
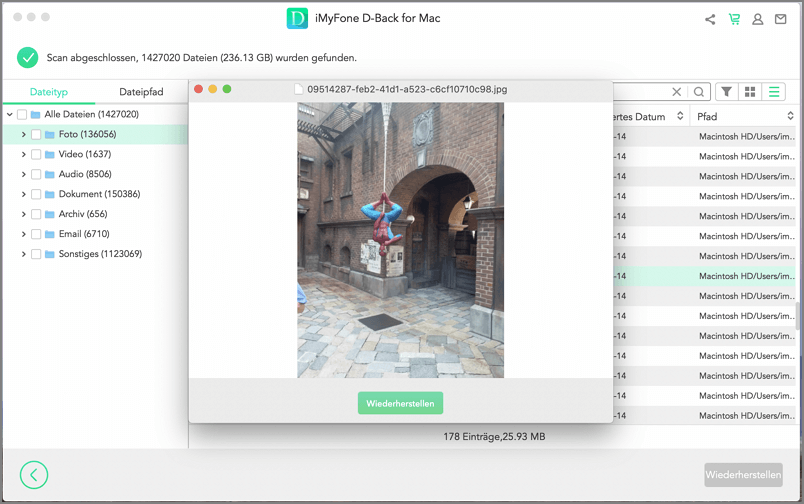
Hinweise:
Um eine erfolgreiche Wiederherstellung von Mac-Dateien zu gewährleisten, speichern Sie die Daten bitte an einem neuen Ort anstelle des Speicherplatzes, an dem die Dateien verloren gegangen sind.
2 Gelöschte Datei wiederherstellen mit Mac Rückgängig-Befehl
Nachdem Sie den Befehl „Rückgängig“ ausgeführt haben, können Sie zum letzten Schritt zurückkehren und die versehentlich gelöschte Mac-Datei am ursprünglichen Speicherort wiederherstellen, aber nur, wenn der neue Löschvorgang nicht durchgeführt wurde:
Methode 1: Verwenden Sie den Tastaturkürzel Command + z.
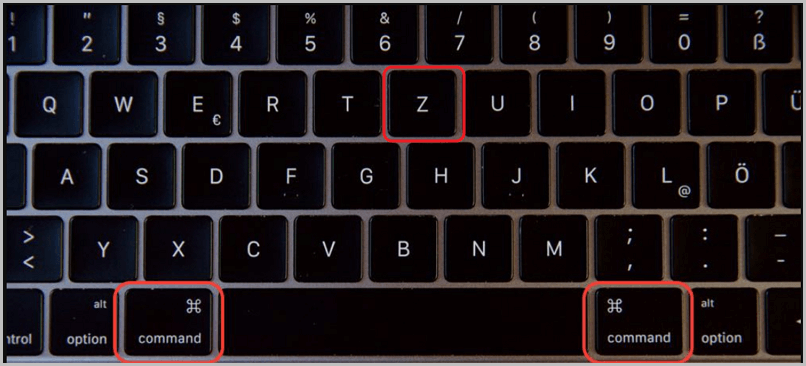
Methode 2: Klicken Sie oben auf „Bearbeiten“ und dann auf „Bewegen von XXX wiederrufen“ zu der Aktion des letzten Schritts.
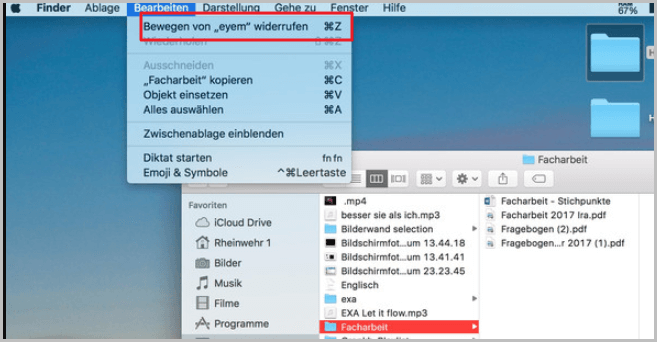
3 Mac-Datei gelöscht wiederherstellen aus dem Papierkorb
Nach dem Löschen von Dateien auf dem Mac werden diese in den Papierkorb verschoben, wo sie zwischengespeichert werden. Wenn der Papierkorb noch nicht geleert wurde, können die Dateien direkt wiederhergestellt werden. Wenn der Papierkorb geleert wurde, können Sie iMyFone D-Back for Mac verwenden, um Dateien wiederherzustellen.
Wenn der Papierkorb nicht geleert wird
Öffnen Sie den Mac-Papierkorb, suchen Sie die Datei, die Sie wiederherstellen möchten, klicken Sie mit der rechten Maustaste und wählen Sie „Wiederherstellen“.
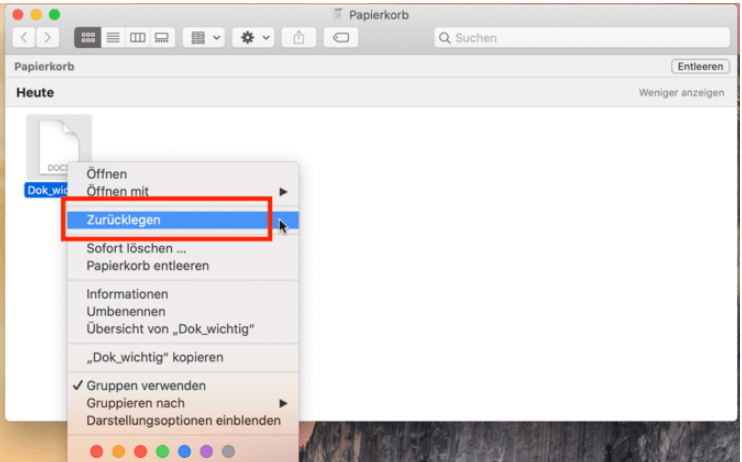
Wenn der Papierkorb geleert wurde
Keine Panik, wenn Sie den Mülleimer versehentlich geleert haben! Sie können iMyFone D-Back for Mac verwenden, um dauerhaft gelöschte Dateien auf dem Mac wiederherzustellen. Klicken Sie auf den Download-Button unten, um iMyFone D-Back for Mac herunterzuladen. Führen Sie die folgenden Schritte aus, um gelöschte Dateien auf dem Mac wiederherzustellen.
Schritt 1. Starten Sie D-Back for Mac, wählen Sie „Papierkorb“.
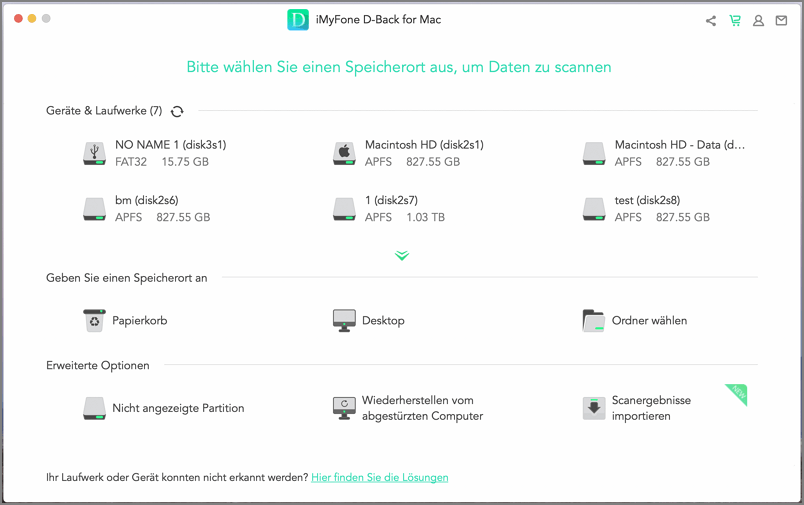
Schritt 2. D-Back for Mac scannt den Mac-Papierkorb tief, klicken Sie auf „OK“, nachdem der Scan abgeschlossen ist.
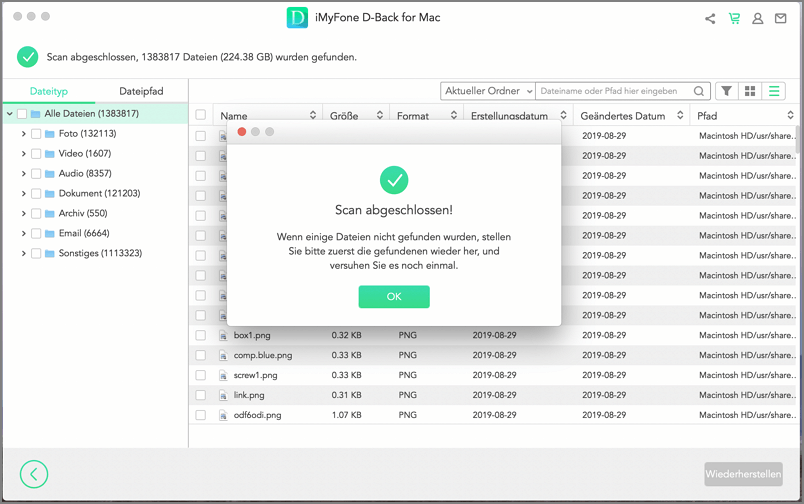
Schritt 3. Sie können die gelöschten Dateien in der Vorschau anzeigen, wählen Sie die Dateien, die Sie wiederherstellen möchten und klicken Sie auf „Wiederherstellen“.
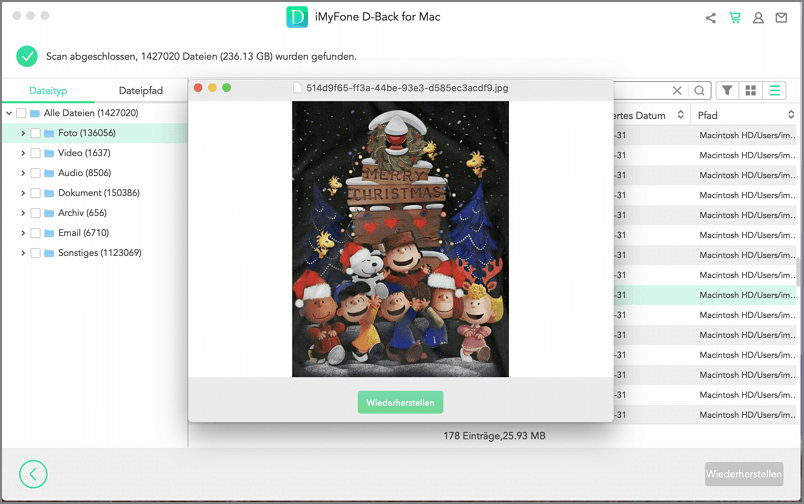
4 Macbook gelöschte Dateien wiederherstellen aus dem Ordner „zuletzt gelöscht“
Apple Standard-Anwendungen wie Alben verfügen über einen Ordner namens „zuletzt gelöscht“. Dieser ermöglicht es dem Benutzer, kürzlich gelöschte Dateien innerhalb der Anwendung schnell wiederherzustellen. Einige Drittanbieterprogramme wie Adobe XD bieten ebenfalls einen solchen Ordner an. Wenn Sie also Dateien in einer bestimmten Anwendung auf Ihrem Mac gelöscht haben, können Sie zunächst versuchen, die gelöschten Mac-Dateien innerhalb dieser Anwendung wiederherzustellen.
Hier nehmen wir Mac Alben als Beispiel, um gelöschte Daten auf Macbook aus dem Ordner „zuletzt gelöscht“ wiederherzustellen.
Schritte 1. Öffnen Sie Alben Anwendungen.
Schritte 2. Gehen Sie zu „Kürzlich gelöscht“ und wählen Sie die Datei, die Sie wiederherstellen möchten, klicken Sie mit der rechten Maustaste und wählen Sie „Wiederherstellen“, um das Foto wiederherzustellen.
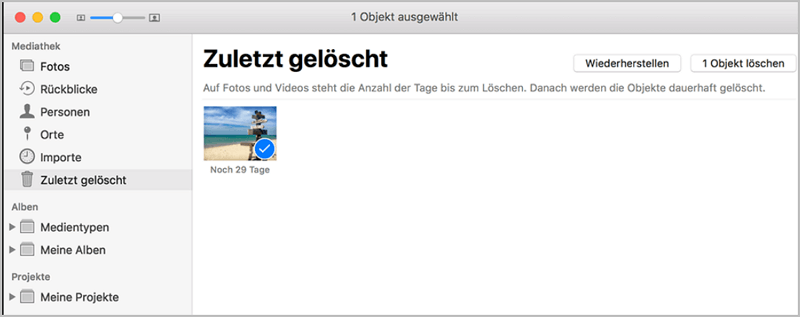
5 Gelöschte Dateien wiederherstellen mit Mac Time Machine-Backup
Diese Methode kann nur dann erfolgreich angewendet werden, wenn vor dem Löschen der Datei eine Sicherungskopie der Time Machine erstellt wurde.
Time Machine erstellt stündlich eine Sicherungskopie der Daten und Einstellungen auf dem Mac. Man kann sich das als eine Funktion der regelmäßigen automatischen Sicherung vorstellen. Sie können diese Funktion nutzen, um Ihre Daten zu retten, wenn der Mac versehentlich Dateien löscht.
Schritt 1. Klicken Sie auf „Time Machine“ in „Systemeinstellungen“.
Schritt 2. Klicken Sie auf das „Time Machine“-Symbol am oberen Rand des Desktops und klicken Sie auf „Time Machine aufrufen“.
Schritt 3. Klicken Sie auf den Zeitpunkt, an dem die Datei versehentlich aus der Zeitleiste in der unteren rechten Ecke gelöscht wurde.
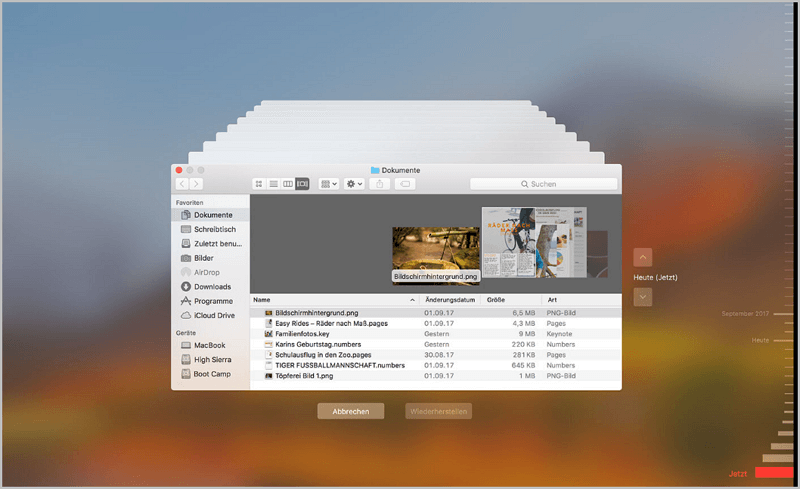
Schritt 4. Klicken Sie auf die versehentlich gelöschte Datei und klicken Sie auf „Respond“.
6 Gelöschte Dateien wiederherstellen miz Macbook Terminal
Da der Terminal-Befehl die Dateien nur verschieben und kopieren kann, ohne Ihnen bei der Wiederherstellung der Dateien zu helfen, müssen Sie die Dateien nach der Wiederherstellung der gelöschten Dateien vom Mac manuell an den neuen Speicherort verschieben. Die einzelnen Schritte sind wie folgt:
Schritt 1. Klicken Sie oben auf „Go“ > „Tools“ und dann auf „Terminal“.
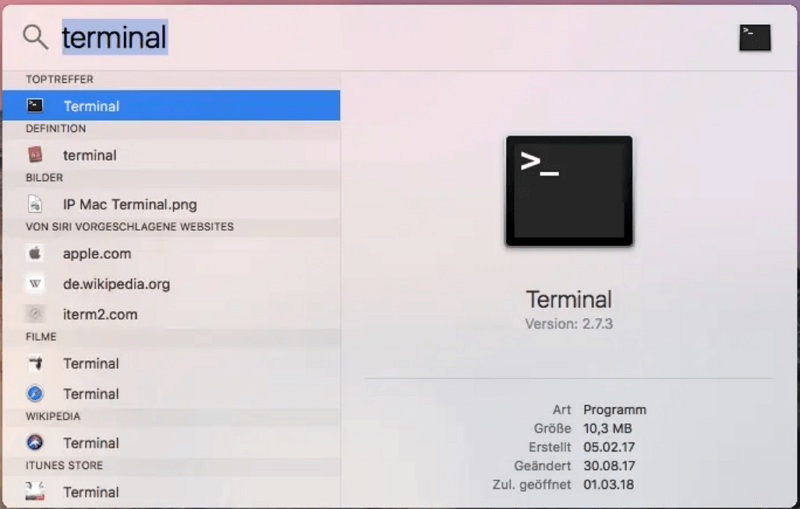
Schritt 2. Geben Sie „cd .Trash“ zur Ausführung ein, geben Sie dann „ls -al ~/.Trash“ ein, um den Inhalt des Ordners anzuzeigen, und geben Sie dann „mv filename ../“ ein, um die wiederherzustellende Datei in den Hauptordner zu verschieben.
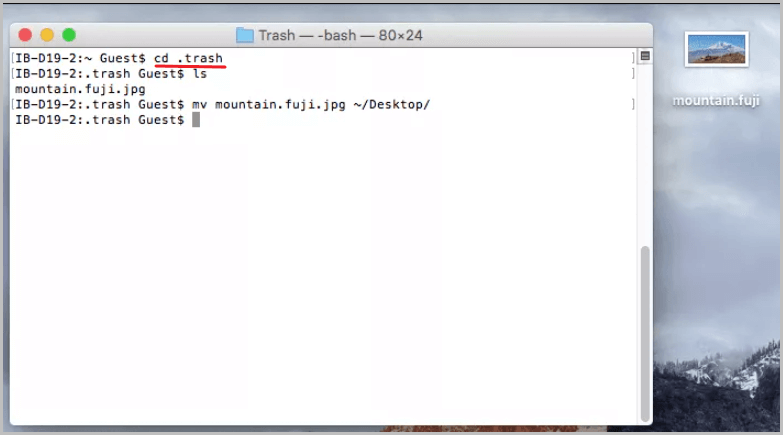
Fazit
Nachdem Sie die oben genannten Methoden zum Wiederherstellen von Dateien auf dem Mac, wie Zeitmaschine, Terminal, Papierkorb und den „kürzlich gelöscht“-Ordner einer bestimmten App, verstanden und bedient haben, glauben Sie, dass iMyFone D-Back for Mac leistungsstark und für die meisten Menschen geeignet ist? Wie sieht es mit der Nachfrage aus?
Die intuitive Schnittstelle ist einfach und schnell und hilft Ihnen, gelöschte Dateien auf Ihrem Mac wiederherzustellen. Mit der Vorschaufunktion können Sie die ausgewählten Dateien schnell ansehen, was Ihnen mehr Zeit spart. Laden Sie das Programm herunter, installieren Sie es und nutzen Sie die Rettungssoftware, die Sie wirklich versteht!

