iMyfone D-back for Windows Datenretter
Es kann Ihnen helfen, gelöschte Daten wie Fotos, Office-Dokumente, Videos usw. von PC wiederherstellen können.
HerunterladenFall 1: „Ich habe einen schweren Fehler gemacht. In der Eile habe ich die falschen Fotos von meinem PC gelöscht und dann den Papierkorb geleert. Wie kann ich gelöschte Bilder von meinem PC wiederherstellen?“
Fall 2: „Meine Windows 8 Systemdateien scheinen durch einen Virus beschädigt worden zu sein. Ich kann einige meiner wertvollen Fotos auf dem Laufwerk nicht mehr sehen. Ich kann sie auch nicht im Papierkorb finden. Sind sie dauerhaft gelöscht? Wie kann ich sie wiederherstellen?“ Wie kann man gelöschte Bilder auf dem PC oder Festplatte wiederherstellen?
Wenn Sie das gleiche Problem haben, lesen Sie die detaillierte Schritt-für-Schritt-Anleitung, um am PC gelöschte Bilder einfach wiederherzustellen!

Wie kann man gelöschte Bilder am PC wiederherstellen?
1 Gelöschte Bilder vom PC-Papierkorb wiederherstellen
Wenn Sie eine Datei von Ihrem Computer löschen, wird sie normalerweise in dem Papierkorb verschoben. Wenn der Papierkorb noch nicht geleert wurde, können Sie aus diesem Bilder beim PC gelöscht wiederherstellen.
Folgen Sie den nachstehenden Anweisungen, um gelöschte Bilder auf dem PC-Papierkorb wiederherstellen.
Schritt 1: Öffnen Sie den Papierkorb auf Ihrem Computer.
Schritt 2: Wählen Sie die Fotos aus, die Sie wiederherstellen möchten.
Schritt 3: Nachdem Sie Ihre Auswahl getroffen haben, klicken Sie im Rechtsklickmenü auf die Option „Wiederherstellen“. Die Fotos werden dann an ihrem ursprünglichen Speicherort wiederhergestellt.
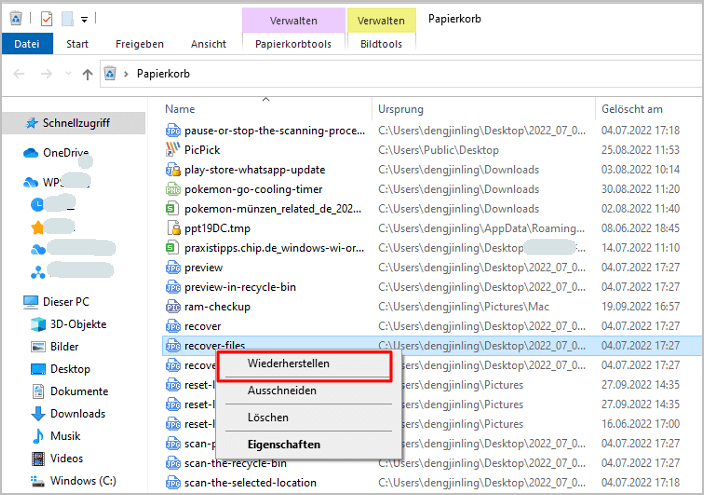
Hinweis:
Diese Methode funktioniert nicht, wenn den Papierkorb nach dem Löschen geleert haben.
2 Dauerhaft gelöschte Bilder vom PC wiederherstellen mit Datenrettungstool
Wenn Sie Fotos dauerhaft ohne Backup gelöscht haben und keine der genannten, kostenlosen Methoden funktioniert hat, besteht die einfachste Möglichkeit darin, dauerhaft gelöschte Bilder von Ihrem PC (Windows 10/11 oder Mac) wiederherzustellen. D-Back for PC Datenretter ist eine praktische Datenrettungsfreeware, die gelöschte oder verlorene Bilder in jeder Situation mit oder ohne Backup wiederherstellen kann.
Hauptfunktionen von D-Back for PC:
- Stellen Sie gelöschte Fotos von Windows, Mac, SD-Karte und USB-Stick in nur drei Schritten wieder her.
- Stellen Sie gelöscht/verloren Bilder wieder her, unabhängig davon, wie sie gelöscht wurden (versehentliches Löschen, aus dem geleertem Papierkorb, Malware, Systemabsturz usw.).
- Hohe Wiederherstellungsrate mit den Funktionen Vollständiger Scan und Tiefenscan.
- Der Scannvorgang kann jederzeit angehalten und wieder fortgesetzt werden.
- Unterstützt die Wiederherstellung von Tausenden Datentypen, wie z.B. gelöschte Gmail-E-Mails, Videos, Office-Dateien, CHK-Dateien, usw.
- Sie können sich die Daten in der Vorschau ansehen und sie selektiv wiederherstellen.
3 Schritte, um dauerhaft gelöschte Fotos vom Computer wiederherzustellen:
Schritt 1: Laden Sie D-Back für PC herunter, installieren und starten Sie es auf Ihrem Computer. Wählen Sie den Ort aus, an dem die Fotos nach dem Löschen gespeichert wurden. Klicken Sie dann auf die Schaltfläche „Start“.

Schritt 2: Starten Sie den Scanvorgang im Programm. Bitte warten Sie bis zum Ende.

Schritt 3: Nachdem der Scanvorgang abgeschlossen ist, markieren Sie die Fotos, die Sie wiederherstellen möchten, und klicken Sie dann auf die Schaltfläche „Wiederherstellen“.
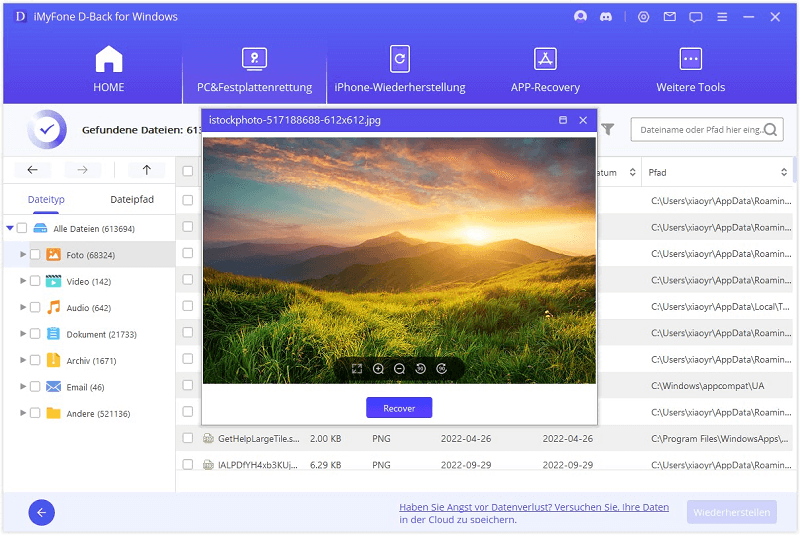
Video-Anleitung: Wie man Gelöschte Dateien uter Windows Wiederhertellen?
3 Gelöschte Fotos am PC wiederherstellen aus früheren Versionen
Eine weitere Möglichkeit, gelöschte Fotos von Ihrem Computer wiederherzustellen, besteht darin, die Funktion zur Sicherung des Dateiverlaufs von Windows 8 und Windows 10 zu nutzen. Das bedeutet, dass Sie die Möglichkeit nutzen, alle Dateien in Ihren Ordnern Dokumente, Musik, Fotos und Videos automatisch jede Stunde zu kopieren. Sie können Fotos nur dann wiederherstellen, wenn Sie die Dateiverlaufsfunktion vor dem Löschen aktiviert haben. Das Verfahren ist sehr einfach.
Schritt 1: Gehen Sie zu dem Ordner, in dem Ihre Fotos gespeichert sind, bevor Sie diese löschen.
Schritt 2: Klicken Sie mit der rechten Maustaste auf den Ordner und wählen Sie die Option „Vorherigeversionen wiederherstellen“.
Schritt 3: Klicken Sie nun auf die Schaltfläche „ Wiederherstellen“ und wählen Sie die Fotoversion aus, die Sie zurück haben möchten.
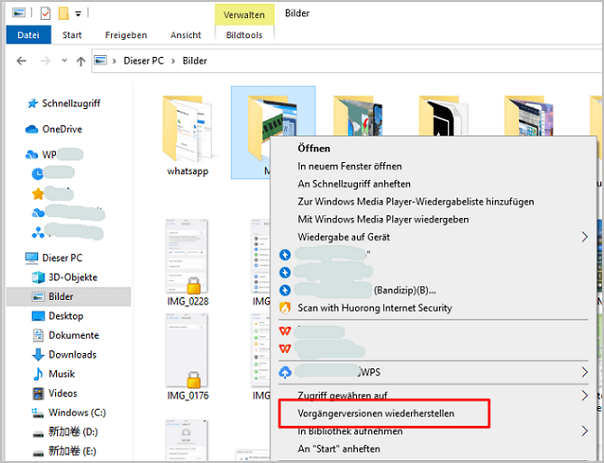
Hinweis:
Wenn Sie sich nicht mehr an den genauen Namen und Speicherort eines Dokuments erinnern können, versuchen Sie, es in der Suchleiste zu finden, indem Sie dort einen Teil des Namens eingeben.
4 Gelöschte Fotos auf PC wiederherstellen aus der Windows-Sicherung
Die Sicherung und Wiederherstellung von Windows-Systemen (Windows 7) kann gelöschte Fotos nur wiederherstellen, wenn Sie die Funktion „Dateiverlauf ohne Software“ aktivieren.
Schritt 1: Gehen Sie zu Systemsteuerung > System und Sicherheit > Sicherung und Wiederherstellen (Windows 7).
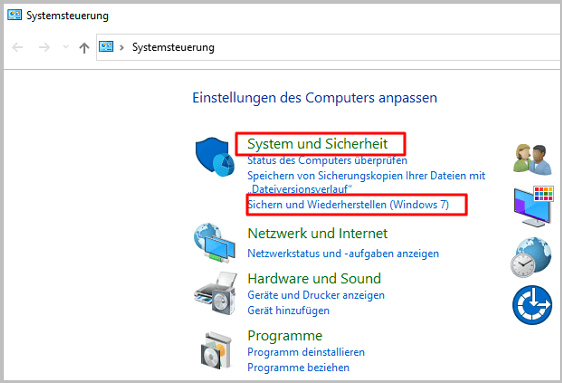
Schritt 2: Wählen Sie „Meine Dateien wiederherstellen“ und folgen Sie den Anweisungen.
Schritt 3: Durchsuchen Sie die Sicherungsdatei oder wählen Sie einen Speicherort, um sie wiederherzustellen.
Nützliche Tipps: Sichern Sie Ihre Fotos regelmäßig auf Ihrem PC
Wenn Sie vorübergehend gelöschte Fotos vom PC wiederherstellen möchten, sind nicht alle Methoden garantiert erfolgreich. Daher ist es sehr wichtig, wichtige Bilder regelmäßig zu sichern und einen guten Papierkorb einzurichten.
Tipp 1 Richten Sie den Papierkorb richtig ein
Klicken Sie mit der rechten Maustaste auf das Symbol des Papierkorbs, um das Menü „Eigenschaften“ zu öffnen. Deaktivieren Sie zunächst die Option „Dateien sofort löschen (nicht in Papierkorb verschieben)“. Dadurch wird auch die maximale Größe des Papierkorbs erhöht, so dass Sie auch große Dateien speichern können.
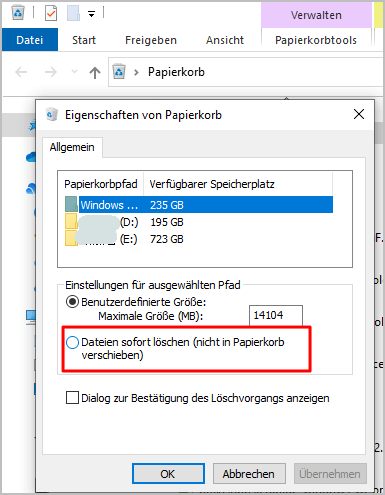
Außerdem können Sie über „Einstellungen“ > „System“ > „Speicher“ > „Speicherplatz im Papierkorb automatisch zurücksetzen“ die Speicherzeit für gelöschte Dateien festlegen.
Tipp 2 Aktivieren Sie die Datei-Aufnahmefunktion
Aktivieren Sie manuell die Funktion Dateiverlauf, um gelöschte Fotos aus früheren Versionen wiederherzustellen.
Schritt 1: Gehen Sie zu Systemsteuerung > System und Sicherheit > Dateiversionsverlauf.
Schritt 2: Klicken Sie auf die Schaltfläche „Öffnen“. Wenn Sie kein Laufwerk eingerichtet haben, schließen Sie zunächst ein externes Laufwerk an oder verwenden Sie einen Speicherort im Netzwerk.
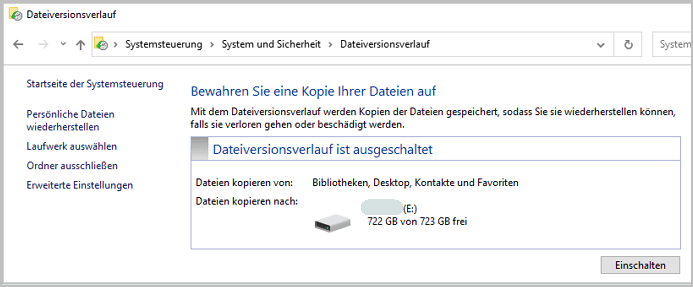
Tipp 3 Aktivieren der Sicherung in Windows
Wenn Sie Fotos aus einem Windows-Backup wiederherstellen möchten, aktivieren Sie bitte vorher die Backup-Funktion. Folgen Sie einfach den nachstehenden Schritten.
Schritt 1: Gehen Sie zu Systemsteuerung > System und Sicherheit > Sicherung und Wiederherstellung (Windows 7). Klicken Sie in der Benutzeroberfläche auf „Sicherung einrichten“.
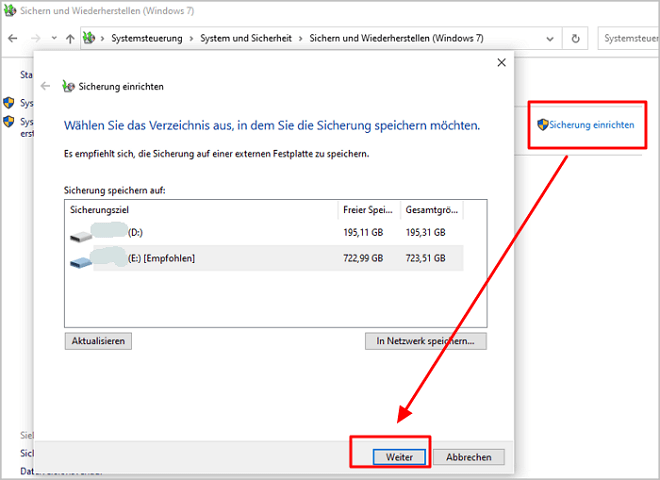
Schritt 2: Wählen Sie ein Laufwerk aus, auf dem Ihre Backups automatisch gespeichert werden sollen. Sie können selbst bestimmen, was gesichert werden soll.
Schritt 3: Wählen Sie als nächstes, was in Ihr Backup aufgenommen werden soll. Sie können den Zeitplan für die Sicherung ändern, wenn Sie möchten. Klicken Sie abschließend auf „Einstellungen speichern und Sicherung ausführen“.
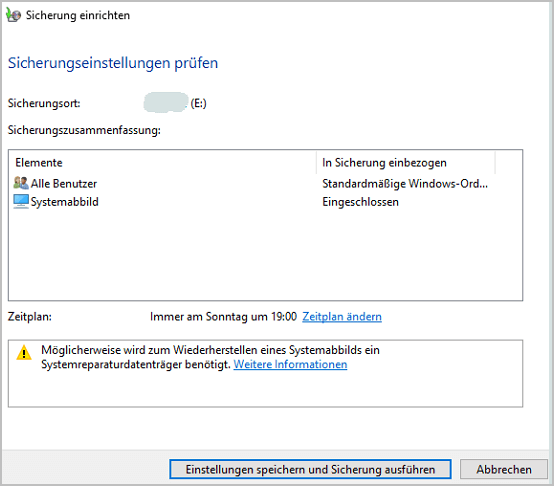
Tipp 4 Erhöhen Sie Ihre Heilungschancen
Wie bereits erwähnt, besteht die Möglichkeit, dass neue Daten alte Daten überschreiben und für immer verloren sind. Daher ist es nicht ratsam, wichtige Fotos auf der Systemfestplatte zu speichern, auf der häufig neue Daten erstellt werden. Und es ist eine gute Idee, Ihren Computer erst einmal nicht mehr zu benutzen, um so wenig neue Daten wie möglich zu erzeugen.
Fazit
Wie Sie wissen, können irrtümlich gelöschte Fotos auf Ihrem Computer wiederhergestellt werden, selbst wenn es sich um Fotos handelt, die dauerhaft gelöscht wurden. Sie können versuchen, sie mit den oben beschriebenen Schritten wiederherzustellen. Um das Problem auf die einfachste Weise zu lösen, empfehlen wir Ihnen, D-Back for PC Datenretter herunterzuladen, das bequemer und schneller ist! Klicken Sie hier, um iMyFone D-Back for PC kostenlos herunterzuladen und auszuprobieren, wie leistungsfähig es ist!

