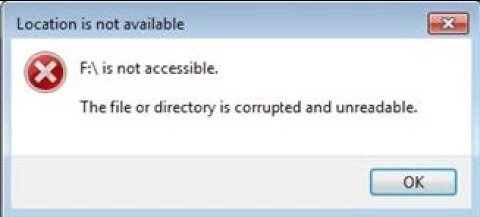Frage
Was bedeutet es, wenn die Fehlermeldung „die Datei oder das Verzeichnis ist beschädigt und nicht lesbar“ unter Windows angezeigt wird? Wie kann man das Problem fixen?
Wenn Sie versuchen, auf ein USB-Flash-Laufwerk, eine SD-Karte, eine Festplatte oder einen Ordner auf Ihrem Computer zuzugreifen, erscheint die Fehlermeldung „Diese Datei oder das Verzeichnis ist beschädigt und nicht lesbar“.
Machen Sie sich keine Sorgen. In diesem Artikel zeigen wir Ihnen die möglichen Ursachen und bieten Ihnen effektive Methoden, um das Problem Schritt für Schritt zu beheben und wieder auf Ihre Daten zugreifen zu können.
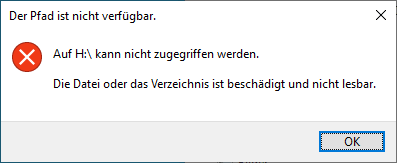
Inhaltsverzeichnis [Ausblenden]
- Was bedeutet es, wenn die Datei oder das Verzeichnis beschädigt und nicht lesbar ist?
- Ursachen für „Die Datei oder das Verzeichnis ist beschädigt und nicht lesbar“
- Was tun, wenn die Datei oder das Verzeichnis beschädigt und nicht lesbar ist?
- 1. Den Speicherort der unzugänglichen Dateien ändern
- 2. Antivirenprogrammen deaktivieren oder deinstallieren
- 3. Laufwerk über die Datenträgereigenschaften scannen
- 4. Starthilfe der Festplatte durchführen
- 5. Festplattenprüfung mit CMD unter Windows 11/10/8/7 durchführen
- 6. Formatieren des Laufwerks ohne Datenverlust

- 7. Neuinstallation oder Downgrade des Windows-Systems
Was bedeutet es, wenn die Datei oder das Verzeichnis beschädigt und nicht lesbar ist?
Wenn eine Datei oder ein Verzeichnis als „beschädigt und nicht lesbar“ angezeigt wird, bedeutet dies, dass die Datei oder der Ordner aufgrund eines technischen Problems – wie etwa eines Softwarefehlers, Hardwaredefekts oder einer unsachgemäßen Speicherung – unzugänglich geworden ist.
Dieser Fehler weist darauf hin, dass das Problem bei der Datei selbst oder dem zugrunde liegenden Dateisystem liegt und nicht bei der Beschriftung des Laufwerks oder dem verfügbaren Speicherplatz.
Ursachen für „Die Datei oder das Verzeichnis ist beschädigt und nicht lesbar“
Es gibt verschiedene Gründe für diesen Fehler „Datei oder Verzeichnis ist beschädigt und nicht lesbar Windows 10/11“. Wenn Sie die Ursachen für diesen Fehler kennen, können Sie diese Situation beim nächsten Mal vermeiden.
Ursache 1: Beschädigte Datei- oder Dateisystemstruktur
Wenn die Datei oder das Dateisystem aufgrund eines plötzlichen Absturzes, eines Stromausfalls oder einer unsachgemäßen Entfernung des Speichermediums (z. B. USB-Stick oder externe Festplatte) beschädigt wird, wird der Zugriff auf die Datei verhindert und zeigt „Datei oder Verzeichnis ist beschädigt und nicht lesbar“.
Ursache 2: Fehlerhafte Sektoren auf der Festplatte
Ein physisches Problem auf der Festplatte oder dem Speichergerät kann dazu führen, dass Daten nicht mehr korrekt gelesen oder geschrieben werden können. Der Benutzer erhält die Fehlermeldung „Die Datei oder Verzeichnis ist beschädigt und nicht lesbar“.
Ursache 3: Unsachgemäße Verwendung
Wenn Sie eine Festplatte oder ein USB-Flash-Laufwerk aus dem Computer auswerfen, während dieser gerade noch Daten überträgt oder liest, können wichtige Dateien mit Systeminformationen verloren gehen. Hierin liegt der Hauptgrund für den Fehler „die Datei ist beschädigt oder nicht lesbar“.
Ursache 4: Virusinfektion
Viren können nicht nur Ihre Dateien und das Betriebssystem beschädigen, sondern auch die externen Geräte, die Sie an den Computer angeschlossen haben.
Wenn die beschädigte Datei auf einem Laufwerk gespeichert ist, das mit einem Virus infiziert wurde, kann die Fehlermeldung „Die Datei oder das Verzeichnis ist beschädigt“ erscheinen – besonders bei Windows 10.
Was tun, wenn die Datei oder das Verzeichnis beschädigt und nicht lesbar ist?
Der Fehler „Die Datei oder Verzeichnis ist beschädigt und nicht lesbar“ kann verschiedene Ursachen haben. Doch egal, was die Ursache des Fehlers ist – Sie können die folgenden Lösungen ausprobieren, um das Problem zu beheben.
1 Den Speicherort der unzugänglichen Dateien ändern
Wenn Sie unsicher sind, ob die Datei selbst oder das Speichermedium die Ursache für die Fehlermeldung „Datei beschädigt oder nicht lesbar“ ist, gehen Sie folgendermaßen vor:
Wenn die Datei problemlos geöffnet wird, liegt das Problem beim Speichermedium. Wenn die Datei jedoch weiterhin nicht geöffnet werden kann, ist sie wahrscheinlich beschädigt und muss repariert werden.
2 Antivirenprogrammen deaktivieren oder deinstallieren
In einigen Fällen kann die Verwendung von Antivirenprogrammen, die nicht der integrierte Windows Defender sind, zu Problemen mit dem Zugriff auf externe Festplatten führen. Oder diese Antivirenprogramme können unbekannte Auswirkungen auf das System haben, was zu dem Problem „Das Verzeichnis ist beschädigt und nicht lesbar“ führt.
3 Laufwerk über die Datenträgereigenschaften scannen
Das Problem liegt nicht in der Datei, sondern in der Festplatte?
Sehen wir uns an, wie er funktioniert.
Schritt 1. Doppelklicken Sie auf „Arbeitsplatz“ bzw. „Dieser PC“, um ihn zu öffnen.
Schritt 2. Suchen Sie die Festplatte mit dem Problem „Die Datei oder das Verzeichnis ist beschädigt und nicht lesbar“.
Schritt 3. Rechtsklicken Sie darauf und wählen Sie „Eigenschaften“.
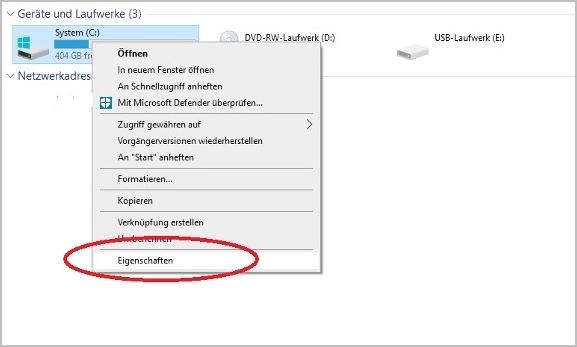
Schritt 4. Klicken Sie auf den Tab „Tools“. Sie sehen nun den Knopf „Prüfen“. Klicken Sie darauf, um die Festplatte zu scannen.
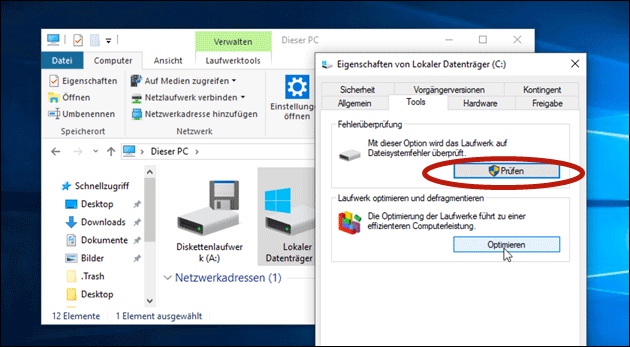
Wenn ein Fehler auf der Festplatte gefunden wird, erhalten Sie eine Benachrichtigung und können wählen, ob Sie die Festplatte reparieren möchten.
4 Starthilfe der Festplatte durchführen
Um verschiedene unter Windows auftretende Fehlern vorzubeugen, haben die Entwickler ein integriertes Tool zur Lösung der häufigsten PC-Probleme entwickelt. Wenn Sie auf das Problem „Die Datei oder das Verzeichnis ist beschädigt und nicht lesbar“ stoßen, können Sie es mit der Starthilfe versuchen.
Zunächst müssen Sie dazu Ihren PC über das Menü „Erweiterte Startoptionen“ neu starten. Hier erfahren Sie, wie dies unter Windows 11/10 möglich ist:
Schritt 1. Gehen Sie auf „Startmenü > Einstellungen > Update & Sicherheit > Wiederherstellung > Jetzt neu starten“.
Schritt 2.Ihr Computer öffnet nun ein Optionsmenü. Klicken Sie hier auf „Problembehandlung“ und dann auf „Erweiterte Optionen“.
Schritt 3.Nun befinden Sie sich im Menü „Erweiterte Startoptionen“. Klicken Sie hier auf die Option „Starthilfe“.
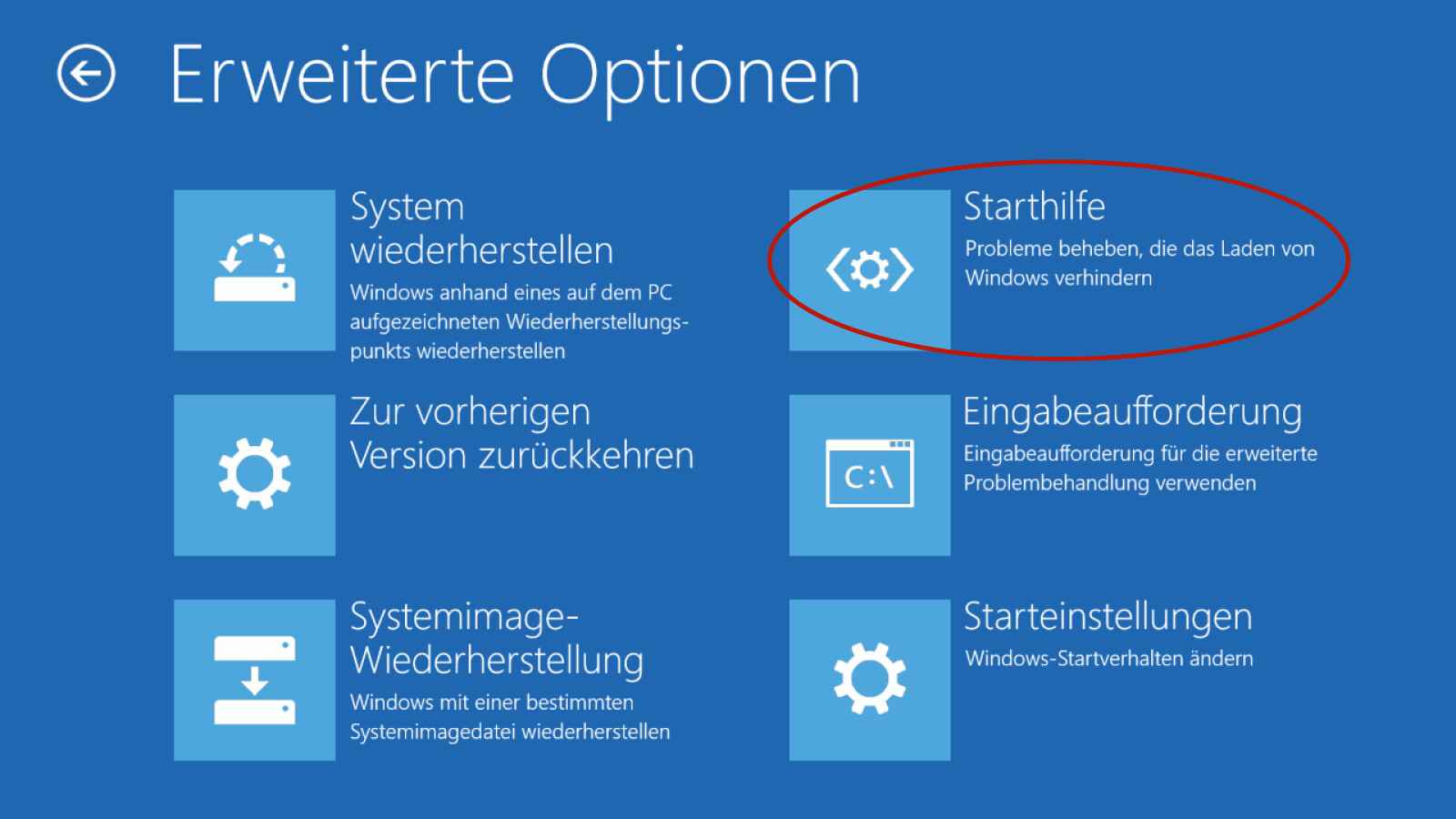
Das System repariert nun alle möglichen Fehler und startet danach neu. Warten Sie bis zum Abschluss des Vorgangs und versuchen Sie dann erneut, Ihr externes Gerät anzuschließen.
5 Festplattenprüfung mit CMD unter Windows 11/10/8/7 durchführen
Als Nächstes können Sie im Fall der Fehlermeldung „Die Datei oder das Verzeichnis ist beschädigt und nicht lesbar“ eine Datenträgerprüfung durchführen, um festzustellen, ob es auf dem Datenträger behebbare Probleme gibt.
Da der chkdsk-Befehl komplexer ist, wird empfohlen, der unten stehenden Videoanleitung zu folgen.
Video von MDTechVideos International
Halten Sie sich an diese Textanweisungen:
Schritt 1. Starten Sie CMD auf Ihrem Windows-PC über das Startmenü. Rechtsklicken Sie darauf, um es als Administrator auszuführen.
Schritt 2. Geben Sie chkdsk /f x: in das Fenster der Eingabeaufforderung ein und drücken Sie die Eingabetaste, um den Befehl auszuführen. (X ist hierbei der Laufwerksbuchstabe der beschädigten zu überprüfenden Partition. Ersetzen Sie ihn durch Ihren eigenen Laufwerksbuchstaben.)
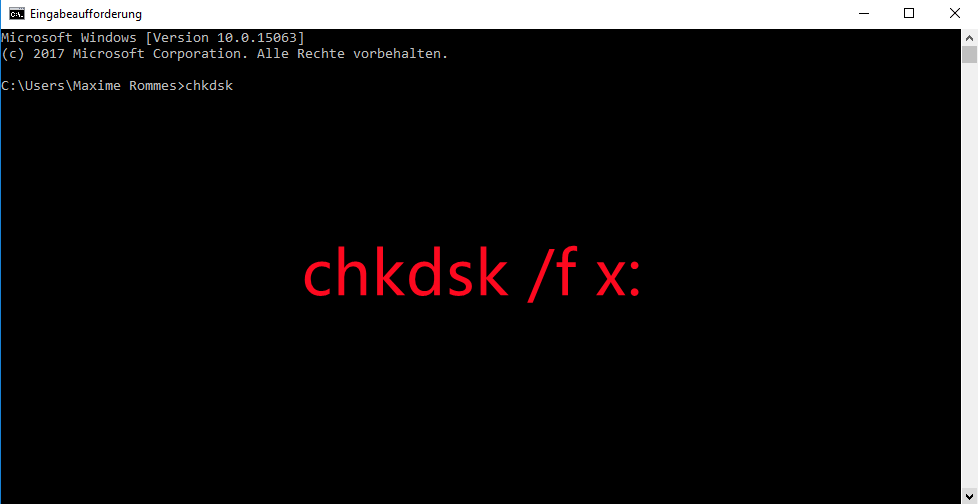
Schritt 3. Sobald Sie den oben genannten Befehl ausführen, scannt Windows das Laufwerk. Der Scan umfasst 3 Stufen. Die nötige Zeit hängt von der Datengröße und der Lesegeschwindigkeit Ihres Laufwerks ab. Während des Prüfvorgangs werden die Fehler zugleich behoben.
Im Anschluss wird der Datei-Explorer aktualisiert und die Festplatte ist wieder zugreifbar. Wenn es nicht funktioniert hat oder Sie eine Bestätigung für den nächsten Schritt benötigen, sehen Sie folgende Meldungen.
📍 Meldung 1. CHKDSK kann nicht ausgeführt werden, weil das Volumen von einem anderen Prozess verwendet wird. Soll dieses Volume überprüft werden, wenn das System das nächste Mal gestartet wird? (J/N)
Wenn Sie eine Meldung wie „CHKDSK kann nicht ausgeführt werden, weil das Volumen von einem anderen Prozess verwendet wird. Soll dieses Volume überprüft werden, wenn das System das nächste Mal gestartet wird? (J/N)“ sehen, können Sie J eingeben und den Computer neu starten, um den Scan abzuschließen. Ihre Festplatte wird dabei nicht formatiert.
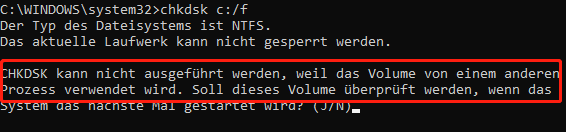
📍 Meldung 2. Volume kann für den direkten Zugriff nicht geöffnet werden
Nach dem Ausführen der Befehlszeile kann es sein, dass Sie eine weitere Meldung sehen – „Volume kann für den direkten Zugriff nicht geöffnet werden“. Das bedeutet, dass etwas Sie daran hindert, die Fehler zu reparieren. In diesem Fall können Sie versuchen, Ihren Computer neu zu starten.
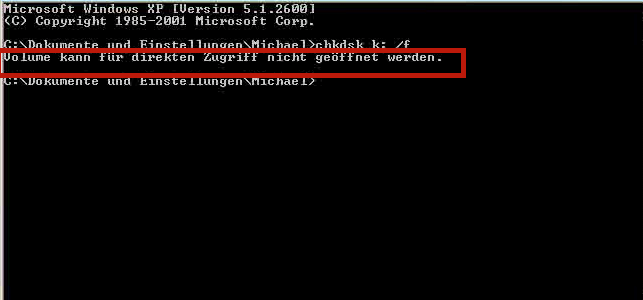
📍 Meldung 3. Version und Status des Volumes konnten nicht festgestellt werden. CHKDSK wurde abgebrochen
Außerdem sehen Sie möglicherweise „Version und Status des Volumes konnten nicht festgestellt werden. CHKDSK wurde abgebrochen“, eine weitere häufige Meldung. Dies bedeutet, dass die Daten auf dem Datenträger beschädigt sind. Der schnellste Weg zur Lösung dieses Problem ist die Neuformatierung des Datenträgers.
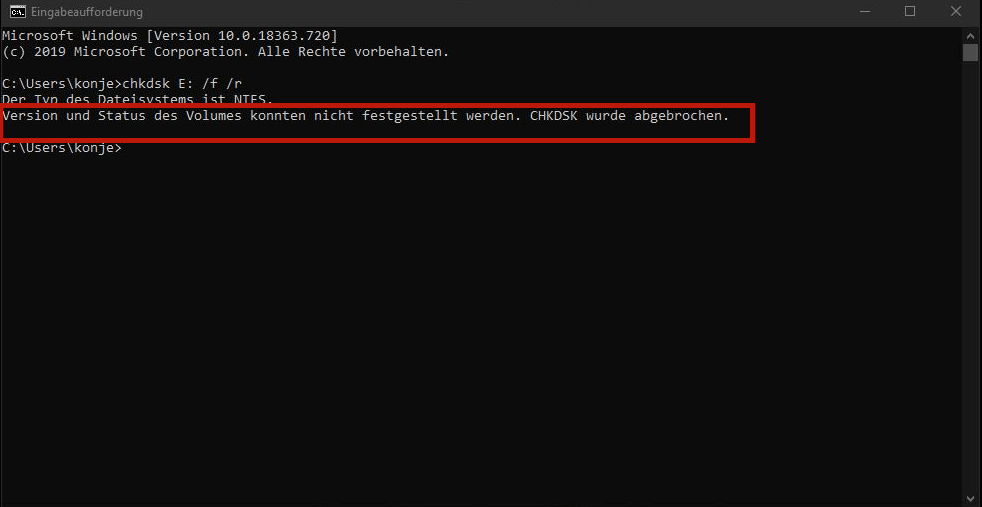
6 Formatieren des Laufwerks ohne Datenverlust
Wenn die obigen 5 Lösungen nicht funktionieren, bleibt Ihnen nur noch die Formatierung der Festplatte. Das Formatieren der Festplatte behebt das Problem, aber dabei werden auch alle Ihre wertvollen Dateien gelöscht.
Sie haben 2 Möglichkeiten zum Formatieren der Festplatte, um das Problem „Die Datei oder das Verzeichnis ist beschädigt und nicht lesbar“ zu beheben.
Schauen wir uns die einzelnen Methoden an.
Methode 1: Formatieren über den Datei-Explorer
Schritt 1. Öffnen Sie Arbeitsplatz/Dieser PC und wechseln Sie zur beschädigten externen Festplatte. Rechtsklicken Sie darauf und dann auf die Option „Formatieren“.
Schritt 2. Wählen Sie nun das Dateisystem und markieren Sie unter „Formatoptionen“ die Option „Schnellformatierung“. Klicken Sie anschließend auf den Knopf „Starten“, um die Formatierung zu starten.
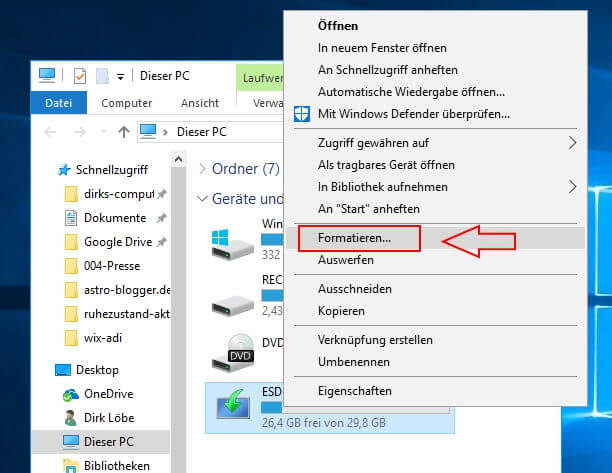
Methode 2: Formatieren über die Datenträgerverwaltung
Schritt 1. Rechtsklicken Sie auf den Windows-Knopf. Wählen Sie in der Liste die Option „Datenträgerverwaltung“.
Schritt 2. Suchen Sie Ihre beschädigte Festplatte und rechtsklicken Sie darauf. Sie sehen nun die Option „Formatieren“.
Schritt 3. Klicken Sie auf die Option, um das Dialogfeld „Formatieren“ zu öffnen. Passen Sie die Einstellungen an und drücken Sie auf „OK“, um den Vorgang zu starten.
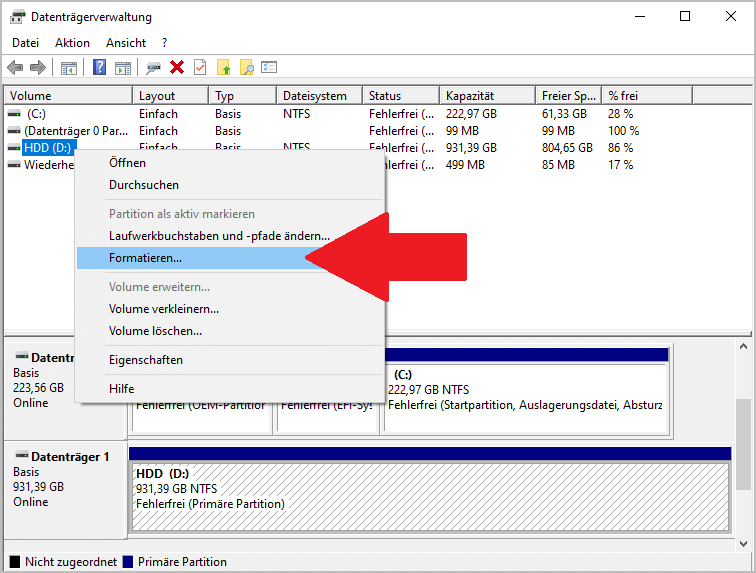
Ausführlichere Formatierungsanleitungen für bestimmte Speichertools:
Tipps: Extrahieren und Wiederherstellen aller Dateien von der Festplatte vor oder nach der Formatierung
Einige Nutzer erleiden während des Reparaturvorgangs Datenverlust und fragen sich, wie sie ihre Daten retten können. Deshalb empfehlen wir Ihnen dieses Tool names iMyFone D-Back for PC Datenretter für formatierte Festplatte.
Es ist ein leistungsstarkes Tool, das alle Dateien von einer Festplatte extrahieren kann, bevor Sie sie formatieren. Abgesehen davon kann es auch Daten von Ihrer formatierten Festplatte wiederherstellen, solange die Daten noch nicht überschrieben wurden.
Um die Wahrscheinlichkeit der Datenwiederherstellung zu erhöhen, empfehlen wir, nach dem Formatieren keine Daten auf die Festplatte zu schreiben.
Warum sollten Sie iMyFone D-Back for PC verwenden:
- Schnellscan: Es bietet einen Rundum-Scan und Tiefenscan, welche die Scan-Geschwindigkeit erheblich erhöhen können.
- Einfach zu bedienen: Die Verwendung der Software ist dank ihrer benutzerfreundlichen Oberfläche ebenfalls sehr einfach. Sie können alle Dateien mit nur wenigen Klicks extrahieren oder wiederherstellen.
- Weites Anwendungsspektrum: Ermöglicht die Wiederherstellung von über 1000 Dateiformaten, darunter gelöschte Fotos, Videos, Musik, Office-Dokumente, Archive, E-Mails usw.
- Unterstützt die Wiederherstellung von Daten von verschiedenen Speichergeräten wie verlorenen Partitionen, Behältern, USB-Laufwerken, SD-Karten, Digitalkameras usw.
- Breite Kompatibilität: Funktioniert sowohl unter Windows 11/10/8/7 als auch unter allen macOS-Versionen.
7 Neuinstallation oder Downgrade des Windows-Systems
Ihr letzter Ausweg, um die Fehlermeldung „Datei oder Verzeichnis ist beschädigt und nicht lesbar zu löschen“, ist das Überschreiben der vorhandenen Windows-Version mit Windows 11. Sobald Windows 11 einmal läuft, können Sie versuchen, es downzugraden, da die neueste Systemversion fehlerhaft und anfällig ist.
Fazit
Die physische Beschädigung der Festplatte, unsachgemäße Verwendung und Virusinfektionen können allesamt zu dem Problem „Die Datei oder das Verzeichnis ist beschädigt und nicht lesbar“ unter Windows 11/10/8/7 führen.
Daher ist es wichtig, Ihre Festplatte vor physischen Schäden zu schützen und einige Antivirenprogramme auf Ihrem Computer zu installieren, um die Festplatte regelmäßig zu säubern.
Wir hoffen, dass Ihnen die oben genannten Methoden geholfen haben, dieses Problem zu lösen. Wenn Sie während des Vorgangs Datenverlust erleiden, ist iMyFone D-Back for PC stets zur Stelle, um Ihnen zu helfen. Laden Sie es einfach herunter und probieren Sie es selbst!