Profezielle Datenwiederherstellungstool für RAW-Dateisystem
Stellen Sie Daten von RAW-Dateisystemen und verschiedenen Geräten wieder her: Computer, Festplatten, USB-Stick, SD-Karten, SSDs usw. 200M Dateien kostenlos wiederherstellen.
HerunterladenHallo, plötzlich würde bei meiner externen Festplatte eine Partition nicht mehr gelesen, lies sich nicht mehr öffnen. Ich überprüfe meine Festpalte bei Datenträgerverwaltung und zeigt es RAW. Ich will Fesplattenformat von RAW in NTFS umwandeln ohne Datenverlust, wie kann ich das tun? Dank voraus!
Hast du das gleiche Problem? Keine Sorge, lerne jetzt mit mir, wie du RAW in NTFS ohne Datenverlust umwandeln kann.
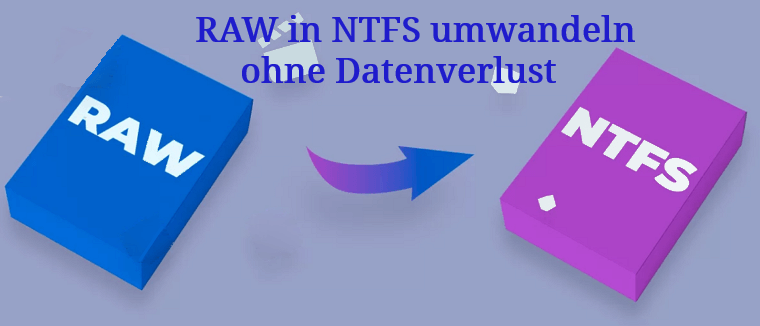
Was bedeutet RAW bei Festplatte?
Beim Anschließen einer Festplatte an deinen Computer kann es vorkommen, dass die Fehlermeldung „Sie müssen den Datenträger in Laufwerk F: formatieren, bevor Sie ihn verwenden können“ erscheint. Diese Meldung weist darauf hin, dass das Dateisystem des Datenträgers vom Computersystem nicht erkannt wird. Möglicherweise wird das Dateisystem der Festplatte (z. B. NTFS, FAT32, exFAT) vom Betriebssystem nicht unterstützt und als „RAW“ gekennzeichnet.
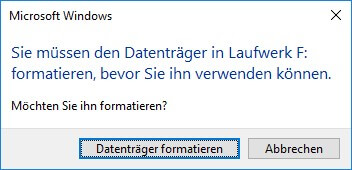
RAW bei einer Festplatte bedeutet, dass das Dateisystem beschädigt ist oder nicht erkannt wird. Dadurch können Daten nicht mehr korrekt zugegriffen oder gelesen werden. Um das Problem zu beheben, muss das Dateisystem repariert oder wiederhergestellt werden, damit die Daten wieder zugänglich sind.
Wie kann man Festplatte RAW in NTFS umwandeln ohne Datenverlust?
Du musst viele wichtige Daten gesichert haben, bevor du den Datenträger in das RAW-Format konvertiert hast. Wenn du diese Daten gesichert hast, ist das natürlich die beste Nachricht. Aber wenn du keine Sicherungskopien hast, musst du dich fragen, ob du RAW in NTFS konvertieren kannst, ohne Daten zu verlieren. Natürlich kannst du, aber du musst die Daten im RAW-Format vor der Konvertierung mit einem Datenwiederherstellungstool wiederherstellen.
In diesem Abschnitt zeigen wir dir, wie du RAW in NTFS ohne Datenverlust konvertieren kannst.
1 Zuerst und wichtigste: Daten von RAW-Festplatte wiederherstellen
Bevor du eine RAW-Partition konvertieren kannst, musst du die darauf befindlichen Daten retten. Da das Betriebssystem standardmäßig keinen Zugriff auf RAW-Dateisysteme hat, ist hierfür spezielle Datenwiederherstellungssoftware notwendig. iMyFone D-Back for Windows Partition Wiederherstellen-Tool ist eine der besten Optionen in diesem Bereich. Die Software überzeugt durch ihre einfache Bedienung, effektive Datenrettung und intuitive Benutzeroberfläche.
Warum iMyFone D-Back for PC für die Rettung von RAW-Partitionen verwenden?
- 98%ige Erfolgsrate: Es bietet eine hohe Erfolgsrate bei der Wiederherstellung von Daten aus RAW-Partitionen oder RAW SD Karte, selbst bei schwerwiegenden Beschädigungen.
- Umfangreiche Dateitypunterstützung: Die Software unterstützt die Wiederherstellung einer Vielzahl von Dateitypen, einschließlich PC-Fotos, Videos, Dokumente, Audio und mehr.
- Einfache Bedienung: Die Benutzeroberfläche von iMyFone D-Back ist intuitiv und einfach zu bedienen, selbst für unerfahrene Benutzer.
- Tiefe Dateiensuche: Der Tiefenscan von iMyFone D-Back findet selbst tief im Dateisystem verborgene Dateien.
- Vorschau vor der Wiederherstellung: Vor der Wiederherstellung können Sie eine Vorschau der gefundenen Dateien anzeigen, um sicherzustellen, dass Sie die richtigen Dateien auswählen.
Wie stellt man Daten von einer RAW-Partition mit D-Back for Windows wieder her?
Schritt 1: Lade zunächst iMyFone D-Back for Windows herunter. Dann installiere und öffne es. Wähle dann „Nicht angezeigte Partition“ unter dem Reiter „PC & Festplattenrettung“ aus.

Schritt 2: Der Bildschirm zeigt die Partitionen und ihre jeweiligen Formate an. Wähle die Partition aus, die als RAW-Format gekennzeichnet ist, und klicke auf „Scannen“.
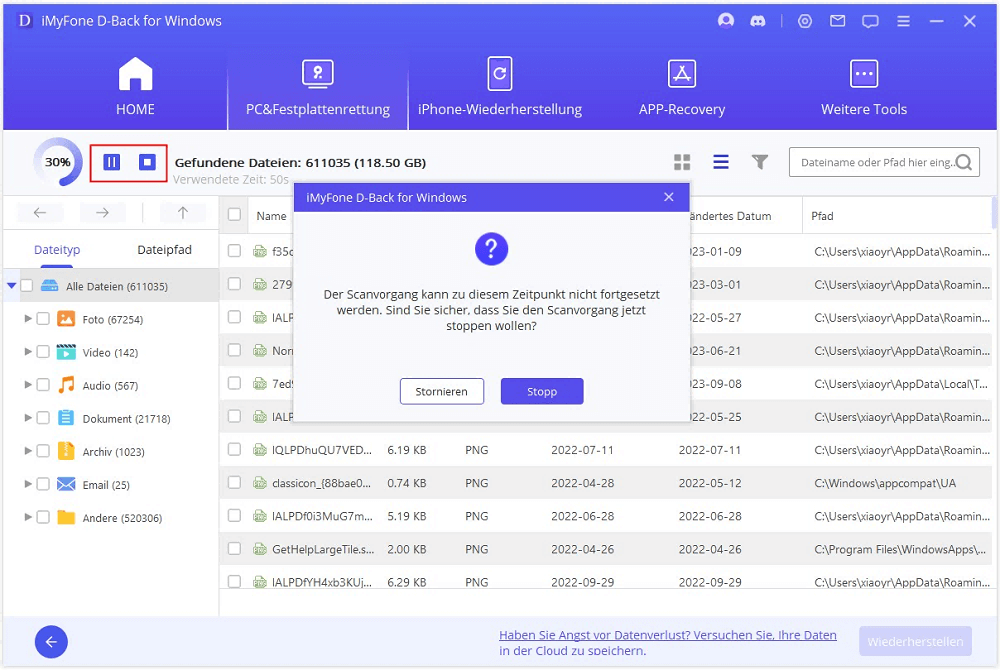
Schritt 3: Nachdem der Scanvorgang abgeschlossen ist, wählst du deine Dateien aus und siehst sie in der Vorschau. Klicke dann auf die Schaltfläche „Wiederherstellen“, um sie an einem sicheren Ort auf deinem Computer oder einem anderen externen Speichergerät wiederherzustellen.
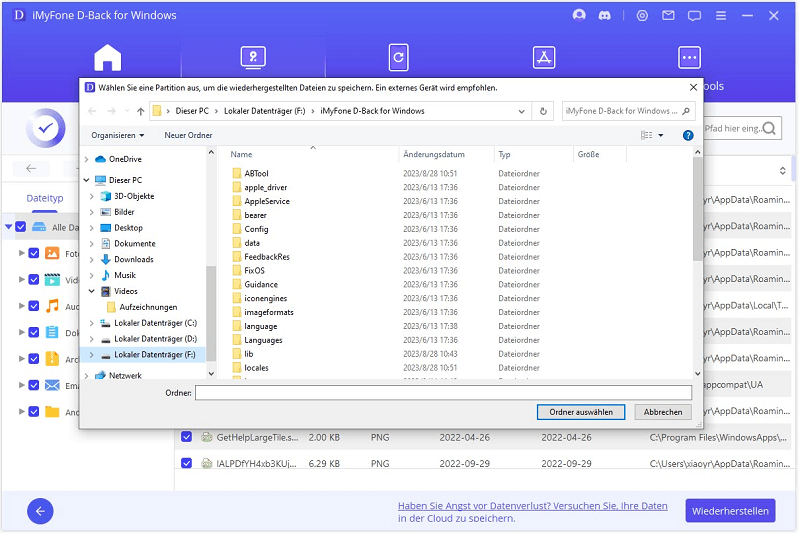
Mit nur drei Schritten kannst du Daten von RAW-Partition erfolgreich wiederherstellen. Weshalb zögerst du? Lade die Software herunter und rette die wichtigsten Dateien von deiner RAW-Festplatte!
2 RAW in NTFS umwandeln über Datenträgerverwaltung
Die Datenträgerverwaltung ist ein in Windows integriertes Tool, mit dem Sie Festplattenpartitionen verwalten können. Mit diesem Tool können Sie RAW in NTFS umwandeln ohne Datenverlust.
Schritt 1: Schließe die RAW-Festplatte an deinen Computer an.
Schritt 2: Klicke mit der rechten Maustaste auf „Computer/Dieser PC“ und suche dann die Option „Verwalten“.
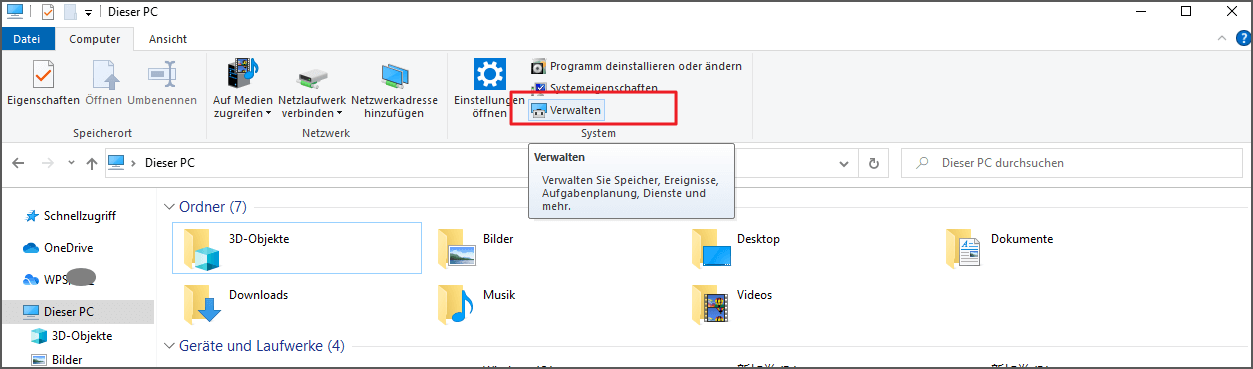
Schritt 3: Wähle „Speicher“ > „Datenträgerverwaltung“ auf der linken Seite des Bildschirms. Klicke mit der rechten Maustaste auf die RAW-Partition und dann auf „Formatieren“.
Schritt 4: Wähle unter „Zu verwendendes Dateisystem“ die Option „NTFS“ und klicke auf „OK“.
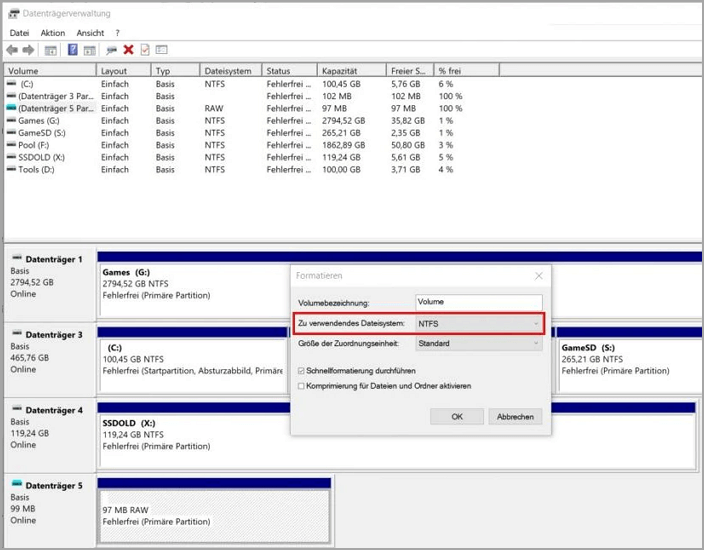
Sobald er abgeschlossen ist, ist es erfolgreich, Festplatte RAW in NTFS umzuwandeln. Danach kannst du wieder auf deine Partition zugreifen und verwenden.
3 Dateisystem RAW in NTFS umwandeln mit CMD-Befehl
Wenn du dich mit der Eingabeaufforderung besser auskennst, kannst du sie verwenden, um RAW-Dateisystem in NTFS umzuwandeln. Diese Methode ist etwas fortgeschrittener als die Verwendung der Datenträgerverwaltung, bietet aber mehr Optionen, um RAW-Festplatte zu reparieren.
So geht's:
Schritt 1: Gib auf deinem Windows-Computer in das Suchfeld „CMD“ ein. Klicke mit der rechten Maustaste darauf und wähle dann Als Administrator ausführen. Möglicherweise musst du dies bestätigen oder dein Passwort eingeben.
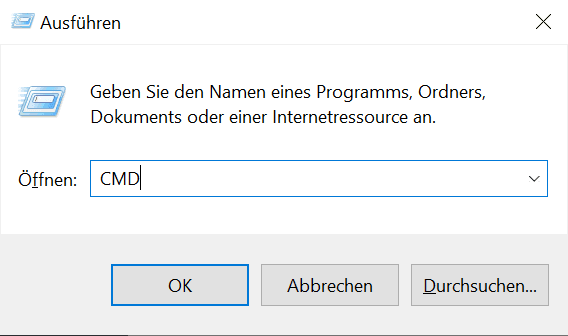
Schritt 2: Gib in der Eingabeaufforderung den Befehl „convert X: /fs:ntfs“ ein und drücke die Eingabetaste. (Ersetze X: durch den Laufwerksbuchstaben deiner RAW-Festplatte.) Nach dem Drücken der Eingabetaste wird RAW zu NTFS ohne Datenverlust konvertiert.
Wenn du den Laufwerkbuchstaben der RAW-Festplatte nicht kennst, gib den folgenden Befehl ein, um die RAW-Partitionn zu finden.
- list disk
- select disk n (n bezieht sich auf die Nummer der RAW externen Festplatte.)
- clean
- create partition primary
- format fs=ntfs quick (Wenn Sie RAW in FAT32 oder exFAT umwandeln möchten, können Sie NTFS durch FAT32 oder exFAT ersetzen.)
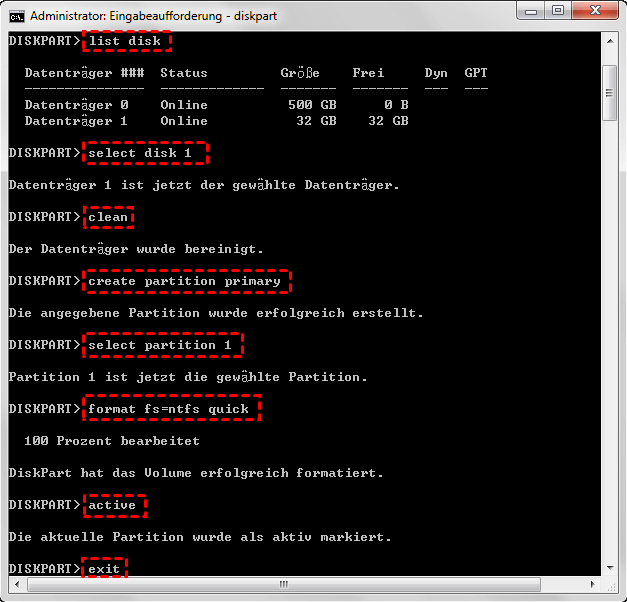
Die RAW-Partition wird erfolgreich in NTFS mit Diskpart umgewandelt, wenn du die Meldung „Diskpart hat das Volume erfolgreich formatiert“ siehst.
4 RAW-Festplatte in NTFS umwandeln auf Windows Explorer
Wenn du deine RAW-Festplatte im Windows Explorer sehen kannst, kannst du RAW direkt im Explorer in NTFS oder andere Formate formatieren. Dies ist schneller und bequemer als die beiden vorherigen Methoden. Bei der Formatierung gehen jedoch deine Daten verloren, daher solltest du die Daten von deiner RAW-Festplatte wiederherstellen, bevor du mit der Formatierung beginnst.
So verwende Windows-Explorer, um RAW-Partition in NTFS umzuwandeln.
Schritt 1: Öffne „Arbeitsplatz“ oder „Dieser PC“.
Schritt 2: Klicke mit der rechten Maustaste auf den Datenträger, den du konvertieren möchtest, und wähle „Formatieren... “.
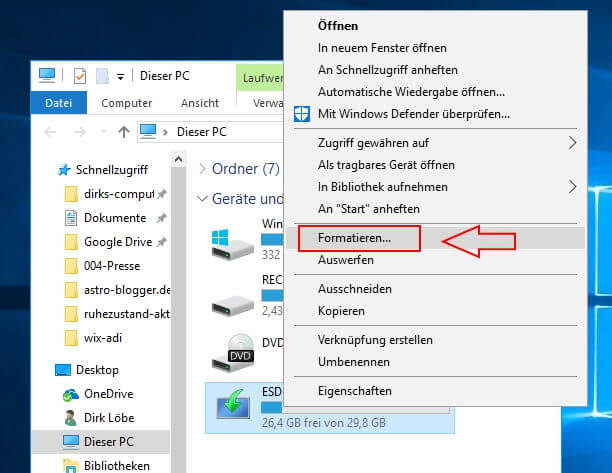
Schritt 3: Lege das Dateisystem als NTFS fest. Führe nun die Formatierung durch.
Möchten Sie auch wissen: USB zu FAT32 formatieren
Fazit
Zusammenfassend lässt sich sagen, dass wir haben 4 Möglichkeiten Ihnen erklären, wie man RAW-Dateisystem in NTFS umwandeln kann. Die Konvertierung einer RAW-Partition in NTFS ist unerlässlich, wenn du sie wieder benutzen willst.
Doch bevor du fortfährst, musst du deine Daten wiederherstellen, denn bei der Umwandlung wird die Partition formatiert und alle Daten werden gelöscht. Hierfür ist iMyFone D-Back for Windows deine erste Wahl. Es hilft dir, deine gewünschten Daten von der RAW-Partition auf die effizienteste und schnellste Weise wiederherzustellen.
