Viele Menschen schützen ihre Excel-Dateien mit einem Passwort, um den Zugriff oder die Änderung zu beschränken. Wenn man das Passwort bei Excel selbst vergisst, dann kann man schnell in die Bredouille geraten - Passwortschutz aufheben geht nicht.
Aber keine Sorge! Es gibt verschiedene Möglichkeiten, um eine Excel-Datei zu entsperren, auch wenn Sie Excel Passwoert vergessen haben. In diesem Artikel stelle ich Ihnen die getesten Methoden vor, um das Problem „Excel Passwort vergessen“ zu lösen.
- Situation 1: Excel-Datei öffnen, wenn Sie Passwort bei Excel vergessen haben
- 1.1. Mit iMyFone Passper Pro
- 1.2. Online
- Situation 2: Excel-Datei bearteiben, wenn Sie Passwort von Excel Datei vergessen haben
- 2.1. Mit iMyFone Passper Pro
- 2.2. Mit VBA-Code
- 2.3. Mit Zip-Programm
- 2.4. Mit Google Docx
Situation 1: Excel-Datei öffnen, wenn Sie Passwort bei Excel vergessen haben.
Haben Sie Excel Kennwort zum Öffnen vergessen? Wenn Sie sich in einer solchen Situation befinden, versuchen Sie dann die folgenden 2 Methoden.

1 Kennwort in Excel vergessen mit Passper Pro zurückfinden
Empfohlene Anwendung: Wenn es sich um eine wichtige Datei handelt, die schnell und sicher geöffnet werden muss.
Vorteil: Hohe Erfolgsrate, besonders bei alten Excel-Formaten (.xls).
Excel Kennwort zum Öffnen vergessen und Datei mit sensiblen Informationen? Software wie Passper Pro - Passwort-Recovery-Tools befreit Sie schnell und einfach von dem Problem „Passwort für Excel-Datei vergessen“. Die Software unterstützt alle gängigen Excel-Versionen und bietet verschiedene Wiederherstellungsmethoden.
👍 Funktionen von iMyFone Passper Pro:
- Hohe Erfolgsrate Stellt selbst komplexe vergessene Passwörter mit intelligenten Algorithmen in Minuten wiederher.
- 4 Angriffsmodi: Wörterbuch, Brute-Force & mehr – je nach Passworttyp wählbar; ideal bei komplexen oder langen Passwörtern.
- Fortsetzbarer Prozess: Selbst wenn der Wiederherstellung auch nach Unterbrechung nahtlos fortsetzen.
- 100 % Datenschutz: Kein Daten-Upload, keine Leaks – alles bleibt lokal.
- Breite Format-Unterstützung: Für Excel, Word, PDF, RAR, ZIP und PowerPoint.
Fahren Sie die folgenden einfachen Schritte fort, um Excel Kennwort vergessen wiederzufinden.
Schritt 1. iMyFone Passper Pro starten und die Excel-Datei mit dem vergessenen Passwort ins Programm laden.

Schritt 2. Wie gut kennen Sie das Passwort für diese Excel-Datei? Wählen Sie eine Antwort und dann die passende Methode für Ihr Anliegen.
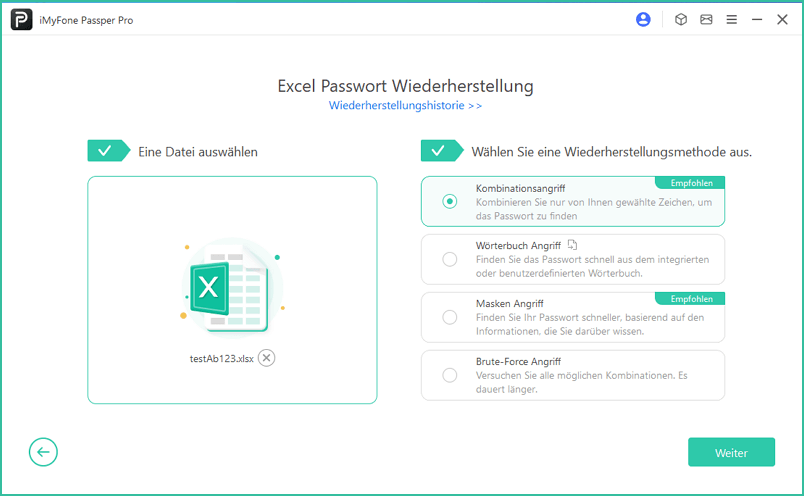
Schritt 3. Die Wiederherstellungszeit variiert je nach Passwortstärke. Sobald das Passwort ermittelt ist, wird es Ihnen angezeigt und Excel Tabelle Passwort vergessen erfolgreich wiederhergestellt.
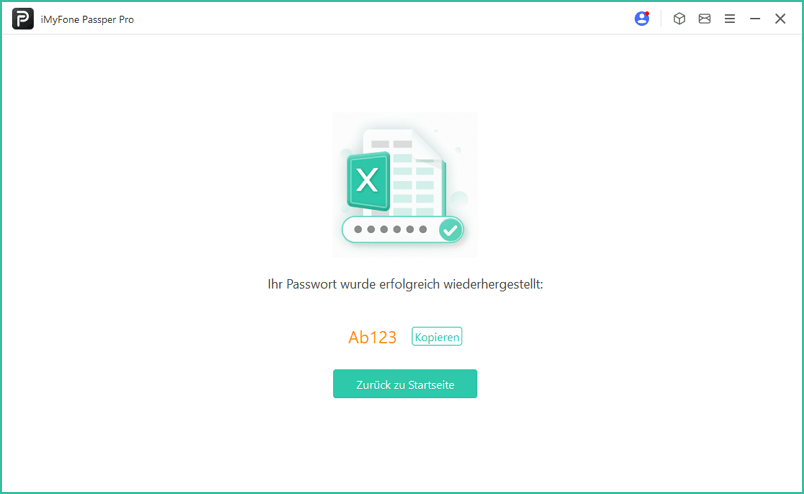
2 Passwort von Excel-Datei vergessen online aufheben
Empfohlene Anwendung: Wenn es sich um eine kleine Datei ohne sensible Inhalte handelt.
Sicherheit: Niedrig – Datenschutzbedenken!
Wenn Sie kein Drittanbieterprogramm auf Ihrem PC installieren möchten, können Sie ein Online-Tool verwenden, Kennwort der Excel vergessen zu umgehen. Es ist auch einfach, online Excel-Passwort zu entfernen, erfordert jedoch eine stabile und leistungsstarke Internetverbindung.
Bei einigen Online-Tools müssen Sie Ihre Datei auf einen externen Server hochladen, um den Wiederherstellungsprozess zu starten. Diese Methode ist nicht empfehlenswert, wenn Ihre Excel-Datei sensible oder vertrauliche Daten enthält.
Die folgenden Schritte helfen Ihnen bei der Situation „Kennwort in Excel vergessen“.
Schritt 1. Navigieren Sie zur offiziellen Website von LockMyPass.
Schritt 2. Laden Sie Ihre Excel-Datei, deren Öffnungspasswort Sie vergessen haben, in das vorgesehene Upload-Feld hoch.
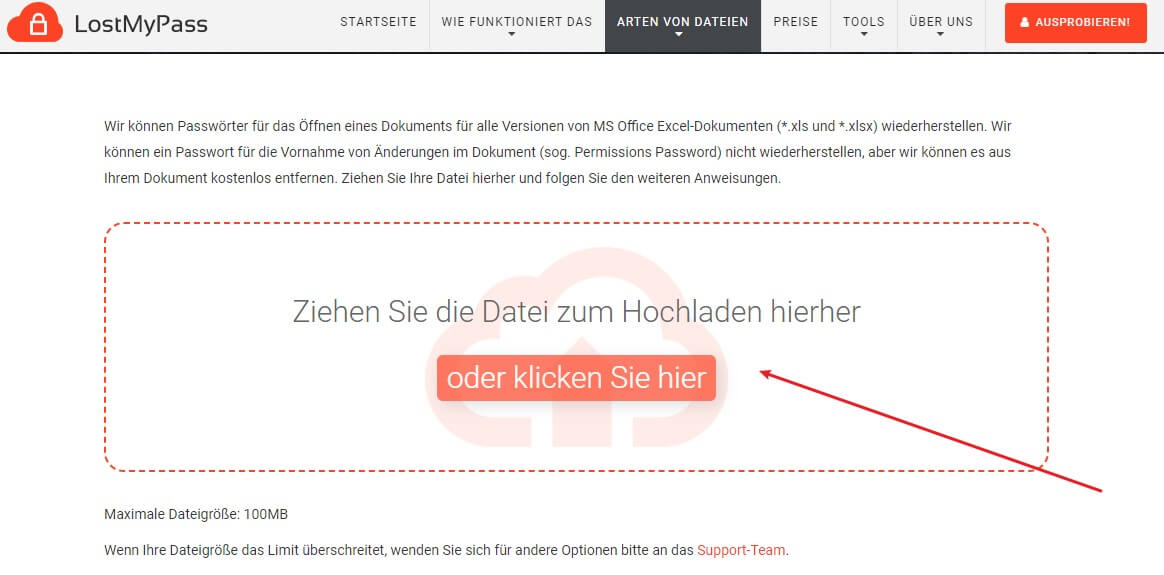
Schritt 3. Warten Sie einige Sekunden, bis LockMyPass die Datei analysiert und den Schutz entfernt hat.
Schritt 4. Klicken Sie auf „Entsperrte Datei herunterladen“, um die bearbeitbare Excel-Datei auf Ihr Gerät zu speichern.
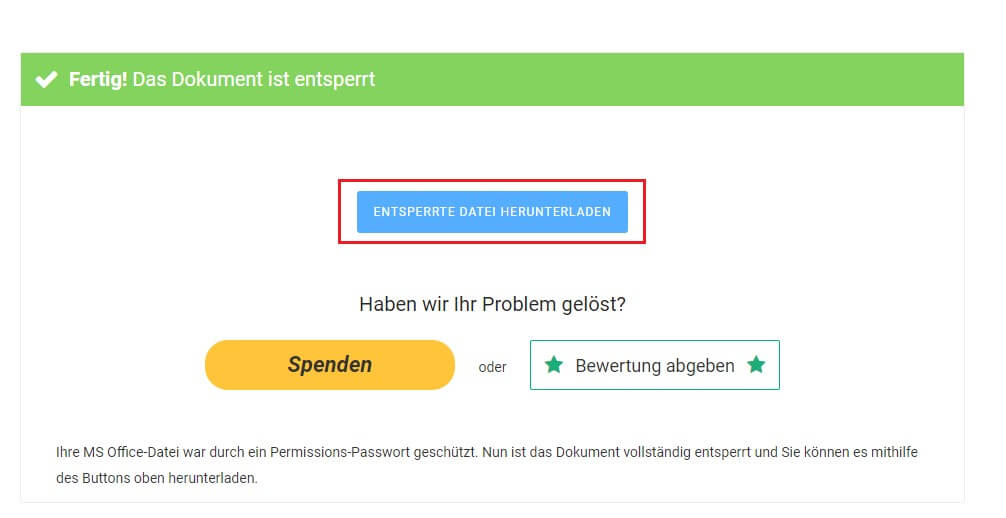
Situation 2: Excel-Datei bearteiben, wenn Sie Passwort von Excel Datei vergessen haben.
Wenn Sie ein Passwort zum Schutz vor unbefugten Änderungen festgelegt haben, das Passwort für Excel-Blattschutz vergessen haben, können Sie keine Änderungen an Ihrer Arbeitsmappe oder Ihrem Blatt vornehmen. In dieser Situation können Sie diese Einschränkung mit den folgenden Methoden entfernen.
1 Passwort Excel Blattschutz vergessen mit iMyFone Passper Pro per Klick entfernen
Empfohlene Anwendung: Wenn sowohl das Öffnen als auch das Entfernen des Bearbeitungsschutzes gewünscht wird.
Vorteil: Schnelle Entfernung des Schutzes ohne Datenverlust.
Passwort für Excel-Datei zum Ändern vergessen? Passper Pro ist Ihr zuverlässiger Helfer bei vergessenen Excel-Passwörtern. Neben dem Entfernen des Öffnungspassworts hebt das Tool auch den Excel-Schreibschutz auf, damit Sie Ihre Daten uneingeschränkt bearbeiten können.
Laden Sie die Datei jetzt herunter und testen Sie selbst, ob das vergessene Excel-Passwort erfolgreich entfernt wurde.
So gehen Sie vor, mit Passper Passwort in Excel Datei vergessen zu knacken:
Schritt 1. Starten Sie iMyFone Passper Pro und importieren Sie Ihre Excel-Datei, bei der Sie das Bearbeitungspasswort vergessen haben.

Schritt 2. Nach dem Upload erkennt das Programm automatisch, ob Bearbeitungseinschränkungen bestehen. Wählen Sie in diesem Fall „Einschränkungen entfernen“ aus.
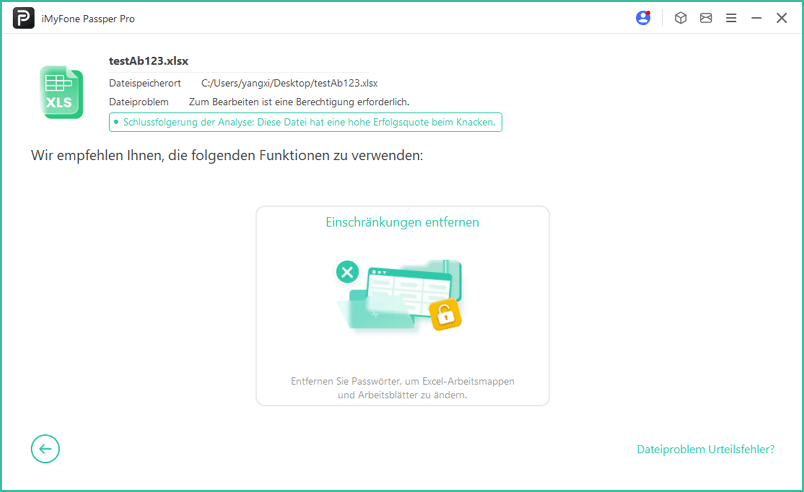
Schritt 3. Innerhalb weniger Sekunden wird das vergessene Blattschutz-Passwort entfernt. Sie können die Datei anschließend wie gewohnt speichern und bearbeiten.
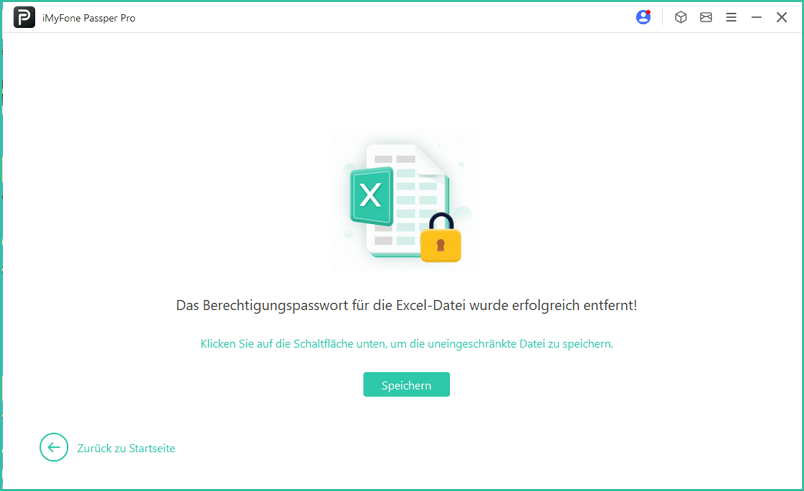
2 Passwort XLSX vergessen mit VBA-Code aufheben
Empfohlene Anwendung: Wenn die Datei geöffnet werden kann, aber Excel Passwort für Blattschutz vergessen.
Hinweis: Kostenlos; Fehler bei Ausführen leicht betretten
Diese Methode eignet sich für ältere Excel-Versionen wie Excel 2007, 2010 oder noch früher – insbesondere dann, wenn Sie das Kennwort für Blattschutz in Excel vergessen haben.
Hinweise:
Beachten Sie, dass diese Methode nur bei einzelnen Blättern effektiv ist. Wenn Sie die Passwörter für mehrere Blätter vergessen haben, müssen Sie den Code für jedes Blatt einzeln ausführen, indem Sie sie nacheinander öffnen.
Schritt 1. Öffnen Sie die Excel-Datei, deren Passwort Sie vergessen haben.
Schritt 2. Drücken Sie die Alt-Taste und F11 gleichzeitig auf Ihrer Tastatur. Das VBA-Fenster wird geöffnet.
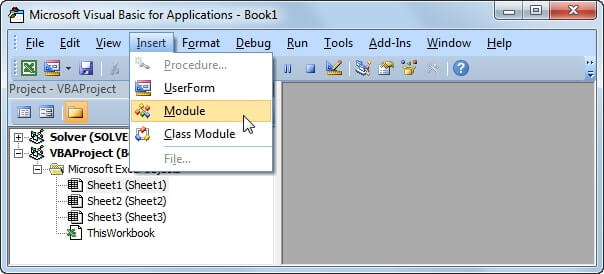
Schritt 3. Klicken Sie in der Symbolle auf „Einfügen“ und wählen Sie „Modul“ aus den Optionen.
Schritt 4. Geben Sie Ihren VBA-Code in das VBA-Fenster ein.
Expandieren und Kopieren von VBA-Code
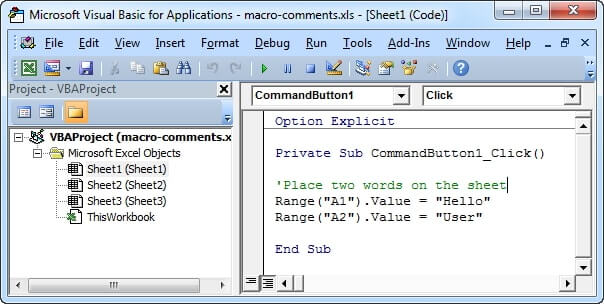
Schritt 5. Drücken Sie die F5-Taste, um den Code auszuführen.
Schritt 6. Warten Sie einige Minuten, bis der VBA-Code das Excel-Passwort knackt. Es wird ein neues Popup-Fenster angezeigt, in dem Sie das Passwort finden. Notieren Sie es sich und verwenden Sie es, um Ihr Arbeitsblatt zu entsperren.
Die oben genannten Methoden funktionieren nur, wenn Sie Zugriff auf das VBA-Projekt haben. Falls Sie jedoch das Passwort für das VBA-Projekt vergessen haben, müssen Sie zuerst VBA-Passwort knacken oder indem Sie ein neues VBA-Projekt in einem separaten Modul erstellen.
3 Kennwort Excel Datei vergessen – mit Zip-Programm entfernen
Empfohlene Anwendung: Wenn das Excel-Passwort nur den Blattschutz oder Arbeitsmappe-Schutz betrifft (nicht die Dateiöffnung).
Vorteil: Kein Tool notwendig, kostenlos, anfällig für Probleme und erfolglos
Diese Methode funktioniert bei bestehenden Excel-Dateien im .xlsx-Format – insbesondere bei Excel 2007 bis 2019, wenn Sie nur das Passwort für den Blattschutz oder Arbeitsmappe-Schützen vergessen haben.
Schritt-für-Schritt-Anleitung
Schritt 1. Installieren Sie ein Komprimierungsprogramm wie 7-Zip oder WinRAR auf Ihrem Computer.
Schritt 2. Suchen Sie Ihre Excel-Datei im Datei-Explorer. Klicken Sie mit der rechten Maustaste auf die Datei → Umbenennen. Ändern Sie die Dateiendung von .xlsx auf .zip.
Hinweise:
Ignorieren Sie die Windows-Warnung. Das Umbenennen genügt – keine Konvertierung nötig!
Schritt 3. Öffnen Sie die ZIP-Datei aber nicht extrahieren, sondern klicken Sie mit der rechten Maustaste auf die Datei → „Öffnen mit 7-Zip“ oder „WinRAR“.
Schritt 4. Navigieren Sie zu folgendem Ordner innerhalb der ZIP-Struktur:
xl > worksheets (für Blattschutz) oder xl > workbook.xml (für Arbeitsmappenschutz)
Schritt 5. Öffnen Sie die entsprechende .xml-Datei mit Rechtsklick → „Edit“.
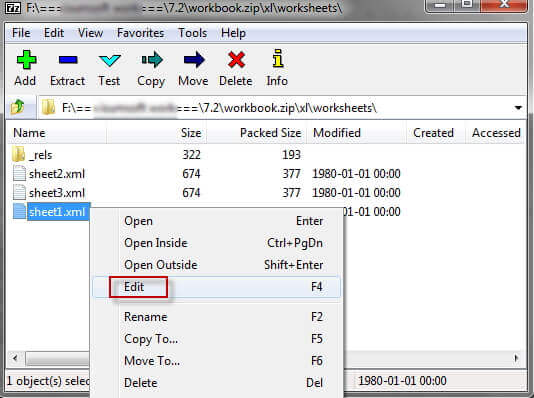
Schritt 6. Drücken Sie Strg + F, suchen Sie nach dem Tag: Protection. Löschen Sie diesen gesamten Tag (einschließlich < >).
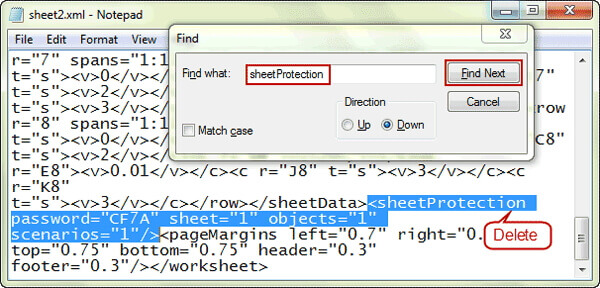
Schritt 7. Speichern Sie die Änderungen, schließen Sie den Editor und dann das ZIP-Tool. Die geänderte ZIP-Datei wird automatisch aktualisiert.
Schritt 8. Benennen Sie die Datei im Explorer zurück von .zip auf .xlsx. Öffnen Sie jetzt die Excel-Datei – der Excel Passwort ist entfernt, und Sie können die Datei wieder frei bearbeiten, kopieren oder speichern.
❓ Häufige betritte Fragen
4 Kennwort für Excel Datei vergessen mit Google Sheets aufheben
Empfohlene Anwendung: Wenn Sie keinen Zugriff auf Tools haben und die Datei geöffnent aber nicht bearbeitbar ist.
Vorteil: Einfach zu verwenden, keine Installation nötig
Es ist auch eine gute Möglichkeit, eine Excel-Datei mit vergessenem Passwort zu bearbeiten, indem man sie in Google Sheets hochlädt und dann erneut herunterlädt. Aber diese Methode funktioniert nicht, wenn Sie Excel-Öffnungspasswort gleichzeitig vergessen.
Schritt 1. Öffnen Sie Google Drive und melden Sie sich mit Ihrem Gmail-Konto an. Klicken Sie auf die Registerkarte „Neu“ und wählen Sie „Google Sheets“.
Schritt 2. Klicken Sie oben links auf „Datei“ und dann auf „Importieren“.
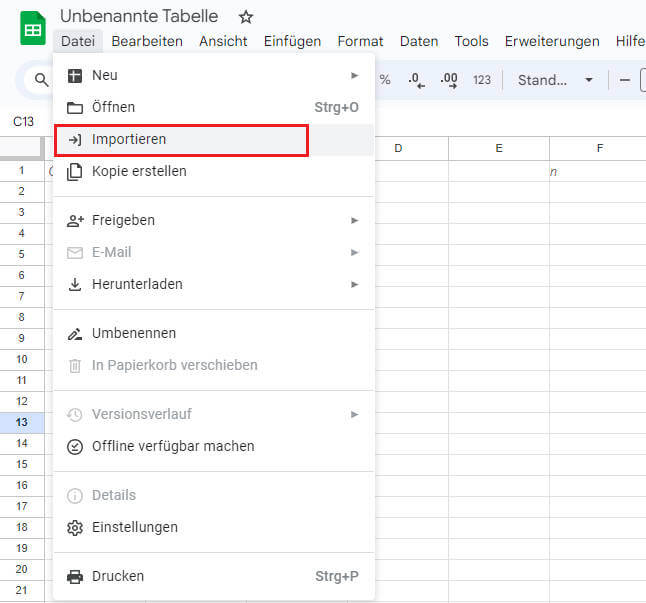
Schritt 3. Ein Dialogfeld wird angezeigt. Klicken Sie auf „Hochladen“ und wählen Sie die passwortgeschützte Excel-Tabelle von Ihrem Gerät aus.
Schritt 4. Wählen Sie nach dem Hochladen „Tabelle ersetzen“ und klicken Sie auf „Daten importieren“. Die geschützte Excel-Tabelle wird in Google Sheets geöffnet.
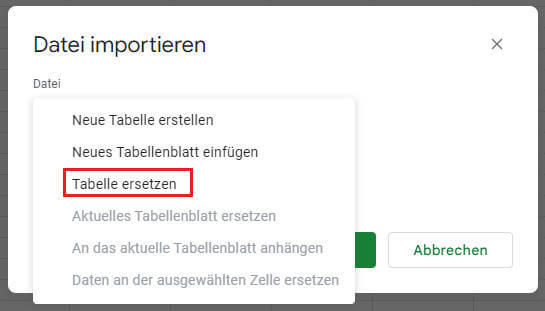
Schritt 5. Klicken Sie auf „Datei“, dann auf „Herunterladen“ und wählen Sie „Microsoft Excel“.
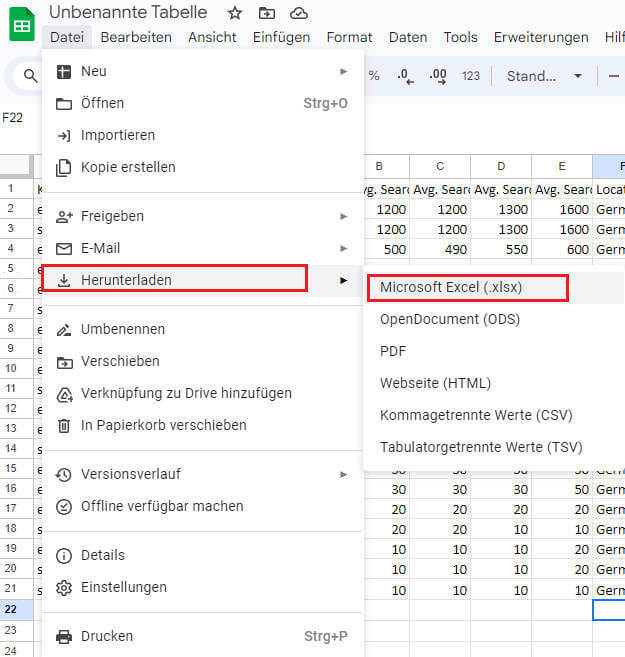
Schritt 6. Wenn Sie diese neue Datei öffnen, werden Sie überrascht sein, dass Ihr Arbeitsblatt/Ihre Arbeitsmappe nicht mehr passwortgeschützt ist und bearbeitet werden kann.
Hinweise:
Wenn Sie Ihre Excel-Datei mit „Verschlüsseln mit Passwort“ schützen, kann es sein, dass es für Sie nicht funktioniert. In meinem Test kann Excel mit Blattschutz-Passwort erfolgreich in Google Sheet geöffnet und bearbeitet werden.
Fazit
Fragen Sie sich nicht mehr: Excel Passwort vergessen, was tun? Das Wiederfinden Ihres Passworts, wenn Sie Kennwort für Excel Datei vergessen haben, muss weder stressig noch frustrierend sein. Es gibt zahlreiche effektive Methoden, mit denen Sie Ihre Excel-Datei entsperren können, wie beispielsweise die Excel-Passwortwiederherstellungssoftware Passper Pro. Dieses Tool funktioniert mit allen Excel-Versionen. Holen Sie sich noch heute Ihr Exemplar!




