Passwort für Windows vergessen? Wir alle kennen dieses frustrierende Gefühl, wenn wir vor unserem eigenen Computer stehen und uns das Passwort einfach nicht mehr einfallen will.

In diesem Artikel zeigen wir Ihnen Schritt für Schritt, wie Sie Ihr Windows vergessenes Passwort zurücksetzen und wieder Zugriff auf Ihren PC erhalten. Egal, ob Sie ein technischer Anfänger oder erfahrener Nutzer sind, hier finden Sie die passende Lösung.
Was können Sie tun, wenn Sie Ihr Passwort vom Windows vergessen?
Lösung 1: Passwort bei Windows vergessen: mit Kennwortrücksetz-Funktion zurücksetzen
Passwort von Windows 10/11 vergessen? Kein Problem! Mit der integrierten Kennwortrücksetz-Funktion können Sie Ihr Passwort schnell und einfach wiederherstellen, ohne zusätzliche Software. So sind Sie im Handumdrehen wieder im System, egal Sie Passwort von Windows vergessen haben.
Die folgenden Schritte zeigen, wie Sie vorgehen können.
Schritt 1. Geben Sie ein falsches Passwort bei dem Start-Bildschirm ein. Nach einem fehlgeschlagenen Anmeldeversuch erscheint unter dem Passwortfeld die Option „Kennwort zurücksetzen“ und klicken Sie darauf.
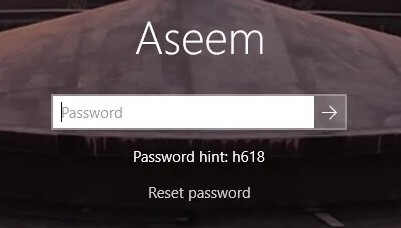
Schritt 2. Wählen Sie die richtige Passwort-Zurücksetzungsdiskette aus, die die Benutzer-Kennwort enthält und speichert. Klicken Sie auf „Weiter“, um fortzufahren.
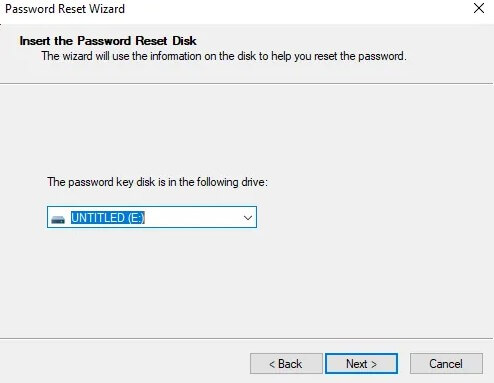
Schritt 3. Danach startet der Kennwortrücksetz-Assistent. Denken Sie ein neues Kennwort und geben Sie das neue Kennwort in Kennwortfeld zwei Mal ein und tippen Sie auf „Weiter“.
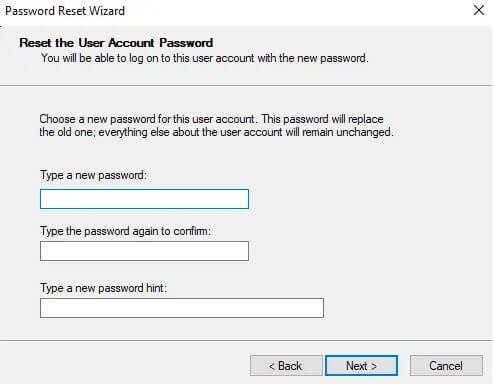
Schritt 4. Sobald der Vorgang erfolgreich abgeschlossen ist, erhalten Sie eine Bestätigungsmeldung. Schließen Sie den Vorgang ab, indem Sie auf „Fertig“ klicken.
Lösung 2: Passwort bei Windows 10 vergessen: mit Microsoft-Konto auf PC zugreifen
Sie können Ihr vergessenes Windows 10 Passwort auch zurücksetzen, indem Sie auf Ihr Microsoft-Konto zugreifen. Dazu müssen Sie die Seite Microsoft-Account aufrufen und das Passwort online über einen anderen Computer zurücksetzen. DieseLösung ist einfach, erfordert jedoch den Zugang zu der alternativen E-Mail-Adresse und Telefonnummer, die Sie bei der Anmeldung für Verifizierung angegeben haben.
Hier ist die kurze Schritt-Anleitung:
Schritt 1. Rufen Sie Microsoft-Account-Anmelden bei einem anderen Computer ab. Jetzt wählen Sie die Option „Ich habe mein Kennwort vergessen“.
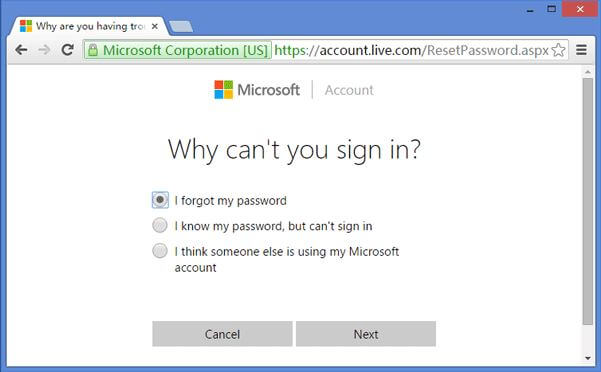
Schritt2: Um Ihre Identität zu bestätigen wird ein Code entweder an Ihre festgelegte Telefonnummer oder E-Mail-Adresse gesendet.
Schritt 3. Anschließend können Sie die erforderlichen Änderungen an Ihrem Passwort vornehmen und wieder Zugriff auf Ihren Computer erhalten.
Lösung 3: Kennwort bei Windows vergessen: mit CMD zurücksetzen
- DieseLösung ist recht kompliziert und erfordert viel Geduld sowie höchste Präzision.
- Selbst kleine Eingabefehler könnten Schäden an Ihren Daten oder am Computer verursachen.
Die Eingabeaufforderung ist eine weitereWeg, um das Windows 10 Passwort zurückzusetzen, wenn Sie Kennwort für Windows vergessen. Dafür benötigen Sie eine Windows Installationsdisk, auch als Setup-Diskette oder System-Wiederherstellungsdisk bekannt. Falls Sie keine haben, müssen Sie zuerst eine mit einem anderen zugänglichen Computer erstellen.
Folgen Sie den unterstehenden Schritten.
Schritt 1. Legen Sie das Windows 10-Installationsdisk in den gesperrten Computer ein und starten Sie den Computer von dieser Diskette.
Schritt 2. Nachdem der Computer hochgefahren ist, drücken Sie Shift + F10, um Eingabeaufforderung abzurufen. Führen Sie die folgenden zwei Befehle aus (d:\ ist das Systemlaufwerk):
move d:\windows\system32\utilman.exe d:\
copy d:\windows\system32\cmd.exe d:\windows\system32\utilman.exe
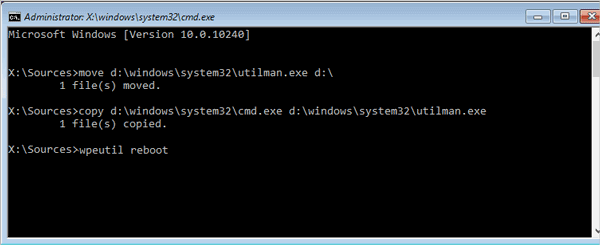
Schritt 3. Entfernen Sie die Diskette und starten Sie den Computer neu, indem Sie den Befehl „wpeutil reboot“ ausführen.
Schritt 4. Auf dem Windows 10-Anmeldebildschirm klicken Sie auf das Symbol des Dienstprogramms-Managers unten rechts. Das Fenster der Eingabeaufforderung wird dann angezeigt.
net user /add
net localgroup administrators /add
Schritt 5. Geben Sie den folgenden Befehl ein, um ein neues Passwort für Ihr lokales Windows 10-Administratorkonto festzulegen:
net user
Alternativ können Sie ein neues lokales Administrator-Konto mit den folgenden Befehlen hinzufügen und dieses neue Konto verwenden, um sich bei Windows 10 anzumelden:
net user /add
net localgroup administrators /add
Schritt 6. Starten Sie den Computer erneut von der Windows 10-Installationsdiskette und drücken Sie Shift + F10, um das Fenster der Eingabeaufforderung zu öffnen. Führen Sie den Befehl aus:
copy d:\utilman.exe d:\windows\system32\utilman.exe
Antworten Sie mit „ja/yes“ auf die angezeigte Meldung.
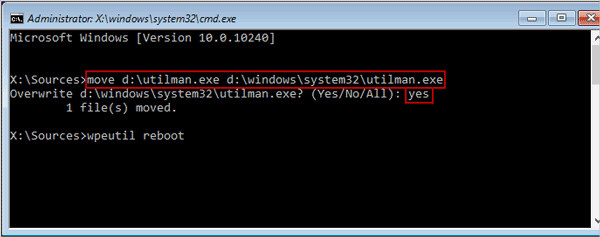
Schritt 7. Entfernen Sie die Disk, starten Sie den Computer neu und melden Sie sich mit dem neuen Passwort oder dem neuen Administrator-Konto an.
Lösung 4: Kennwort von Windows vergessen: Verwenden Sie Passper WinSenior
Wenn wir leider das Passwort bei Windows 7/8/10/11 vergessen haben, ist der effizienteste Weg, es zurückzusetzen, die Verwendung von Passper WinSenior, einem Experten für das Zurücksetzen von Passwörtern. Es ist dafür konzipiert, das Anmelde- oder Administratorpasswort zurückzusetzen oder zu entfernen, sodass Sie das Betriebssystem nicht neu installieren müssen. Mit nur wenigen Klicks können Sie das Passwort zurücksetzen oder entfernen und wieder Zugriff auf Ihren Computer erhalten.
Hier sind einige der wichtigsten Funktionen dieses Tools:
- Ein leistungsstarkes Tool: Passper WinSenior behebt verschiedene Windows-Passwort-/Konto-Probleme und ermöglicht es Ihnen, das Windows 10 Passwort zurückzusetzen, ohne das ursprüngliche zu kennen.
- Schnelle Arbeitsgeschwindigkeit: Sobald Sie die Vorinstallationsumgebung betreten haben, dauert der Vorgang nur wenige Sekunden.
- Einfach zu bedienen: Jeder kann das Windows-Passwort ohne großen Aufwand zurücksetzen, dank der detaillierten Anweisungen auf der Benutzeroberfläche.
- Kein Datenverlust: Es wird Ihr Betriebssystem weder neu formatieren noch neu installieren, sodass die Integrität Ihrer Daten absolut gewährleistet ist.
Hier sind die Schritte zum Zurücksetzen des Anmeldepassworts für Windows 10 mit Passper WinSenior.
Schritt 1. Programm vorbereiten
Laden Sie das Programm auf einen funktionierenden Computer herunter, installieren Sie es und starten Sie es.
Schritt 2. Bootfähiges Medium erstellen
- Wählen Sie, ob Sie eine CD oder ein USB-Laufwerk verwenden möchten.
- Klicken Sie im Programm auf "Erstellen", um ein bootfähiges Medium zu erzeugen.
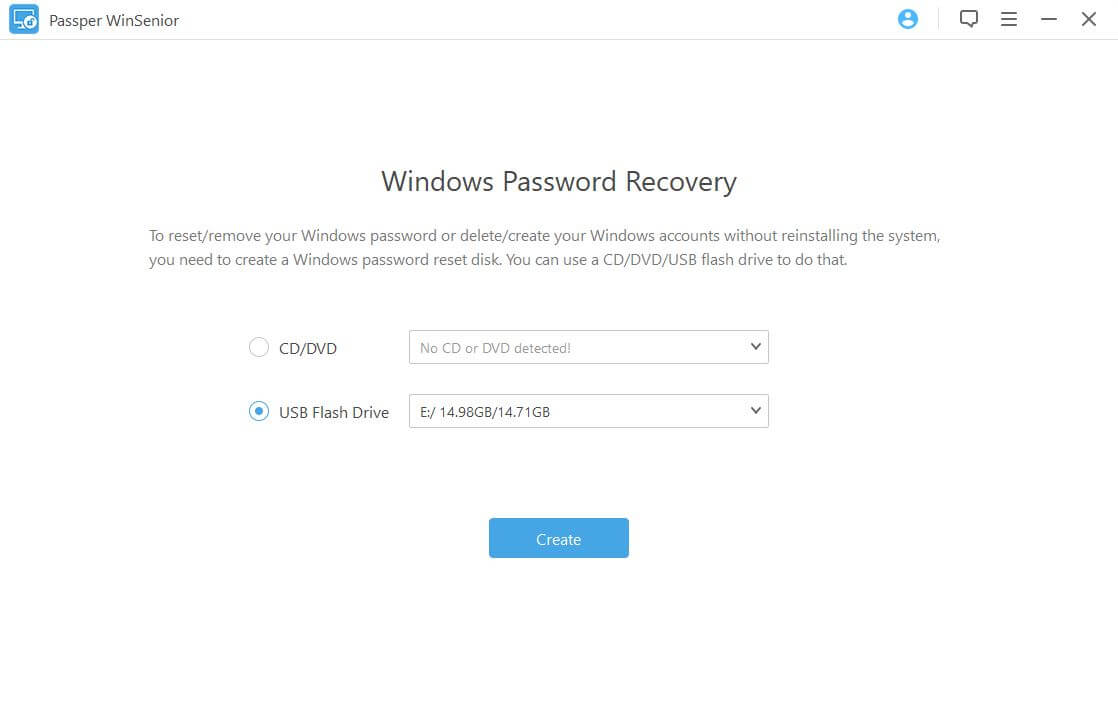
- Folgen Sie den Anweisungen, um Ihre Computermarke und -modell auszuwählen und den Start-Schlüssel zu erhalten.
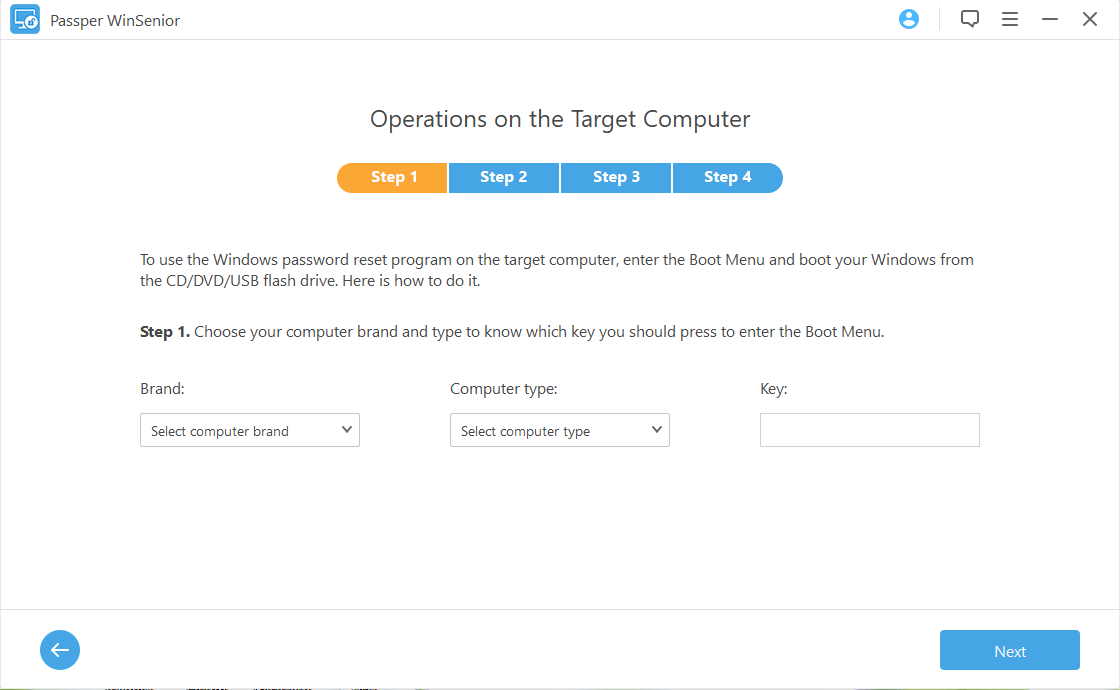
Schritt 3. Computer starten, für den Sie Passwort vergessen
- Legen Sie das erstellte Medium in den gesperrten Computer ein.
- Schalten Sie den Computer ein und drücken Sie wiederholt die angegebene Taste (z.B. F12, Esc), um das Boot-Menü aufzurufen.
- Wählen Sie im Boot-Menü Ihr Speichermedium (CD/USB) aus und bestätigen Sie mit Enter.
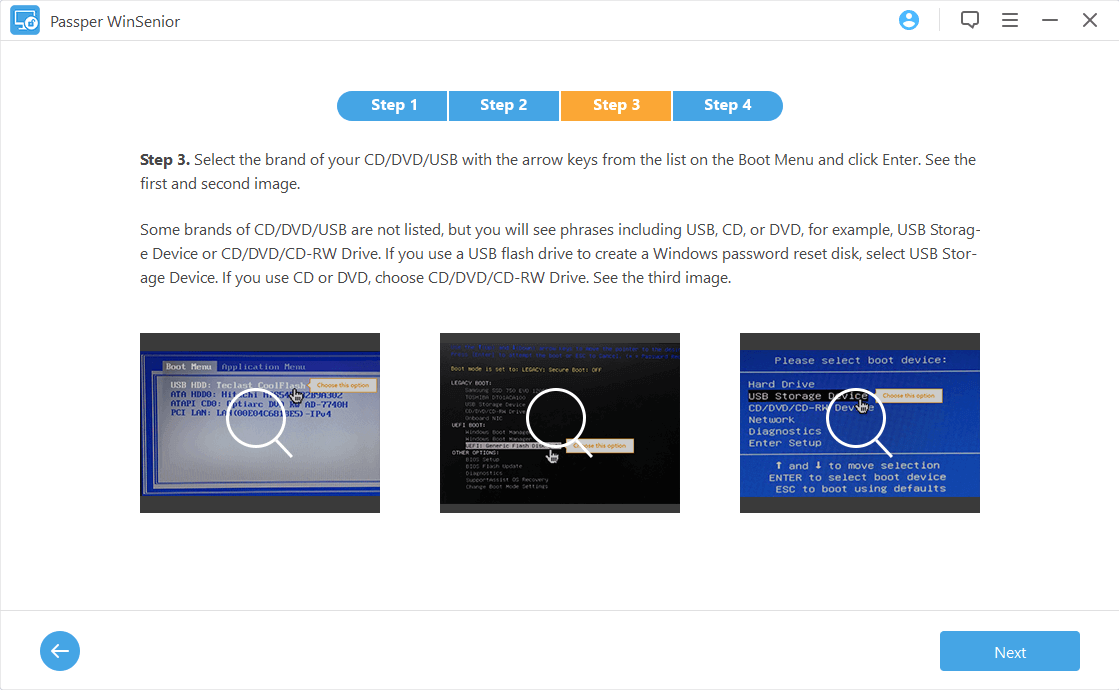
Schritt 4. Passwort zurücksetzen
- Die Benutzeroberfläche des Reset-Programms wird geöffnet.
- Wählen Sie die Option „Windows-Passwort zurücksetzen“.
- Wählen Sie das Betriebssystem Ihres gesperrten Computers aus.
- Suchen Sie das Konto, für das Sie das Passwort ändern möchten.
- Geben Sie ein neues Passwort ein und klicken Sie auf „Zurücksetzen“.
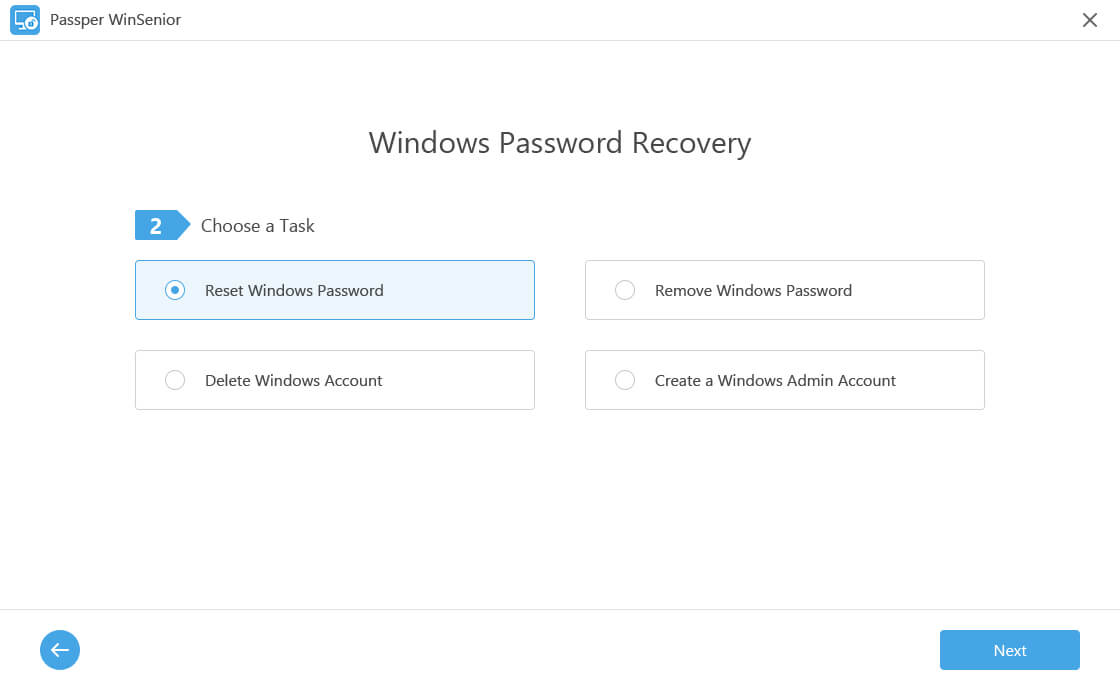
Nach diesen Schritten wird Ihr Passwort erfolgreich zurückgesetzt. Sie können dann den Computer neu starten und sich mit dem neuen Passwort bei Windows anmelden.
Diese Tricks wollen Sie vielleicht auch interesieren:
8 beste RAR-Passwort-Remover im Vergleich
Lösung 5: Kennwort Windows vergessen: mit MSDaRT erneu setzen
Der Nachteil dieserLösung ist jedoch, dass dieses Locksmith nicht für jedermann verfügbar ist. Nur Microsoft-Volumenkunden, TechNet-Plus-Abonnenten und MSDN-Abonnenten können darauf zugreifen.
Wenn Sie Ihr Passwort für Windows 7/8/10/11 vergessen haben, können Sie das Problem auch mit den Microsoft Diagnostic and Recovery Tools (MSDaRT) umgehen. Dabei handelt es sich um ein Toolset, das von IT-Profis verwendet wird, um unbrauchbare Computer wiederherzustellen. In diesem Fall müssen Sie den Computer mit einer Wiederherstellungsdisk starten und das integrierte Locksmith-Assistenten-Tool ausführen, das es Ihnen ermöglicht, das Passwort eines beliebigen lokalen Kontos zurückzusetzen.
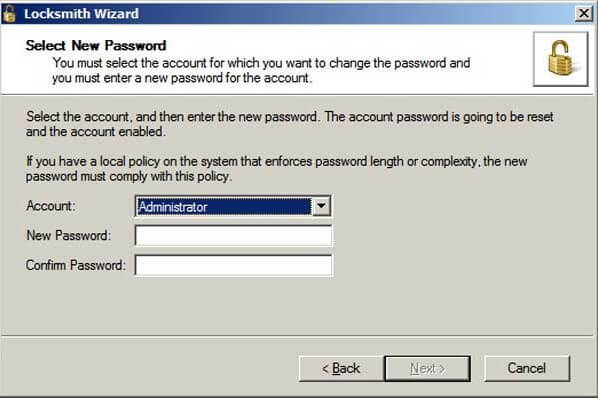
Lösung 6: Passwort von Windows 10 vergessen: Windows 10 auf einen früheren Zustand zurücksetzen
Wenn Sie sich den Aufwand des Zurücksetzens des Passworts ersparen möchten, können Sie Windows 10 auf einen früheren Zustand zurücksetzen. Wählen Sie einfach einen früheren Zeitpunkt, zu dem Sie das Passwort noch kennen, stellen Sie den Computer auf diesen Zustand wieder her und melden Sie sich dann mit dem Passwort an. Beachten Sie jedoch, dass eine Installationsdiskette benötigt wird und alle nach diesem Wiederherstellungspunkt installierten Programme verloren gehen.
🌴 Fazit
Wenn Sie Ihr Passwort für Windows vergessen haben, bedeutet das, dass Sie den Zugriff auf Ihren Computer verlieren. Das klingt zwar schrecklich, aber mit den oben genanntenWegn wird der „Schmerz“ nicht lange anhalten.
Passper WinSenior ist im Vergleich zu den anderen Wegn das beste Tool. Mit seiner breiten Anwendbarkeit und leistungsstarken Funktionen ermöglicht es, das vergessene Windows 10 Passwort mit minimalem Aufwand (sowohl in Bezug auf Zeit als auch Energie) und maximaler Effizienz wiederherzustellen. Gleichzeitig wird eine hervorragende Datenerhaltung gewährleistet, da nichts in Ihrem System beeinträchtigt wird.



