Eine passwortgeschützte PDF-Datei ist etwas, dem Sie im Rahmen Ihrer geschäftlichen oder privaten Kommunikation unweigerlich begegnen werden. Sobald Passwörter auf PDF-Dokumente angewendet werden, sind sie nur für diejenigen zugänglich, die das richtige Passwort haben.

Es kommt jedoch oft vor, dass wir Passwörter versehentlich verloren oder vergessen haben oder eine verschlüsselte PDF-Datei erhalten, aber keinen Zugriff darauf haben. Wie können wir also passwortgeschützte PDF öffnen (Mit Passwort oder nicht)? In diesem Artikel helfen wir Ihnen, dieses Problem perfekt zu lösen.
Wie öffnet man passwortgeschützte PDF, wenn er Passwort hat?
Das Passwort ist der Schlüssel, wenn es darum geht, passwortgeschütztes PDF zu öffnen. Es gibt verschiedene Wege, dies zu tun, abhängig von der Software, die du verwendest, und dem Schutzlevel der PDF.
1 Passwortgeschützte PDF Datei über Google Chrome öffnen
Möchten Sie eine passwortgeschützte PDF nur ansehen? Öffnen Sie sie direkt in Ihrem Browser (z.B. Google Chrome) und sparen Sie sich den Download zusätzlicher Software.
So öffnen Sie passwortgeschützte PDF-Dateien über Google Chrome.
Schritt 1. PDF in Chrome öffnen:
- Ziehen Sie die PDF-Datei einfach aus Ihrem Datei-Explorer in einem neuen Tab in Chrome.
- Oder laden Sie Ihre passwortgeschützte PDF in Google Drive. Besuchen Sie einfach in Ihrem Browser und öffnen Datei mit Google Chrome。
- Klicken Sie mit der rechten Maustaste auf die PDF-Datei und wählen Sie „Öffnen mit“ > „Google Chrome“.
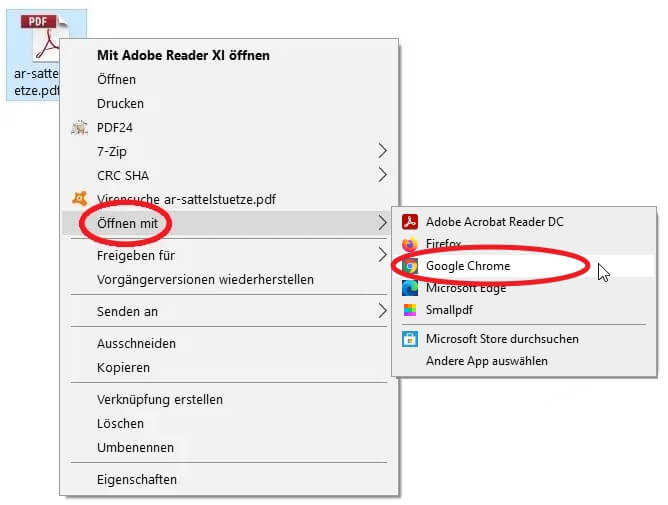
Schritt 2. Passwort eingeben:
Sobald Sie die Datei öffnen, werden Sie aufgefordert, das Passwort zum Öffnen einzugeben. Geben Sie es korrekt ein und klicken Sie auf „OK“.
Zu diesem Zeitpunkt ist nur das Kennwort zum Öffnen der Daten erforderlich, nicht aber das Kennwort zum Ändern der Daten.
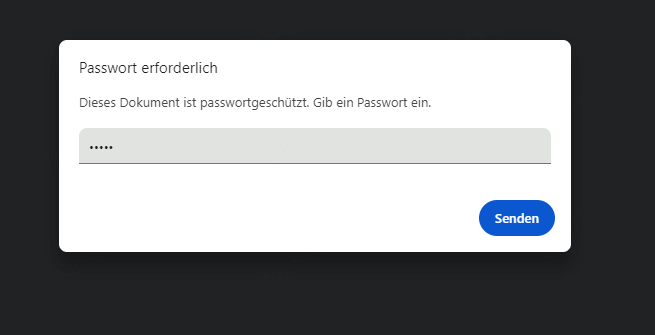
Schritt 3. Gesichertes PDF anzeigen:
Wenn das Passwort korrekt ist, wird die PDF-Datei direkt in Chrome angezeigt. Sie können sie nun durchblättern und lesen.
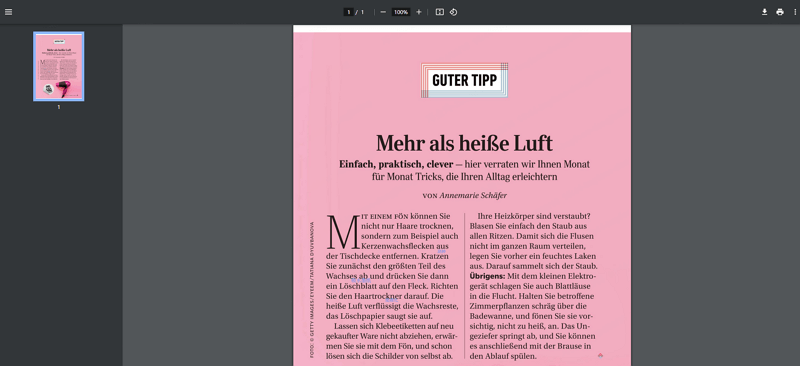
2 Passwortgeschützte PDF Datei öffnen über PDF-Software
Diese PDF-Software sind die Standard-Software für PDF-Bearbeitung und bietet oft die besten Optionen zum Öffnen passwortgeschützter Dateien. Adobe Acrobat ist zwar ein Klassiker, aber es gibt zahlreiche andere leistungsstarke PDF-Software-Lösungen wie UPDF, Nitro Pro, PDFelement usw., die Ihnen helfen können, passwortgeschützte PDF-Dateien zu öffnen.
So geht's, um PDF passwortgeschützt zu öffnen über spezielle PDF-Software:
Schritt 1. Geschützte PDF in Adobe Acrobat laden:
Starten Sie Adobe Acrobat auf Ihrem Computer. Klicken Sie auf „Menü“ > „Öffnen“ oder verwenden Sie die Tastenkombination Strg + O (Cmd + O auf einem Mac). Navigieren Sie zu dem Speicherort Ihrer passwortgeschützten PDF-Datei und wählen Sie sie aus. Klicken Sie auf „Öffnen“.
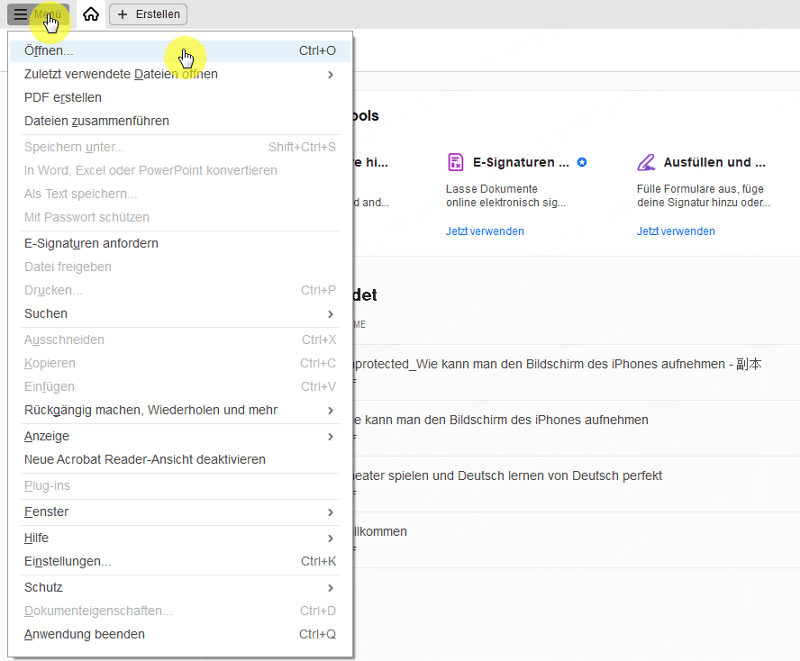
Schritt 2. Passwort eingeben:
Es erscheint ein Dialogfeld, in dem Sie aufgefordert werden, das Passwort einzugeben. Geben Sie das korrekte Passwort in das Feld ein. Achten Sie dabei auf Groß- und Kleinschreibung sowie auf Sonderzeichen.
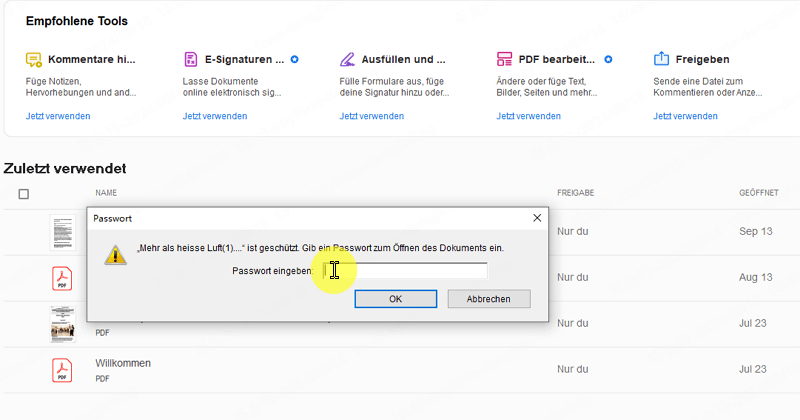
Schritt 3. PDF anzeigen und bearbeiten:
Wenn das Passwort korrekt ist, wird die PDF-Datei geöffnet, und Sie können sie nun anzeigen, bearbeiten oder drucken.
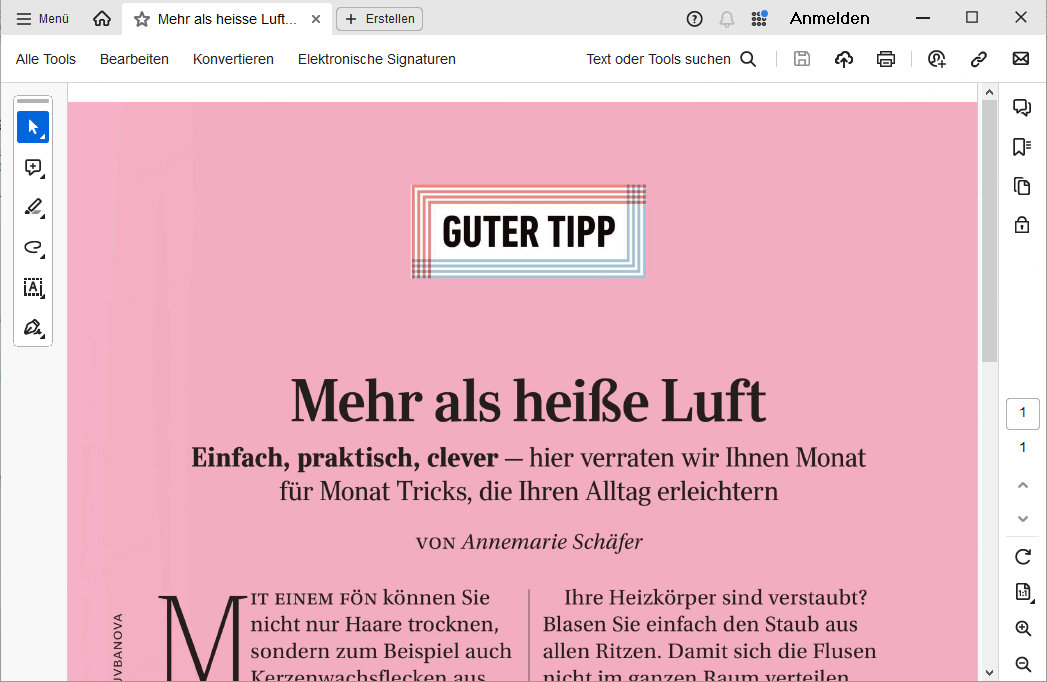
Fortschritte Lösung: passwortgeschützte PDF öffnen ohne Passwort
Ein Passwort ist zwingend erforderlich, um verschlüsselte PDF-Datei einzusehen. Stimmt es, dass man eine kennwortgeschützte PDF-Datei ohne dieses Kennwort nicht öffnen kann? Ohne das korrekte Passwort bleibt eine verschlüsselte PDF-Datei verschlossen. Doch verzweifeln Sie nicht! Mit Passwort-Entferner Passper Pro können Sie viele passwortgeschützte PDFs ohne Passwort öffnen.
Dieses leistungsstarke Tool bietet:
⭐ Höchste Erfolgsquote: Dank innovativer Technologien meistert Passper Pro selbst komplexe Passwörter.
⭐ Vielfältige Angriffsmethoden: Vier verschiedene Ansätze gewährleisten eine hohe Erfolgswahrscheinlichkeit.
⭐ Blitzschnelle Wiederherstellung: Dank GPU- und CPU-Beschleunigung sparen Sie wertvolle Zeit.
⭐ Intuitive Bedienung: Auch ohne technische Vorkenntnisse können Sie Passper Pro problemlos nutzen, um PDF Passwort zu entfernen.
⭐ Ihre Daten sind bei uns sicher: Durch die lokale Verarbeitung Ihrer Dateien schützen wir Ihre Privatsphäre zu 100%. Keine Online-Übertragung, keine Datenspionage.
Bereit, Passper Pro zu verwenden, um passwortgeschütztes PDF zu öffnen ohne Passwort? Hier sind die Schritte:
Schritt 1. Geschützte PDF in Software hochladen:
Laden Sie zunächst Passper Pro herunter und installieren Sie es auf Ihrem Computer. Klicken Sie auf „+“ auf der Hauptoberfläche, um PDF hochzuladen.

Schritt 2. Eine geeignete Angriffsmethode wählen:
Wählen Sie dann eine geeignete Angriffsmethode basierend auf Ihrer tatsächlichen Situation. Wenn Sie sich nicht sicher sind, welche Methode Sie wählen sollen, sehen Sie sich untenstehenden Leitfaden 👇 an.
- Kombinationsangriff: Basierend auf bekannten Zeichenmustern werden gezielt Passwörter angegriffen. Ideal, wenn Sie einen ungefähren Anhaltspunkt für die Passwortstruktur haben.
- Wörterbuchangriff: Millionen von häufig verwendeten Passwörtern werden systematisch getestet. Besonders effektiv bei einfachen oder leicht zu erratenden Kombinationen.
- Maskenangriff: Etwas ähnlich dem Kombinationsangriff. Besonders ideal, wenn Sie bereits wissen, welche Elemente nicht im Passwort enthalten sind.
- Brute-Force-Angriff: Wenn Sie keine Informationen über das Passwort haben, sollten Sie diese Methode in Betracht ziehen. Sie kann jedes Passwort aufknacken, ist jedoch zeitaufwendig, insbesondere bei langen und komplexen Passwörtern.
Bemerkung: Wenn die Option „Einschränkungen entfernen“ angezeigt wird, bedeutet dies, dass die Datei kein Kennwort zum Öffnen, sondern ein Kennwort zum Ändern enthält.
Schritt 3. Passwort zum Öffnen wiederherstellen:
Nachdem Sie die Optionen konfiguriert haben, klicken Sie auf „Wiederherstellen“, um den Vorgang zu starten. Die benötigte Zeit hängt von der Konfiguration und der gewählten Angriffsmethode ab. Sobald das Passwort gefunden ist, wird es auf dem Bildschirm angezeigt. Verwenden Sie dieses Passwort, um Ihre passwortgeschützte Datei zu öffnen.
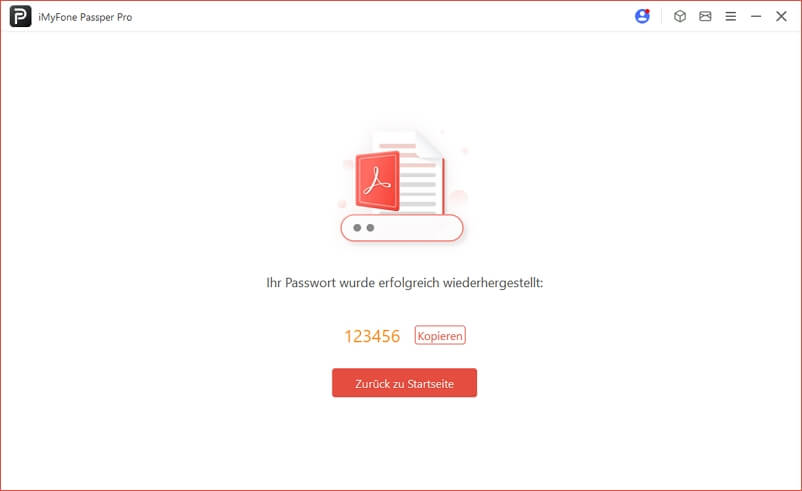
Weitere nützliche Thema zum PDF:
Zusammenfassung
Methoden in diesem Artikel sind bequeme und sichere Optionen, um passwortgeschützte PDF schnell und einfach zu öffnen. Wenn Sie jedoch umfangreichere Funktionen benötigen, sollten Sie auf spezialisierte Software zurückgreifen.
Der Umgang mit einer passwortgeschützten PDF-Datei kann schwierig sein, aber Passper Pro kann es Ihnen erheblich erleichtern. Wenn verschlüsselte PDF-Dateien Ihnen immer noch Probleme bereiten, zögern Sie nicht, iMyFone Passper auszuprobieren, um eine PDF ohne Passwort zu öffnen. Wir garantieren Ihnen, dass es Sie nicht enttäuschen wird.





