Ob beruflich oder privat – viele Excel-Dateien enthalten vertrauliche Daten. Um diese zu schützen, bietet Excel zwei Arten von Passwörtern:
- Kennwort zum Öffnen: Verhindert das unbefugte Öffnen der Datei.
- Kennwort zum Ändern: Sperrt Änderungen an Inhalten, Arbeitsblättern oder VBA-Projekten.
Doch was tun, wenn Sie das Passwort vergessen haben und Passwort aus Excel entfernen müssen?
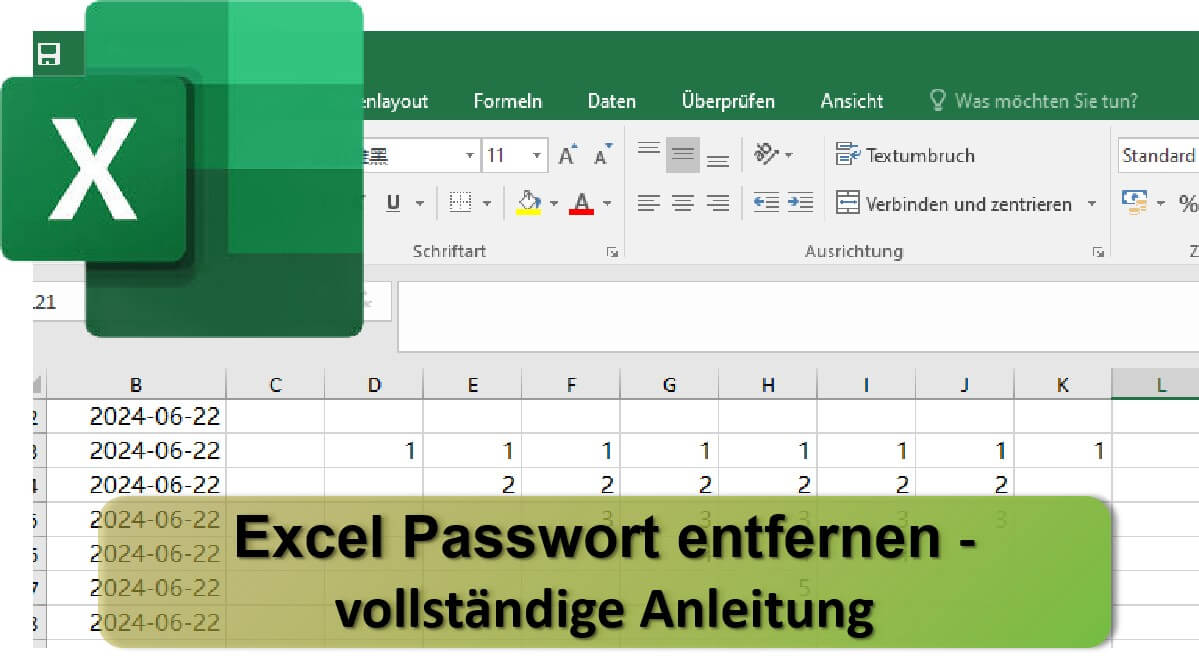
In diesem Praxis-Guide zeigen wir Ihnen Schritt für Schritt, wie Sie den Excel-Kennwortschutz entfernen – mit und ohne Passwort. Ob Sie versehentlich eine Datei gesperrt haben oder eine alte Datei nicht mehr zugänglich ist: Hier finden Sie alle bewährten Methoden, um Passwort von Excel zu entfernen.
Wie kann man ein Excel-Passwort entfernen, mit bekanntem Passwort?
Wenn Sie sich noch an das von Ihnen festgelegte Excel-Kennwort erinnern, lässt sich das Kennwort in Excel einfach entfernen – entweder durch „Speicher unter“, durch Datei-Infos oder durch Überprüfen.
Egal, ob Sie das Öffnungspasswort oder das Kennwort zum Bearbeiten entfernen möchten – folgen Sie einfach der passenden Anleitung im nächsten Abschnitt.
1 Passwort zum Öffnen entfernen bei Excel
Wenn Sie das Passwort kennen, ist das Entfernen ganz einfach. Folgen Sie einfach diesen Schritten:
📍 Excel Datei entfernen Passwort mit der Funktion „Speicher unter“:
🤗 Geeignet für: Das Excel-Passwort wird über Windows-Explorer → Eigenschaften festgelegt.
Schritt 1. Öffnen Sie die geschützte Excel-Datei und geben Sie das richtige Kennwort ein.
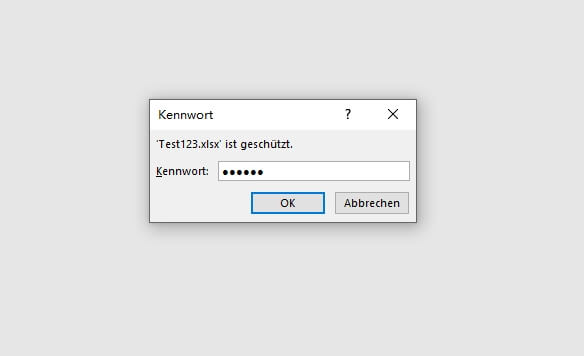
Schritt 2. Nach dem Öffnen klicken Sie auf Datei > Speichern unter. Wählen Sie im neuen Dialogfenster „Tools“ > „Allgemeine Optionen“.
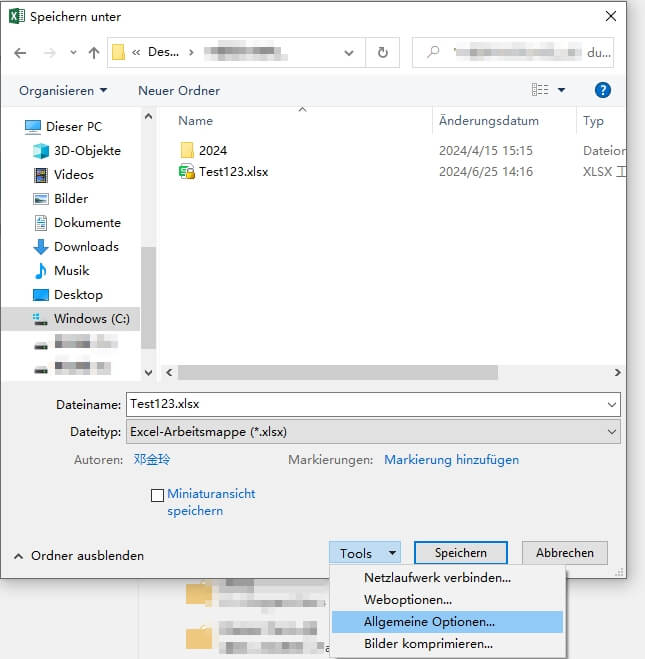
Schritt 3. Entfernen Sie Excel-Kennwort im Feld „Kennwort zum Öffnen“ oder „Kennwort zum Ändern“ und klicken Sie anschließend auf „OK“.
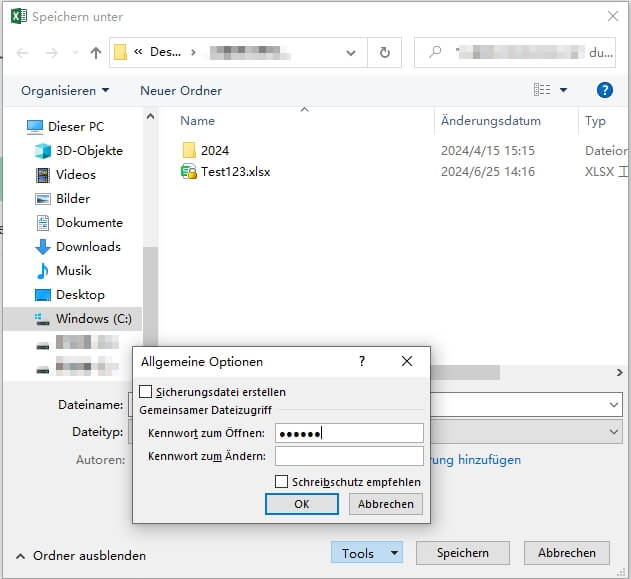
Schritt 4. Wählen Sie danach den gewünschten Speicherort aus und speichern Sie die Datei unter einem neuen Namen – so wird der Passwortschutz dauerhaft entfernt.
📍 Excel Kennwort entfernen über Info-Funktionen:
🤗 Geeignet für: Das Excel-Passwort wird über Excel → Datei → Infomationen festgelegt.
Schritt 1. Öffnen Sie die verschlüsselte Excel-Datei. Klicken Sie auf die Registerkarte „Datei“ und wählen Sie „Informationen > Arbeitsmappe schützen“.
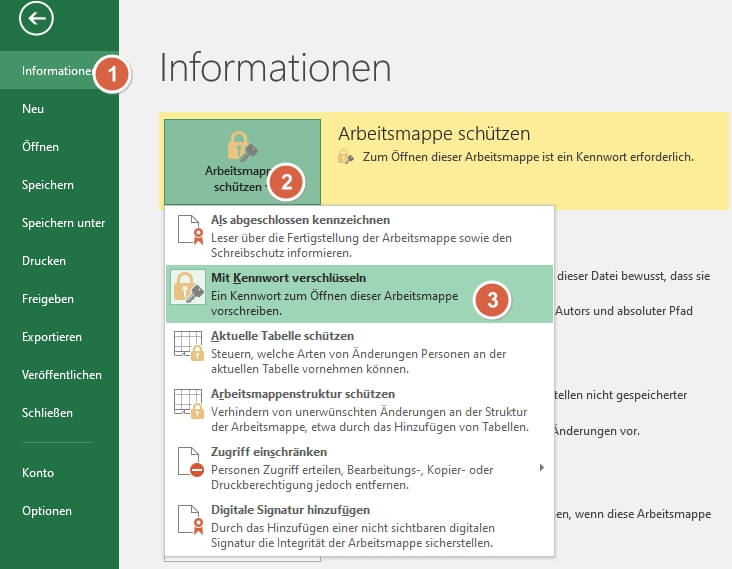
Schritt 2. Klicken Sie auf die Option „Mit Kennwort verschlüsseln“ und löschen Sie dann das Passwort im Passwortfeld.
Schritt 3. Klicken Sie auf „OK“, um das Passwort zu löschen, und dann auf „Speichern“, um den Vorgang abzuschließen.
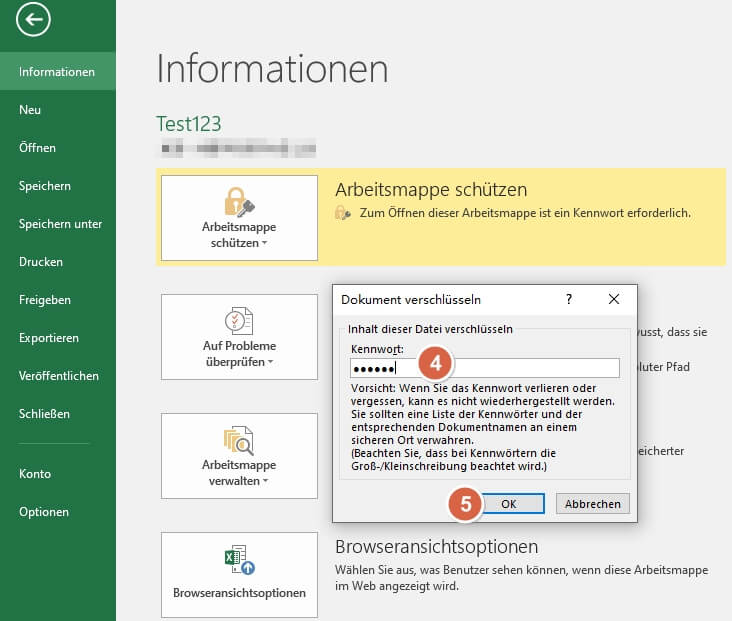
Jetzt wird Excel-Datei Passwort entfernt. Beim nächsten Öffnen des Dokuments müssen Sie kein Passwort mehr eingeben.
2 Excel-Datei Passwort zum Ändern entfernen
Die Blattschutz-Funktion in Excel dient in erster Linie dazu, versehentliche Änderungen an wichtigen Inhalten zu verhindern. Wenn Sie Passwort für Excel Datei entfernen, um zu bearbeiten, bedeutet, dass Sie Passwort für Excel-Blattschutz mit bekanntem Passwort entfernen.
Schritt 1. Öffnen Sie die Excel-Datei, auf dem Sie Passwort von Excel entfernen möchten.
Schritt 2. Klicken Sie auf „Überprüfen“ → „Blattschutz aufheben“.
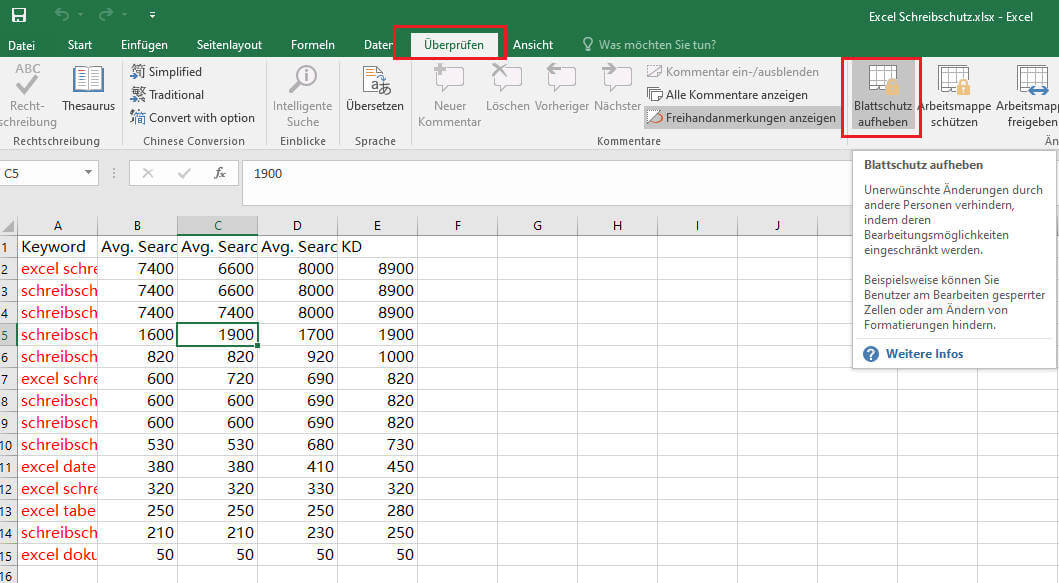
Schritt 3. Geben Sie das Kennwort ein und klicken Sie auf „OK“ und Passwort von Excel Datei wird sofort entfernt.
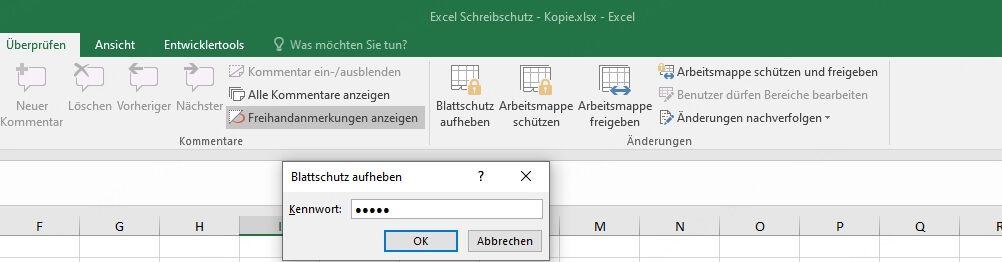
Schritt 4. Das Wichtigste ist, dass Sie die Datei speichern, sonst brauchen Sie beim nächsten Mal immer noch das Passwort!
📌 Erfahren Sie: Excel-Blattschutz ohne Passwort zu entfernen.
Wie entfernt man ein vergessenes Passwort in Excel?
Brauchen Sie Excel-Datei Passwort entfernen ohne Passwort, weil Sie das Passwort vergessen? Keine Sorge – In diesem Abschnitt stellen wir Ihnen drei bewährte Methoden vor – Mit iMyFone Passper Pro, mit einem Online-Tool oder mit 7-Zip.
1 Passwort von Excel Datei entfernen – sicher, schnell und ohne Vorkenntnisse mit iMyFone Passper Pro
Wenn Sie das Passwort Ihrer Excel-Datei vergessen haben und dringend wieder Zugriff benötigen, ist iMyFone Passper Pro Passwort-Entferner die ideale Lösung. Die Software nutzt fortschrittliche KI-Algorithmen, um Passwörter aus Excel-Datei sicher zu entfernen – ganz ohne Datenverlust. In nur 3 Minuten können Sie den Schutz Ihrer Excel-Datei aufheben – einfach, effizient und zuverlässig.
Was macht Passper Pro so gut?
- Einfach & einsteigerfreundlich: Keine technischen Vorkenntnisse nötig – starten und Excel File Passwort entfernen.
- Blitzschnell: Überprüft bis zu 3 Mio. Passwörter pro Sekunde.
- Sicher & verlustfrei: Ihre Daten bleiben vollständig erhalten.
- Flexibel einsetzbar: Unterstützt alle Excel-Versionen & Dateigrößen.
- Für jede Situation: Ob Excel-Kennwort vergessen, Excel-Schreibschutz aufheben – Passper Pro hilft.
Wie entferne ich Excel-Passwort mit Passper Pro?
Schritt 1. Installieren Sie Passper Pro auf Ihrem Computer und starten Sie es. Laden Sie in dem Hauptfenster die Excel-Datei hoch, deren Excel-Passwort Sie entfernen möchten.

Schritt 2. Wählen Sie je nach Ihrem Wissen über das Passwort die passende Option und Angriffmodus aus.
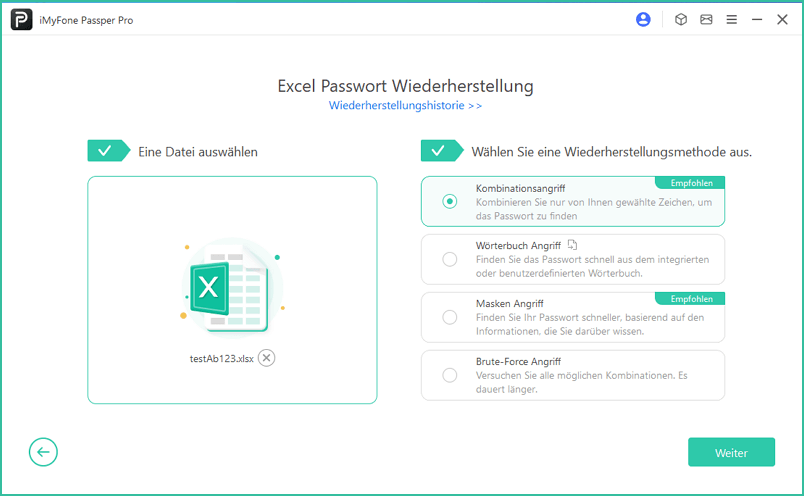
Schritt 3. Klicken Sie anschließend auf „Entfernen beginnen“.
Schritt 4. Klicken Sie anschließend auf „Kopieren“, fügen Sie das Passwort beim Öffnen der Datei ein und folgen Sie den vorherigen Schritten, um den Passwortschutz dauerhaft zu entfernen.
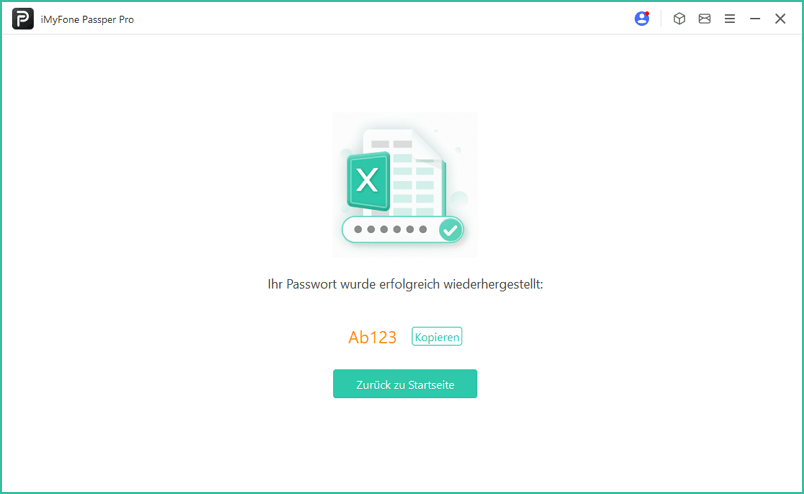
2 Excel Passwort entfernen mit Online-Tool
Die meisten kostenlosen Online-Tools zum Entfernen von Excel-Passwörtern verwenden die Brute-Force-Methode, die eine Erfolgsquote von nur etwa 21 % hat. Um die Erfolgsquote zu erhöhen, verlangen einige Premium-Tools möglicherweise eine Gebühr, aber die Erfolgsquote liegt auch hier nur bei etwa 61 %.
Einige beliebte Optionen sind LostMyPass, Password-Find und products.groupdocs.app. Da ich kein Online-Tool empfehlen werde, gehen wir direkt zur Schritt-für-Schritt-Anleitung.
Schritt 1. Klicken Sie auf das Kontrollkästchen Datei, um die Excel-Datei hochzuladen. Achten Sie beim Hochladen auf die Größe der Datei, da das Online-Tool zum Entfernen von Excel-Kennwörtern in der Regel nur Dateien bis zu einer Größe von 10 MB unterstützt.
Schritt 2. Klicken Sie auf „Entsperren“, um das Entfernen abzuschließen.
Schritt 3. Nach dem Entsperren klicken Sie auf „Jetzt Herunterladen“, um die Datei ohne Passwort zu speichern.
3 Excel Passwort entfernen mit 7-Zip
🤗 Geeignet für: Das Excel-Kennwort wird über Excel-Blattschutz oder -Arbeitsmappen festgelegt.
Wenn Sie Ihr Excel-Kennwort auf eine dieser beiden Arten festgelegt haben, können Sie das Excel-Kennwort mit 7-Zip entfernen. Ich habe die folgenden Schritte selbst ausprobiert und sie sind effektiver und weniger problematisch.
Schritt 1. Dateierweiterung ändern
Suchen Sie Ihre Excel-Datei (.xlsx). Klicken Sie mit der rechten Maustaste → „Umbenennen“. Ändern Sie die Endung von .xlsx auf .zip
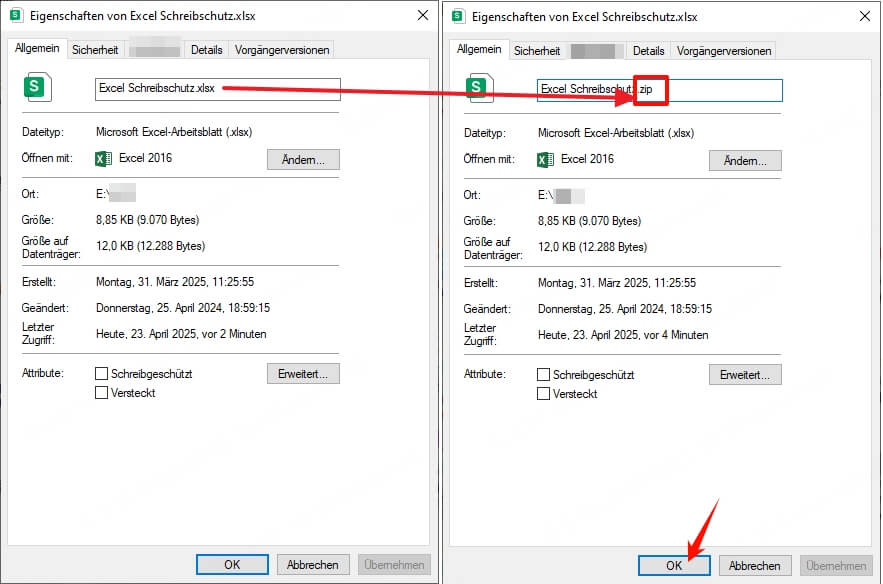
Schritt 2. Datei mit 7-Zip öffnen
Rechtsklick auf die .zip-Datei → „Öffnen mit > 7-Zip“. Nicht entpacken oder zu einem Zip-Archiv hinzufügen! Nur im Archiv arbeiten.
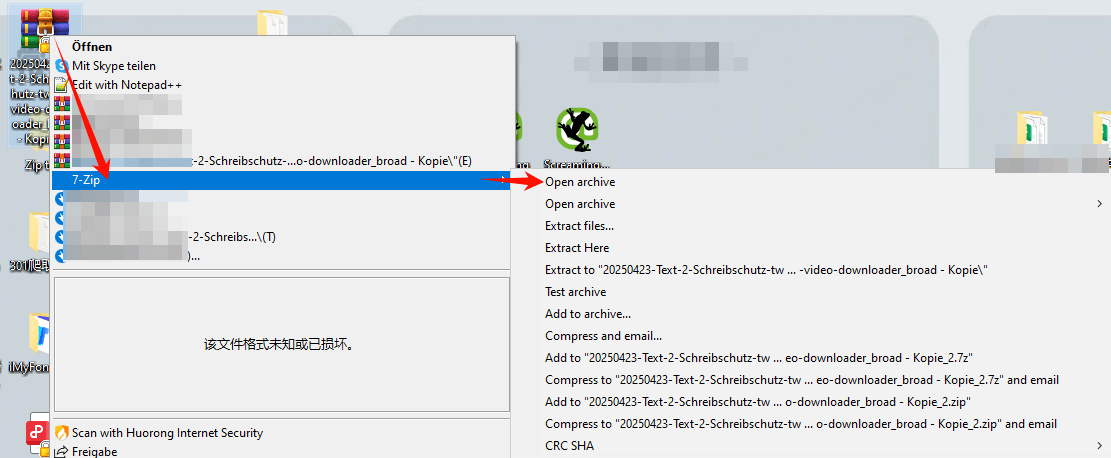
Schritt 3. Blattschutz-Datei finden
Navigieren Sie zu xl > worksheets. Wählen Sie das gewünschte Arbeitsblatt (z. B. sheet1.xml). Rechtsklick → „Edit“
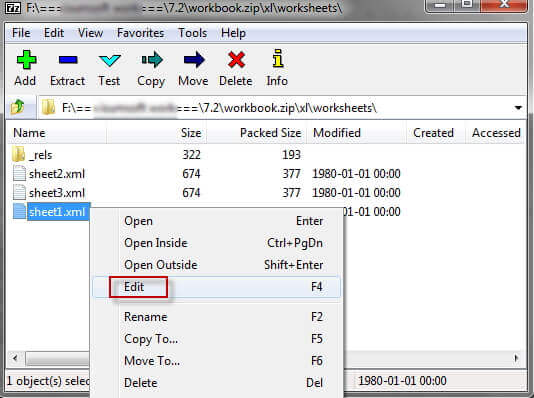
Schritt 4. Schutz-Tag entfernen
Drücken Sie Strg + F und suchen Sie nach dem Wort Protection. Löschen Sie den gesamten Tag, inklusive < >
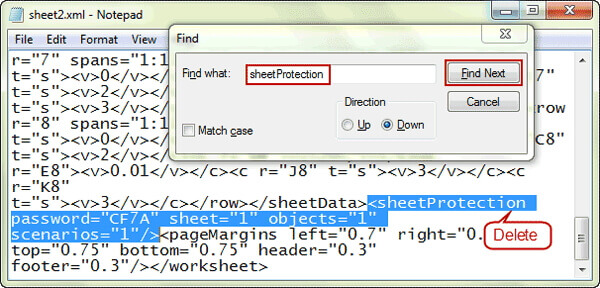
Schritt 5. Speichern & Archiv schließen
Speichern Sie die XML-Datei und schließen Sie den Editor. Schließen Sie 7-Zip – es speichert die Änderungen automatisch
Schritt 6. Datei zurück umbenennen
Ändern Sie die Dateiendung wieder von .zip auf .xlsx. Jetzt haben Sie Excel-Passwort entfernen, ganz ohne Passwort.
❓ Wie kann man ein VBA-Passwort in Excel entfernen?
Fazit
Oben haben wir die effektive Lösung zum Entfernen von Excel-Passwörtern vorgestellt und hoffen, dass sie Ihnen helfen kann.
Wenn Sie Ihr Excel-Passwort ohne Passwort entfernen möchten, ist der empfehlenswerteste Weg, Passper Pro zu verwenden, um das Excel-Passwort zu knacken, nicht nur schnell, sondern auch mit hoher Erfolgsquote, egal welche Art von Dateitypen leicht gelöst werden können, es ist super nützlich!




