Bei einer umfangreichen Umbenennung von ca. 11.000 und 30.000 Dateien stellte ich fest, dass es viele versteckte Mac-Dateien gab. Das Vorhandensein dieser versteckten Dateien erschwerte meine Umbenennung erheblich, da ich mit diesen versteckten Dateien überhaupt nicht vertraut war. Ich würde gerne wissen, ob es ein Tool gibt, das nur Mac versteckte Dateien anzeigent, um sie zu löschen?
Möchten Sie versteckte Dateien auf Mac anzeigen und abrufen? Wissen Sie dann, wie Sie versteckte Dateien auf dem Mac anzeigen können? Finden Sie die beste Methode, mit der Sie versteckte Dateien und Ordner auf Mac 100% wirksam anzeigen? Dann lesen Sie weiter.
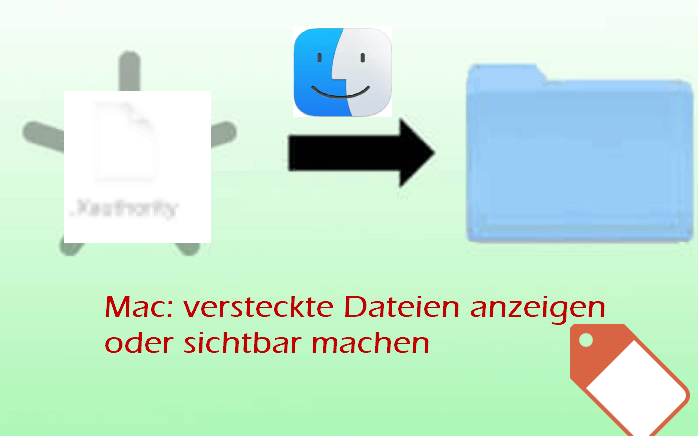
Warum gibt es auf Macs versteckte Dateien und Ordner?
Wenn Sie einen Mac-Computer kaufen, stellen Sie vielleicht fest, dass viele Dateien unsichtbar sind. Auf Macs gibt es versteckte Dateien und Ordner aus verschiedenen Gründen:
- Systemdateien: Der Mac verwendet eine Vielzahl von Systemdateien, um das Betriebssystem und andere wichtige Funktionen zu unterstützen. Einige dieser Dateien werden standardmäßig als versteckt markiert, um zu verhindern, dass Benutzer sie versehentlich ändern oder löschen.
- Konfigurationsdateien: Viele Anwendungen und Programme auf dem Mac verwenden versteckte Konfigurationsdateien, um Einstellungen und Optionen zu speichern. Diese Dateien werden normalerweise versteckt, um das Benutzererlebnis zu verbessern und zu verhindern, dass Benutzer unwissentlich Änderungen vornehmen, die zu Fehlfunktionen führen könnten.
- Datenschutz und Sicherheit: Versteckte Dateien und Ordner werden manchmal verwendet, um sensible Informationen oder persönliche Daten zu schützen. Dies können beispielsweise Kennwörter, Schlüssel oder private Dokumente sein, die vor unbefugtem Zugriff geschützt werden sollen.
- Sie haben versehentlich auf die falsche Option geklickt, wodurch die Datei versteckt wurde.
Wie kann man versteckte Dateien auf dem Mac anzeigen?
Sie können die folgenden Schritte befolgen, um versteckte Mac-Dateien Schritt für Schritt anzuzeigen.
1 Mit Mac-Finder versteckte Dateien anzeigen
Die schnellste Methode ist die Verwendung einer Tastenkombination auf Finder, um Mac versteckte Ordner oder Datei anzuzeigen. Aber auch die Verknüpfungen zeigen keine Dateien an, die in der Bibliothek versteckt sind.
Finder auf dem Mac ist die Standard-Dateiverwaltungsanwendung. Es ist im Wesentlichen das Äquivalent zum Windows Explorer auf Windows-Computern. Sie können damit auf alle Ihre Dateien, Ordner und Datenträger auf Ihrem Mac zugreifen. Deshalb können Sie alle Mac OS versteckte Dateien einfach anzeigen.
Der größte Teil des „Library“ enthält Computersystemdateien und automatisch gespeicherte Microsoft Office-Daten. Sie können diese Methode verwenden, wenn Sie nach älteren Word- und Excel-Dateien suchen.
Schritt 1: Öffnen Sie den „Finder“ Ihres Macs.
Schritt 2: Halten Sie die „Option“ Taste auf der Tastatur gedrückt und klicken Sie in der Menüleiste auf „Gehe zu“ > „Library“.
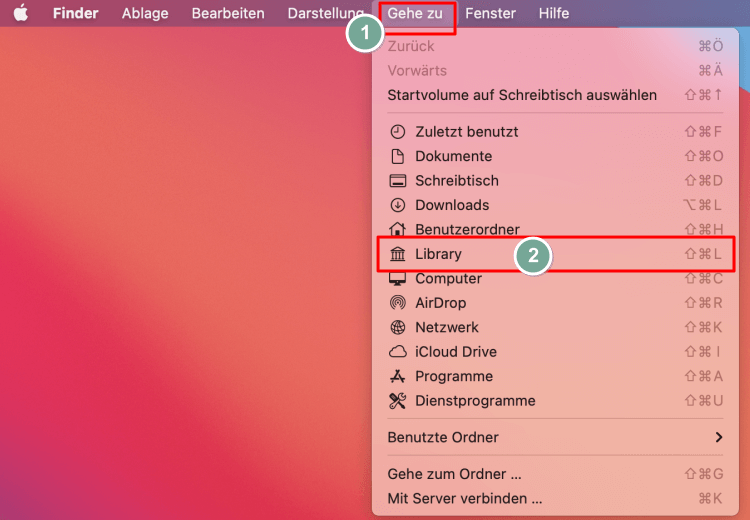
Schritt 3: Jetzt können Sie alle versteckten Mac-Dateien in „~/Library“ sehen.
2 Mac unsichtbare Dateien in Terminal anzeigen
Durch das Schreiben spezieller Befehle können Sie verschiedene Dateien und Ordner in Mac-Terminal ausführen und sichtbar machen, darunter auch das Anzeigen von versteckten Mac-Dateien. Sie können auch das Terminal verwenden, um versteckte Dateien anzuzeigen:
Schritt 1: Sie müssen dazu nur das „Terminal“ Ihres Computers öffnen und die folgenden Befehle schreiben.
Schritt 2: Geben Sie nacheinander folgende Terminalbefehle ein:
defaults write com.apple.Finder AppleShowAllFiles true (Klicken Sie anschließliech auf Eingabetaste)
killall Finder (Klicken Sie anschließliech auf Eingabetaste)

Jetzt können Sie die versteckten Dateien und Ordner von Mac OS anzeigen.
3 Mac ausgeblendete Ordner anzeigen mit Drittanbieter-Software
Zusätzlich zu den oben genannten einfachen Methoden können Sie auch einige Tools von Drittanbietern verwenden, denn diese können versteckte Mac-Dateien mit einem Klick anzeigen.
Es gibt viele Dateimanager auf dem Markt, wie z.B. Commander One und Forklift, Sie können die richtige Software nach Ihren Bedürfnissen auswählen.
Schritt für Schritt: Nehmen wir Commander One als Beispiel. Nach dem Kostenlos Testen und der Installation öffnen Sie die Software und können mit einem Klick alle versteckten Dateien und Ordner auf Ihrem Mac einblenden.
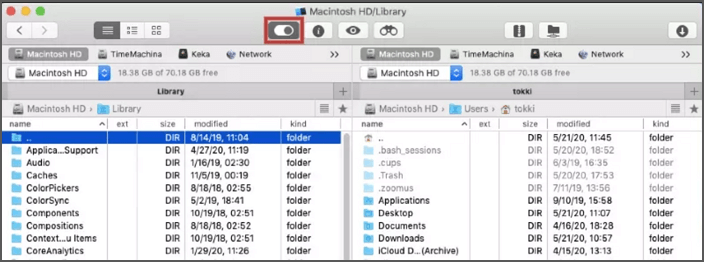
4 Versteckte Ordner anzeigen Mac mit Tastenkombination
Dies ist der einfachste Weg, denn Sie können versteckte Dateien und Ordner auf Ihrem Mac einfach mit der Tastenkombination anzeigen. Mit den Tastenkombinationen können Sie schnell Programme wie Finder und Task-Manager öffnen oder bestimmte Befehle ausführen.
Schritt 1: Öffnen Sie im Finder die Macintosh HD oder den Ordner, in dem die versteckten Dateien angezeigt werden sollen.
Schritt 2: Drücken Sie die Tastenkombination aus Befehlstaste gleichzeitig: [cmd] + [shift] + [.]
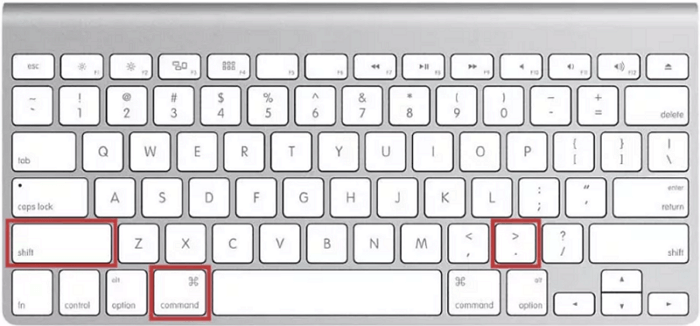
Schritt 3: Jetzt werden alle Mac versteckte Dateien durchsichtig angezeigt.
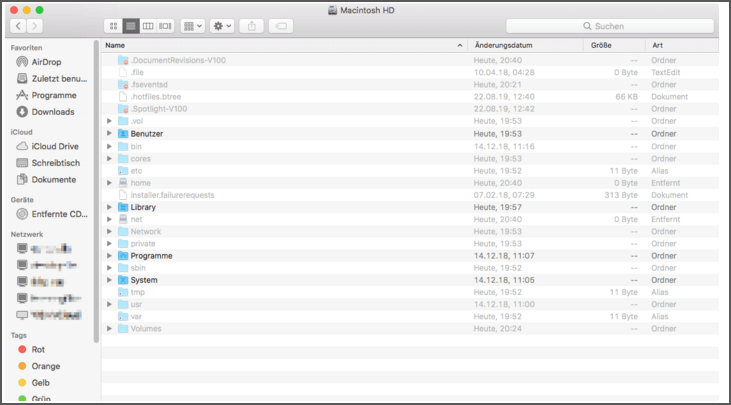
5 Verwenden Sie die Mac Datenrettungssoftware, um versteckte Dateien wiederherzustellen
Wenn Sie feststellen, dass einige wichtige versteckte Dateien durch Ihren Missbrauch gelöscht oder durch andere Faktoren wie Computer-Virus versteckt, müssen Sie Mac Datenrettungssoftware verwenden - iMyFone D-Back for Mac zu erholen und unhide versteckten Dateien.
Testen Sie die beste Mac-Datenrettungssoftware, D-Back for Mac, um versteckte Dateien auf Mac OS anzuzeigen und wiederherzustellen! Klicken Sie die "Kostenloser Download" -Knopf, um iMyFone D-Back for Mac konstenlos herunterzuladen und auszuprobieren.
Warum wird iMyFone D-Back for Mac empfohlen, um versteckte Dateien auf dem Mac anzuzeigen?
- Vermeiden Sie effektiv Schäden am Computersystem und stellen Sie alle versteckten Mac-Dateien auf einmal wiederher.
- Unterstützen Sie die Vorschaufunktion, um versteckte Mac-Dokumente nach Bedarf selektiv wiederherzustellen.
- Vollständiger und tiefgehender Scan, 98% Wiederherstellungsrate von Mac Papierkorb-Dateien, USB-Sticks, SD-Karte usw.
- Stellen Sie Daten von verschiedenen Geräten in drei einfachen Schritten wieder her, die beste Datenrettungssoftware für Mac.
- Unterstützt über 1000 Mac-Dateitypen, wie Nicht gespeicherter Word-Datei, Excel, Zip, MP4, JPG, PDF, usw.
- Kompatibel mit allen macOS und Windows 11/10/8 usw.
Detaillierte Schritte zur Wiederherstellung Versteckter Mac-Dateien mit D-Back for Mac
Schritt 1: Laden Sie iMyFone D-Back for Mac herunter und installieren Sie es. Nachdem Sie die Software aktiviert haben, sehen Sie die folgende Seite. Überprüfen Sie den Speicherort der versteckten Dateien und klicken Sie auf „Start“.
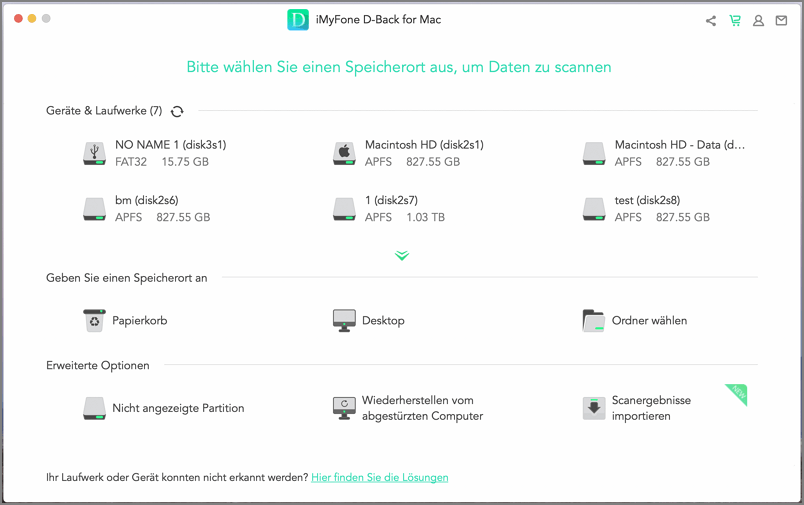
Schritt 2: Als nächstes beginnt die Software mit dem Scannen, Sie müssen den Vorgang geduldig abwarten.
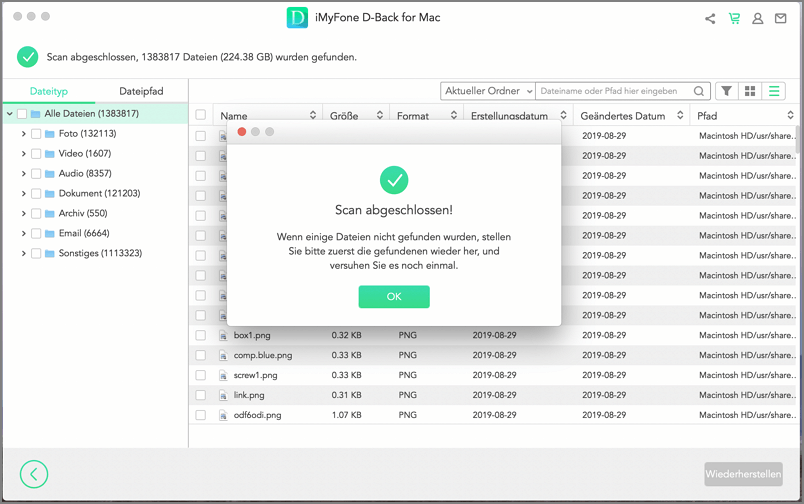
Schritt 3: Schließlich sehen Sie alle Dateien auf Ihrem Mac-Gerät, einschließlich der versteckten Ordner. Markieren Sie die Dateien, die Sie anzeigen und wiederherstellen möchten, und klicken Sie zum Abschluss auf „Wiederherstellen“.
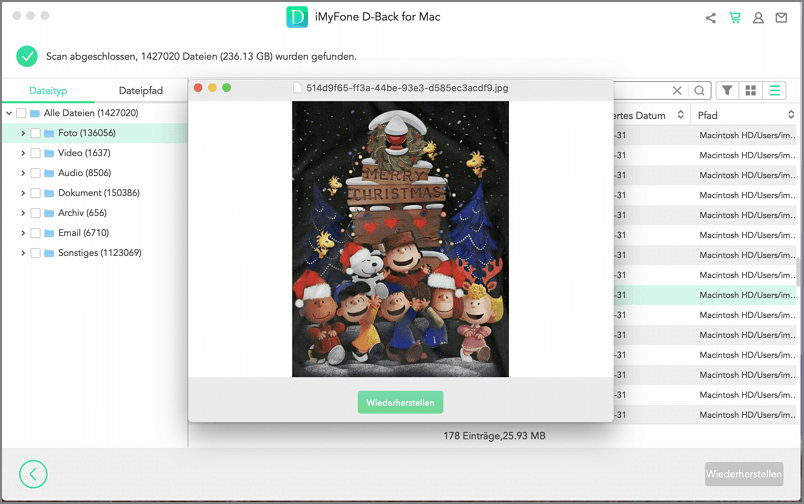
Viedeo Anleitung: Wie man mit iMyFone D-Back for Mac gelöschte/versteckte Dateien von Mac oder anderen Speicherorten wiederherstellen
FAQs zur versteckten Mac-Dateien
Verstehen Sie relevante Informationen über den Mac OS unsichtbare Dateien und Ordner - für eine schnellere Lösung!
1 Wo finde ich alle meine Dateien auf dem Mac?
Klicken Sie auf das Mac-Symbol auf Ihrem Mac-Computer und gehen Sie dann zu Finder>Einstellungen. Klicken Sie dann auf Seitenleiste und dort Alle meine Dateien sehen.
2 Kann man versteckte Dateien auf Mac löschen?
Wenn Sie alle versteckte Dateien auf Mac sichtbar machen und finden, können Sie sie wie alle anderen Dateien auf Ihrem Mac löschen.
Fazit
Möchten Sie versteckte Dateien und Ordner auf dem Mac anzeigen? Diese Anleitung kann Ihnen dabei helfen, dies effektiv zu tun.
Allerdings müssen Sie bei diesen versteckten Dateien sehr vorsichtig sein, um Schäden an Ihrem Computersystem zu vermeiden.
Wenn Sie nur einige versteckte Ordner auf Mac anzeigen möchten, empfehlen wir Ihnen D-Back for Mac. Die Schritte sind einfach und die Antwortrate ist hoch. Es kann auch ohne fortgeschrittene Kenntnisse leicht bedient werden. Laden Sie es kostenlos herunter und ausprobieren!

