Sie möchten verhindern, dass andere den Aufbau Ihrer Excel-Datei verändern – zum Beispiel durch Umbenennen oder Verschieben von Arbeitsblättern? In solchen Fällen ist der Schutz der Arbeitsmappe eine praktische Funktion.
Doch was, wenn Sie das Kennwort vergessen haben? Keine Sorge – in diesem Artikel zeigen wir Ihnen Schritt für Schritt, wie Sie Excel Arbeitsmappe schützen aufheben können, selbst wenn das Passwort nicht mehr bekannt ist.
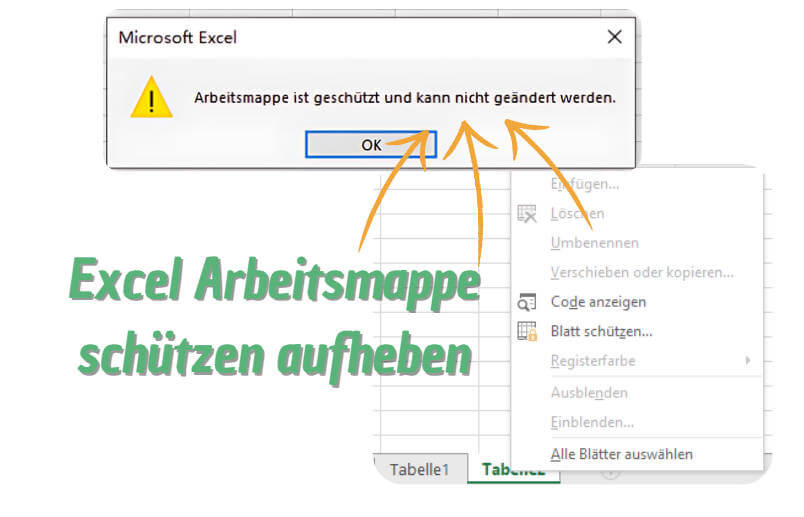
Wie bekomm ich den Excel Arbeitsmappe schützen weg?
Bevor Sie eine der unten beschriebenen Methoden anwenden, versuchen Sie zunächst, einfach auf die Schaltfläche „Arbeitsmappe schützen aufheben“ zu klicken.
In vielen Fällen wurde der Schutz zwar aktiviert, aber kein Passwort festgelegt – das Entfernen gelingt dann sofort, ohne weitere Maßnahmen.
Falls jedoch ein Kennwort für den Arbeitsmappenschutz erforderlich ist, folgen Sie den nachstehenden Lösungen.
Excel Arbeitsmappe-Schutz aufheben mit einem bekannten Kennwort
Wenn Ihnen das Kennwortt vorliegt, ist das die schnellste und sicherste Methode. Fragen Sie den Eigentümer der Datei nach dem Kennwort und gehen Sie dann wie folgt vor, um Excel-Arbeitsmappe schützen aufzuheben.
Schritt 1. Öffnen Sie die Excel-Datei, deren Arbeitsmappenschutz Sie entfernen möchten. Vergewissern Sie sich, dass Sie das richtige Kennwort zur Hand haben.
Schritt 2. Gehen Sie in der Menüleiste zu „Überprüfen“ und klicken Sie auf „Arbeitsmappe schützen“.
Schritt 3. Es öffnet sich ein Dialogfeld. Geben Sie hier das bekannte Kennwort ein und bestätigen Sie mit „OK“.
Schritt 4. Nach erfolgreicher Eingabe wird der Excel-Schutz von Arbeitsmappe aufgehoben – Sie können die Datei nun wie gewohnt bearbeiten und speichern.
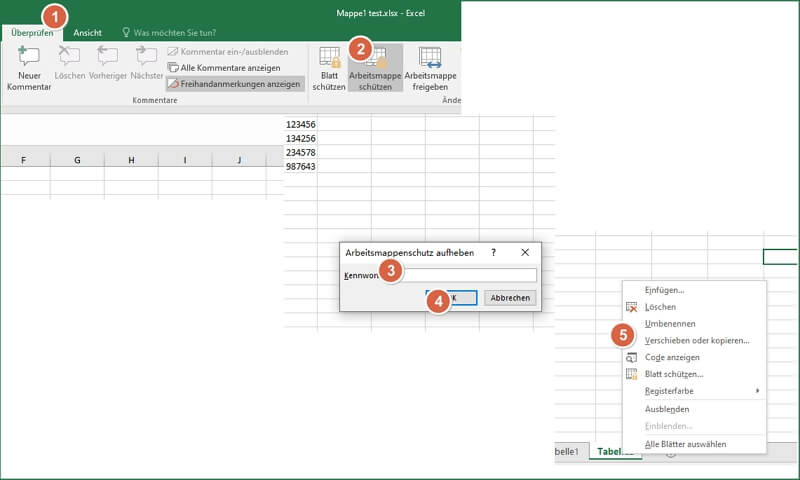
Excel Arbeitsmappe Schutz aufheben ohne Passwort
📍 Methode 1: Excel Schutz für Arbeitsmappe aufheben mit Passper Pro
Die effizienteste und schnellste Methode, wenn Sie Excel-Arbeitsmappe schützen afuheben möchten aber Passwort vergessen, ist die Nutzung von iMyFone Passper Pro. Mit nur wenigen Klicks entfernt das Tool sämtliche Einschränkungen – sicher, zuverlässig und benutzerfreundlich.
Besondere Eigenschaften von Passper Pro:
- Erst zahlen nach Erfolg: Finden Sie mit der kostenlosen Testversion heraus, ob Ihre Datei entsperrt werden kann. Erst nach erfolgreicher Aufhebung entscheiden Sie sich für den Kauf.
- Zwangsentfernung möglich: Auch bei stark Passwort effektiv, um Excel Passwort zu entfernen.
- Passwort zurückholen: Öffnungspasswörter wiederherstellen oder Blattschutz entfernen.
- Für viele Formate: Unterstützt auch Word, PDF, PowerPoint und andere Dateiformate.
[Schritt-für-Schritt-Anleitung] Schutz der Arbeitsmappe in Excel mit Passper Pro aufheben:
Schritt 1. Installieren Sie Passper Pro auf Ihren Computer. Starten Sie das Programm und laden Sie die geschützten Excel-Dateien auf den Startbildschirm hoch.

Schritt 2. Warten Sie, bis die Datei analysiert wurde. Sobald die Option „Einschränkung entfernen“ erscheint, klicken Sie darauf.
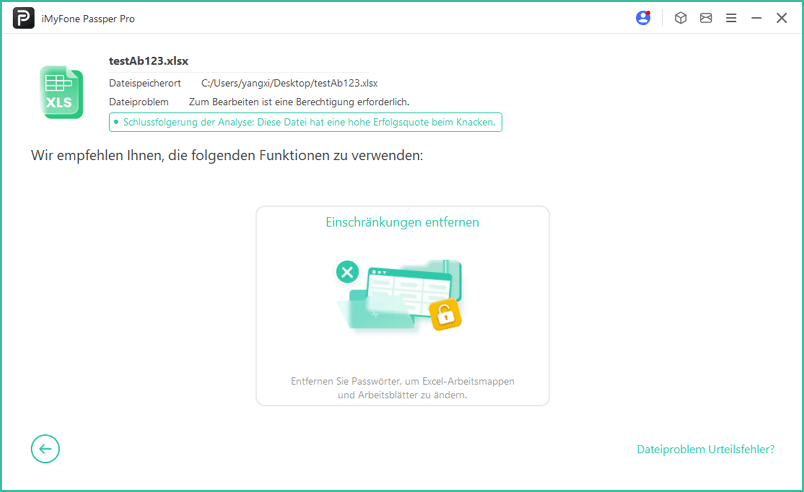
Schritt 3. Nach wenigen Sekunden erscheint die Bestätigung: „Einschränkung erfolgreich entfernt.“ bedeutet, dass Excel-Arbeitsmappe Schutz erfolgreich aufgehoben wird.
Schritt 4. Klicken Sie auf „Speichern“, um Ihre nun freigegebene Excel-Datei herunterzuladen.
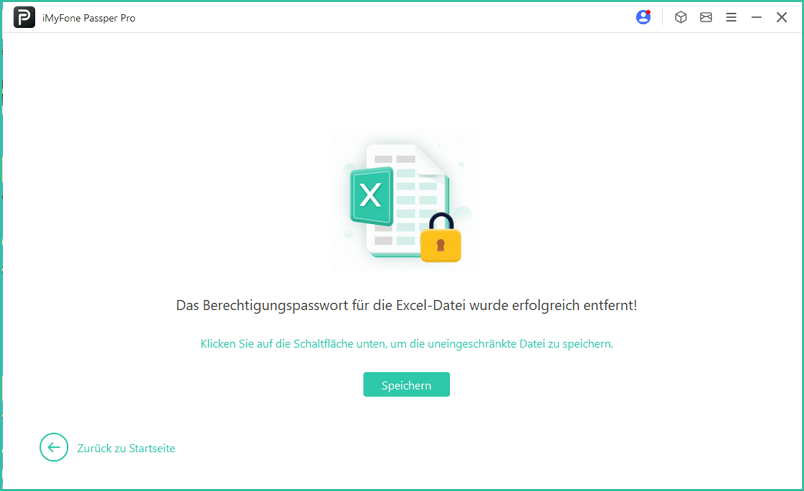
Mit iMyFone Passper Pro können Sie Arbeitsmappe-Schutz bei Excel-Dateien schnell entsperren – auch wenn Sie das Passwort vergessen haben.
Wenn Sie stattdessen allgemeine Methoden zum Excel Passwortschutz aufheben suchen – z. B. für Öffnungs- oder Bearbeitungspasswörter – finden Sie hier eine vollständige Anleitung für alle Szenarien.
📍 Methode 2: Excel Arbeitsmappe schützen aufheben ohne Kennwort mit VBA-Makro
Wenn Sie eine technisch anspruchsvollere Lösung bevorzugen, können Sie versuchen, mithilfe von VBA-Makros (Visual Basic for Applications) Kennwörter zu analysieren und den Schutz Ihrer Excel-Arbeitsmappe manuell aufzuheben.
Befolgen Sie dazu die folgende Schritt-für-Schritt-Anleitung.
Schritt 1. Öffnen Sie die geschützte Excel-Datei.
Schritt 2. Drücken Sie ALT + F11 oder klicken Sie mit der rechten Maustaste auf den Namen des Arbeitsblatts und wählen Sie „Code anzeigen“, um den VBA-Editor zu öffnen.
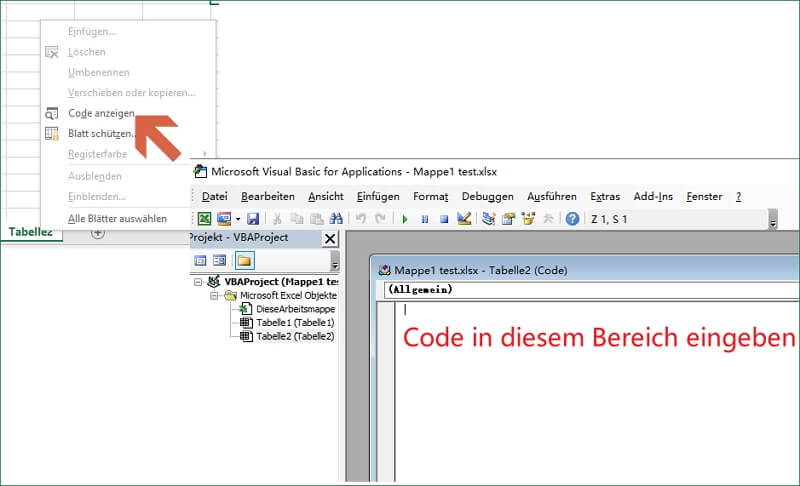
Schritt 3. VBA-Code einfügen: Kopieren Sie den folgenden VBA-Code und fügen Sie ihn in das Modul ein:
VBA-Code anzeigen und kopieren
Schritt 4. Klicken Sie einfach auf F5, um den VBA-Code auszuführen.
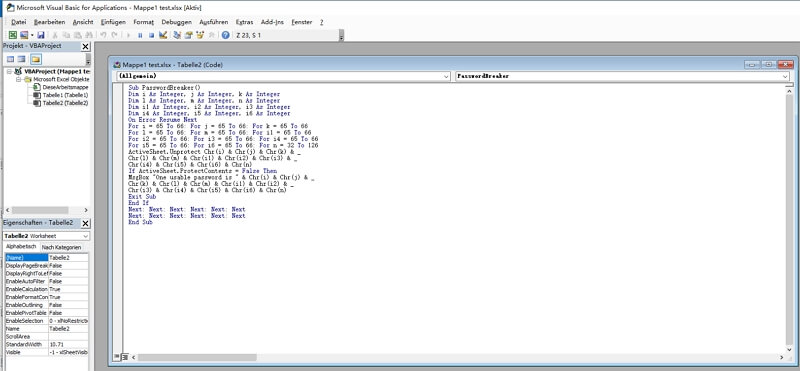
Schritt 5. Die Ausführung des Codes dauert einige Minuten. Sobald er fertig ist, erscheint ein Popup-Fenster mit einem Passwort. Wählen Sie OK und Ihr Arbeitsblatt ist ungeschützt.
FAQs über Excel Arbeitsmappe schützen?
Was bedeutet Arbeitsmappe schützen Excel?
Im Gegensatz zu anderen Excel-Schutzmaßnahmen bietet der Schutz von Excel-Arbeitsmappen hauptsächlich strukturellen Schutz. Wenn der Excel-Arbeitsmappe Schutz aktiviert ist, können Sie in der entsprechenden Excel-Datei keine Arbeitsblätter hinzufügen, löschen, ausblenden, einblenden oder umbenennen. Änderungen innerhalb der Arbeitsblätter sind jedoch weiterhin möglich, z. B. das Einfügen von Zeilen und Spalten oder das Bearbeiten des Inhalts.
Wie kann ich Excel-Arbeitsmappe schützen aktivieren?
Um Excel-Arbeitsmappen mit einem Kennwort zu schützen, öffnen Sie die Arbeitsmappe und wählen Sie Datei > Überprüfen > Arbeitsmappe schützen > Kennwort festlegen und klicken Sie auf OK.
Wie kann ich feststellen, ob Excel Arbeitsmappe schützen aktiviert wird?
Öffnen Sie die Datei und klicken Sie auf die Registerkarte „Überprüfen“. Wenn die Option „Arbeitsmappe schützen“ grau hervorgehobenem ist, ist der Schutz der Arbeitsmappe aktiviert.
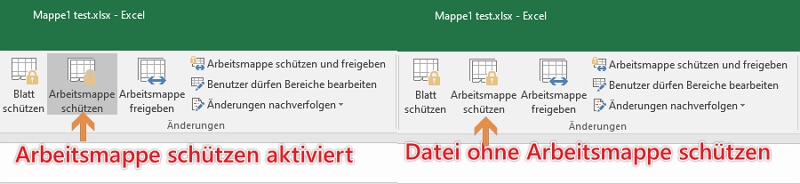
Warum Excel Arbeitsmappe-Schutz aufheben geht nicht?
Es kann mehrere Gründe geben, warum das Aufheben des Excel-Arbeitsmappenschutzes nicht funktioniert:
- Falsches Passwort: Das eingegebene Kennwort ist möglicherweise nicht korrekt. Achten Sie auf Groß-/Kleinschreibung und Sonderzeichen.
- Arbeitsmappe stark verschlüsselt: Neuere Excel-Versionen (ab 2013) nutzen stärkere Verschlüsselung. Manuelle Methoden oder VBA-Codes funktionieren hier oft nicht mehr.
- Makros oder Bearbeitung deaktiviert: Der Schutz kann durch zusätzliche Makros oder eingeschränkte Berechtigungen blockiert sein.
- Datei ist schreibgeschützt oder geöffnet im Nur-Lese-Modus: In diesem Fall ist das Entfernen des Schutzes nicht möglich, bis Sie die Datei vollständig freigeben oder korrekt speichern.
Fazit
Das Aufheben des Passwortschutzes einer Excel-Arbeitsmappe erfordert einige technische Schritte, ist aber machbar. Die hier beschriebenen Methoden zeigen, dass iMyFone Passper Pro effektiver ist als das VBA-Makro. iMyFone Passper Pro entfernen Excel-Arbeitsmappe Schutz kann 99% erreichen, herunterladen und testen!




