Egal, ob Sie Ihr App Store Passwort deaktivieren möchten oder ob Sie Ihr Passwort im App Store nicht immer eingeben möchten. Wir haben alles für Sie und lesen Sie weiter!
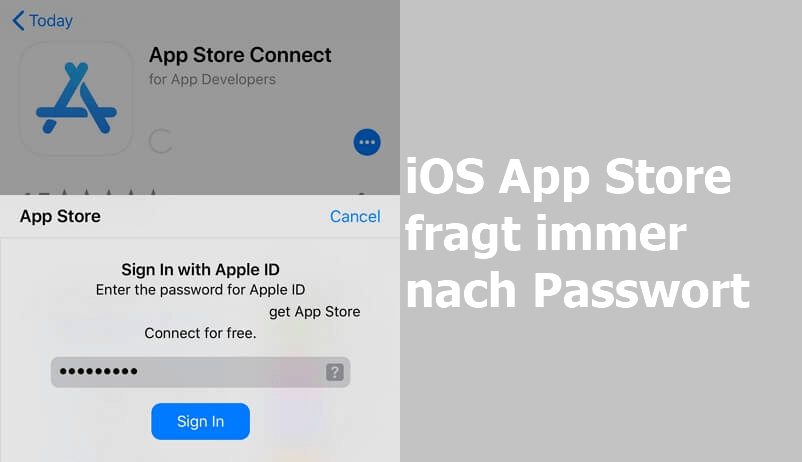
Wie kann man Passwort für App Store ausschalten?
Beim Kauf im App Store lässt sich die Passwort aus Sicherheitsgründen nicht komplett ausschalten. So verhindert Apple, dass Unbefugte Einkäufe mit deinem Konto tätigen. Sie können nur jedoch einstellen, in welchen Abständen das Passwort abgefragt wird.
Für kostenlose Apps besteht die Möglichkeit, App Store Passwort vollständig zu deaktivieren, sodass Sie iPhone App installieren ohne Passwort können.
🔹 Passwortabfrage-Intervall für App-Store-Käufe anpassen
Die Passwortabfrage im App Store lässt sich bei kostenpflichtigen Apps aus Sicherheitsgründen nicht komplett deaktivieren. Sie können aber festlegen, in welchem Intervall das Passwort abgefragt wird. So verhinderen Sie unbefugte Käufe, ohne jedes Mal Ihre Daten eingeben zu müssen.
Schritt 1: Öffnen Sie die Einstellungen auf Ihrem iPhone oder iPad.
Schritt 2: Tippen Sie auf Apple-ID (Ihr Name oben) → Medien & Käufe → Passworteinstellungen.
Schritt 3: Wählen Sie unter „Käufe und In-App-Käufe“ entweder:
- „Immer erforderlich“ (Standard)
- „Nach 15 Minuten erforderlich“ (Erneute Passwortabfrage erst nach 15 Minuten)
🔹 App Store Passwort ausschalten für kostenlose App
Schritt 1: Als erste müssen wir zur Einstellungen gehen und auf „[Ihr Name]“ am oberen Rand klicken.
Schritt 2: Klicken Sie nun auf „Medien & Einkäufe“ und wählen Sie im Pop-up-Fenster „Passworteinstellungen“.
Schritt 3: Deaktivieren Sie die Option „Passwort erforderlich“ unter den kostenlosen Downloads. Daher können Sie iPhone Apps herunterladen ohne Apple-ID-Passwort.
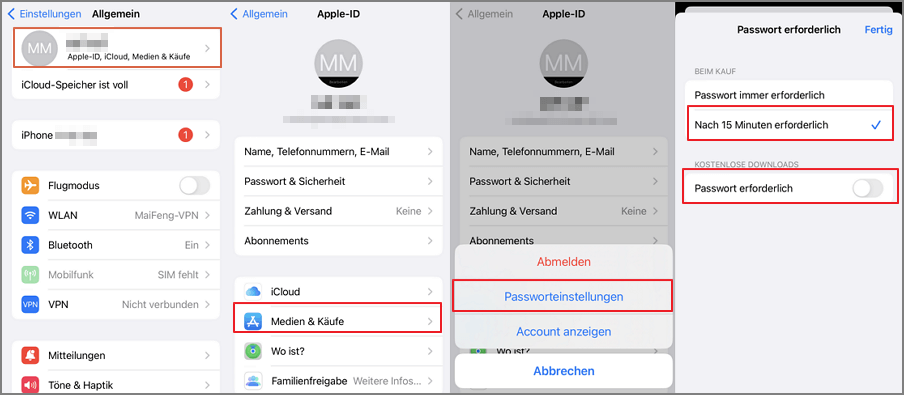
Schritt 4: Geben Sie Ihr Passwort ein, wenn Sie dazu aufgefordert werden, und klicken Sie auf „OK“.
🔹 Face ID oder Touch ID für App Store deaktivieren
Schritt 1: Bitte gehen Sie zu „Einstellungen“ > „Touch ID & Code“ oder „Face ID & Code“.
Schritt 2: Wenn Sie dazu aufgefordert werden, geben Sie den Sperrcode Ihres iPhones ein.
Schritt 3: Tippen Sie auf den Kippschalter neben „iTunes & App Store“, um Passwort, Face ID oder Touch ID für App Store auszuschalten.
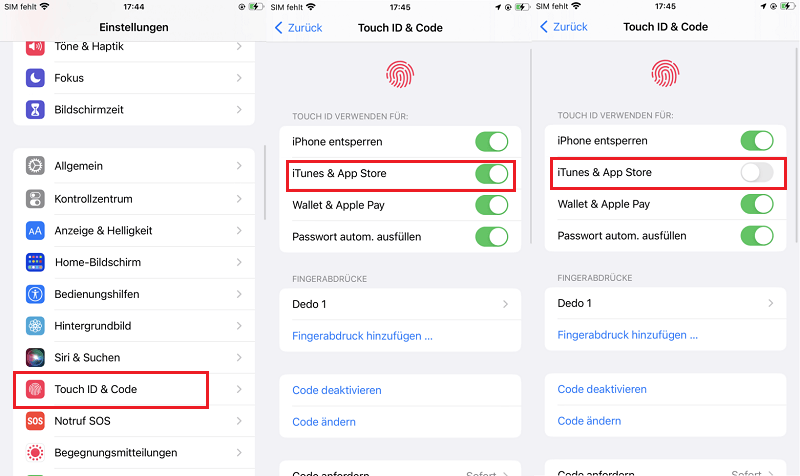
Andere Lösungen, um App Store verlangt immer nach Passwort zu vermeiden.
App Store Passwort deaktivieren, weil es zu oft gefragt? Wenn Sie bei App Store Apple Passwort nicht immer eingeben möchten, obwohl Sie es mehrfach korrekt eingegeben haben, kann das verschiedene Ursachen haben – etwa ein aktuelles iOS-Update, eine Wiederherstellung des Geräts oder bestimmte Kontoeinstellungen.
Wenn Sie das Intervall für die Passwortabfrage bereits angepasst haben, der App Store jedoch trotzdem innerhalb dieses Zeitraums erneut Ihr Passwort verlangt, können Sie die folgenden Lösungswege ausprobieren.
Lösung 1. App Store Face ID statt Passwort für Einkäufe oder Downloads verwenden
Fragt der App Store immer wieder nach Ihrem Passwort? Aktivieren Sie Face ID oder Touch ID für App-Store-Käufe. Beim ersten Mal kann es erforderlich sein, Ihr Passwort einzugeben. Danach können Sie Einkäufe, Downloads und Updates bequem per Gesichtserkennung oder Fingerabdruck bestätigen.
Schritt 1: Öffnen Sie die Einstellungen auf Ihrem iPhone oder iPad.
Schritt 2: Tippen Sie auf „Face ID & Code“ (oder Touch ID & Code, falls Ihr Gerät über einen Fingerabdrucksensor verfügt).
Schritt 3: Aktivieren Sie die Option „iTunes & App Store“.
Lösung 2. App Store verlangt immer Passwort – iPhone erneut starten
Um das Problem zu lösen, dass der App Store fragt immer nach Passwort, sollten Sie zunächst Ihr Apple-Gerät neu starten, bevor Sie andere Methoden ausprobieren. Viele Bugs oder Fehlermeldungen auf dem iPhone oder iPad können nach einem Neustart behoben werden. Sie müssen nur die folgenden Schritte ausführen.
Starten Sie Ihr iPhone X und später mit Face ID neu:
Schritt 1: Halten Sie die Seitentaste/Obertaste und eine der Lautstärketasten gedrückt, bis der Schieberegler zum Ausschalten erscheint.
Schritt 2: Ziehen Sie den Schieberegler, um Ihr iPhone oder iPad auszuschalten.
Schritt 3: Halten Sie die Taste Seite/Oben gedrückt, bis das Apple-Logo erscheint.
Starten Sie Ihr iPhone SE (2. Generation), 8, 7, oder 6 neu:
Schritt 1: Halten Sie die Taste Oben/Seite gedrückt, bis der Schieberegler zum Ausschalten erscheint.
Schritt 2: Ziehen Sie den Schieberegler, um Ihr iPhone oder Ihren iPod touch auszuschalten.
Schritt 3: Halten Sie die Taste Oben/Seite gedrückt, bis das Apple-Logo erscheint.
Starten Sie Ihr iPhone SE (1. Generation), 5, oder früher neu:
Schritt 1: Halten Sie die obere Taste gedrückt, bis der Schieberegler zum Ausschalten erscheint.
Schritt 2: Ziehen Sie den Schieberegler und warten Sie 30 Sekunden, um Ihr iPhone auszuschalten.
Schritt 3: Drücken und halten Sie die obere Taste, bis das Apple-Logo erscheint.

Lösung 3. App Store fragt immer nach Passwort – Überprüfen Sie die Updates von Apps
Dieses Fehlerproblem kann auftreten, wenn Sie eine App nicht aus dem App Store herunterladen oder aktualisieren. Überprüfen Sie daher Ihre gekaufte App im App Store, um sicherzustellen, dass Sie keine Updates installieren müssen.
Das App Store-Symbol mit einem roten Kreis bedeutet, dass die Updates zur Installation bereit sind. Die Zahl innerhalb des roten Kreises zeigt an, wie viele Updates für Apps jetzt verfügbar sind. Dann müssen Sie möglicherweise die folgenden Schritte ausführen, um alle App-Updates abzuschließen.
Schritt 1: Gehen Sie zum „App Store“.
Schritt 2: Tippen Sie auf „Updates“.
Schritt 3: Tippen Sie bei jeder App auf „AKTUALISIEREN“ oder tippen Sie einfach auf „Alle aktualisieren“.
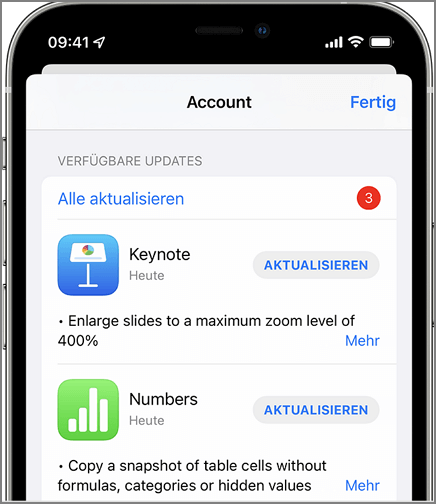
Lösung 4. App Store Passwortabfrage deaktivieren – iMessage und FaceTime deaktivieren
iMessage und FaceTime sind direkt mit Ihrer App Store ID verknüpft. Beide benötigen Ihre Kontoinformationen, auch wenn Sie ihre Dienste nicht nutzen. Daher kann eine dieser beiden Apps die Ursache für den App Store Verifizierungsfehler sein.
Sie können versuchen, iMessage und FaceTime zu deaktivieren und dann zu aktivieren, um App Store Passwortabfrage zu deaktivieren.
Deaktivieren und aktivieren Sie FaceTime:
Schritt 1: Gehen Sie zu „Einstellungen > FaceTime“.
Schritt 2: Schieben Sie den Schalter, um FaceTime zu deaktivieren.
Schritt 3: Warten Sie ein paar Sekunden und schalten Sie dann FaceTime ein (Sie werden möglicherweise nach einer Apple ID und dem dazugehörigen Passwort gefragt).
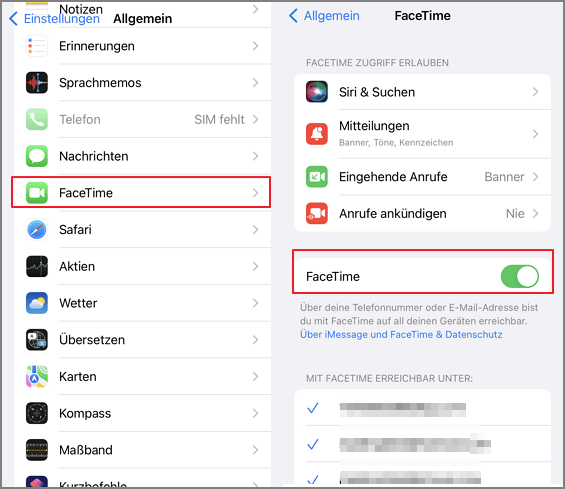
Deaktivieren und aktivieren Sie die iMessage:
Schritt 1: Gehen Sie zu „Einstellungen > Nachrichten“.
Schritt 2: Schieben Sie den Schalter, um iMessage zu deaktivieren.
Schritt 3: Warten Sie ein paar Sekunden und schalten Sie dann iMessage ein (Sie werden möglicherweise nach einer Apple ID und dem dazugehörigen Passwort gefragt).
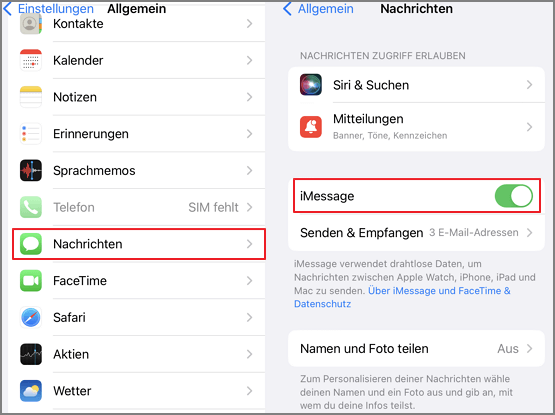
Tipps: Apple ID abmelden geht nicht? Finden Sie Lösungen in diesem Artikel: Apple ID abmelden nicht möglich.
Lösung 5. App Store will immer Passwort – Melden Sie die Apple ID ab
Wenn das Problem weiterhin besteht, melden Sie sich mit Ihrer Apple-ID in App Store ab und wieder an, anstatt App Store Passwort zu deaktivieren oder App Store ohne Passwort zu neutzen.
Oft liegt es daran, dass eine geteilte oder unterschiedliche Apple-ID auf dem Gerät genutzt wird. Dadurch fragt der App Store wiederholt nach dem Passwort.
Für iOS 10.3 oder höher:
Schritt 1: Gehen Sie zu „Einstellungen > [Ihr Name]“.
Schritt 2: Scrollen Sie nach unten und tippen Sie auf „Abmelden“.
Schritt 3: Geben Sie Ihr Apple ID-Passwort ein und tippen Sie auf „Abmelden“.
Schritt 4: Tippen Sie auf der gleichen Oberfläche auf „Anmelden“, und geben Sie dann dieselbe Apple ID und das zugehörige Passwort ein.
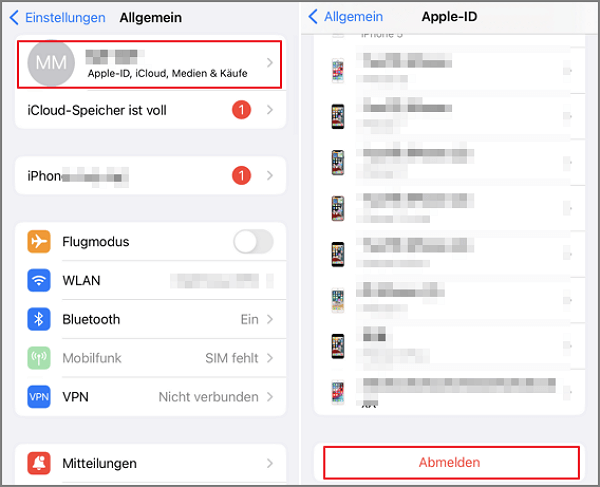
Bonus: Wie kann man Apple ID ohne Code entfernen, wenn ich Apple-ID-Passwort vergessen habe.
Apple ID Entsperr-Software iMyFone LockWiper ist ein iPhone-Entsperrungstool, das Menschen hilft, Passwort für App Store auszuschalten und Apple App Store Download ohne Passwort zu ermöglichen, wenn man aus ihrem iPhone ausgesperrt wird. Sie können die App herunterladen und mit ihr Ihre iPhone entsperren, damit Sie App Store Download ohne Passwort schaffen können.
Erstaunliche Funktionen von LockWiper:
- Apple ID ohne Passwort entfernen mit einem Klick.
- Dieses Tool ist professionell, effektiv und einfach zu bedienen.
- Lösen Sie verschiedene Apple-ID-Probleme wie Apple-ID nicht unterstützt, Apple-ID-Überprüfung fehlgeschlagen, Apple-ID gesperrt, usw.
- Egal, welches iOS-Bildschirmssperre (Sperrcode, Face ID, Touch ID) Sie entsperren möchten, es ist eine einfache Antwort auf alle Ihre Bedürfnisse.
- Der Bildschirmzeitcode, das MDM-Profil und alle iPhone-Sperren lassen sich in Sekundenschnelle umgehen.
- Diese App ist für alle Geräte verfügbar und wird besonders für iOS 18/26 empfohlen.
Schritte zum Entsperren Apple ID ohne Passcode mit LockWiper
Schritt 1: Starten Sie die Software auf Ihrem Computer, wählen Sie den Modus „Apple-ID entsperren“ und verbinden Sie Ihr iPhone/iPad mit Ihrem Computer.
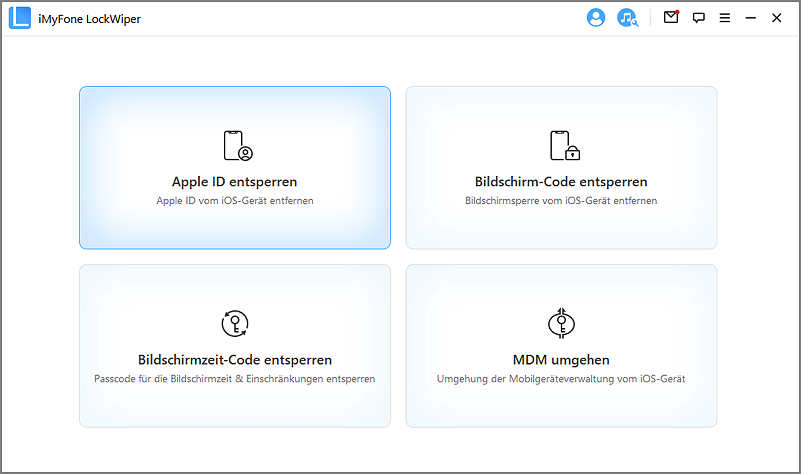
Schritt 2: Um Ihr iPhone zurückzusetzen, klicken Sie auf „Start“, um die Apple-ID und die iCloud-Sperre zu entfernen.
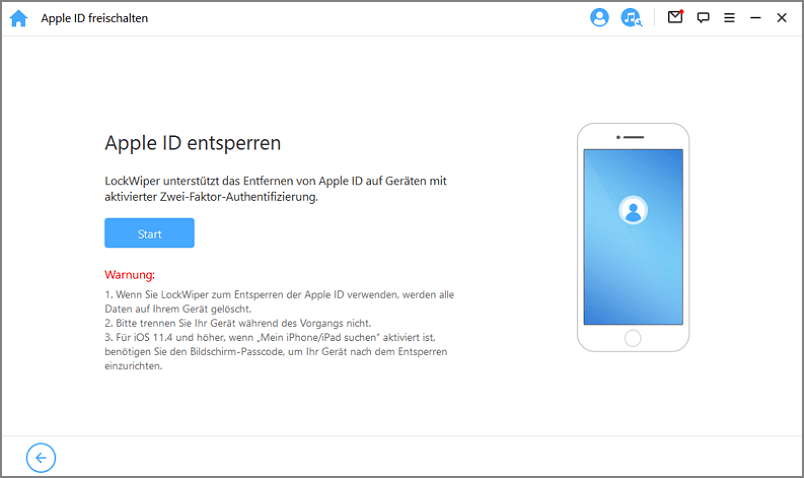
Schritt 3: Sobald der Vorgang abgeschlossen ist, wird App Store nicht nach Passwort fragen.
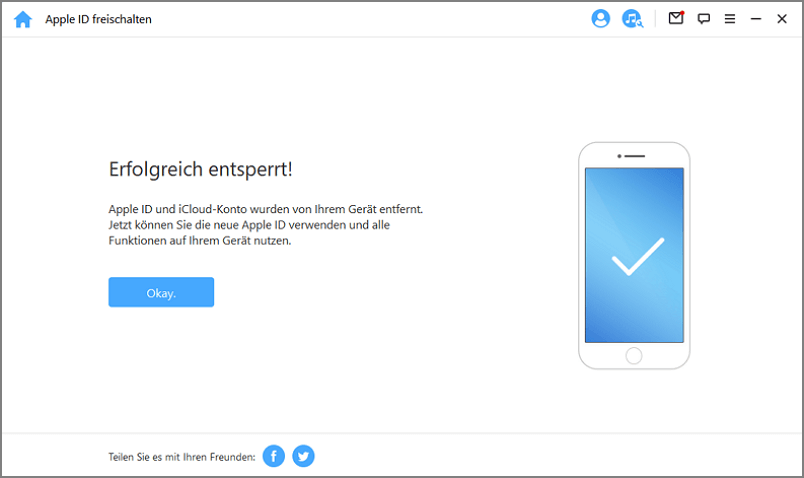
Mit iPhone Passwort und Apple ID Entsperrer LockWiper müssen Sie sich keine Gedanken mehr darüber machen, dass App Store fragt immer nach Passwort .
Videoanleitung: App Store Passwort deaktivieren mit iMyFone LockWiper
FAQs zum Passwort für App Store
1 Warum werde ich ständig nach meiner Apple ID gefragt?
Dieser Fehler wird durch eine veraltete iOS-Version verursacht. Aktualisieren Sie also Ihr iOS-Gerät auf die neueste iOS-Version und beheben Sie den Fehler iPhone fragt ständig nach dem Apple-ID-Kennwort.
2 Wie kann ich Passwort für App Store nicht immer eingeben?
Um zu vermeiden, dass Sie Ihr App Store-Passwort nicht immer eingeben müssen, navigieren Sie zu Einstellungen und klicken Sie auf [Ihren Namen] und dann auf „Medien & Käufe“. Wählen Sie dann Passworteinstellungen und im nächsten Fenster die Option „Nach 15 Minuten erforderlich“ unter BEIM KAUF.
3 Wie kann iPhone Apps ohne Passwort herunterladen?
Um iPhone Apps ohne Passwort im App Store herunterzuladen, navigieren Sie zu Einstellungen und klicken Sie auf [Ihren Namen] und dann auf „Medien & Käufe“. Wählen Sie dann Passworteinstellungen. Im nächsten Fenster schalten Sie den Schalter neben „Passwort erforderlich“ unter KOSTENLOSE DOWNLOADS aus.
4 Warum muss ich mich im App Store anmelden?
Sie müssen sich im App Store anmelden, um Ihre Identität zu bestätigen und unbefugte Käufe zu verhindern. Die Anmeldung ist außerdem notwendig, damit Ihre Einkäufe, Abonnements und App-Updates eindeutig mit Ihrer Apple-ID verknüpft werden.
5 Wie kann ich die Kaufgenehmigungen im App Store deaktivieren?
Die Kaufgenehmigungen im App Store sind Teil der Familienfreigabe. Sie können diese Funktion nur deaktivieren, wenn Sie der Organisator oder ein Elternteil in der Familiengruppe sind. Gehen Sie dazu wie Lösung 1 in Teil 1 vor:
Fazit
Es ist ärgerlich, dass der App Store ständig nach Passwörtern fragt. Wir haben Ihnen mehrere Methoden angeboten, um dieses Problem zu lösen oder App Store Passwort auszuschalten. Wenn Sie Apple ID Passwort vergessen haben, empfehlen wir Ihnen sehr, Apple ID Entsperr-Software iMyFone LockWiper zu verwenden. Damit Sie Ihr iPhone entsperren und App Store ohne Passwort verwenden können. Nachdem Sie diese ausprobiert haben, können Sie das Popup-Passwort-Problem leicht loswerden.




