Apple WWDC24 wird eine Passwort-Manager-App in iOS 18 einführen, die mit 7 großartigen Funktionen ausgestattet ist, die es einfach und sicher machen, die Apple gespeicherten Passwörter anzuzeigen. Die App unterstützt effiziente Passwortspeicherung, verhindert Hacking und synchronisiert Daten nahtlos zwischen Geräten, unabhängig davon, ob Sie Face ID oder Touch ID verwenden, um sicher auf die App zuzugreifen.
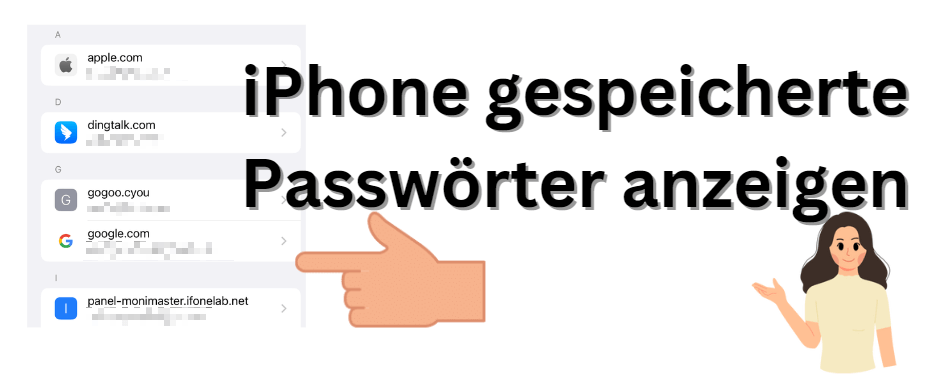
Lassen Sie uns gemeinsam die neuen Funktionen in iOS 18 erkunden. Folgen Sie uns.
Tolle Passwort-Manager-Apps in iOS 18
Apple hat die Passwörter-App in iOS 18 aktualisiert und verbessert, um die Kontosicherheit zu erhöhen und den Zugriff auf gespeicherte Passwörter zu erleichtern. Im Vergleich zu iOS 17 und älteren Versionen baut die Passwörter-App in iOS 18 auf dem bestehenden iCloud-Schlüsselbund-Dienst auf. Dies ermöglicht es den Nutzern, ihre gespeicherten Passwörter bei iOS 18 anzuzeigen und Passwörter geräteübergreifend zu synchronisieren.
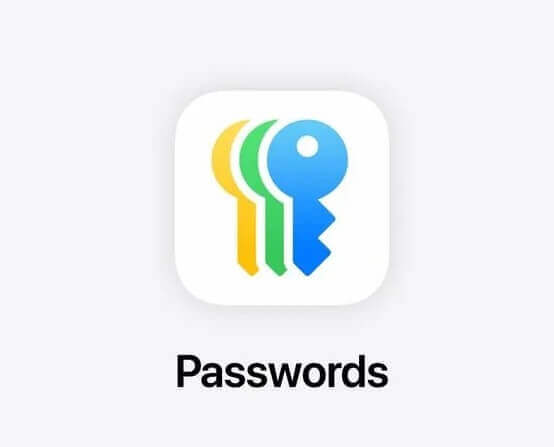
- Synchronisation: Unterstützt die Synchronisation von Passwörtern und Benutzernamen über Geräte hinweg über den iCloud Schlüsselbund, um gespeicherte Passwörter auf Ihrem iPhone überall anzeigen zu können.
- Passwort importieren: Sie können Passwörter von Drittanbieterdiensten wie 1Password und LastPass importieren.
- Verwaltung nach Kategorie:> Passwörter können in verschiedene Kategorien wie Wi-Fi-Konten und Passkeys eingeteilt werden, um das Anzeigen von gespeicherten Passwörtern auf dem iPhone zu erleichtern.
- Passkeys: Verwenden Sie Face ID und Touch ID statt Passwörtern für das Anmelden.
- Automatische Ausfüllung: Es kann automatisch Passwörter ausfüllen, wenn Benutzer sich auf einer Website oder in einer App anmelden.
- Cross-Plattform-Nutzung: Unterstützt die Nutzung auf iPhone, iPad, Mac und Vision Pro.
- Authentifizierung: Unterstützt codebasierte Authentifizierung, ähnlich wie Google Authenticator.
Apple plant auch, seine Passwort-Manager-App auf alle Plattformen, einschließlich Windows, auszudehnen, was es für Benutzer bequemer und sicherer macht, die auf ihren iPhones gespeicherten Passwörter anzuzeigen.
Wie kann man auf dem iPhone gespeicherte Passwörter anzeigen?
Mit der Aktualisierung der Passwörter-App in iOS 18 hat sich die Anzeige von gespeicherten Passwörtern verändert im Vergleich zu iOS 17 und früheren Versionen. Hier finden Sie eine Übersicht der Unterschiede zwischen iOS 17 und älteren Versionen sowie iOS 18, die zeigt, wo gespeicherte Passwörter nun angezeigt werden können.
Wo sind die Passwörter in iOS 18?
Um auf iOS 18 gespeicherte Passwörter anzuzeigen, folgen Sie diesen Schritten:
Schritt 1. Passwörter-App öffnen: Tippen Sie auf das „Passwörter“-Appsymbol auf Ihrem Home-Bildschirm.
Schritt 2. Einen Kategorie auswählen: Möglicherweise müssen Sie Ihren Face ID, Touch ID oder Ihren Code eingeben, um fortzufahren. Jetzt sehen Sie verschiedene Kategorien, die auf den Arten Ihrer gespeicherten Passwörter basieren. Wählen Sie eine Kategorie aus, oder falls Sie sich nicht sicher sind, welche es ist, wählen Sie einfach die Option „Alle“.
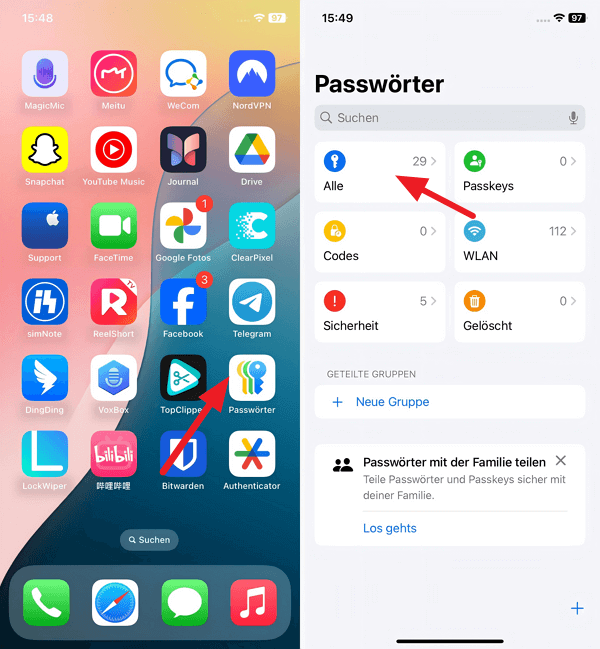
Schritt 3. Gespeicherte Passwörter anzeigen: Nach der Authentifizierung sehen Sie eine Liste Ihrer gespeicherten Passwörter, einschließlich Ihr Apple-ID-Passwort. Sie können auf dem Tab „Apple“ tippen, um Apple-ID-Passwort bei iOS 18 anzuzeigen.
Schritt 4. Passwort kopieren: Wenn Sie das Passwort verwenden möchten, können Sie es auch kopieren, indem Sie auf die Kopier-Option tippen.
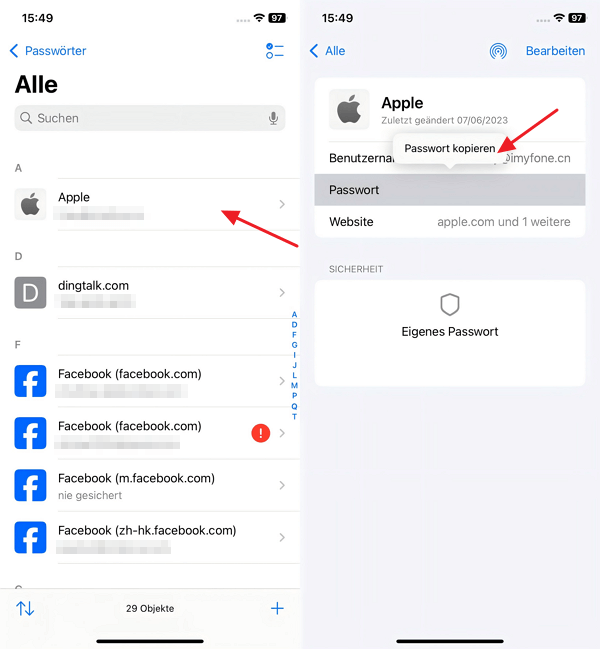
Gespeicherte Passwörter bei iOS 17 und frühere Versionen anzeigen
Um Apple gespeicherte Passwörter anzuzeigen, gehen Sie wie folgt vor:
📍 Auf dem iPhone und iPad:
Schritt 1. Gehen Sie zu den Einstellungen Ihres iPhones.
Schritt 2. Scrollen Sie nach unten und wählen Sie „Passwörter“ (oder Passwörter & Accounts).
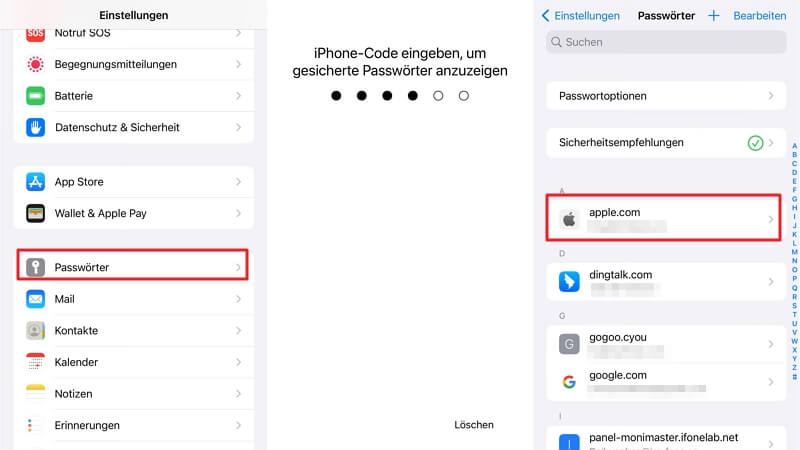
Schritt 3. Geben Sie Ihren Code, Touch ID oder Face ID ein, um auf die gespeicherten Passwörter zuzugreifen.
Schritt 4. Sie sehen nun eine Liste von Websites und Apps, für die Passwörter gespeichert sind. Tippen Sie auf eine Website oder App, um das gespeicherte Passwort anzuzeigen.
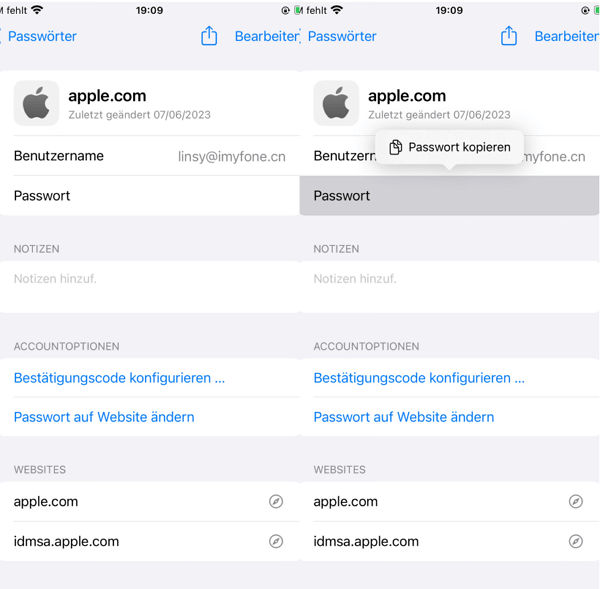
📍 Auf dem Mac:
Schritt 1. Wählen Sie auf dem Mac Menü Apple-Symbol und dann Systemeinstellungen.
Schritt 2. Scrollen Sie nach unten und wählen Sie „Passwörter“.
Schritt 3. Tippen Sie auf die Info-Symbol neben den Namen der Website oder App.
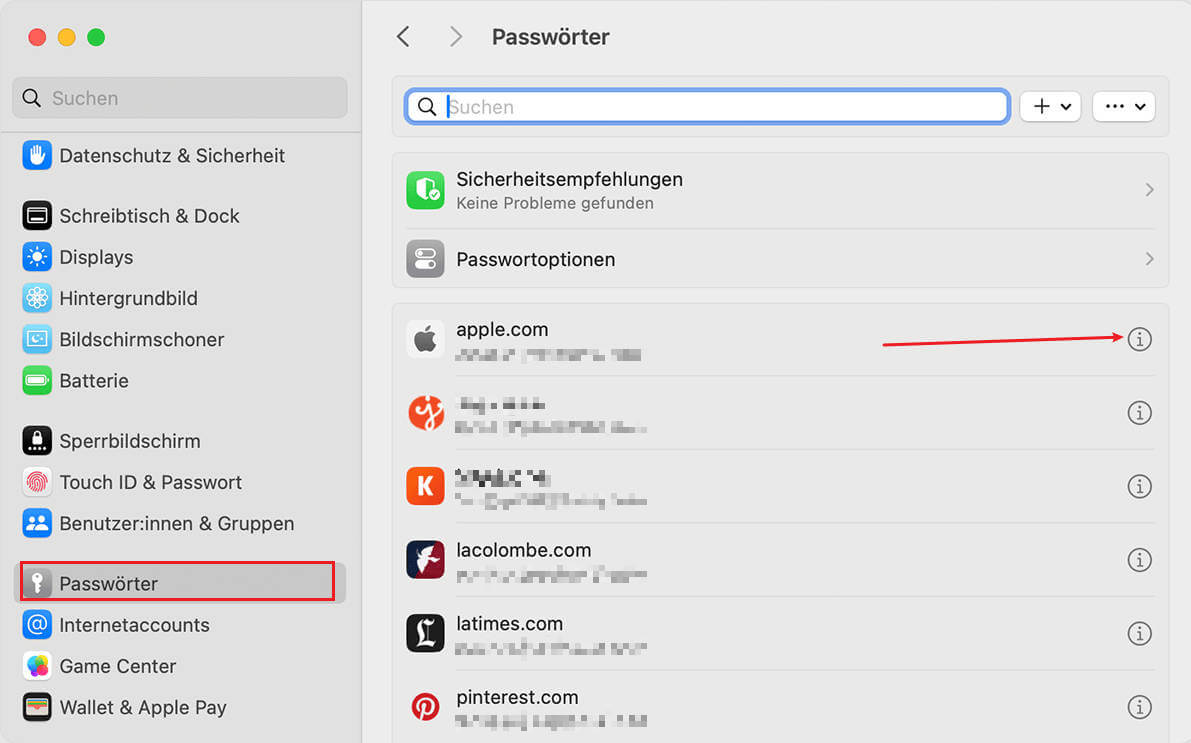
Schritt 4. Platzieren Sie Ihren Zeiger rechts neben dem Passwortfeld, um die iOS gespeicherten Passwörter anzuzeigen.
Weitere wichtige Funktionen zum Verwenden gespeicherter Passwörter in iOS 18
🤔 Ändern gespeicherter Passwörter in iOS 18
Oftmals müssen wir Passwörter für bestimmte Apps manuell aktualisieren. Wenn das geänderte Passwort nicht automatisch in der Passwort-App aktualisiert wird, können Sie sich beim nächsten Mal nicht mehr mit dem alten Passwort anmelden. Daher ist es notwendig, das gespeicherte Passwort in der Passwort-App manuell zu aktualisieren:
Schritt 1. Öffnen Sie die Passwort-App und suchen Sie das Passwort, das Sie aktualisieren möchten.
Schritt 2. Tippen Sie oben rechts auf „Bearbeiten“, klicken Sie auf das Feld für das Passwort und geben Sie das neue Passwort direkt ein.
Klicken Sie unter „Passwörter“ auf die Option „Passwort ändern“, um zur entsprechenden Webseite weitergeleitet zu werden, auf der Sie Ihr Passwort ändern können.
Schritt 3. Nachdem Sie Ihr Passwort geändert haben, klicken Sie oben rechts auf „Fertig“, um Ihre Änderungen zu speichern.
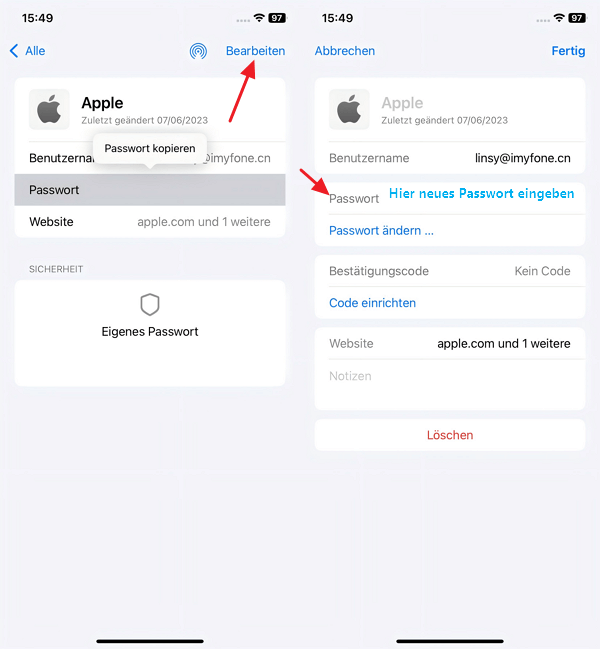
🧐 Automatisches Ausfüllen von gespeichete Passwörtern in iOS 18 aktivieren
Ein weiteres nützliches Feature in iOS 18 ist das automatische Ausfüllen von gespeicherten Passwörtern in die Eingabefelder der entsprechenden Websites oder Apps, sodass Sie Passwörter nicht mehr manuell eingeben müssen. Dies spart Zeit und Aufwand!
Schritt 1. Gehen Sie zu „Einstellungen“ > „Allgemein“ > „Autom. ausfüllen & Passwörter“.
Schritt 2. Aktivieren Sie die Schaltfläche rechts neben „Passwörter und Passkeys automatisch ausfüllen“, sodass sie grün leuchtet.
Schritt 3. Für die Quelle der passwortautomatischen Ausfüllung können nicht nur die in iOS 18 gespeicherten Passwörter verwendet werden, sondern auch Passwörter, die mit Ihrem Google-Konto oder Bitwarden verknüpft sind.
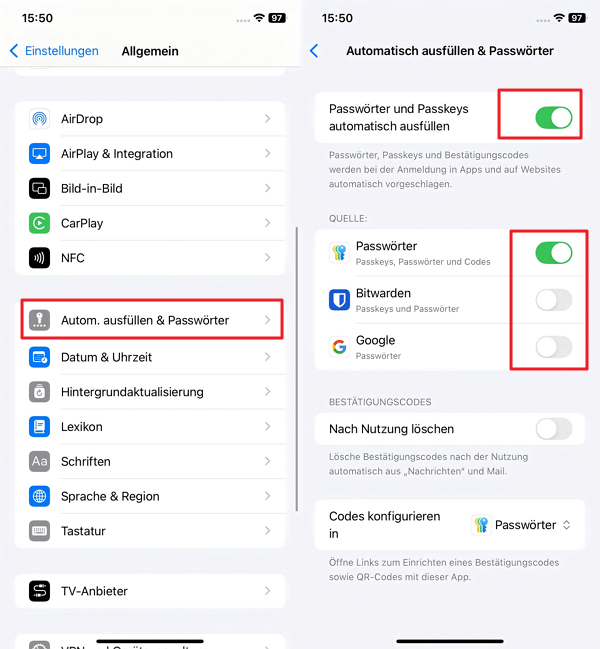
[BONUS] Was tun, wenn Sie Ihre Apple ID vergessen?
Um auf einem iOS-Gerät gespeicherte Passwörter anzuzeigen, müssen Sie normalerweise Ihre Apple ID oder Ihr Sperrbildschirm-Passwort eingeben, um Ihre Identität zu bestätigen.
Aber wenn Sie Ihr iPhone-Entsperrcode oder Ihre Apple ID vergessen, um das Passwort wiederherzustellen, empfehlen wir professioneller iOS Unlocker iMyFone LockWiper, ein effektives Tool zur Wiederherstellung des Apple ID-Passworts und zum Entsperren von iPhone und iPad.
Einführung der Hauptfunktionen von LockWiper
- Entfernen der Apple ID: Apple ID ohne Passwort löschen, auch wenn die Zwei-Faktor-Authentifizierung aktiviert ist.
- Bildschirm-Sperrcode entsperren: Entfernt alle Arten von Sperrbildschirmen, einschließlich 4- oder 6-stelliger Codes, Face ID und Touch ID.
- Kompatibilität: Unterstützt die neuesten iPhone-Modelle und iOS-Versionen (einschließlich iPhone 15/16 und iOS 18).
- Multifunktional: Ermöglicht Ihnen, MDM-Sperre umgehen, gesperrte Apple ID entfernen, Bildschirmzeit deaktivieren, iPhone deaktiviert entsperren usw.
- Einfache Bedienung: Die Software ist benutzerfreundlich und führt dich Schritt für Schritt durch den Entsperrvorgang.
▼ So entsperren Sie die Apple ID mit LockWiper
Schritt 1. Laden Sie LockWiper auf Ihren Computer herunter und installieren Sie es > Starten Sie es > Wählen Sie den Modus "Apple ID entsperren" aus.
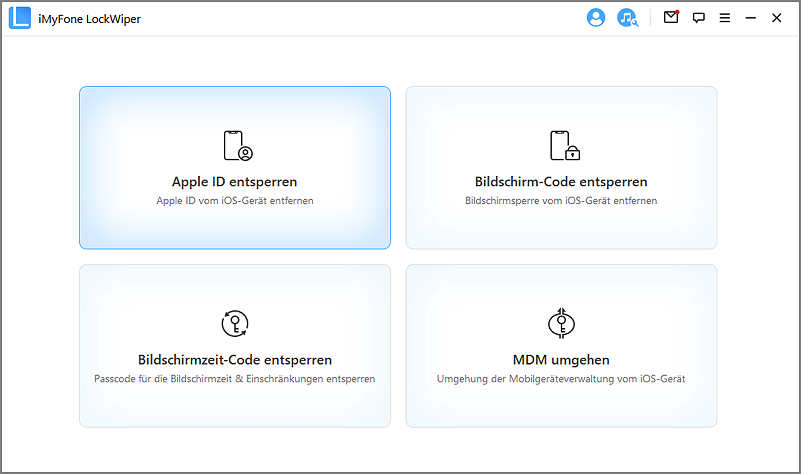
Schritt 2. Verbinden Sie Ihr iOS-Gerät mit Ihrem Computer > Wählen Sie "Vertrauen" auf dem iPhone-Bildschirm, wenn Sie Ihren Computer noch nicht zuvor vertraut haben.
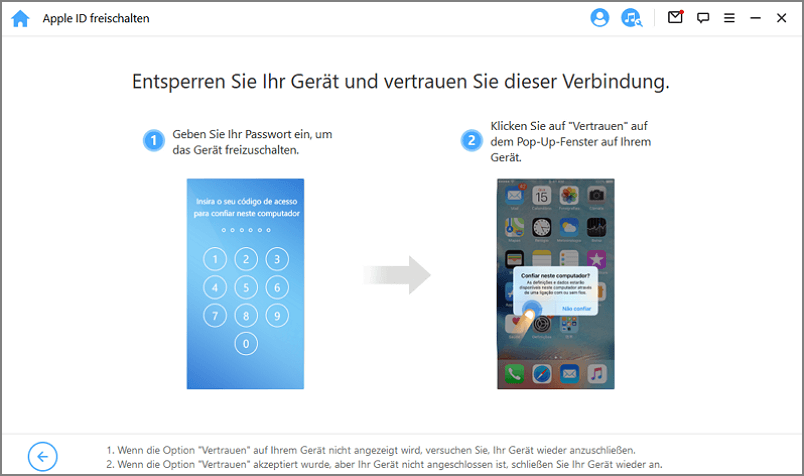
📍 Szenario 1: Wenn "Wo ist" auf dem iPhone deaktiviert ist (Unterstützung aller iOS-Versionen)
👉 LockWiper wird sofort mit der Entsperrung Ihrer Apple ID beginnen und auf den Abschluss des Prozesses warten, der einige Sekunden dauern wird.
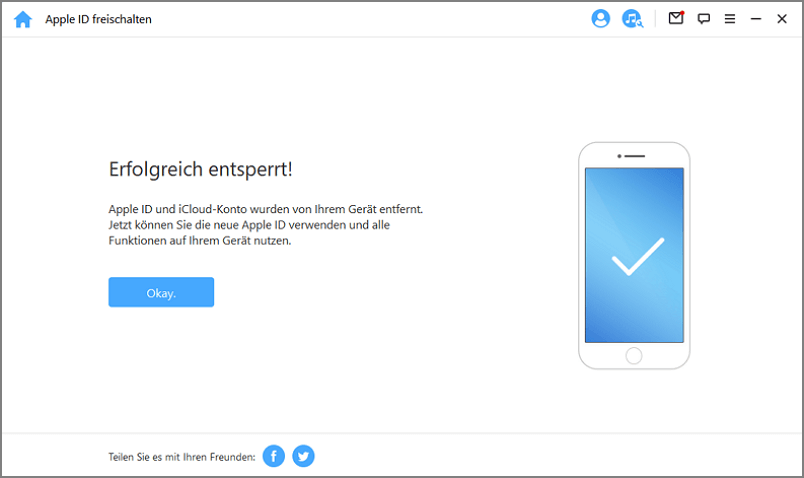
📍 Szenario 2: Wenn "Wo ist" auf dem iPhone aktiviert ist (unterstützt iOS 11.4 oder niedriger)
👉 Setzen Sie alle Einstellungen auf Ihrem iOS-Gerät zurück, indem Sie zu "Einstellungen" > "Allgemein" > "iPhone übertragen oder zurücksetzen" > "Alle Einstellungen zurücksetzen" gehen.
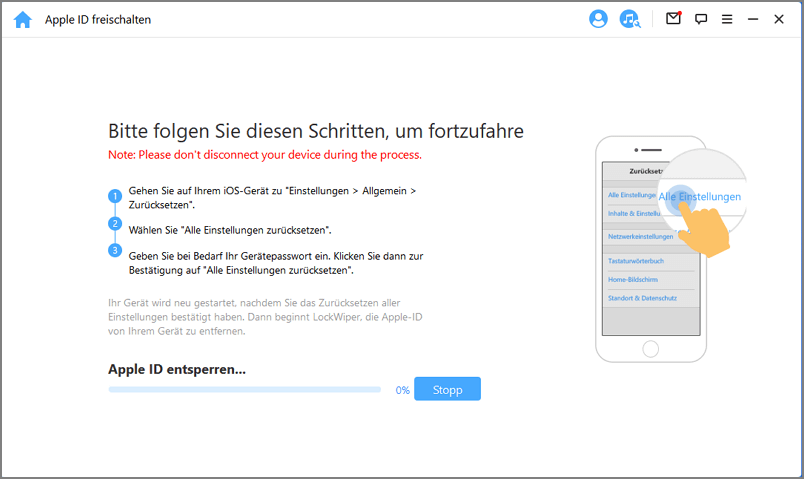
👉 Ihr Gerät wird neu starten und LockWiper wird mit der Entsperrung Ihrer Apple ID beginnen.
👉 Sobald der Prozess abgeschlossen ist, wird das Apple ID-Konto nicht mehr auf dem Gerät registriert sein. Sie können Ihr Gerät mit einer anderen Apple ID einrichten oder sofort eine neue erstellen.
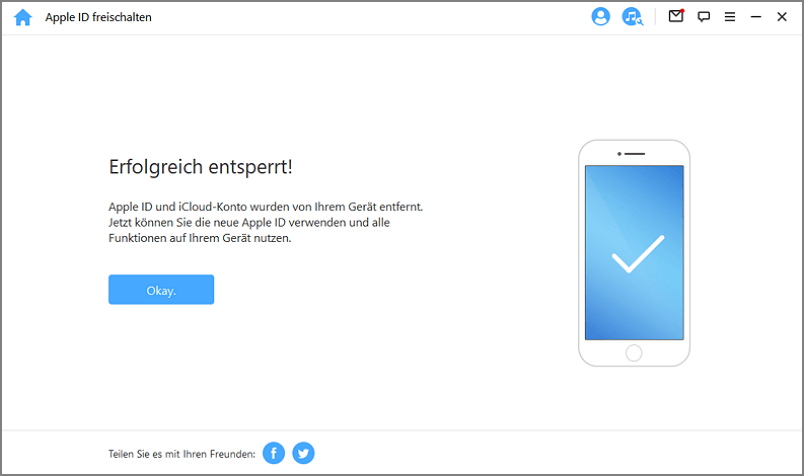
📍 Szenario 3: Wenn die Zwei-Faktor-Authentifizierung aktiviert ist (Unterstützung für iOS 11.4 und höher)
👉 Starten Sie, indem Sie den Status Ihres Geräts überprüfen. Stellen Sie sicher, dass der Bildschirm-Passcode und die Zwei-Faktor-Authentifizierung aktiviert sind.
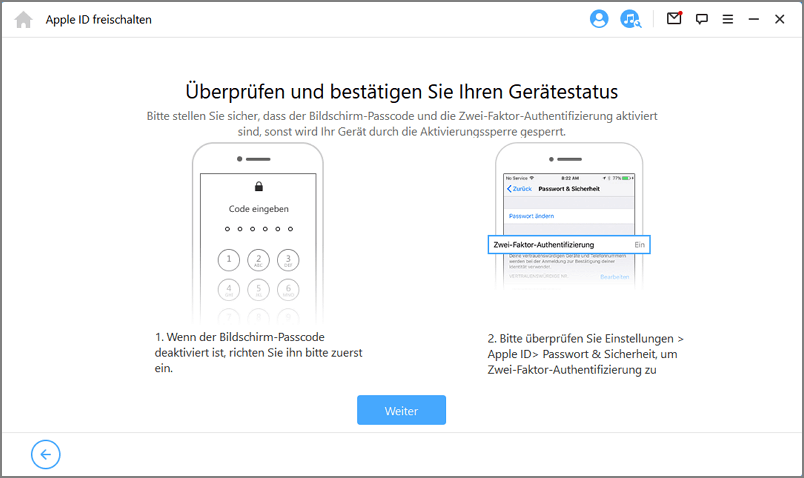
👉 Befolgen Sie die Anweisungen auf LockWiper, indem Sie auf "Weiter" drücken und "000000" eingeben, dann klicken Sie auf "Entsperren", um fortzufahren.
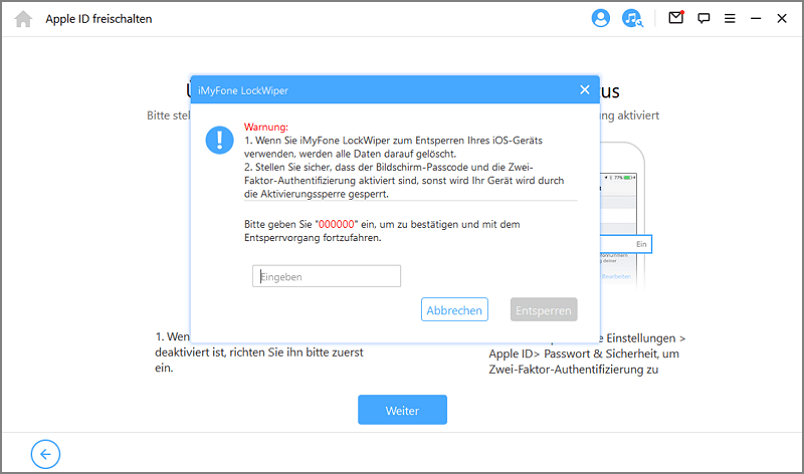
👉 LockWiper wird mit dem Entsperren Ihres iPhones beginnen und sofort neu starten. Richten Sie Ihr Gerät nach dem Neustart ein.
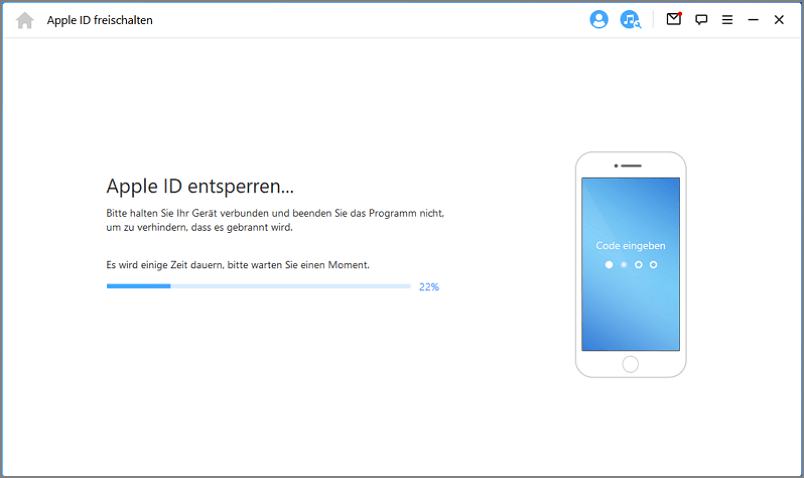
👉 Tippen Sie auf "Mit Code entsperren", wählen Sie "Gerätepasscode verwenden" und geben Sie Ihren Bildschirm-Passcode ein. Danach können Sie Ihre neue Apple ID verwenden. Das war's.
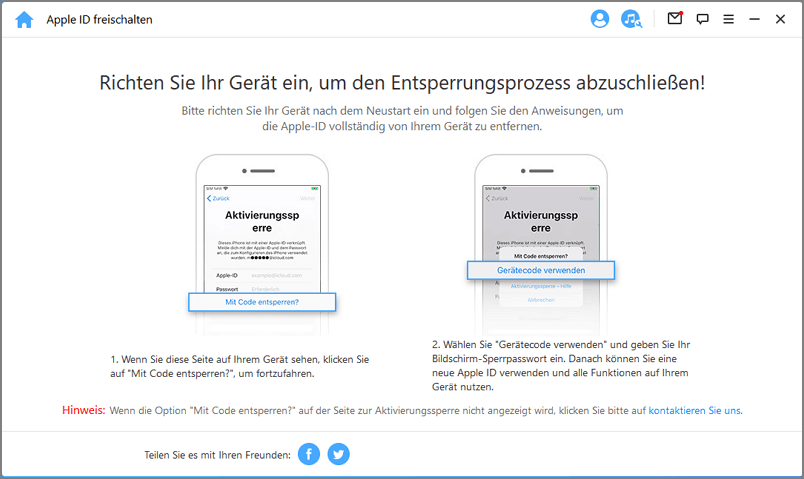
Fazit
Für diejenigen, die gespeicherte Passwörter auf dem iPhone anzeigen möchten, ist dies mithilfe einer Passwort-Manager-App einfach möglich, die Bequemlichkeit und Sicherheit bietet. Wenn Sie Ihr iPhone-Entsperrpasswort oder Ihre Apple ID vergessen haben, machen Sie sich keine Sorgen! Wir empfehlen iMyFone LockWiper, ein Tool, das Ihnen schnell helfen kann, Apple ID und Bildschirmpasscode zu entsperren, damit Sie Ihr Gerät wieder ohne Bedenken verwenden können.



