iPhone Reset-Tool iMyFone LockWiper
Gesperrtes iPhone/iPad ohne Code in wenigen Schritten zurücksetzen. Benutzeroberfläche einfach zu bedienen, ohne techinische Wissen erforderlich.
Sie haben Ihr Handy gewechselt und wollten Ihr altes iPhone zurücksetzen, um es zu verschenken, konnten sich aber einfach nicht an den Entsperrcode erinnern. Haben Sie den iPhone-Code zu oft falsch eingegeben und ist das iPhone jetzt gesperrt? Keine Sorge, es ist trotzdem möglich, ein gesperrtes iPhone zurückzusetzen.

Wie kann ich ein gesperrtes iPhone zurücksetzen?
Kommen wir jetzt dazu, wie Sie ein gesperrtes iPhone zurücksetzen können. Lesen Sie weiter und finden, welche Methode für Sie geeignet ist:
1 iPhone gesperrt ohne Code zurücksetzen mit iPhone Reset-Tool
Das iPhone ist möglicherweise gesperrt und kann aufgrund zu vieler falscher Passcode-Versuche nicht mit den üblichen Methoden zurückgesetzt werden. Es kann sehr frustrierend sein, wenn Sie nicht auf die Einstellungen Ihres Gerätes zugreifen können, um es zurückzusetzen.
Es gibt jedoch ein professionelles iPhone-Reset-Tool namens LockWiper, das Ihnen dabei helfen kann, iPhone gesperrt ohne Code zurückzusetzen.
Hier sind einige der wichtigsten Funktionen von LockWiper.
👍 iPhone im gesperrten Zustand ohne Code in Minuten zurücksetzen.
👍 Unterstützt verschiedene Sperrtypen, darunter 4-/6-stelliger Code, Face ID, Touch ID, vergessener Bildschirmzeit-Code usw.
👍 Apple ID oder iCloud Konto erwingen entfernen, wenn Apple ID abmelden geht nicht oder gesperrt ist.
👍 Die Software ist kompatibel mit iPhones mit iOS 7.0 bis iOS 17/18.
👍 Es hat eine hohe Erfolgsquote, um gesperrtes iPhone auf Werkseinstellung ohne Code zurückzusetzen.
Schritte zum Zurücksetzen eines gesperrten iPhones ohne Code:
Der gesamte Vorgang dauert nur 5–8 Minuten. Also Sie können zuerst die Video-Anleitung ansehen.
Schritt 1: Laden Sie zunächst iMyFone LockWiper herunter, installieren Sie es auf Ihrem Computer und starten Sie es. Klicken Sie dann auf „Bildschirm-Code entsperren“.
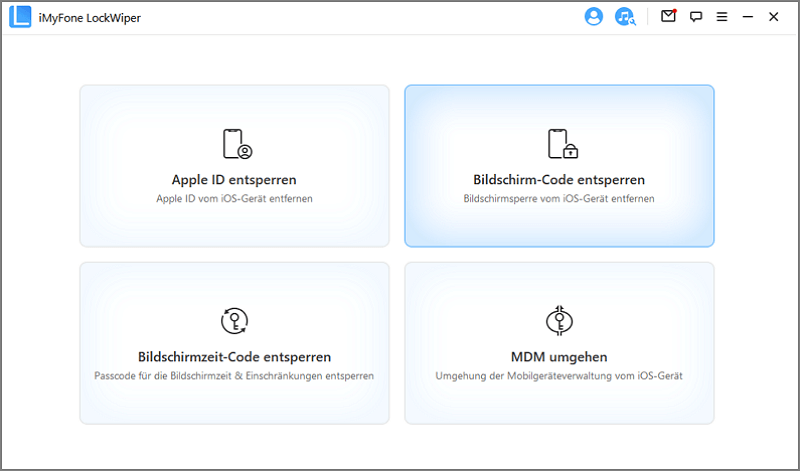
Schritt 2: Ihr Gerät wird automatisch erkannt. Bestätigen Sie Ihre Gerätedaten und klicken Sie auf Herunterladen, um das Firmware-Paket für Ihr Gerät zu isntallieren.
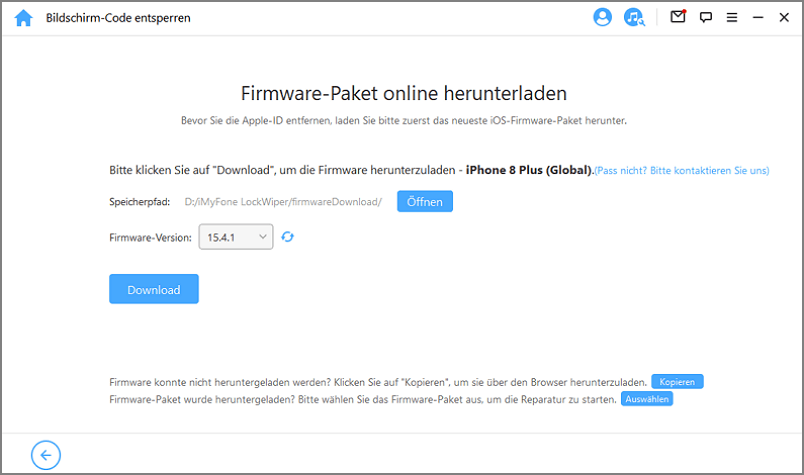
Schritt 3: Klicken Sie nach Abschluss des Vorgangs auf Extrahieren starten, um die Firmware zu entpacken.
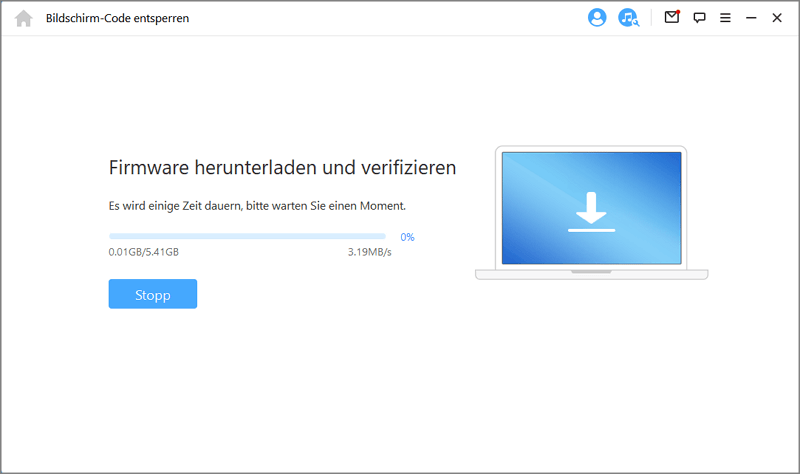
Schritt 4: Klicken Sie anschließend auf Entsperren starten und bestätigen Sie den Vorgang, um gesperrte iPhone zurückzusetzen. Bitte warten Sie ein paar Minuten, bis der Vorgang abgeschlossen ist.
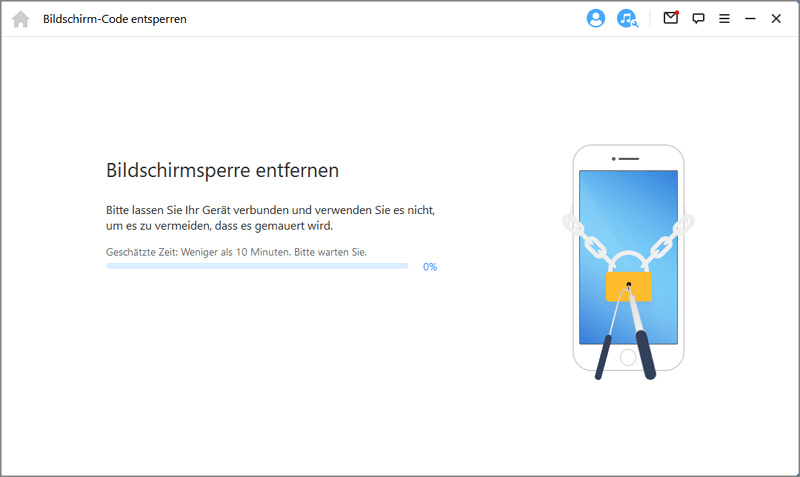
Das war auch schon alles! So können Sie Ihr iPhone in vier Schritten zurücksetzen, wenn es gesperrt ist! Laden Sie es jetzt herunter und probieren Sie es jetzt!
2 iPhone gesperrt zurücksetzen ohne PC – mit iCloud.com
Kann man ein gesperrtes iPhone ohne PC auf die Werkseinstellungen zurücksetzen ohne PC ohne iTunes? Die Antwort lautet: Ja, Sie können ein gesperrtes iPhone ohne PC mit einem anderen Gerät zurücksetzen.
Für diese Methode müssen Sie jedoch die Funktion Mein iPhone suchen auf Ihrem gesperrten iPhone aktiviert haben. Außerdem benötigen Sie sich die Apple ID und das Passwort für Ihr gesperrtes Gerät merken!
Schritte auflisten: gesperrtes iPhone neu aufsetzen ohne PC
Schritt 1: Öffnen Sie auf einem anderen iOS-Gerät die Seite icloud.com/find und melden Sie sich mit Ihrer Apple ID an. Wählen Sie oben Ihr gesperrtes iPhone aus. Wählen Sie die Option iPhone löschen.
Schritt 2: Nachdem Sie sich angemeldet haben, klicken Sie auf die Option „Wo ist“ und dann auf „Alle Geräte“.
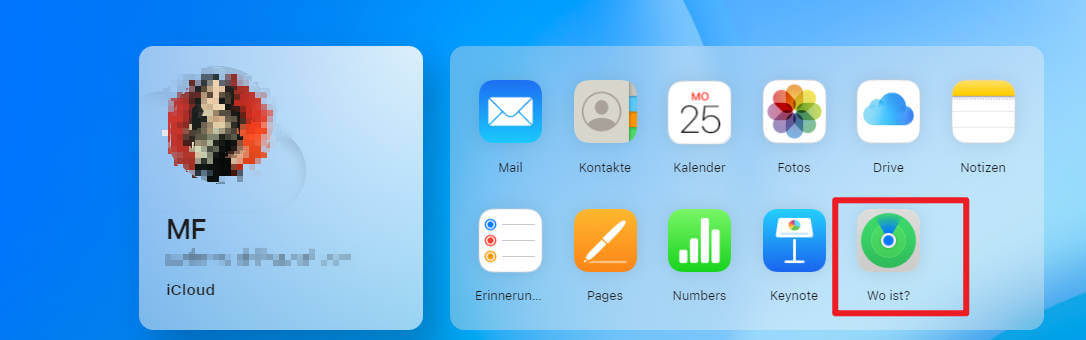
Schritt 3: Es werden alle iOS-Geräte angezeigt, die mit diesem Konto verknüpft sind. Tippen Sie also auf das gesperrte oder deaktivierte iPhone.
Schritt 4: Tippen Sie jetzt auf „iPhone löschen“ und bestätigen Sie dann erneut Ihr Apple ID-Passwort sowie die Antwort auf Ihre Sicherheitsfragen. Füllen Sie alle Informationen aus und Ihr deaktiviertes oder gesperrtes iPhone wird aus der Ferne zurücksetzen und Wo ist wird auch ausgeschaltet.
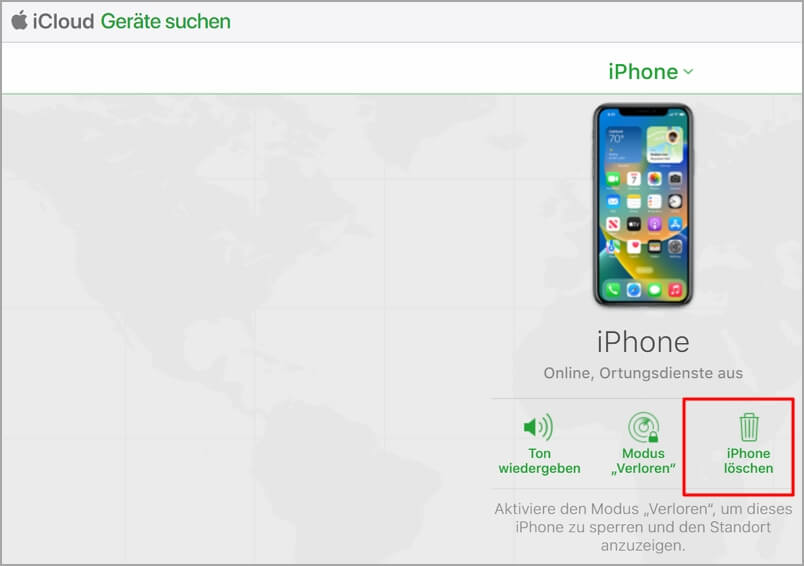
Schritt 5: Klicken Sie im folgenden Dialogfenster auf Löschen um fortzufahren.
Der gesamte Vorgang dauert 35–40 Minuten, abhängig von Ihrer Internetverbindung. Bitte beachten Sie, dass beim Zurücksetzen eines gesperrten iPhones mit iCloud alle Daten gelöscht werden.
3 iPhone gesperrt mit iTunes wiederherstellen
Wenn Sie Ihr gesperrtes iPhone mit iTunes bereits synchronisiert haben, können Sie Ihr iPhone mit iTunes wiederherstellen und zurücksetzen. Sie müssen dabei sicherstellen, dass „Mein iPhone suchen“ auf Ihrem iPhone deaktiviert ist. Wenn nicht, können Sie diese Methode leider nicht verwenden.
Gehen Sie folgendermaßen vor, um ein gesperrtes iPhone mit iTunes zurückzusetzen.
Schritt 1: Starten Sie iTunes und verbinden Sie Ihr iPhone mit dem Computer, mit dem Sie es zuvor synchronisiert haben. Klicken Sie auf den Knopf iPhone wiederherstellen.
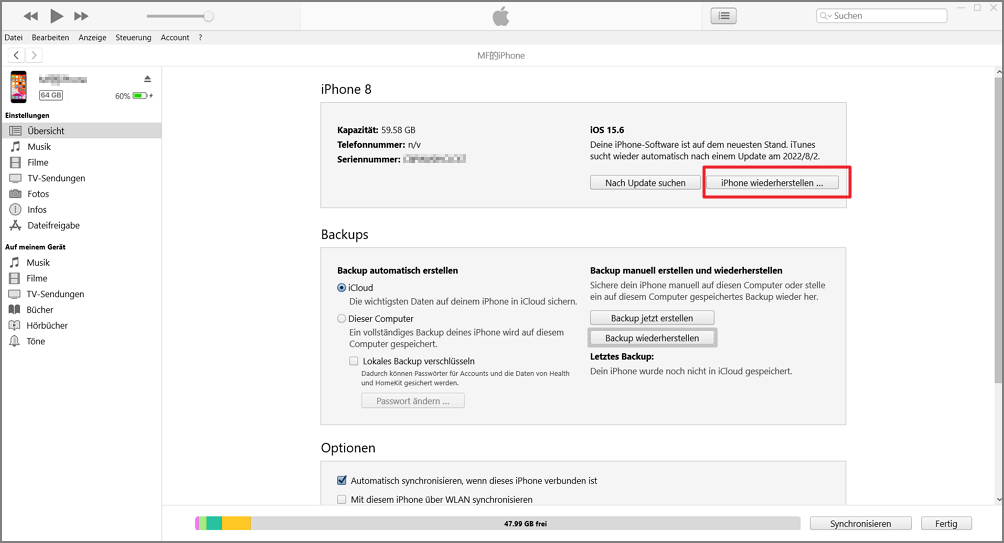
Schritt 2: Folgen Sie den Anweisungen und lassen Sie es Ihre iOS-Version aktualisieren und stellen Sie Ihre iPhone wiederher.
Der gesamte Vorgang dauert 30–40 Minuten.
4 iPhone gesperrt wie zurücksetzen – Mit Wiederherstellungsmodus
Wenn die oben genannten Methoden nicht funktionieren, können Sie auch den Wiederherstellungsmodus verwenden, um gesperrtes iPhone ohne Code auf Werkseinstellung zurückzusetzen.
iPhone auf Werkseinstellungen ohne Code zurücksetzen, wenn es gesperrt ist, wie folgt vorgehen.
Schritt 1: Bitte schalten Sie das gesperrte iPhone aus und bringen Sie es dann mit den entsprechenden Tastenkombinationen Ihres Modells in den Wiederherstellungsmodus.
- Für iPhone 8, iPhone 8 Plus, iPhone X und neuer, einschließlich iPhone SE (2. und 3. Generation): Drücken Sie einmal die Lauter-Taste, dann die Leiser-Taste und halten Sie dann die Seitentaste gedrückt.
- Für iPhone 7/7Plus: Halten Sie die obere Taste (oder die Seitentaste) und die „Leiser“-Taste gleichzeitig gedrückt.
- Für iPhone 6/6Plus oder älter, einschließlich iPhone SE (1. Generation): Halten Sie die Home-Taste und die obere Taste (oder die Seitentaste) gleichzeitig gedrückt.
Offiziellen Schritt-Anleitung:https://support.apple.com/de-de/HT201263.
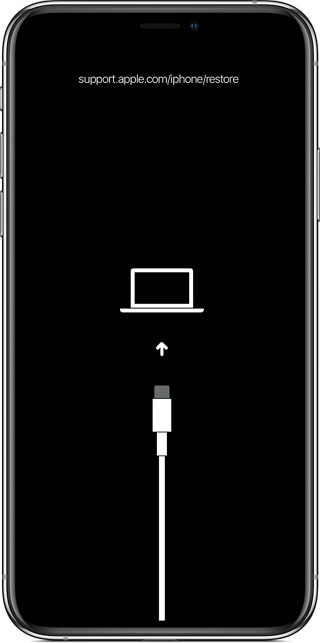
Schritt 2: Verbinden Sie Ihr iPhone mit PC und starten Sie iTunes/Finder. Nun zeigt iTunes eine Meldung an, in der Sie gefragt werden, ob Sie das Gerät aktualisieren oder wiederherstellen möchten. Wählen Sie in diesem Fall bitte Wiederherstellen.
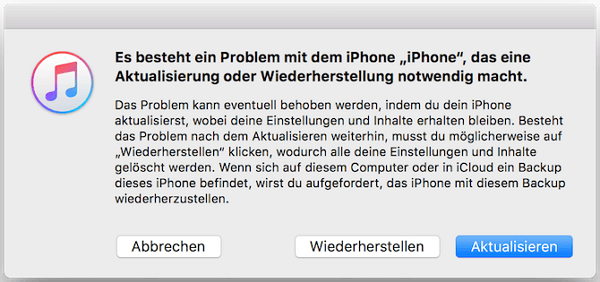
Schritt 3: Bestätigen Sie im nächsten Dialogfenster mit einem Klick auf „Wiederherstellen und aktualisieren“. iTunes lädt die benötige Software für Ihr gesperrtes iPhone herunter. Achten Sie darauf, dass die Verbindung zwischen Ihrem iPhone und iTunes stabil ist.
Schritt 4: Nachdem Installieren beginnt iTunes, iPhone gesperrt auf Werkseinstellung mit iTunes zurücksetzen.
Schritt 5: Warten Sie, bis der Vorgang abgeschlossen ist. Sie erhalten nun die Meldung, dass Ihr iPhone auf die Werkseinstellungen zurückgesetzt wurde und neu gestartet wird. Klicken Sie zum Fortfahren auf OK.
Schritt 6: Sie sehen nun, dass Ihr iPhone neu gestartet wird. Halten Sie sich einfach an die Anweisungen auf dem Bildschirm, um Ihr gesperrtes iPhone neu aufzusetzen.
Wenn Sie an dieser Stelle aufgefordert werden, die Apple ID und das zugehörige Passwort einzugeben, mit denen Sie sich zuvor auf diesem iPhone angemeldet haben, geben Sie diese bitte ein, um fortzufahren.
Schritt 7: Nachdem Sie Ihr iPhone erfolgreich eingerichtet haben, zeigt iTunes Ihnen neue Informationen mit dem Dialog „Willkommen auf Ihrem neuen iPhone“. Sie können nun die Option Als neues iPhone einrichten, oder Aus diesem Backup wiederherstellenwählen.
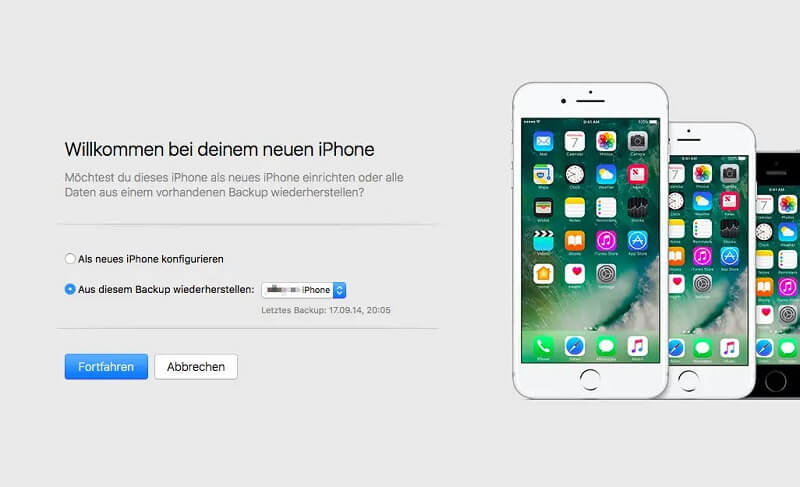
Der Vorgang dauert 40–50 Minuten. Also, fangen wir an! Diese Methode funktioniert, kostet aber viel Zeit, weil Sie auf das notwendige Download warten müssen. Ein langer Weg.
FAQs zum Zurücksetzen des gesperrten iPhone
1 Welche Tastenkombination für iPhone zurücksetzen?
Gesperrtes iPhone zurücksetzen Tastenkombination? Die Tastenkombination hilft zwar nicht direkt beim Zurücksetzen eines gesperrten iPhones, ist jedoch unerlässlich, um in den Wiederherstellungsmodus zu gelangen.
Um Ihr iPhone in den Wiederherstellungsmodus zu versetzen, drücken Sie schnell die Lauter- und Leiser-Taste und halten Sie dann die Seitentaste gedrückt, bis das Apple-Logo erscheint. Beachten Sie, dass die Tastenkombination je nach iPhone-Modell variieren kann; weitere Informationen finden Sie in Methode 1.4.
2 Was ist der Unterschied zwischen iPhone löschen und Zurücksetzen?
Der Unterschied zwischen „iPhone löschen“ und „Zurücksetzen“ liegt in den Auswirkungen auf die gespeicherten Daten. „iPhone löschen“ bedeutet, dass alle Daten, Einstellungen und Inhalte auf dem Gerät entfernt werden. Dies umfasst Fotos, Apps, Kontakte, Nachrichten und alle anderen persönlichen Informationen.
Das Zurücksetzen eines iPhones kann sich auf verschiedene Arten beziehen, z. B. auf das Zurücksetzen von Einstellungen oder das Zurücksetzen auf die Werkseinstellungen. Es kann auch bedeuten, dass bestimmte Einstellungen auf die Standardwerte zurückgesetzt werden, ohne persönliche Daten zu löschen.
Fazit
Fragen Sie sich nicht mehr, iPhone zurücksetzen wenn gesperrt oder iPhone gesperrt wie zurücksetzen? Die 4 oben genannten Methoden zum Zurücksetzen eines gesperrten iPhones als erfolgreich erwiesen.
Wenn Sie Ihr gesperrtes iPhone noch nicht mit iCloud oder iTunes synchronisiert haben oder nicht sicher sind, ob die Funktion „Mein iPhone suchen“ ausgeschaltet ist oder nicht, ist die Verwendung von iMyFone LockWiper zum Zurücksetzen des gesperrten iPhones die beste und bequemste Wahl.




